Bạn đang muốn tạo ảnh nền độc đáo cho slide PowerPoint từ kho ảnh trên máy. Tuy nhiên, bạn lại gặp phải một tình huống bất tiện đó là độ sắc nét của hình ảnh đang lấn át nội dung trong slide. Vậy làm cách nào để khắc phục vấn đề này. Bạn hãy tìm hiểu ngay cách làm trong suốt ảnh trong PowerPoint qua nội dung bài viết mà Unica chia sẻ ngay sau đây nhé.
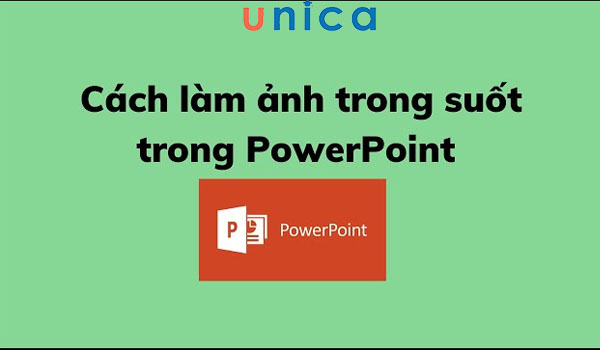
Cách làm trong suốt ảnh trong PowerPoint
1. 2 cách làm trong suốt ảnh trong PowerPoint
Để làm trong suốt ảnh phục vụ cho quá trình làm việc của mình, bạn có thể áp dụng một trong 2 cách phổ biến dưới đây:
1.1. Tạo hình ảnh trong suốt tự động trong PowerPoint
Cách tạo hình ảnh trong suốt tự động trong PowerPoint được thực hiện như sau:
– Bước 1: Chọn hình ảnh bạn muốn làm trong suốt
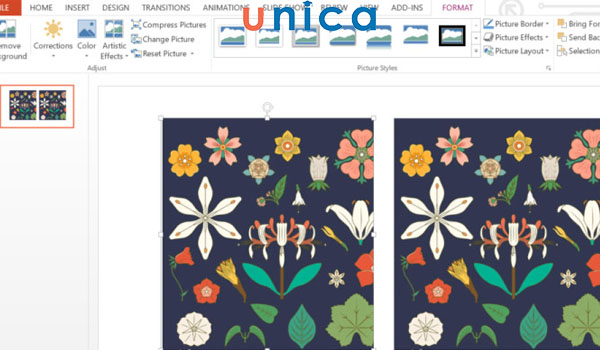
Chọn ảnh muốn làm trong suốt
– Bước 2: Bạn hãy vào tab Picture Format, chọn Colors
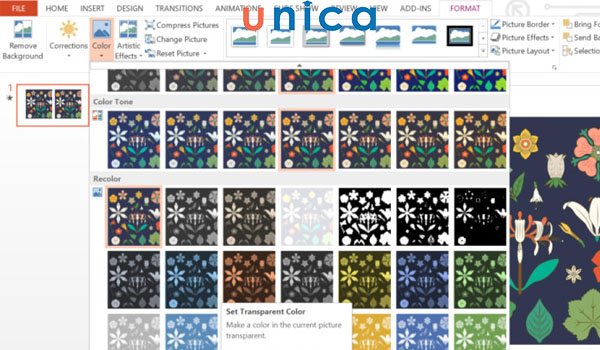
Thao tác làm ảnh trong suốt
– Bước 3: Khi bảng tùy chọn hiển thị, bạn hãy chọn Set Transparent Color
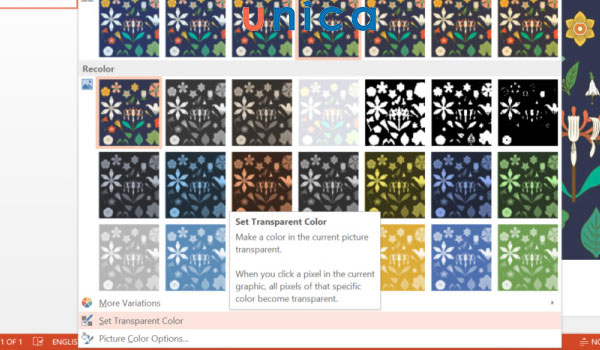
Chọn Set Transparent Color
– Bước 4: Bạn hãy click chuột vào màu mà bạn muốn làm trong suốt. Ngay lập tức màu bạn chọn sẽ bị làm cho trong suốt
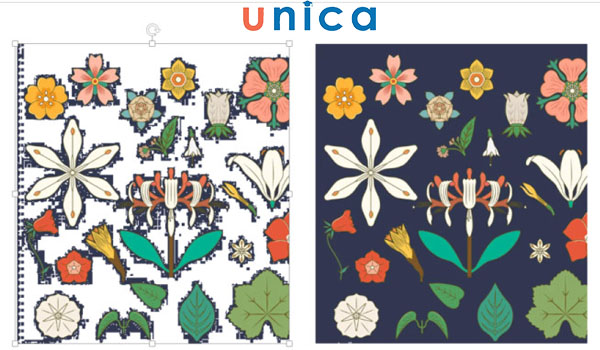
Kết quả nhận được
Đây là kết quả sau khi bạn chọn tính năng làm trong suốt tự động trên PowerPoint.
Lưu ý: Đây là tính năng làm trong suốt tự động nên đối với các hình ảnh có màu sắc phức tạp và có độ tương phản thấp có thể kết quả sẽ không như bạn mong đợi.
>>> Tất cả đều có trong cuốn sách “HƯỚNG DẪN THỰC HÀNH POWERPOINT TỪ CƠ BẢN ĐẾN NÂNG CAO”

ĐĂNG KÝ MUA NGAY
1.2. Tạo hình ảnh trong suốt thủ công
Cách làm trong suốt ảnh trong PowerPoint bằng phương pháp thủ công sẽ cho phép bạn làm mờ toàn phần hình ảnh của bạn.
Ưu điểm của phương pháp này là bạn có thể tùy chỉnh được độ trong suốt cho hình ảnh. Chi tiết các bước thực hiện như sau:
– Bước 1: Bạn hãy chèn một hình khối có kích thước tương ứng với khung slide mà bạn muốn chèn hình ảnh. Bằng cách bạn hãy vào tab Insert chọn mục Shapes. Chọn tiếp biểu tượng hình vuông.
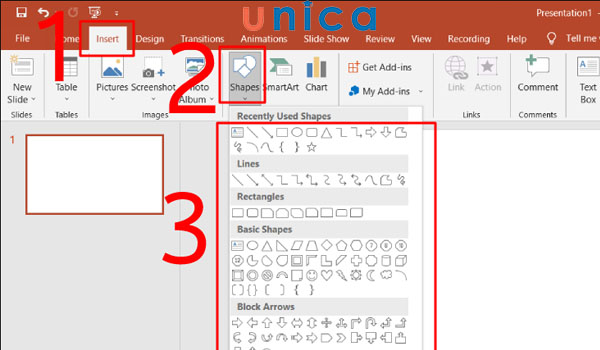
Thao tác minh hoạ bước 1
– Bước 2: Sau khi chèn thành công hình khối vào slide bạn hãy chèn ảnh vào hình khối vừa tạo. Bằng cách, nhấp chuột phải vào hình khối. Khi bảng tùy chỉnh hiển thị, bạn hãy chọn Format Background.
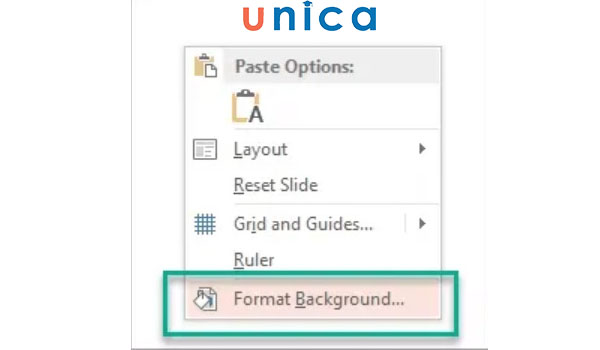
Chọn Format Backgroud
Khi hộp thoại Format Background hiển thị, bạn hãy chọn tab Fill rồi tick chọn Picture or texture fill. Tiếp theo bạn hãy tiến đến mục Insert picture from, chọn File… để tải ảnh lên khung đã tạo trên slide.
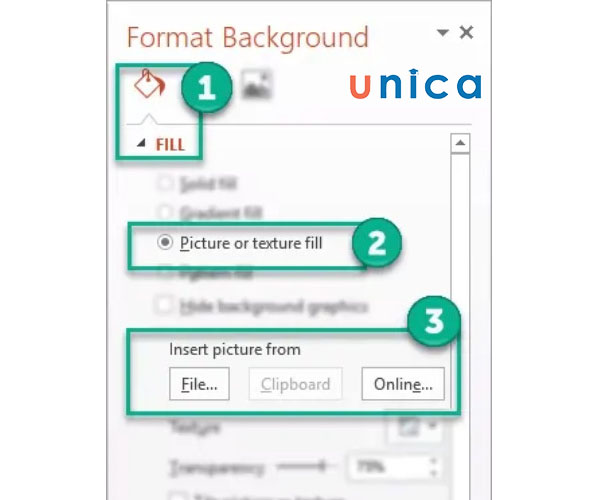
Thao tác minh hoạ
– Bước 3: Sau khi hình ảnh đã được chèn vào hình khối, bạn hãy nhấn chuột phải vào hình ảnh bạn vừa tải lên. Khi bảng tùy chỉnh Format Picture hiển thị, bạn hãy tiến đến mục Transparency và điều chỉnh tăng giảm tỉ lệ %. Tỉ lệ phần trăm càng thấp thì độ trong suốt càng cao.

2. Câu hỏi thường gặp về tạo hình ảnh trong suốt trong PowerPoint
Dưới đây là tổng hợp hỏi – đáp thường gặp về hình ảnh trong suốt trong PowerPoint, bạn hãy tham khảo để hiểu rõ hơn về cách làm trong suốt ảnh trong PowerPoint nhé:
2.1. Có thể lưu ảnh của mình từ PowerPoint không?
Sau khi hoàn thành việc tạo slide PowerPoint, hoặc làm trong suốt hình ảnh, bạn có thể lưu ảnh từ PowerPoint chỉ với vài thao tác đơn giản. Chi tiết như sau:
– Bước 1: Bạn hãy tiến đến slide PowerPoint cần lưu ảnh. Sau đó chọn ảnh cần lưu. Trong trường hợp, bạn muốn lưu hình ảnh của cả slide (có nghĩa là bạn muốn chuyển slide PowerPoint thành hình ảnh) thì bạn có thể bỏ qua bước chọn đối tượng ban đầu.
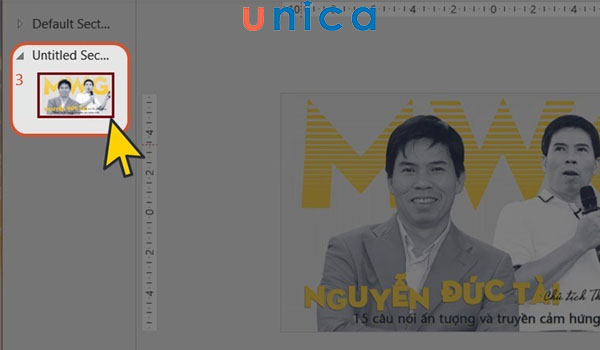
Chọn slide cần lưu
– Bước 2: Bạn hãy tiến đến thanh công cụ, chọn tab File.

Chọn tab File
– Bước 3: Khi bảng tùy chọn hiển thị, bạn hãy chọn Export, chọn tiếp Change File Type.
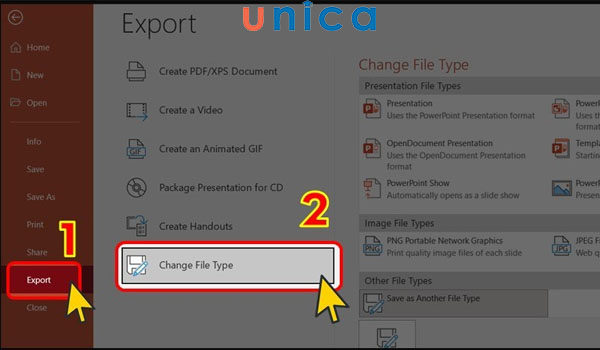
Chọn Change File Type
– Bước 4: Ở mục Image File Types, bạn có thể chọn định dạng phù hợp. Sau đó nhấn Save As.
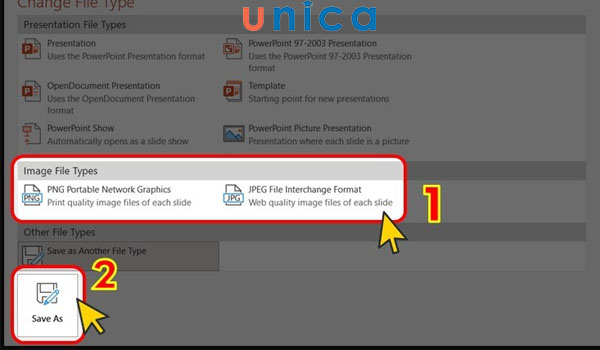
Chọn Save As
– Bước 5: Chọn vị trí lưu ảnh và đặt tên ảnh tại File name. Sau đó nhấn Save.
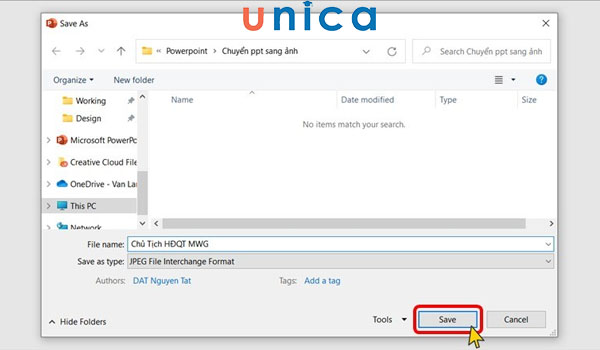
Chọn Save
Lúc này, bảng tùy chỉnh PowerPoint sẽ cho bạn 3 lựa chọn:
– All Slides: Chuyển tất cả các slide sang ảnh.
– Just This One: Chỉ chuyển slide mà bạn đã chọn sang ảnh.
– Cancel: Hủy bỏ toàn bộ thao tác bạn vừa thực hiện.
>>> Xem thêm: Khánh Minh chinh phục thành công Powerpoint và đạt điểm A cuối kỳ
Đăng ký khóa học thiết kế PowerPoint online trên Unica ngay để bạn có thể trình bày, thiết kế các bài thuyết trình ấn tượng với những slide cuốn hút, lôi kéo khán giả. Bên cạnh việc thiết kế slide bình thường, khoá học online qua video còn giúp bạn thiết kế âm thanh, video, hiệu ứng, hình 3D…ngay trên PowerPoint để tạo nên những bài thuyết trình có sức ảnh hưởng cao nhất.

Thiết kế trình chiếu PowerPoint 2016 từ A-Z
Đỗ Trung Thành

Thiết kế Powerpoint chuyên nghiệp
Trần Quang Vũ

Trình chiếu chuyên nghiệp với PowerPoint
Nguyễn Đức Thanh
2.2. Làm cách nào để chỉnh sửa tệp vectơ trên Bản trình bày PowerPoint?
Để chỉnh sửa tệp vectơ trên bản trình bày PowerPoint, bạn có thể sử dụng các công cụ chỉnh sửa hình dạng tích hợp sẵn. Các công cụ này cho phép bạn thay đổi kích thước, màu sắc, đường viền và các thuộc tính khác của hình dạng vectơ.
2.3. Có thể cắt ảnh trong PowerPoint không?
PowerPoint có hỗ trợ tính năng cắt ảnh thành nhiều hình dạng khác nhau. Chi tiết cách cắt ảnh trong PowerPoint được thực hiện như sau:
– Bước 1: Chọn hình cần cắt trong slide. Lúc này Picture Tools sẽ hiển thị. Bạn hãy vào mục Format trên Picture Tools, sau đó nhấn vào mũi tên trỏ xuống ở mục Crop.
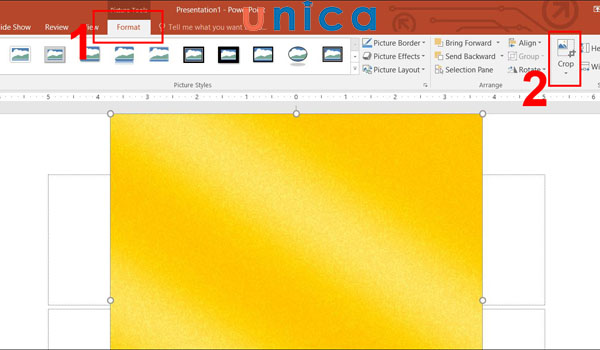
Chọn Format xong chọn mũi tên trỏ xuống
– Bước 2: Bạn hãy chọn Crop to Shape để cắt ảnh theo hình dáng tùy chọn. Sau đó chọn hình khối bạn muốn cắt ảnh. Trong ví dụ này chúng tôi sẽ chọn hình tròn.
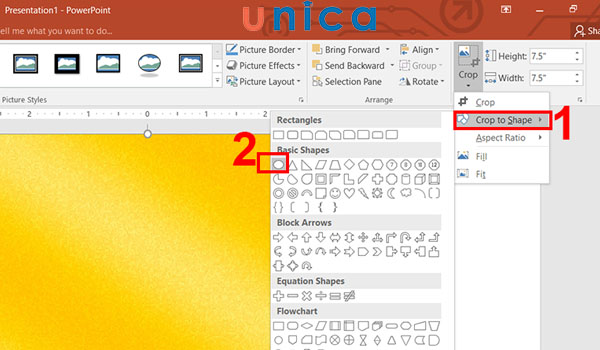
Chọn hình tròn
– Bước 3: Bạn hãy nhấn chọn hình khối và tùy chỉnh kích thước hình khối để tạo thành khung cắt ảnh phù hợp. Sau khi kết thúc quá trình cắt ảnh, bạn sẽ được kết quả như sau:
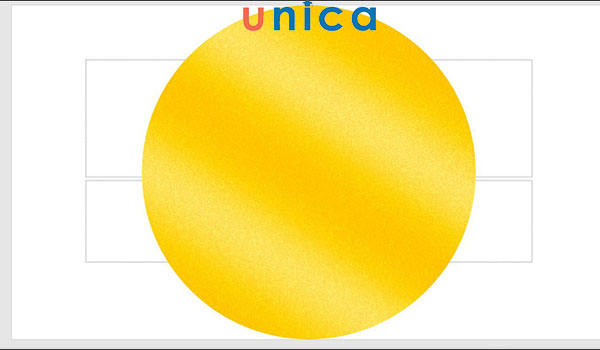
Kết quả nhận được
>>> Xem thêm: Cách làm mờ ảnh trong Powerpoint một phần và hoàn toàn hình
3. Kết luận
Cách làm trong suốt ảnh trong PowerPoint được thực hiện chỉ với vài thao tác đơn giản. Thao tác này giúp bạn tạo nên được những slide PowerPoint ấn tượng, chuyên nghiệp nhất. Đồng thời giúp tạo điểm nhấn hiệu quả cho đối tượng chính trong slide. Nếu bạn muốn học thêm nhiều kỹ năng trong PowerPoint hãy ngay tham gia khóa học PowerPoint với giáo trình chi tiết. Gồm cả kiến thức cơ bản đến kiến thức nâng cao và cả những kinh nghiệm, mẹo hay khi sáng tạo slide PowerPoint.
