Để tăng phần sinh động cho bài thuyết trình bạn nên lồng ghép các trò chơi vào trong slide trên PowerPoint. Cách làm trò chơi trong PowerPoint nghe có vẻ khó nhưng thật ra thực hiện khá đơn giản, chỉ cần bạn chịu đầu tư là sẽ có ngay một bài thuyết trình cực chuyên nghiệp và sinh động để trình chiếu cho mọi người cùng thưởng thức. Bài viết sau Unica sẽ hướng dẫn cách làm trò chơi trên Powerpoint cực đơn giản. Tìm hiểu ngay.
Cách làm 3 trò chơi trên Powerpoint
Sử dụng PowerPoint bạn có thể làm được rất nhiều trò chơi sinh động và hấp dẫn. Bài viết sau chúng tôi sẽ hướng dẫn cho bạn cách tạo game trên PowerPoint đơn giản và dễ thực hiện nhất, hãy tham khảo nhé.
Cách làm trò chơi đoán hình
Nội dung trò chơi
Đoán hình là trò chơi rất được ưa chuộng hiện nay, nội dung của trò chơi này là yêu cầu người chơi tìm ra một bức tranh tổng từ những phần tranh bé đang bị ẩn bởi miến ghép. Người chơi muốn mở được miếng ghép này phải trả lời được câu hỏi tương ứng. Khi mảnh ghép được mở ra, một phần của hình ảnh sẽ lộ diện, cứ như vậy cho đến khi đoán các bức hình được mở ra hết và người chơi đoán được nội dung của bức hình.
Để tạo được mini game này trên PPT, bạn sẽ phải tạo mỗi slide là một câu hỏi với màu sắc hiển thị khác nhau. Nếu người chơi trả lời sai thì mảnh ghép sẽ chuyển về màu đỏ hoặc cam. Nếu chọn đúng thì kết quả mảnh ghép sẽ tự động mở ra làm để lộ một phần của hình ảnh.
Các bước thực hiện
Cách làm mini game đoán hình trên powerpoint được thực hiện như sau:
- Giao diện chính bao gồm một hình ảnh được che bằng 4 hình ảnh miếng ghép, khi bạn chọn miếng ghép trả lời đúng thì mảnh ghép đó sẽ được mở ra. Còn nếu bạn trả lời sai thì đáp án đó sẽ đổi màu đỏ và biến mất.
- Để thực hiện cách cách làm game trên PowerPoint theo ý tưởng đó, bạn sẽ làm tương tự như trò chơi lật hình nhưng khác ở chỗ, bạn sẽ tạo thêm các slide câu hỏi.

Trò chơi đoán hình giúp kích thích tính tò mò của người xem
Cách thực hiện như sau:
- Bước 1: Tạo slide chính
Để tạo slide chính bạn thực hiện như sau: Mở Microsoft Powerpoint trên máy tính, sau đó tại slide đầu tiên bạn xoá đi tất cả các textbox để có cho mình một trang trắng. Tiếp theo bạn chọn vào Picture để thêm hình ảnh.
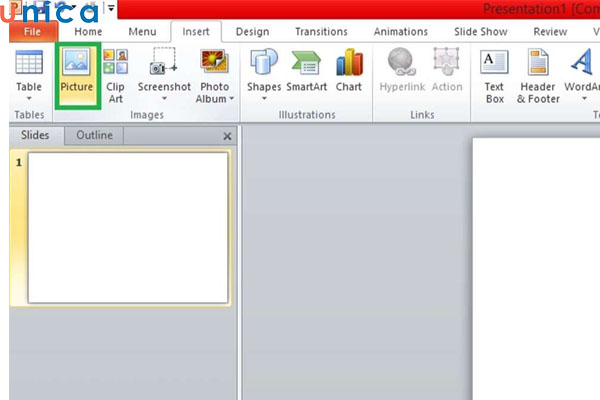
Chọn Picture để thêm hình ảnh
Tiếp theo để chèn hình ảnh lên trên bạn thực hiện thao tác: Chọn Insert => Chọn Shapes => Chọn Rectangles để chọn hình vuông hoặc hình chữ nhật tuỳ ý theo bức ảnh mà bạn lựa chọn.
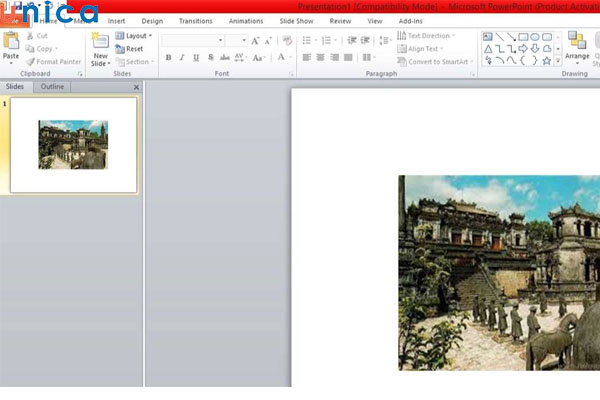
Chèn hình ảnh lên trên trong slide
Khi này bạn cũng có thể sử dụng hình vuông hoặc hình chữ nhật đã chọn để có thể dấu đi từng phần của bức hình
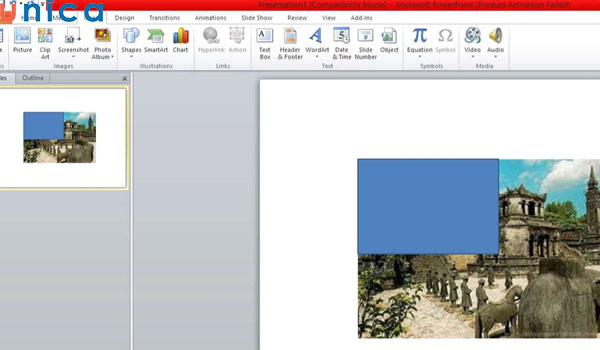
Sử dụng hình để che đi một phần của bức hình
- Bước 2: Tiến hành tạo slide cho từng câu hỏi. Trong bài viết này chúng tôi sẽ hướng dẫn bạn cách tạo 4 câu hỏi tương ứng với 4 mảnh ghép.
Để tạo slide riêng cho câu số 1 bạn thực hiện các bước như sau: Vào thẻ Home => Chọn New Slide (hoặc để thao tác nhanh thì bạn sử dụng phím tắt Ctrl + M) và chọn Title and Content.
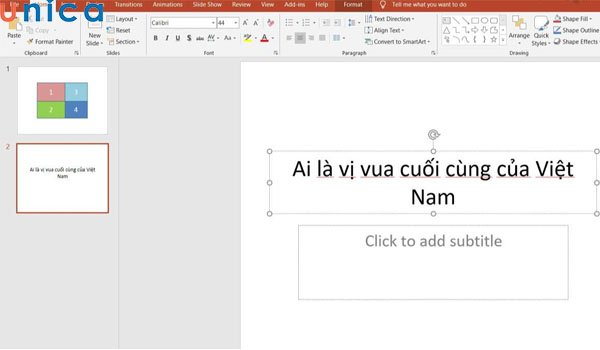
Tạo slide cho từng câu hỏi
Sau khi đã nhập câu hỏi vào textbox phía trên xong thì bạn tiến hành điều chỉnh sửa font chữ, kích thước chữ sao cho phù hợp nhất. Điều chỉnh xong, bạn thực hiện thao tác xóa textbox phía dưới, đồng thời tạo các đáp án để người chơi lựa chọn. Khi này, bạn có thể vẽ 4 hình chữ nhật tương ứng với 4 đáp án bằng cách: Chọn Insert Shapes Rectangles hoặc chỉ cần vẽ một hình và sao chép lại cũng được.
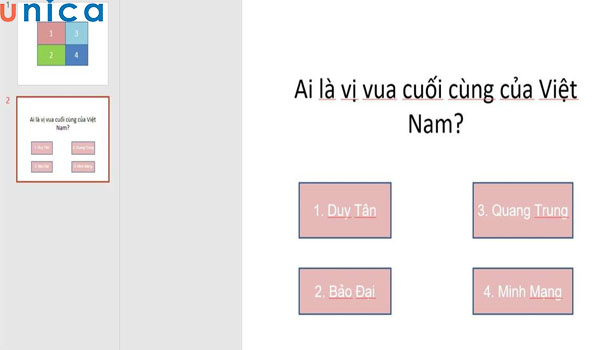
Tạo 4 hình chữ nhật tương ứng với 4 đáp án
Sau khi hoàn thành các bước tạo câu hỏi và đáp án, tiếp theo bạn cần phải tạo hiệu ứng cho các đáp án. Ví dụ như nếu người chơi lựa chọn đáp án sai thì ô chữ sẽ chuyển sang màu cảnh báo (ví dụ như màu đỏ). Hoặc khi chọn đúng thì ô chữ sẽ chuyển sang màu xanh. Bạn có thể thêm hiệu ứng cho các 4 ô chứa đáp án bằng cách vào Animations và lựa chọn hiệu ứng như mong muốn.
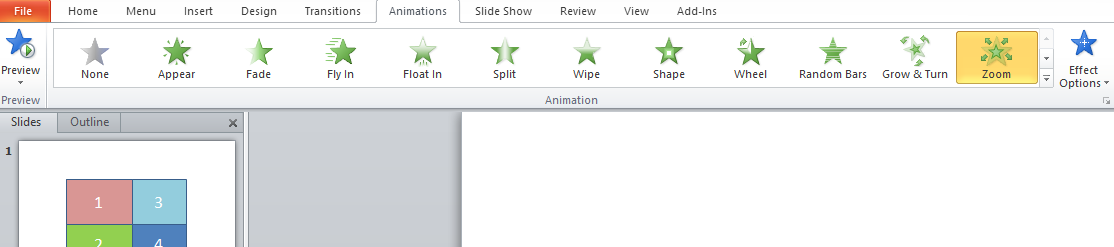
Áp dụng hiệu ứng
Để thực hiện hiệu ứng này, bạn chọn đáp án số 2 (Bảo Đại) => Add Animation => Fill Color trong mục Emphasis Effects.
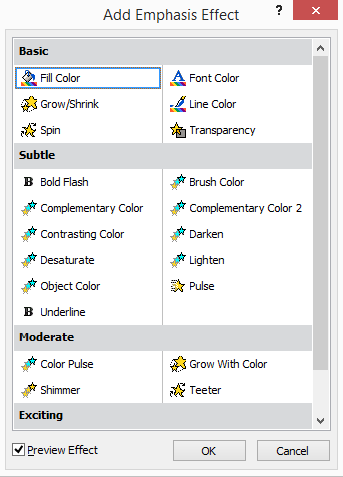
Thực hiện thay đổi hiệu ứng
Trong mục Effect Options, chọn màu xanh.
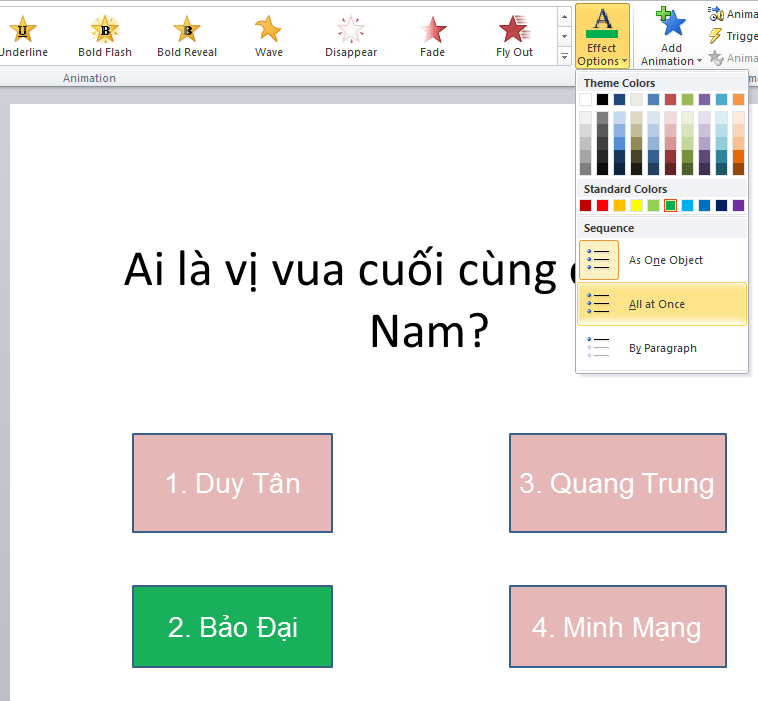
Chọn màu xanh lá
Trong mục Animations, Click chọn Animation Pane để hiển thị Animation Pane bên phía tay phải. Trong bảng hộp thoại mới hiện ra, chọn biểu tượng tam giác ở số 5 của đáp án 2 rồi chọn Timing.
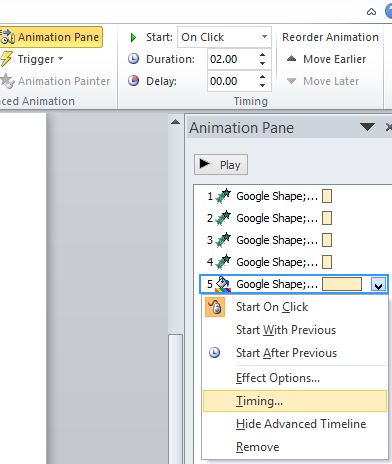
Hình ảnh minh họa
Trong thẻ Timing, click chọn Triggers => Start effect on click of => Chọn đáp án số 2 => rồi nhấn chọn OK.
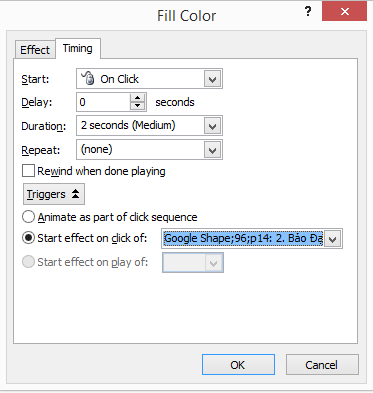
Click chọn Triggers
Để tạo hiệu ứng đổi màu đỏ cho 3 đáp án sai còn lại và gắn triggers, bạn thực hiện thao tác tương tự như với đáp án số 2.
Sau khi đã hoàn thành câu hỏi trắc nghiệm cho Slide đầu tiên, để quay về giao diện chính, bạn thực hiện như sau: vào Insert -> biểu tượng trang chủ của Action Button để thêm nút Home.
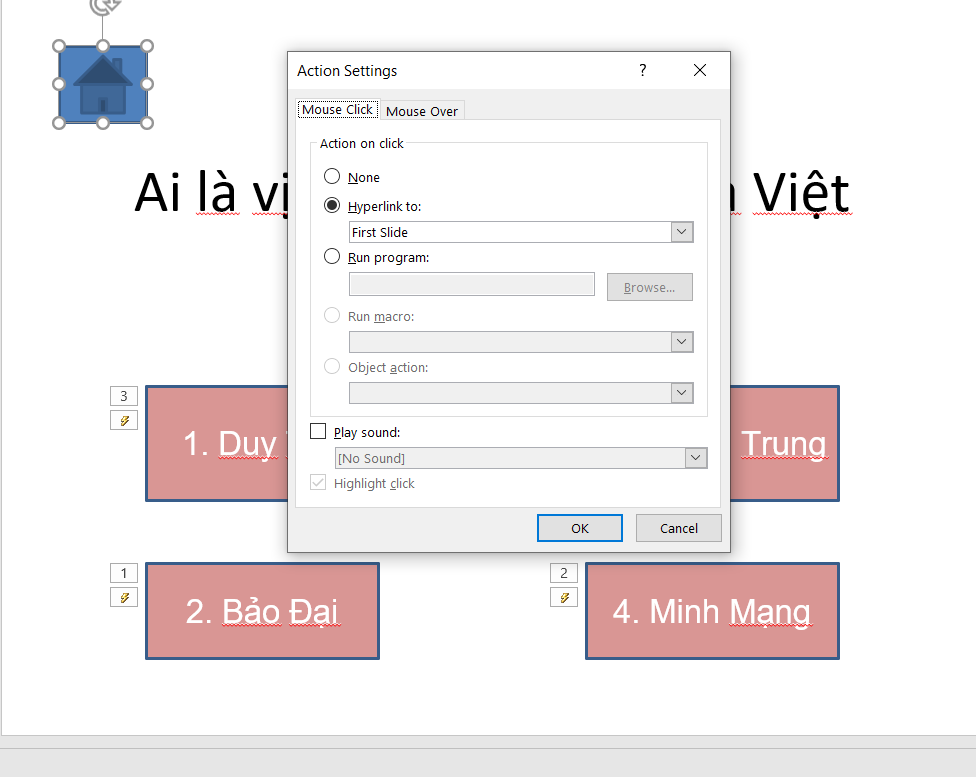
Thêm nút Home trong Action Button
Để vẽ biểu tượng Home trên slide, bạn cần chọn Insert Shapes Action Buttons Home để xuất hiện khung Action Settings. Tại Action Settings bạn chọn thẻ Mouse Click => Hyperlink to => First Slide. Sau khi setup chức năng này, bạn click vào biểu tượng Home sẽ trở về giao diện chính. Click OK để hoàn tất.
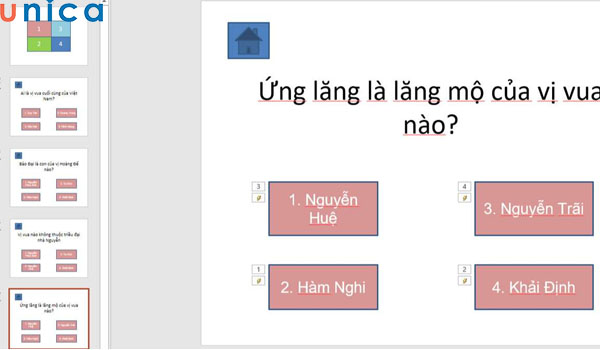
Thiết lập tính năng quay về giao diện chính
- Bước 3: Gắn link cho nút Home và thiết lập hiệu ứng
Để gắn link nút Home và thiết lập hiệu ứng bạn thực hiện như sau: Đánh số thứ tự mảnh ghép tương ứng với số thứ tự các câu hỏi => Chọn 4 mảnh ghép và click chọn Animations => Thêm triggers cho các mảnh ghép => Chọn Mouse Click và chọn câu hỏi tương ứng chính là mảnh ghép đại diện để tạo liên kết.
Cuối cùng tiến hành kiểm tra lại liên kết bằng cách: Cick chuột vào từng mảnh ghép => Chọn Hyperlink.
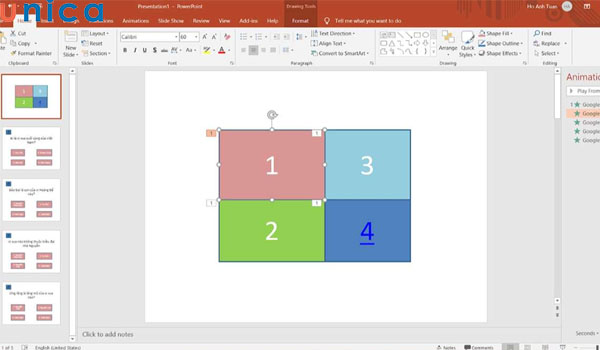
Gắn link cho nút Home và thiết lập hiệu ứng
Để gắn trigger cho các mảnh ghép, bạn thực hiện các bước như sau:
Sử dụng chuột phải click vào miếng ghép 1 => Chọn Animation Pane => Chọn vào biểu tượng tam giác bên phải của miếng ghép => Chọn Timing. Tại hộp thoại Timing bạn chọn Trigger => Chọn Start effect on click of => Chọn tên của miếng ghép 1.
Làm tương tự như vậy cho tất cả các mảnh ghép còn lại. Để thêm đáp án cuối cùng, bạn có thể chọn Insert Shapes => Chọn hình hoặc Action Buttons.
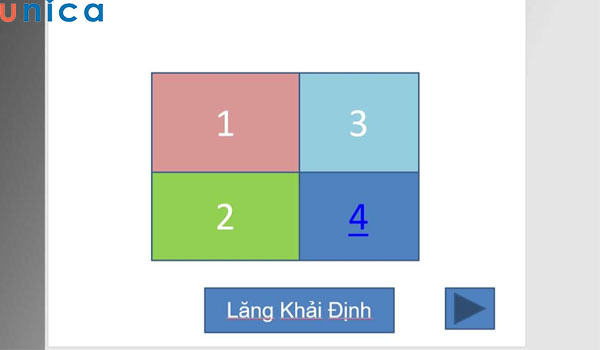
Thao tác gắn trigger cho các mảnh ghép
Cuối cùng, bạn thực hiện thao tác thêm một hình khác để viết đáp án cuối cùng cho toàn bộ bức tranh đang bị ẩn. Sau đó tiến hành thêm hiệu ứng và gắn trigger cho phần đáp án này, thao tác thực hiện cũng tương tự như các slide khác.
>>> Tất cả đều có trong cuốn sách “HƯỚNG DẪN THỰC HÀNH POWERPOINT TỪ CƠ BẢN ĐẾN NÂNG CAO”

ĐĂNG KÝ MUA NGAY
Cách làm trò chơi trắc nghiệm trên PowerPoint
Cách làm trò chơi trả lời câu hỏi hay trò chơi trắc nghiệm trên PowerPoint như thế nào là vấn đề đang được rất nhiều người quan tâm. Bởi nếu như biết cách làm câu hỏi trắc nghiệm thì bài thuyết trình PPT sẽ trở nên chuyên nghiệp và ấn tượng hơn rất nhiều.
Nội dung trò chơi
Đối với trò chơi này, nhiệm vụ của bạn vô cùng đơn giản, chỉ là viết câu hỏi cùng 4 đáp án ở dưới để cho người chơi lựa chọn. Để thêm phần ấn tượng và thu hút người xem, bạn hãy tạo nhiều màu sắc và kiểu chữ cho câu hỏi và các đáp án nhé.
Làm trò chơi trắc nghiệm trên PowerPoint được đánh giá là một kỹ năng quan trọng để bạn tạo nên được những tài liệu thành công, tạo động lực cho người xem. Kết hợp bài thuyết trình với cách làm trò chơi trắc nghiệm, chắc chắn bạn thuyết trình của bạn sẽ hiệu quả hơn, kích thích được sự tương tác của nhiều người hơn.
Các bước thực hiện
Cụ thể cách làm trò chơi trả lời câu hỏi trên Powerpoint thực hiện theo các bước sau:
- Bước 1: Tạo trang mở đầu cho slide câu hỏi trắc nghiệm
Đối với trang mở slide bạn thực hiện như sau: Vào phần slide để chọn mẫu có sẵn hoặc thiết kế theo sở thích của mình bằng cách up ảnh từ máy tính lên slide. Tiếp theo bên phải màn hình sẽ hiển thị gợi ý background, khi này bạn chọn kiểu theo mong muốn của mình.
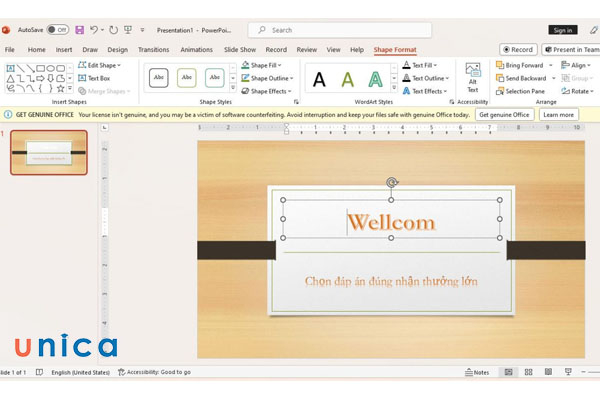
Tạo trang mở đầu cho slide câu hỏi trắc nghiệm
- Bước 2: Tạo slide câu hỏi và các đáp án trả lời
Tiếp theo bạn tạo slide câu hỏi và đáp án bằng cách: Chọn Insert => Chọn New Slide để chuyển sang slide mới và làm câu hỏi trắc nghiệm trên Powerpoint
Cách làm câu hỏi trắc nghiệm trên PowerPoint thực hiện như sau:
- Vào Insert => Chọn Text box. Khi này bạn hãy tạo ra 5 ô Text box trên slide, rồi gõ nội dung câu hỏi và đáp án vào các ô đó.
-
Sau khi tạo nội dung xong để gây ấn tượng và thu hút người xem, bạn hãy thay đổi màu nền của ô Text box. Để thay đổi màu nền và màu chữ bạn hãy vào phần WordArt Styles hiện trên màn hình.
-
Tiếp theo bạn tiến hành tạo hiệu ứng xuất hiện trên slide: Nhấn vào từng Text box => Chọn Animations, ở đây có rất nhiều hiệu ứng cho bạn tha hồ. Bạn nhấn vào biểu tượng hình ngôi sao để lựa chọn hiệu ứng áp dụng. Với những ô còn lại bạn thực hiện tương tự.
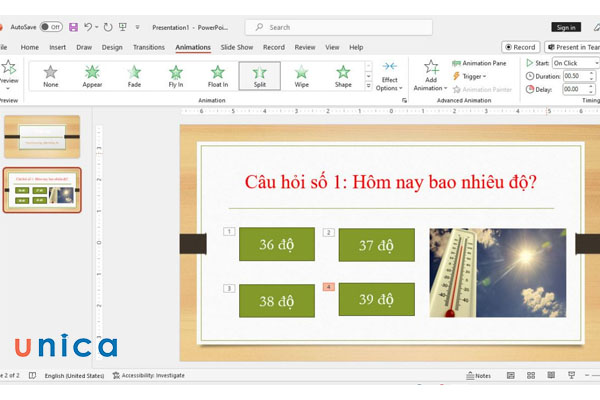
Tạo slide và đáp án trả lời
- Bước 3: Thiết kế slide cho đáp án trả lời đúng
Đối với đáp án trả lời đúng bạn cần thiết kế slide riêng. Để thiết kế bạn thực hiện lại thao tác thêm slide mới mà Sforum đã hướng dẫn ở trên.
Tiếp theo sau đó, bạn hãy thêm nội dung vào slide câu trả lời đúng.
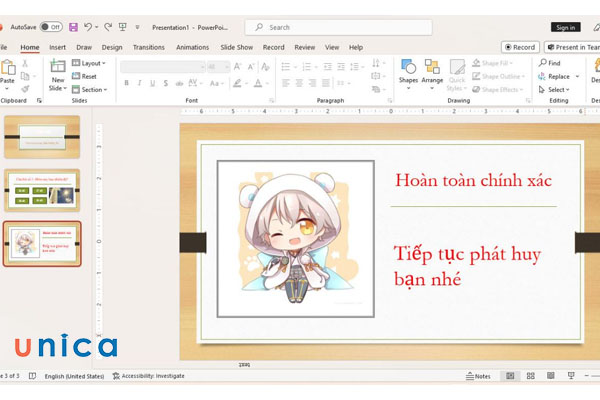
Thiết kế slide cho đáp án trả lời đúng
PowerPoint là một trong ba công cụ tin học văn phòng rất cần thiết để nâng cao năng suất làm việc. Nếu bạn muốn gây ấn tượng với nhà tuyển dụng hãy đăng ký khoá học PowerPoint online trên Unica. Khoá học với bài giảng từ cơ bản đến nâng cao giúp bạn nắm rõ tất cả các kiến thức, kỹ năng liên quan đến PowerPoint. Khoá học online với giảng viên còn giúp bạn tạo bài thuyết trình chuyên nghiệp, tăng năng suất làm việc hiệu quả.

Powerpoint – Những điều bạn chưa biết
Nguyễn Thành Trung
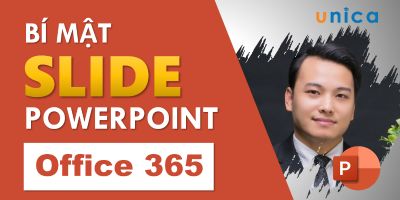
Thiết kế slide và hiệu ứng chuyên nghiệp với PowerPoint 365
Nguyễn Ngọc Dương

Trình chiếu chuyên nghiệp với PowerPoint
Nguyễn Đức Thanh
Cách làm trò chơi hộp quà may mắn trên PowerPoint
Trò chơi phổ biến trên PowerPoint tiếp theo mà chúng tôi muốn chia sẻ với bạn đó là trò chơi hộp quà. So với 2 trò chơi đã chia sẻ ở trên thì cách làm trò chơi này cũng vô cùng đơn giản, không hề quá khó khăn như bạn vẫn nghĩ.
Nội dung trò chơi
Đối với trò chơi này, bạn có thể sử dụng ppt để tạo ra rất nhiều hộp quà cho người chơi lựa chọn. Tương ứng với mỗi hộp quà sẽ là một điều gì đó thú vị bên trong mà người thuyết trình muốn dành cho người nghe, người xem. Trò chơi hộp quà may mắn là một trò chơi tương tác thú vị, thường được sử dụng trong các buổi thuyết trình, hội thảo hoặc các sự kiện để tăng sự hứng thú cho người tham gia.
Các bước thực hiện
- Bước 1: Tạo slide giao diện chính
Mở phần mềm PowerPoint trên máy tính ra, tiếp theo chọn Home => Chọn New slider để bắt đầu tạo một slide mới với 5 hộp quà tương ứng với 5 câu hỏi.
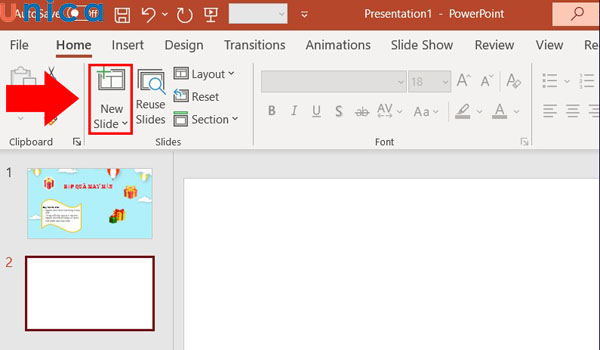
Chọn New slide
Tiếp theo bạn tiến hành chọn backgroud cho slide, sau đó chọn Insert => Chọn Text box
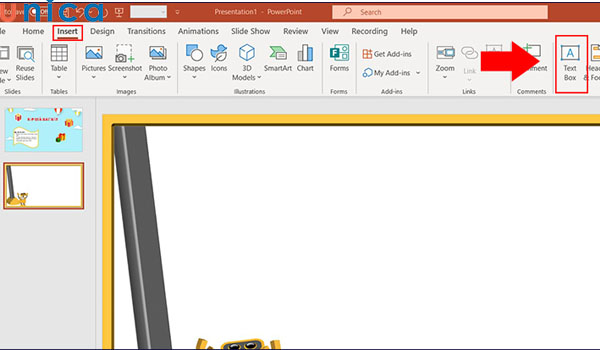
Chọn textbox để viết chữ
Tiến hành tải hộp quà có sẵn trong máy lên bằng cách: Chọn Insert => Chọn Pictures => Chọn This Device.
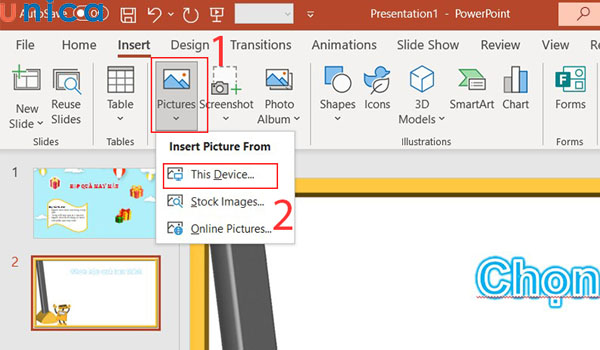
Chèn hộp quà vào slide
Chọn hộp quà trong máy sau đó nhấn Inser để chèn lên slide
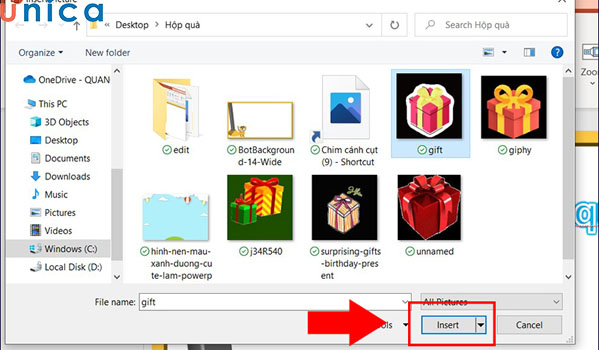
Chọn hộp quà trong máy
Sau khi đã chèn hộp quà lên slide thành công thì bạn tiến hành căn chỉnh hộp quà sao cho cân.
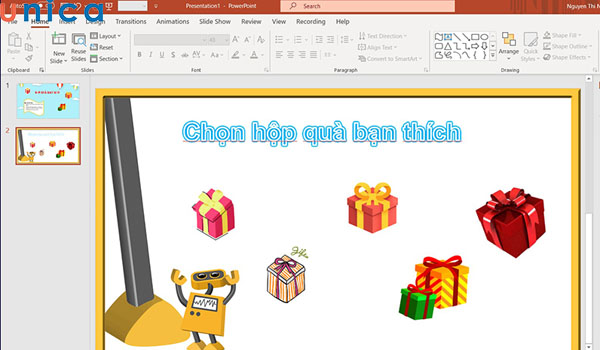
Kết quả sau khi chèn hộp quà lên slide
- Bước 2: Tiến hành tạo slide cho từng câu hỏi tương ứng
Mỗi hộp quà sẽ tương ứng với một câu hỏi
Tạo slide cho câu 1 bằng cách: Chọn Home => Chọn New Slide để tạo trang mới.
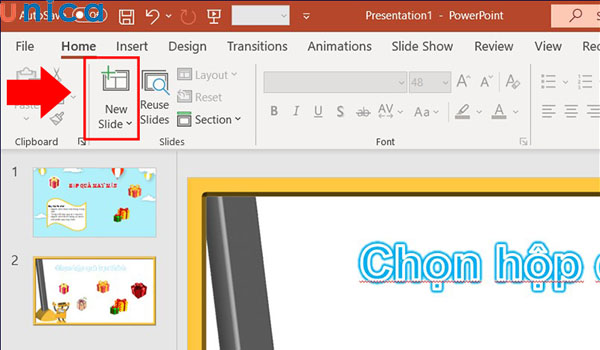
Chọn New Slide
Tiếp theo bạn chọn Insert => Chọn tiếp Text Box để nhập nội dung, nội dung ở đây ghi là “Câu hỏi 1“.

Chọn textbox để nhập nội dung
Tiếp tục chọn Textbox và nhập nội dung là “Trả lời”.
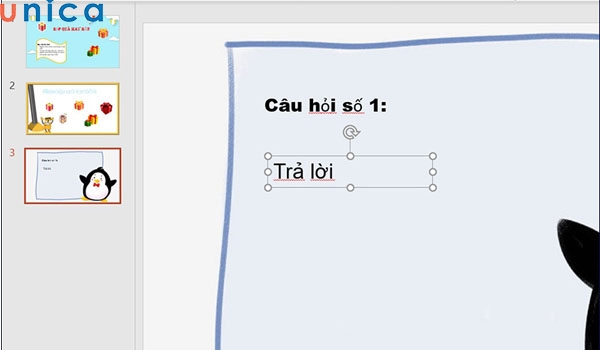
Nhập nội dung câu trả lời
Tiến hành chèn hiệu ứng cho câu trả lời bằng cách chọn Animations
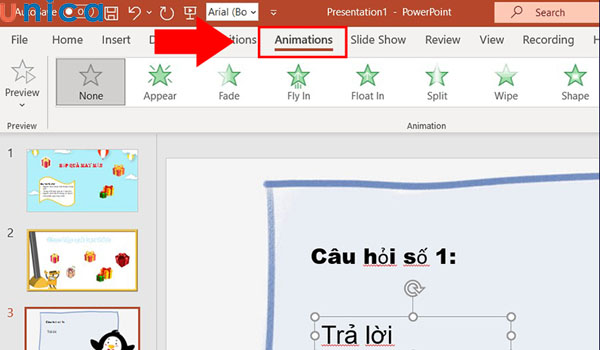
Chọn Animations để tạo hiệu ứng
Tại hộp thoại Timing, bạn điều chỉnh các hiệu ứng Animations như sau:
- Start On Click: Hiệu ứng sẽ xuất hiện khi bạn click chuột.
- Duration: Thời gian đối tượng xuất hiện.
- Delay: Độ trễ khi đối tượng xuất hiện.
- Reorder Animations: Sắp xếp lại đối tượng để xem đối tượng nào xuất hiện trước, đối tượng nào xuất hiện sau.
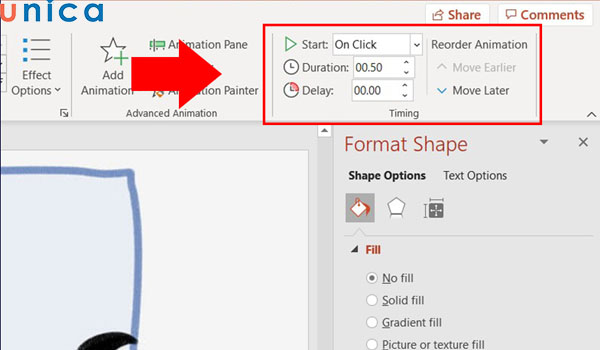
Điều chỉnh các hiệu ứng Animations
Lưu ý: Sau khi đã hoàn thành xong câu hỏi trắc nghiệm cho slide tương ứng với câu hỏi đầu tiên thì bạn thêm nút Home để quay về giao diện chính. Ở trong nội dung bài viết này chúng tôi sẽ thay nút Home thành ảnh hộp quà cho đẹp.
Chọn hình ảnh hộp quà, sau đó căn chỉnh sao cho phù hợp.
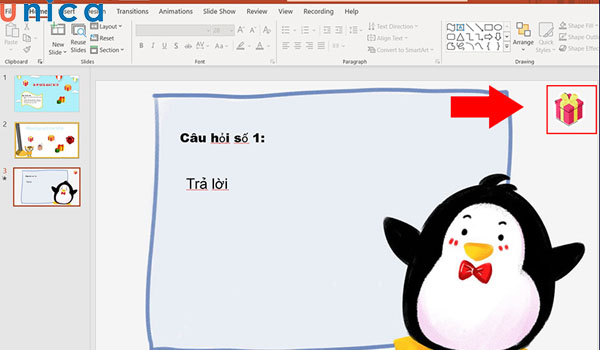
Chèn hộp quà cho đẹp
Tiếp theo bạn chọn Insert => Chọn Action để bắt đầu tạo liên kết cho slide 2.
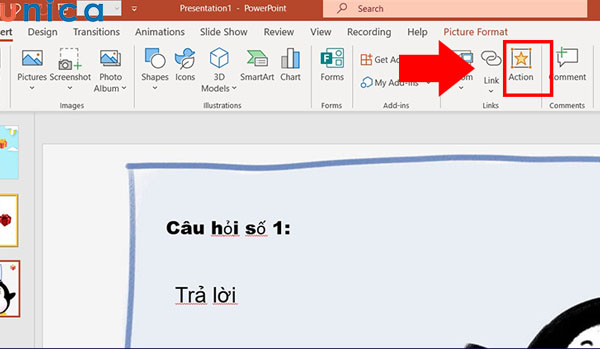
Chọn Action để tạo liên kết
Hộp thoại Action Settings xuất hiện bạn chọn Hyperlink to => Chọn Slide.
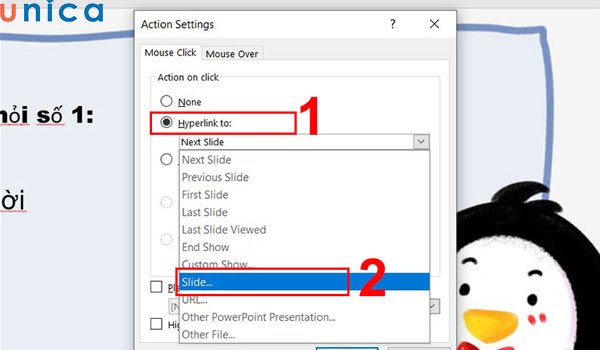
Chọn slide trong Hyperlink to
Tiếp tục chọn 2.slide2 => Nhấn OK là được
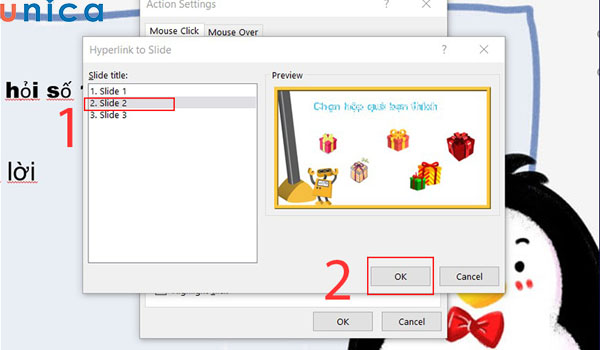
Chọn liên kết đến slide 2
Thực hiện tương tự cho các câu hỏi còn lại.
>> Xem thêm: Cách làm trò chơi Lucky Number trên PowerPoint 2010
- Bước 3: Gắn link tạo liên kết giữa các slide
Sau khi đã hoàn tất quá trình tạo slide câu hỏi thì bạn quay trở lại slide 2 để tạo hiệu ứng cho hộp thoại, gắn link liên kết giữa các slide và tạo triggers bằng cách:
Chọn hộp quà tương ứng với mẫu hộp quà ở câu 1 => Chọn Insert => Chọn Action
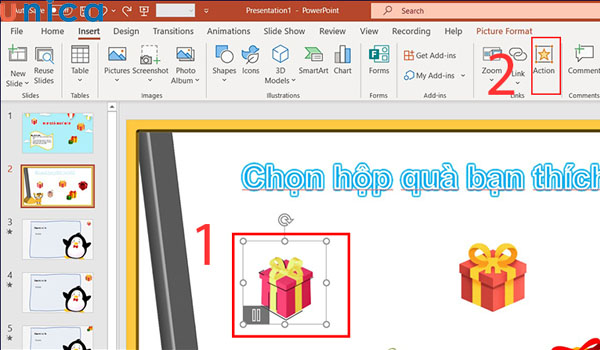
Tạo liên kết giữa các slide
Tiếp theo chọn Hyperlink to => Chọn slide liên kết đến slide câu hỏi số 1 và nhấn OK 2 lần liên tiếp.

Chọn liên kết đến Slide câu hỏi 1
Sau khi trả lời xong để hộp quà biến mất bạn thực hiện như sau: Trong mục Exit chọn Animation => Chọn Zoom.

Thao tác để hộp quà biến mất
Tạo Trigger bằng cách: Chọn Trigger => Chọn On click of => Chọn ảnh tương ứng với câu hỏi của hộp.
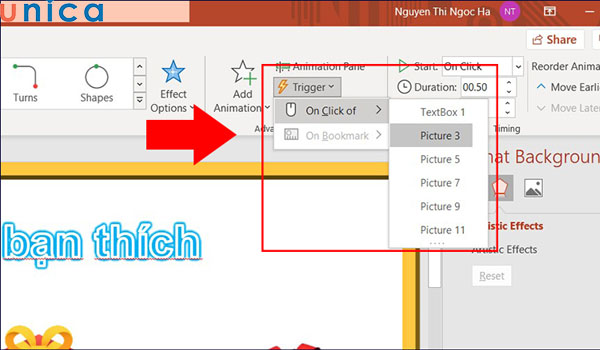
Chọn ảnh tương ứng
Thực hiện tương tự như vậy cho các hộp quà còn lại
- Bước 4: Gắn quà tặng bên trong mỗi hộp quà
Thao tác gắn quà tặng cho hộp quà như sau: Chọn Insert => Chọn Picture => Chọn hình ảnh phần quà => Cuối cùng nhấn Insert.
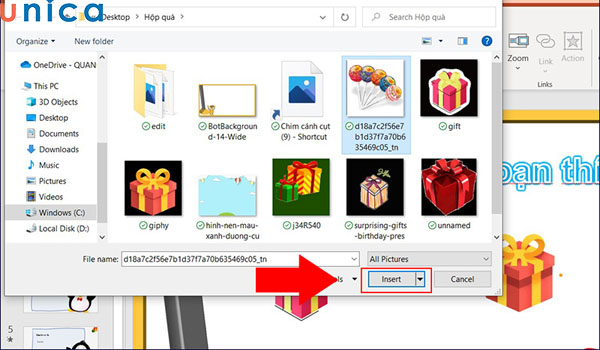
Chọn phần quà tương ứng với câu hỏi
Chèn hiệu ứng và căn chỉnh hộp quà đẹp mắt. Như vậy là bạn đã hoàn thành.

Kết luận
Với 3 hướng dẫn cách làm trò chơi trên PowerPoint trên, UNICA hy vọng rằng, các bạn sẽ áp dụng thành công khi làm ra 2 trò chơi này để chèn vào bài thuyết trình của mình. Để sử dụng thành thạo Powerpoint cũng như làm việc chuyên nghiệp hơn chúng tôi khuyên bạn nên có một lộ trình học Powerpoint bài bản và chi tiết nhất từ các chuyên gia hàng đầu trong lĩnh vực tin học văn phòng hoặc chứng chỉ IC3 trên Unica.
