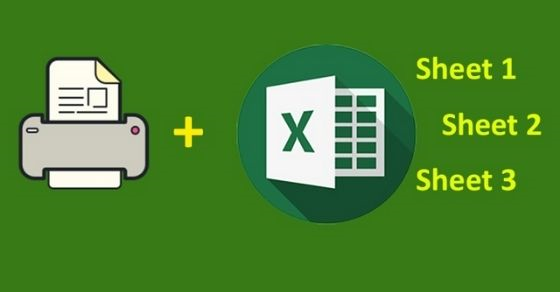Việc in trong Excel có lẽ đã trở nên rất quen thuộc với mọi người, đặc biệt là dân văn phòng. Thế nhưng hầu hết mọi người chỉ biết cách thực hiện in trên 1 sheet duy nhất. Vậy làm cách nào để có thể in được nhiều sheet trong Excel cùng 1 lúc, hãy theo dõi bài viết này để biết cách làm nhé!

Bài viết được thực hiện trên laptop hệ điều hành Windows với phiên bản Excel 2016, ngoài ra bạn cũng có thể thực hiện trên các phiên bản Excel 2003, 2007, 2010, 2013, 2019 và trên MacOS với thao tác tương tự.
Có lẽ bạn nghĩ rằng Excel chỉ có thể in được 1 sheet duy nhất là sheet mà bạn đang mở phải không nào. Thế nhưng Excel còn có thể thực hiện việc in nhiều sheet cùng 1 lúc hoặc bất cứ sheet nào bạn chọn dù 1 hay 2, 3 sheet cùng 1 lúc.
Những lợi ích của việc in nhiều sheet trong Excel:
- Giúp bạn in được nhiều sheet muốn in cùng 1 lúc.
- Tiết kiệm được nhiều thời gian khi in từng sheet một.
- Giữ được cho dữ liệu của bạn được liền mạch không bị ngắt quãng hay thất lạc.
- Ưu điểm: Chọn được các sheet cần in, loại bỏ được những sheet không cần in.
- Nhược điểm: Dễ bị nhầm giữa cách sheet với nhau nếu không đặt tên.
Bước 1: Mở file Excel > Chọn trước 1 Sheet.
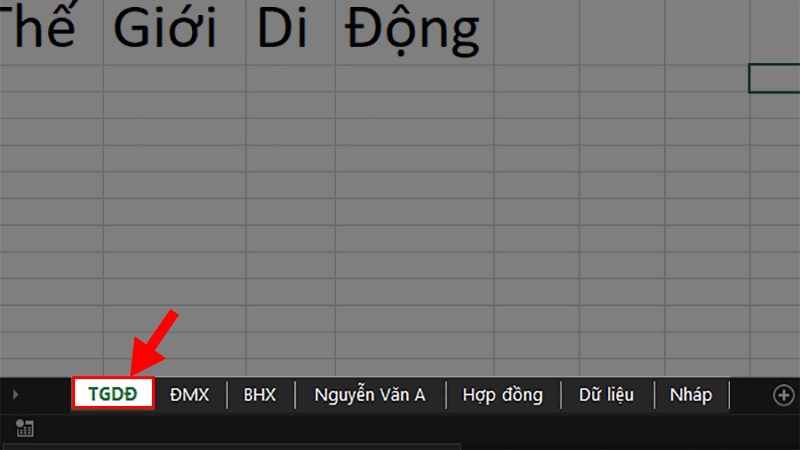
Chọn trước 1 Sheet
Bước 2: Nhấn giữ phím Ctrl > Chọn các sheet tiếp theo cần in.
Đối với Excel trên MacOS bạn hãy sử dụng tổ hợp phím Shift + Click chuột vào sheet cần chọn nhé!
Bước 3: Chọn thẻ File.
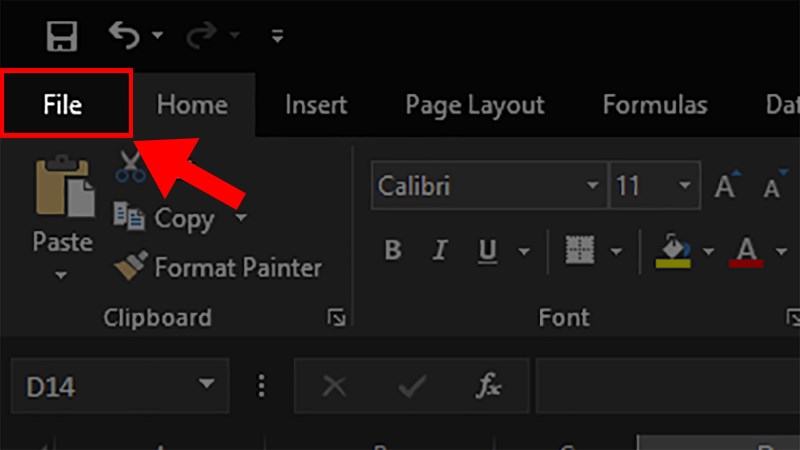
Chọn thẻ File
Bước 4: Chọn mục Print.
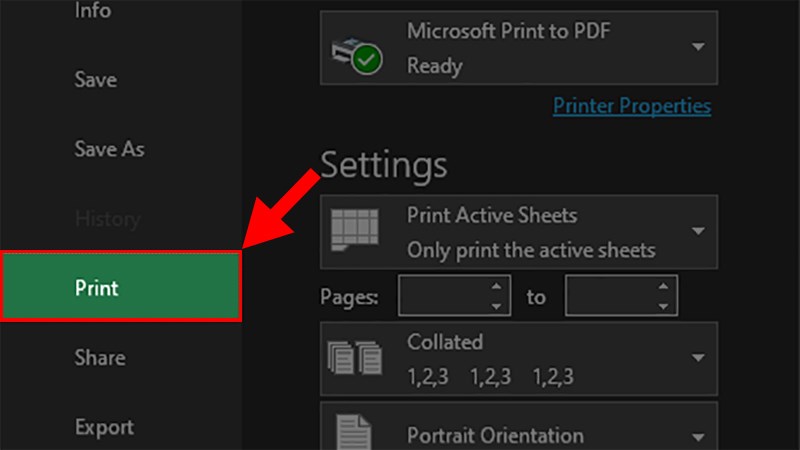
Chọn mục Print
Bước 5: Xem trước dữ liệu được hiển thị trước khi in > Nhấn Print.
Vì mình đã chọn 5 sheet nên khi in sẽ hiện 5 trang.
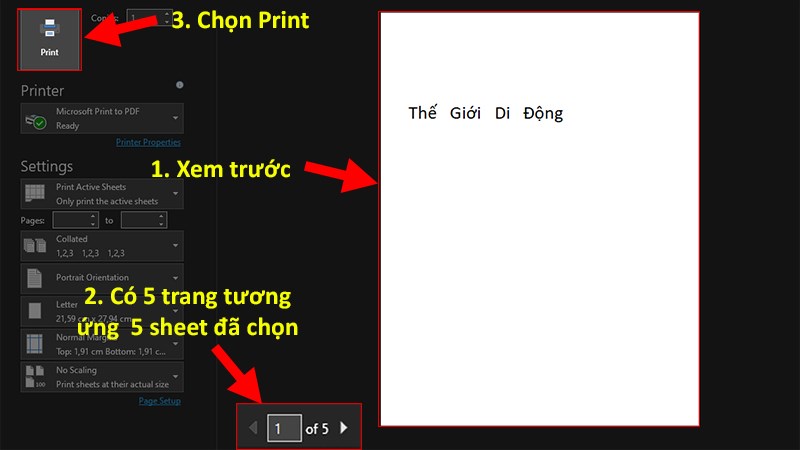
Nhấn Print
- Ưu điểm: Chọn được nhiều sheet 1 lần, kiểm soát được các sheet khi in, kiểm tra được file.
- Nhược điểm: Có nhiều bước thực hiện.
Bước 1: Mở file Excel cần in > Nhấp chuột phải vào sheet đầu tiên > Chọn Select All Sheet.
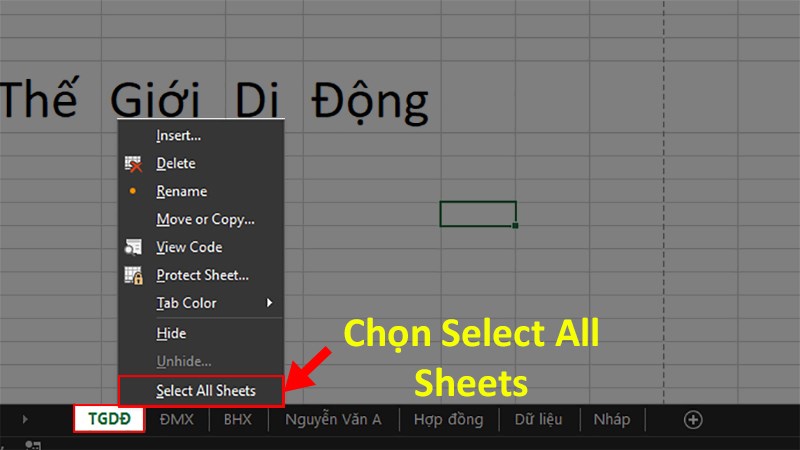
Chọn Select All Sheet
Toàn bộ 7 sheet đã được chọn.
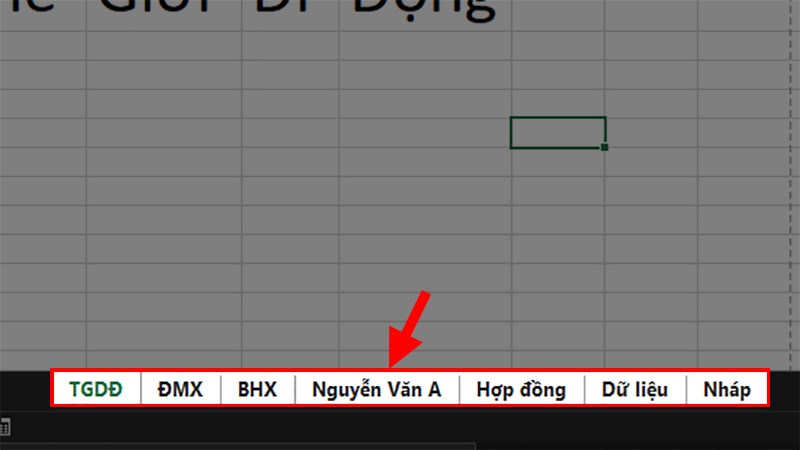
Toàn bộ 7 sheet đã được chọn
Bước 2: Mở file Excel cần in > Chọn thẻ File.
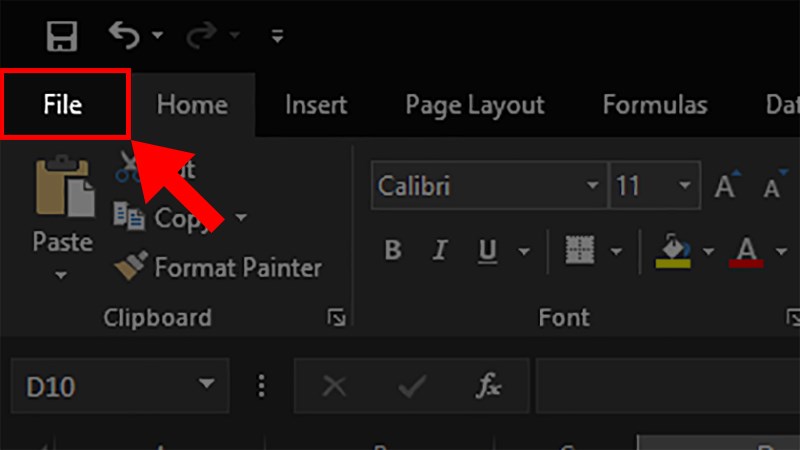
Chọn thẻ File
Bước 3: Chọn mục Print.
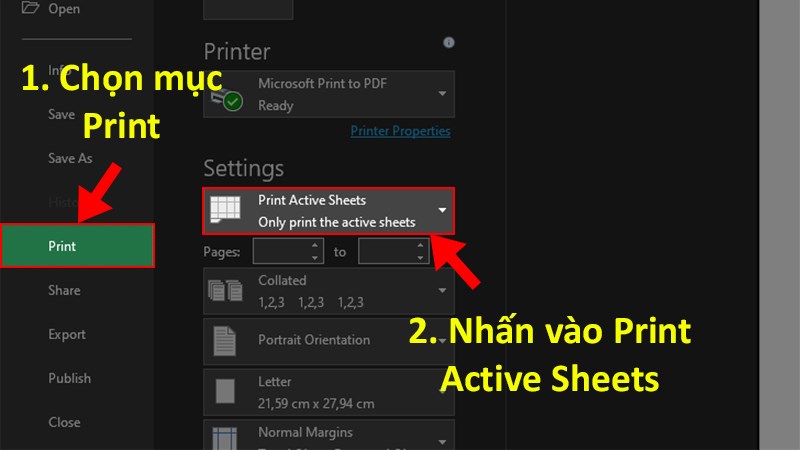
Nhập vào Print Active Sheets
Bước 4: Ở hộp thoại xổ xuống chọn Print Entire Workbook.
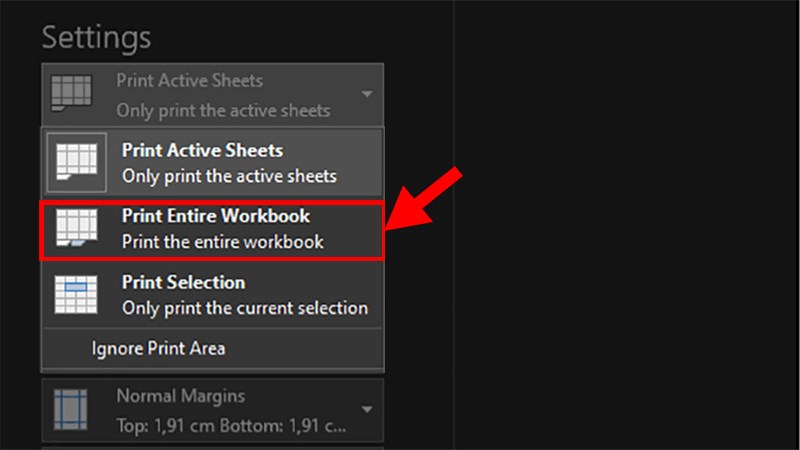
Ở hộp thoại xổ xuống chọn Print Entire Workbook
Bước 5: Xem trước dữ liệu được hiển thị trước khi in.
Ở file Excel này mình có 7 sheet nên sẽ có 7 trang.

Xem trước dữ liệu được hiển thị trước khi in
Bước 6: Nhấn Print.
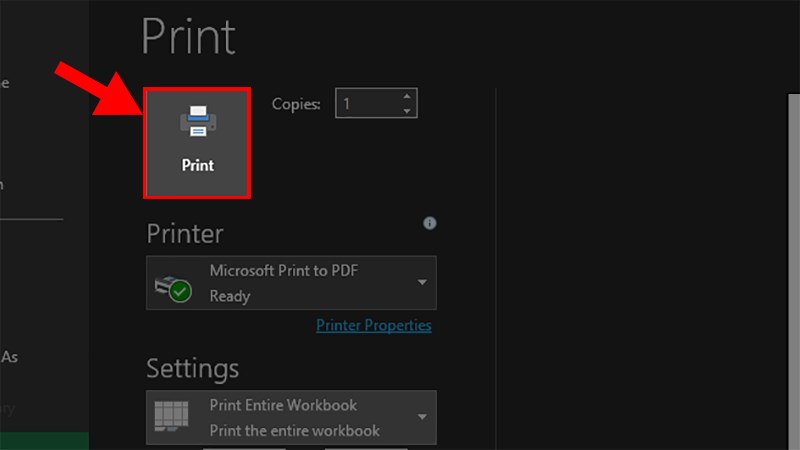
Nhấn Print
- Ưu điểm: In được toàn bộ sheet trong file Excel cùng 1 lúc, nhanh, các bước đơn giản.
- Nhược điểm: Không kiểm soát được cách sheet khi in, dễ bị thừa hoặc thiếu sheet, không đúng file.
Bước 1: Mở file Excel cần in > Chọn thẻ File.
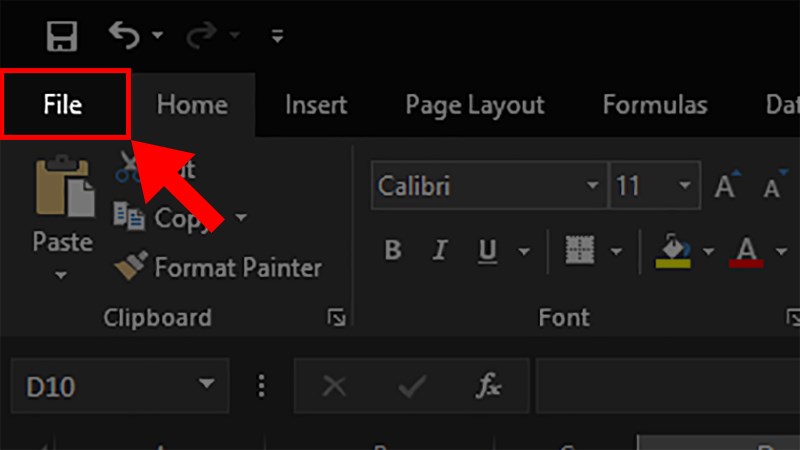
Chọn thẻ File
Bước 2: Chọn mục Print.
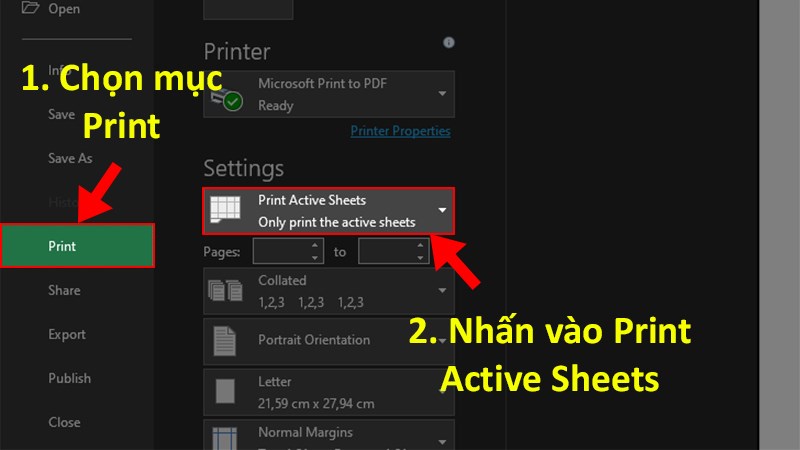
Nhập vào Print Active Sheets
Bước 3: Ở hộp thoại xổ xuống chọn Print Entire Workbook.
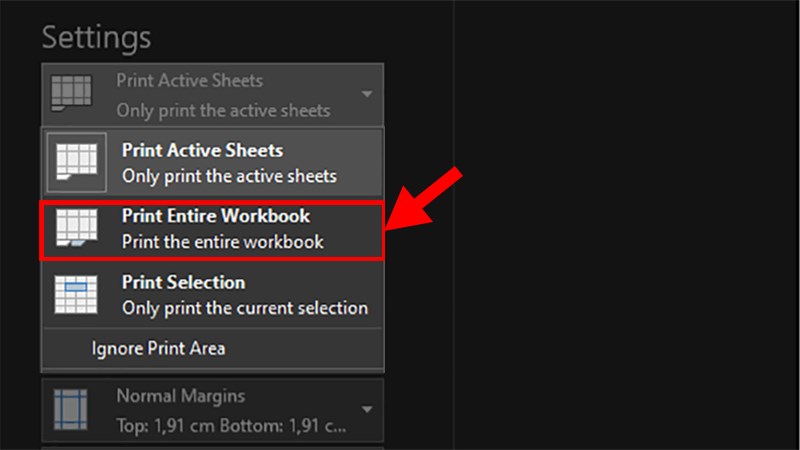
Ở hộp thoại xổ xuống chọn Print Entire Workbook
Bước 4: Xem trước dữ liệu được hiển thị trước khi in.
Ở file Excel này mình có 7 sheet nên sẽ có 7 trang.

Xem trước dữ liệu được hiển thị trước khi in
Bước 5: Nhấn Print.

Nhấn Print
- Với cách này bạn có thể bỏ chọn những sheet đã được chọn trong cách 1 và cách 2 nếu bạn chỉ muốn in 1 sheet.
- Cách này dùng để bỏ chọn nhiều sheet khi bạn thực hiện chọn ở cách 1 và cách 2.
Bước 1: Mở file Excel với các sheet đã chọn như ở cách 1 và cách 2.
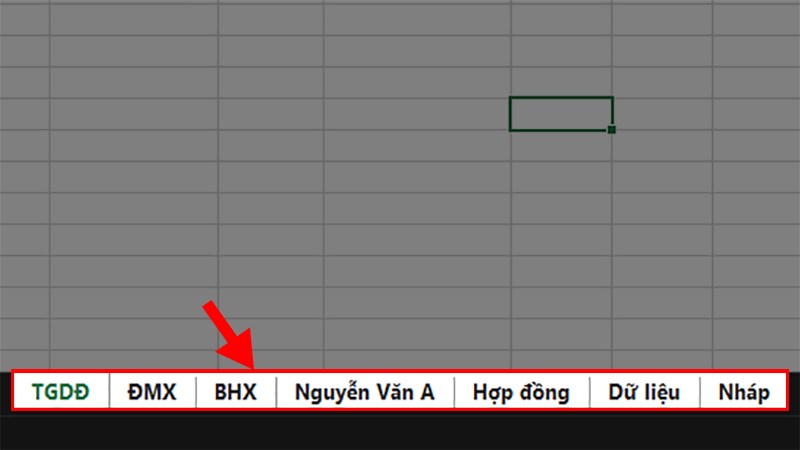
Mở file Excel với các sheet đã chọn như ở cách 1 và cách 2
Bước 2: Nhấn chuột phải vào 1 sheet được chọn > Chọn Ungroup Sheets.
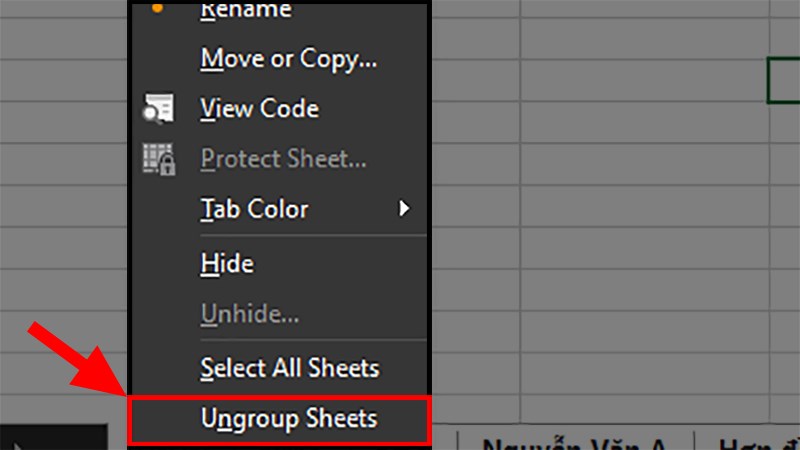
Chọn Ungroup Sheets
Mua phần mềm Microsoft Office tại Thế Giới Di Động
Và đó là những cách có thể giúp bạn thực hiện in nhiều sheet trong Excel cùng 1 lúc cực đơn giản mà rất hiệu quả đấy nhé. Nếu có thắc mắc về bài viết bạn hãy để lại bình luận bên dưới. Hy vọng bài viết hữu ích với bạn. Chúc bạn thành công!!!