Gmail là ứng dụng sử dụng miễn phí hỗ trợ người dùng gửi và nhận mail nhanh chóng và dễ dàng. Ngoài chức năng gửi và nhận email, gmail còn có tính năng gửi và tải file đính kèm. Nắm được cách gửi file word qua gmail quá trình làm việc, trao đổi công việc với bạn bè, đối tác của bạn sẽ thuận tiện hơn rất nhiều. Nếu bạn đang muốn gửi file word qua email nhưng chưa biết thực hiện như thế nào? Đừng lo lắng nhé bởi vì bài viết sau Unica sẽ hướng dẫn chi tiết cho bạn.
Tại sao cần biết cách gửi file qua Gmail?
Khi sử dụng gmail để làm việc chắc chắn sẽ có lúc bạn cần phải gửi file đính kém các tài liệu word, excel. Có rất nhiều lý do khiến bạn cần biết cách gửi file qua gmail, dưới đây là một số những lý do phổ biến nhất.
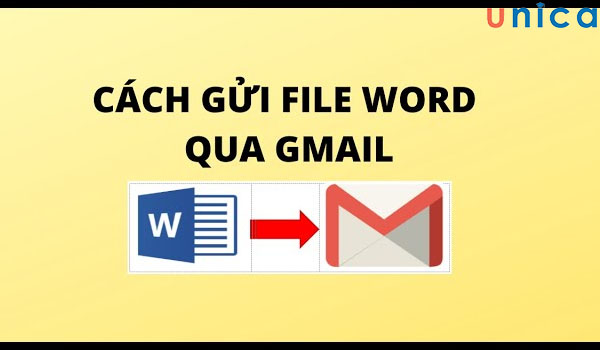
Gửi file qua gmail giúp bạn dễ dàng chia sẻ tài liệu
- Chia sẻ tài liệu với người khác: Gmail cho phép bạn gửi file đính kèm với thư của mình. Điều này giúp bạn dễ dàng chia sẻ tài liệu với bạn bè, đồng nghiệp, khách hàng, v.v.
- Gửi thư điện tử chuyên nghiệp: Khi bạn gửi file đính kèm với thư điện tử, bạn có thể tạo ra một thư điện tử chuyên nghiệp và lịch sự hơn. Thư điện tử chuyên nghiệp sẽ giúp bạn tạo ấn tượng tốt với người nhận.
- Tăng hiệu quả công việc: Gửi file qua gmail giúp bạn tiết kiệm thời gian và công sức khi cần chia sẻ tài liệu với người khác.
- Đảm bảo chất lượng hiển thị.
Việc sở hữu kỹ năng soạn thảo văn bản trên Word sẽ giúp công việc văn phòng của bạn thuận lợi hơn. Nếu bạn đang tìm kiếm khóa học Word online, hãy nhanh tay đăng ký để nhận ưu đãi hấp dẫn từ Unca:

Soạn thảo văn bản Word 365 từ cơ bản đến nâng cao
Đỗ Trung Thành

Kĩ năng soạn thảo văn bản MOS – Word 2016
Nguyễn Trần Thành

Học Word Ứng dụng – Hiệu suất nhân ba, chuyên gia nơi công sở
MOSHUB – Tin học quốc tế hàng đầu
Hướng dẫn cách gửi file word qua gmail bằng máy tính và điện thoại
Cách gửi file word qua gmail thực hiện vô cùng đơn giản, bạn có thể thực hiện trên điện thoại hay máy tính đều được. Trong nội dung bài viết hôm nay, chúng tôi sẽ hướng dẫn bạn cách gửi văn bản qua gmail trên cả điện thoại và máy tính, cùng khám phá nhé.
Cách gửi word qua email trên máy tính
Các bước thực hiện cách gửi file word qua email trên máy tính như sau:
- Bước 1: Mở Gmail của bạn. Ở góc trên cùng bên trái của giao diện, chọn mục Soạn thư.
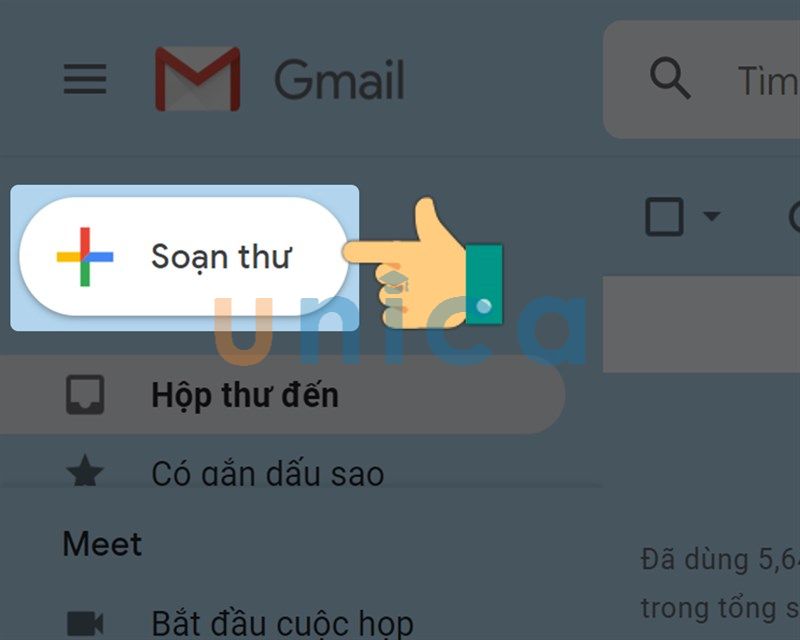
Chọn soạn thư
- Bước 2: Nhập Email của người nhận. Sau đó nhập chủ đề và nội dung của Email.
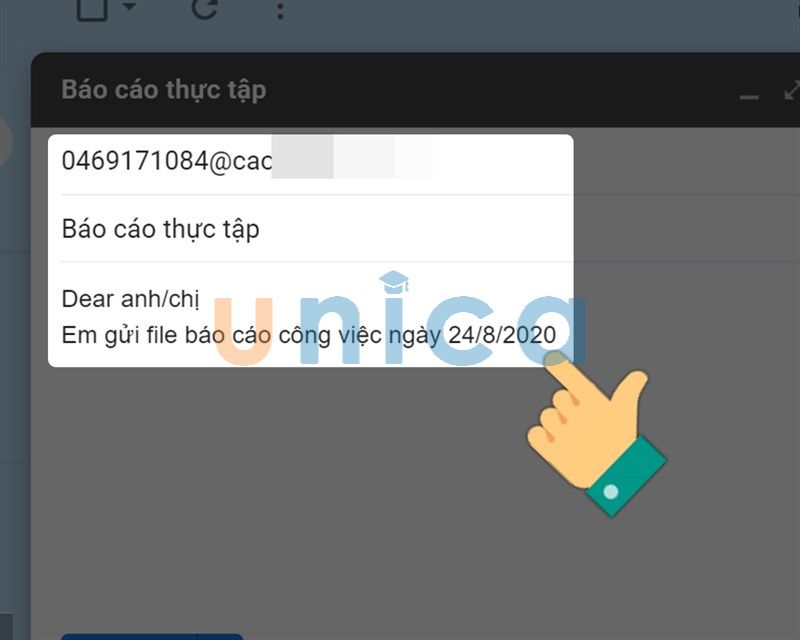
Nhập chủ đề và nội dung email
- Bước 3: Chọn biểu tượng đính kèm tệp.
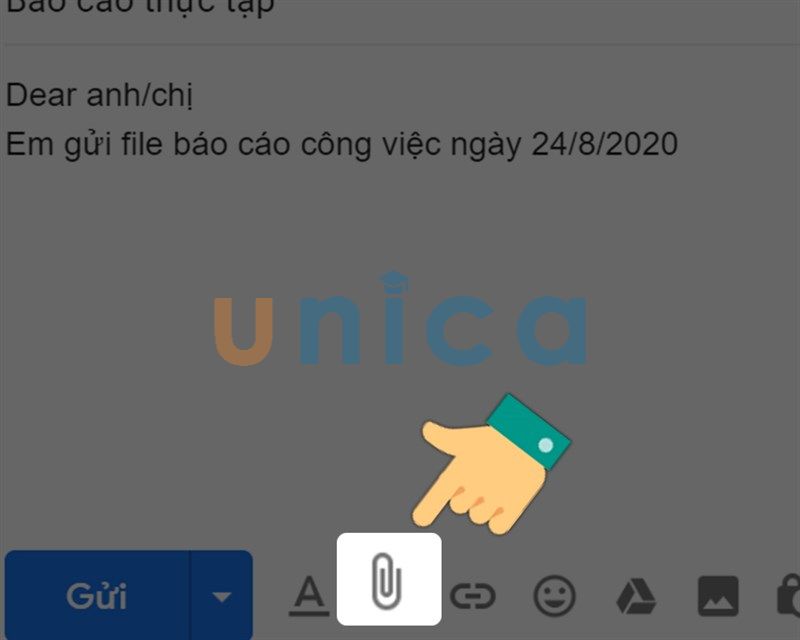
Chọn biểu tượng tệp đính kèm
- Bước 4: Chọn File muốn đính kèm => Nhấn chọn Open
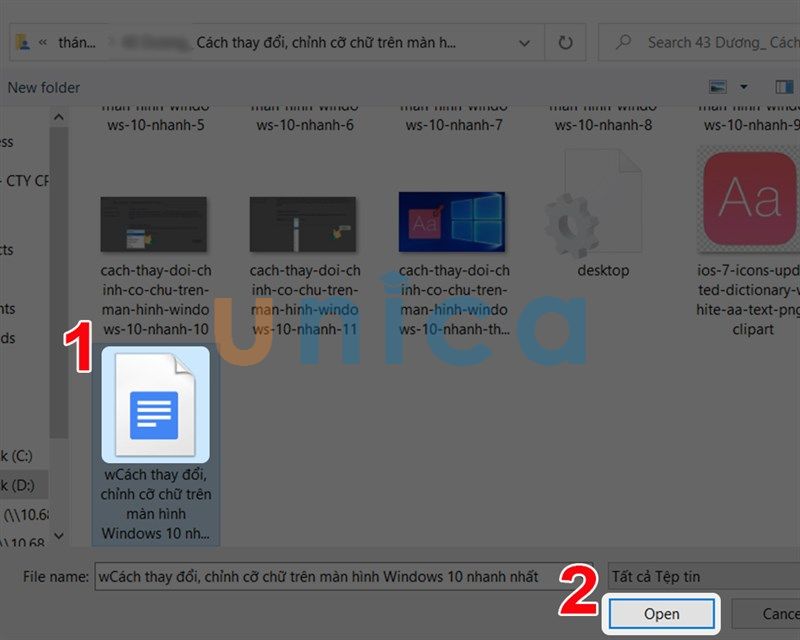
Chọn Open
- Bước 5: Nhấn Gửi.
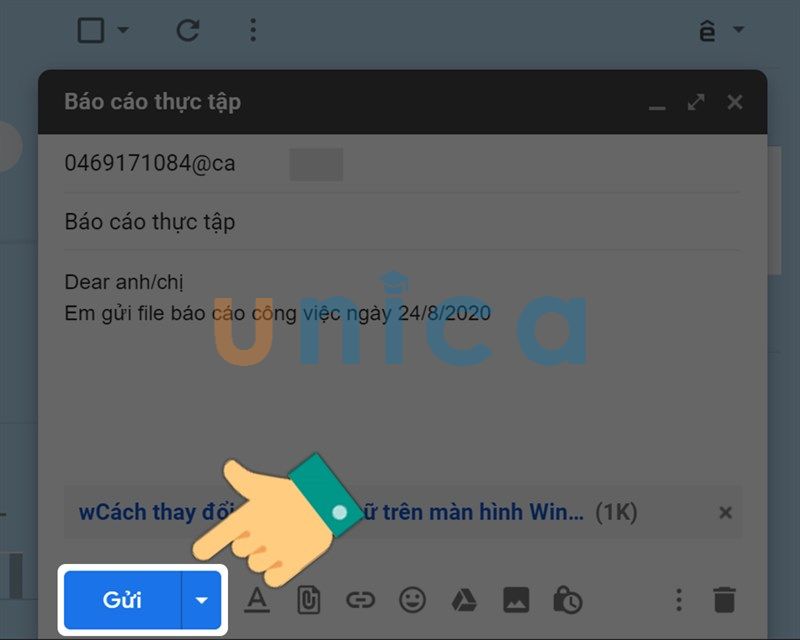
Nhấn gửi
>> Xem thêm: Gợi ý cách gửi file Word qua Zalo trên máy tính nhanh chóng
Cách gửi file word qua gmail trên điện thoại
So với cách gửi file qua gmail trên máy tính thì cách gửi file word qua gmail trên điện thoại cũng không khó hơn là mấy. Thứ tự các bước thực hiện như sau:
- Bước 1: Đầu tiên bạn truy cập vào ứng dụng gmail trên điện thoại, sau đó nhấn vào phần Soạn thư.
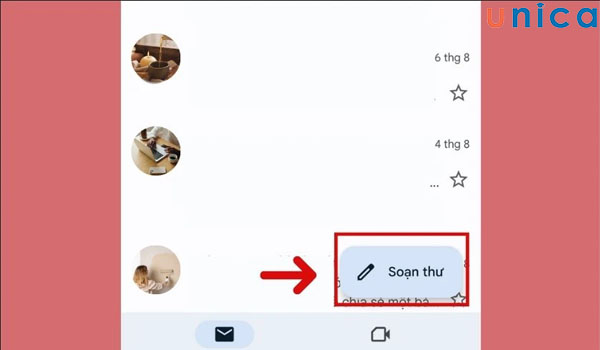
Chọn soạn thư
- Bước 2: Tiếp tục tại giao diện, phía trên phần soạn thư bạn nhấn vào biểu tượng ghim kẹp. Lúc này, sẽ có 2 lựa chọn hiện ra, bạn có thể lựa chọn giữa Đính kèm tệp hoặc Chèn từ Drive. Ở đây tôi chọn nhấn Đính kèm tệp để mở thư mục trong điện thoại của mình.
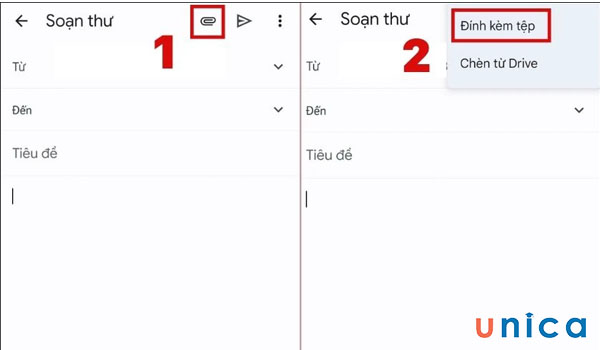
Chọn đính kèm tệp
- Bước 3: Tiếp tục bạn chọn Tệp mà mình muốn gửi đi. Chọn xong thì tệp sẽ được tải và đính kèm vào mail. Trường hợp muốn đính kém nhiều file cùng một lúc thì bạn thực hiện thao tác nhấn giữ vào file và chọn tiếp những file khác. Sau đó, bạn nhấn vào Chọn để tải lên các file này vào email đang soạn là được.

Đính kèm file lên thư
- Bước 4: Sau khi nhập xong nội dung thư, bạn nhấn chọn vào biểu tượng tam giác để gửi thư có đính kèm file đã chọn là hoàn tất quá trình gửi file word qua gmail bằng điện thoại.
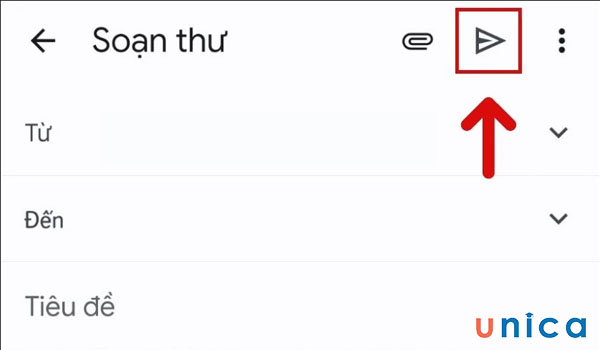
Gửi thư có đính kèm file đi
Lưu ý: Khi thực hiện cách gửi file word qua gmail bằng điện thoại cần chú ý đến dung lượng của file khi gửi qua Gmail. Dung lượng của file khi đính kèm vào Gmail không được phép vượt quá 25 MB. Trường hợp bạn gửi nhiều file cùng lúc thì tổng cũng phải tối đa 25 MB.
>>> Tất cả đều có trong cuốn sách “Sách hướng dẫn thực hành Word từ cơ bản đến nâng cao“

ĐĂNG KÝ MUA NGAY
Thắc mắc liên quan đến cách gửi văn bản qua gmail
Hiện nay, những thông tin liên quan đến cách gửi bài word qua gmail đang được nhiều người quan tâm. Dưới đây là một số câu hỏi phổ biến kèm theo lời giải đáp cho bạn tham khảo, cùng khám phá nhé.
Có thể chuyển tiếp file đính kèm qua nhiều tài khoản Gmail không?
Câu trả lời là có. Sử dụng gmail sau khi đã gửi file đính kèm thành công bạn hoàn toàn có thể chuyển tiếp file đính kèm sang nhiều tài khoản gmail khác nhanh chóng mà không cần tải file về máy. Cách thực hiện như sau:
- Bước 1: Đầu tiên bạn truy cập vào Gmail => Nhấn chọn vào thư có chứa tệp đính kèm muốn chuyển tiếp say đó di chuyển chuột xuống phía dưới thư và chọn vào Chuyển tiếp.
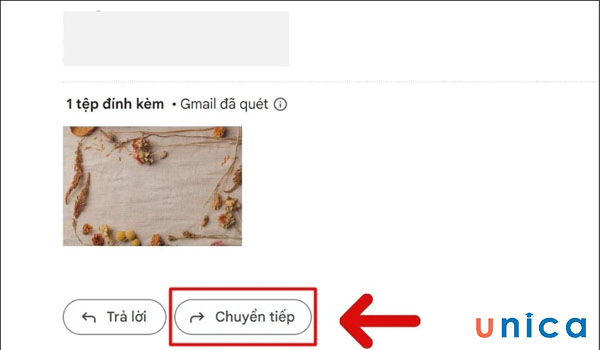
Chọn chuyển tiếp
- Bước 2: Giao diện gmail mới hiện ra bạn nhấn vào Người nhận, sau đó điền đầy đủ và chính xác địa chỉ Gmail mà bạn muốn chuyển tiếp. Kiểm tra lại xem đúng chưa sau đó chọn Gửi để gửi tệp đính kèm đi.
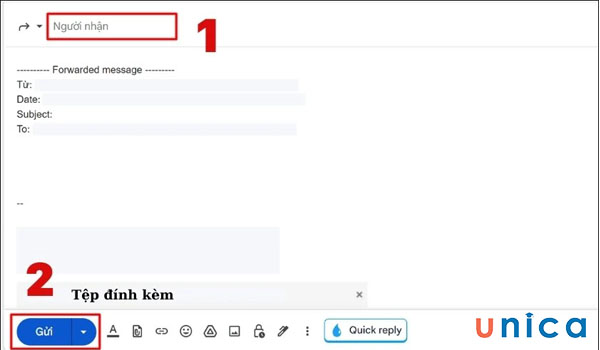
Chọn gửi tệp đính kèm
Lưu ý: Trong qua trình chuyển tiếp thư để thư chuyển được ngắn gọn, bạn có thể xóa bỏ phần nội dung không cần thiết.

Có thể thực hiện cách gửi file ghi âm qua gmail không?
Câu trả lời là có. File ghi âm trên điện thoại có thể gửi qua gmail chỉ với vài thao tác rất đơn giản nhờ vào tính năng Chia sẻ trên điện thoại. Cách thực hiện như sau:
- Bước 1: Nhiệm vụ đầu tiên là bạn truy cập vào ứng dụng Ghi âm trên điện thoại, sau đó bạn tìm và chọn file ghi âm muốn gửi đi => Nhấn giữ bản ghi âm này và chọn Chia sẻ.
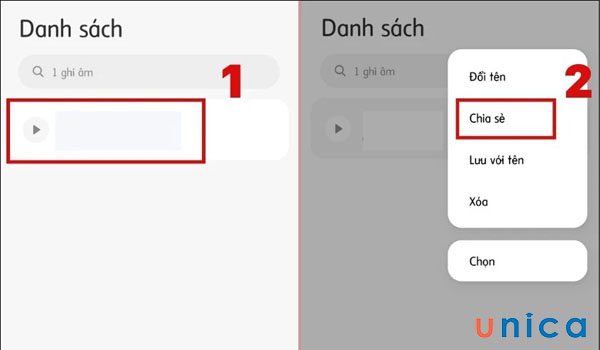
Thao tác gửi file ghi âm qua gmail
- Bước 2: Tiếp theo bạn chọn gmail để tải file ghi âm này lên. Cuối cùng kiểm tra lại sau đó nhấn chọn biểu tượng tam giác ở góc phải để gửi thư đi. Như vậy là bạn đã thực hiện xong quá trình gửi file ghi âm qua gmail
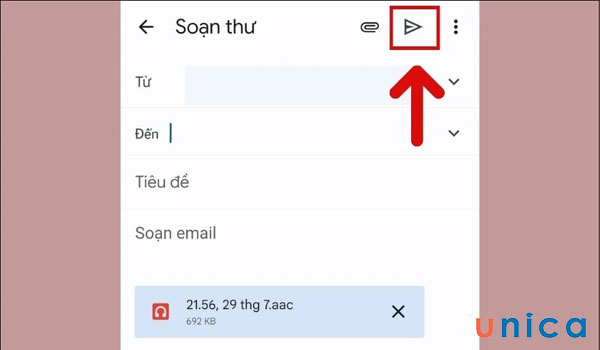
Gửi thư đi
>> Xem thêm: Hướng dẫn cách nén File Word và cách giải nén File Word bằng WinRAR
Kết luận
Như vậy thông qua bài viết trên đây, Unica đã cùng bạn tìm hiểu cách gửi file word qua gmail vô cùng nhanh chóng và dễ dàng. Chúng tôi hy vọng những hướng dẫn trên sẽ hữu ích đối với bạn đọc. Ngoài ra, bạn có thể tham khảo các khóa học Word Online để trang bị cho mình thêm nhiều kỹ năng về Word nhé.
