Giá trị tuyệt đối hay giá trị không âm là 1 khái niệm rất quen thuộc với chúng ta. Thế nhưng khi nhập liệu trong Excel thì như thế nào, có thể viết được giá trị tuyệt đối hay không. Câu trả lời là có nhé! Vậy còn chần chờ gì nữa, hãy cùng mình theo dõi cách sử dụng hàm ABS trong Excel để tính giá trị tuyệt đối tại bài viết này nhé!

Bài viết được thực hiện trên laptop hệ điều hành Windows với phiên bản Excel 2016, ngoài ra bạn cũng có thể thực hiện trên các phiên bản Excel 2007, 2010, 2013, 2019 và cả trên MacOS với thao tác tương tự.
Hàm ABS hay hàm giá trị tuyệt đối là hàm làm cho số liệu của bạn nhập vào trở thành số dương, bạn có thể áp dụng hàm này cho hầu hết các trường hợp như:
- Tính giá trị tuyệt đối của 1 số cụ thể.
- Tính giá trị tuyệt đối của ô chứa dữ liệu số.
- Tính giá trị tuyệt đối của 1 phép tính.
- Tính giá trị tuyệt đối kết hợp với các hàm có kết quả là số.
Cú pháp hàm ABS: =ABS(number)
Trong đó: Number là số cụ thể, ô chứa dữ liệu số, phép tính hoặc kết hợp với các công thức có kết quả là số.
Lưu ý:
- Các dữ liệu bên trong công thức phải là số thực.
- Nếu các ô được chọn là ô trống, không có dữ liệu thì giá trị sẽ mặc định là 0.
- Nếu các dữ liệu khác số như các ký tự được thêm vào thì hàm ABS sẽ báo lỗi #VALUE!
- Nếu các hàm thêm vào không cho ra kết quả là số thì hàm ABS sẽ báo lỗi #VALUE!
Sau đây mình sẽ đưa ra 4 ví dụ cho 4 trường hợp vừa được liệt kê bên trên, bạn hãy theo dõi và thực hành theo những ví dụ này nhé!
Ví dụ 1: Hãy tính giá trị tuyệt đối của các số sau đây: -5, 5, 10, 500, -300, -1.000.000
Bước 1: Nhập công thức =ABS(-5) vào ô cần tính (Thực hiện tương tự cho các ô bên dưới).
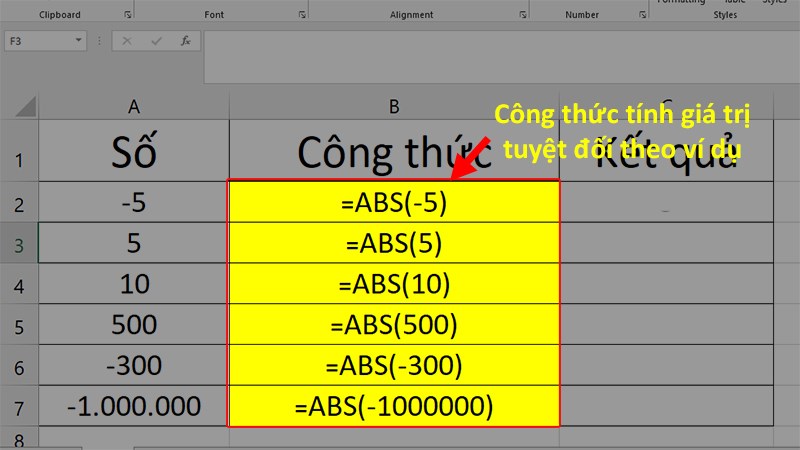
Nhập công thức =ABS(-5) vào ô cần tính
Bước 2: Nhấn Enter để tính giá trị tuyệt đối cho các số trong ví dụ.
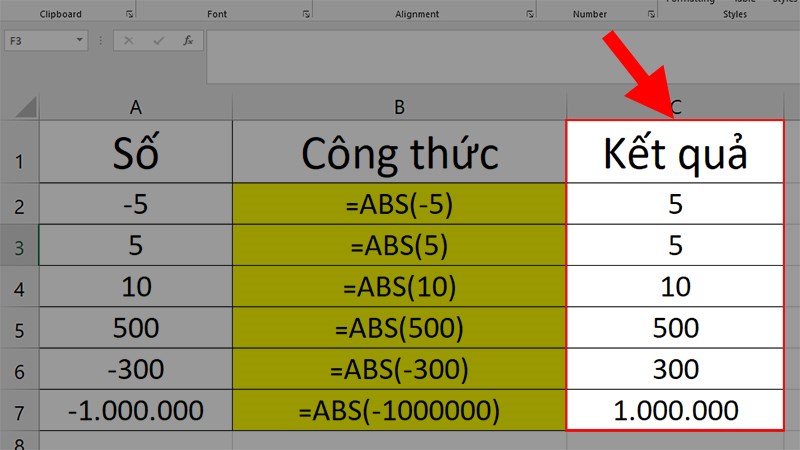
Nhấn Enter để tính giá trị tuyệt đối cho các số trong ví dụ
Ví dụ 2: Hãy tính giá trị tuyệt đối của các ô chứa dữ liệu số sau đây:
Bước 1: Nhập công thức =ABS(A2) vào ô cần tính (Thực hiện tương tự cho các ô bên dưới).
Lưu ý: Ở phần Number bạn hãy chọn những ô có chứa dữ liệu số sẵn có nhé!
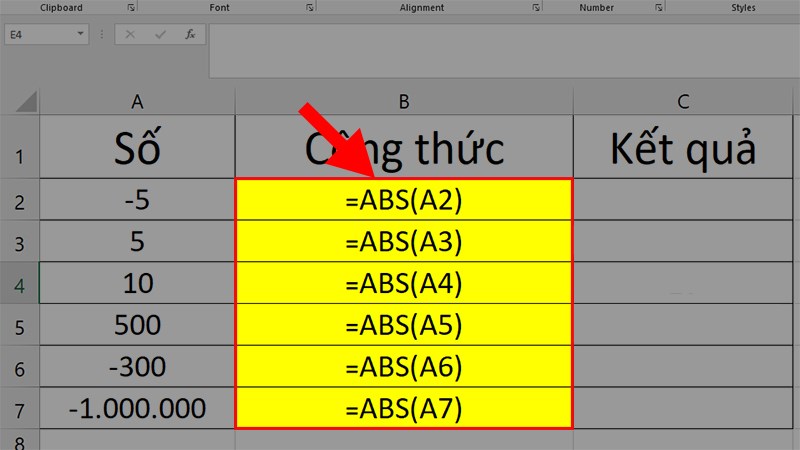
Nhập công thức =ABS(A2) vào ô cần tính
Bước 2: Nhấn Enter để tính giá trị tuyệt đối cho các số trong ví dụ.
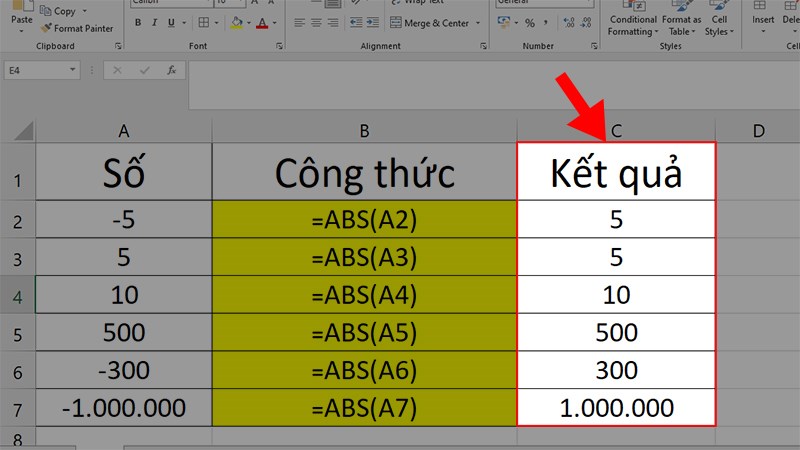
Nhấn Enter để tính giá trị tuyệt đối cho các số trong ví dụ
Ví dụ 3: Hãy tính giá trị tuyệt đối của các phép tính sau đây: 1-3=?; 5-10=?; 9-100=?
Bước 1: Nhập công thức =ABS(1-3) cho phép tính hoặc =ABS(A4) cho ô chứa phép tính.
Mẹo: Ở cách này bạn có thể nhập thẳng phép tính vào hàm ABS như ví dụ 1 hoặc nếu phép tính đã cho sẵn thì bạn hãy thực hiện như ví dụ 2 nhé!
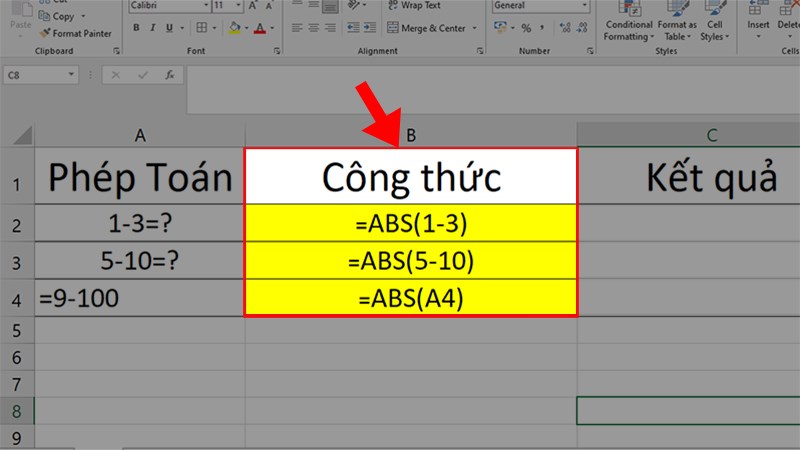
Nhập công thức =ABS(1-3) cho phép tính hoặc =ABS(A4) cho ô chứa phép tính
Bước 2: Nhấn Enter để tính giá trị tuyệt đối cho các số trong ví dụ.
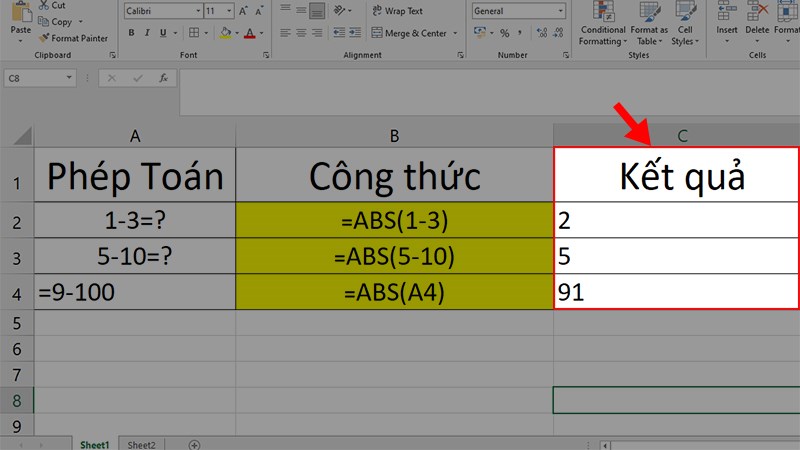
Nhấn Enter để tính giá trị tuyệt đối cho các số trong ví dụ
Ví dụ 4: Hãy tính giá trị tuyệt đối của các hàm sau đây:
Bước 1: Nhập công thức =ABS(Sum(A2:A6)) vào ô cần tính.
Lưu ý:
- Ở đây sử dụng 2 công thức nên bạn hãy nhớ thêm 1 dấu ngoặc đơn nữa ở cuối nhé!
- Bạn cũng có thể sử dụng kết hợp hàm ABS với các hàm AVERAGE, hàm trừ, hàm nhân, tính trung bình,… với cú pháp tương tự.
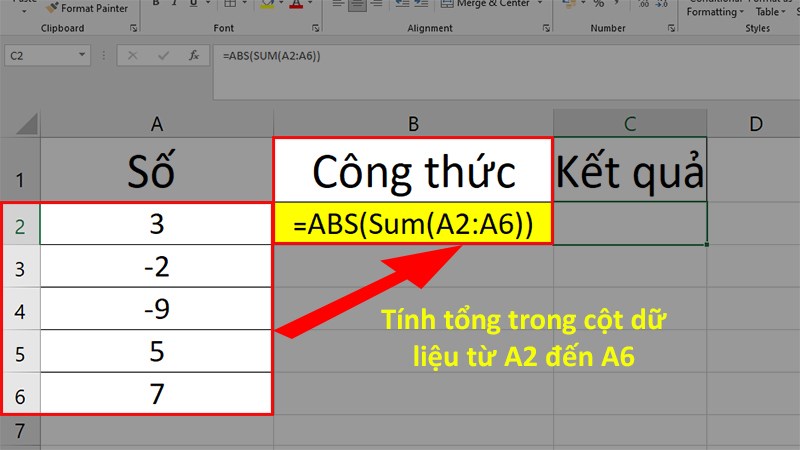
Nhập công thức =ABS(Sum(A2:A6)) vào ô cần tính
Bước 2: Nhấn Enter để tính giá trị tuyệt đối cho các số trong ví dụ.
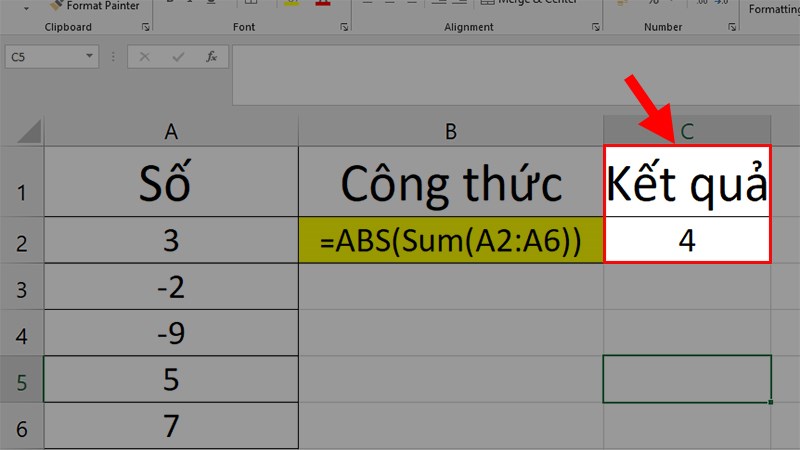
Nhấn Enter để tính giá trị tuyệt đối cho các số trong ví dụ
Mua phần mềm Microsoft Office tại Thế Giới Di Động:
Nguyên nhân: Lỗi này xảy ra khi bạn thực hiện tính giá trị tuyệt đối với các ô chứa dư liệu không phải là số.
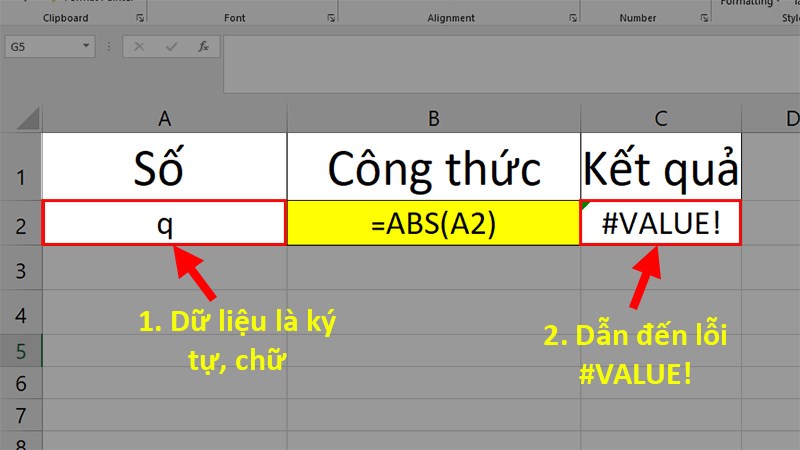
Lỗi #VALUE!
Cách khắc phục: Kiểm tra và thay đổi lại kiểu dữ liệu bên trong Number.
Đôi lúc khi dùng hàm ABS để tính giá trị tuyệt đối bạn sẽ vô tình phát hiện các số 0 hoặc 1,11E+20len lỏi trong kết quả. Nhưng đừng lo lắng vì sau khi biết nguyên nhân thì bạn có thể khắc phục được dễ dàng thôi!!
Nguyên nhân: Do ô được chọn để tính là 1 ô trống hoặc ô đó chứa dữ liệu là 0.
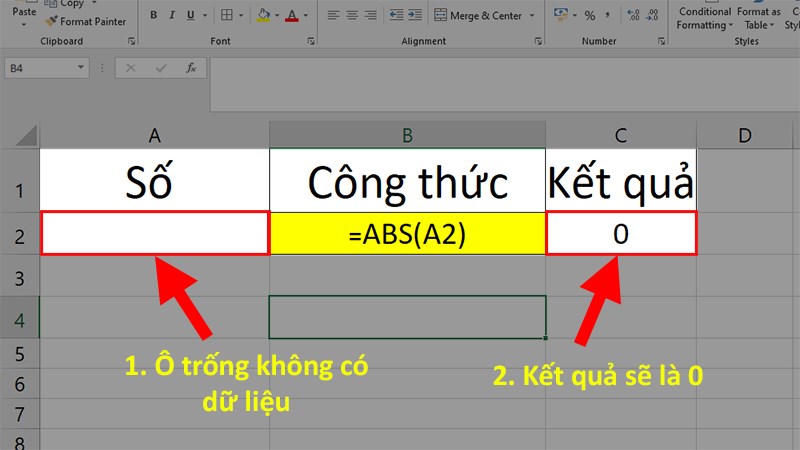
Hàm ABS hiển thị số 0 sau khi Enter
Cách khắc phục: Kiểm tra lại ô chứa dữ liệu dùng để tính giá trị tuyệt đối.
Nguyên nhân: Do số để tính giá trị tuyệt đối quá lớn không thể hiển thị hết được nên Excel sẽ rút gọn lại như lỗi trên.
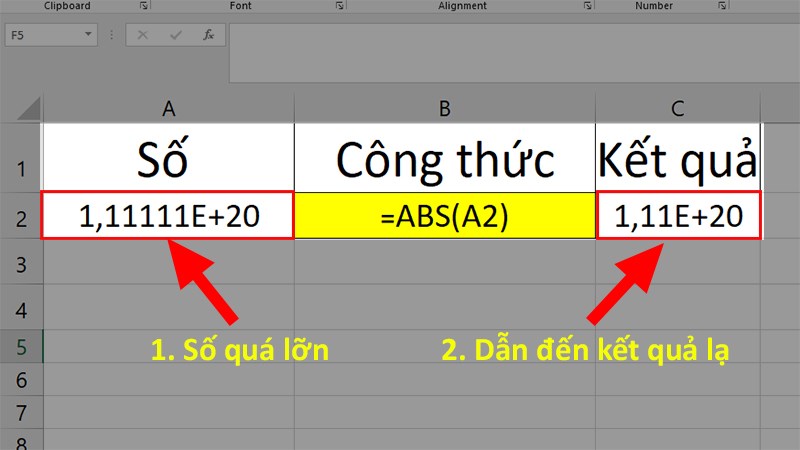
Hàm ABS hiển thị số 1,11E+20 sau khi Enter
Cách khắc phục: Để cho hiển thị hết dãy số bạn chỉ cần vào thẻ Home > Mục Number > Chọn kiểu dữ liệu Number để khắc phục lỗi nhé!

Vào thẻ Home > Mục Number > Chọn kiểu dữ liệu Number để khắc phục lỗi số quá dài sau khi nhấn Enter

