Để phân biệt các tập tin trong file excel thì bạn cần phải đặt tên cho chúng. Sau khi đặt tên xong nếu muốn thay đổi thì bạn hoàn toàn có thể thực hiện một cách dễ dàng và nhanh chóng. Cách đổi tên file Excel là một thao tác cơ bản, hầu như ai cũng biết để quản lý các tập tin một cách dễ dàng và nhanh chóng. Trong bài viết hôm nay, Unica sẽ hướng dẫn bạn cách sửa tên trong excel đơn giản, hãy tham khảo để biết cách thực hiện nhé.

Hướng dẫn cách đổi tên file Excel
Hướng dẫn cách đổi tên file Excel
Cách đổi tên file excel trên máy tính có rất nhiều cách, bạn có thể thực hiện đổi tên tệp excel bằng phím tắt hoặc bằng Context Menu, File Explorer Ribbon,… Sau đây là hướng dẫn chi tiết cách sửa tên file trong excel cho bạn tham khảo.
Đổi tên tệp bằng phím tắt
Thực hiện phím tắt là cách đổi tên file Excel đơn giản và dễ thực hiện nhất, cách thực hiện như sau:
Bước 1: Nhấn chuột phải vào file Excel muốn đổi tên. Sau đó nhấn phím tắt F2 để tiến hành đổi tên file Excel.
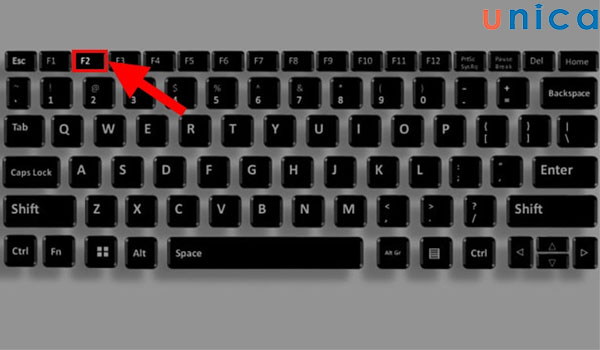
Đổi tên File Excel bằng phím tắt
Bước 2: Nhập tên muốn đổi là hoàn thành.
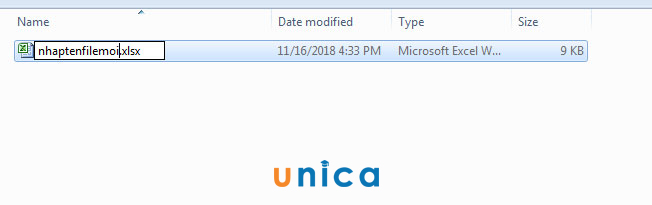
Đổi tên file Excel nhanh chóng
>>> Tất cả đều có trong cuốn sách “HƯỚNG DẪN THỰC HÀNH EXCEL TỪ CƠ BẢN ĐẾN NÂNG CAO”

ĐĂNG KÝ MUA NGAY
Đổi tên tệp bằng File Explorer Ribbon
Ngoài cách trên bạn cũng có thể thực hiện cách thay đổi tên file trong excel bằng File Explorer trên thanh công cụ Ribbon. Cách thực hiện như sau:
Bước 1: Đầu tiên bạn mở File Explorer hoặc nếu muốn nhanh hơn, tối ưu thao tác thì bạn nhấn phím tắt Windows + E (laptop) hoặc Windows + D (máy tính bàn).
Bước 2: Tiếp theo bạn chọn file muốn đổi tên, sau đó nhấn mục Home => Chọn Rename. Nhập tên file, sau đó nhấn Enter để hoàn tất nhé.
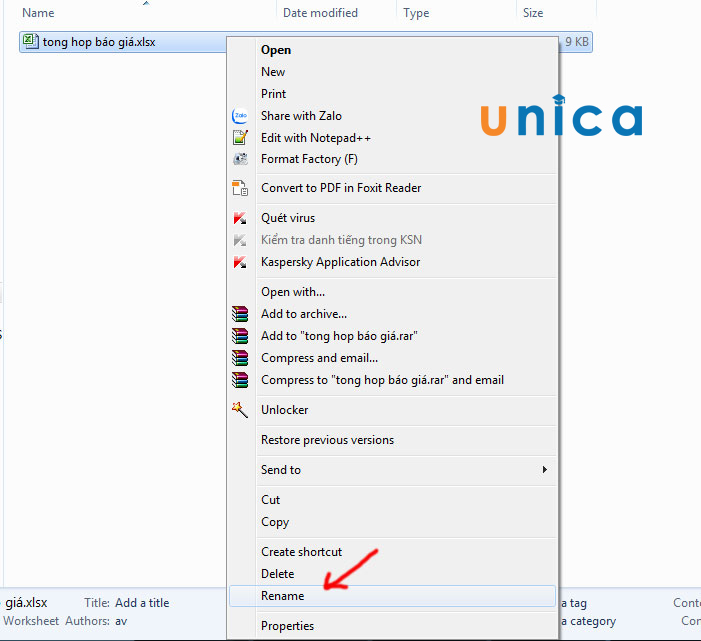
Đối tên file trong excel nhanh chóng
Đổi tên tệp bằng Context Menu
Ưu điểm của cách đổi tên file này đó là nhanh, không cần phải thao tác nhiều. Sau đây là hướng dẫn chi tiết cách thực hiện cho bạn tham khảo:
Bước 1: Đầu tiên bạn chọn tệp mà bạn muốn đổi tên => Click chuột phải sau đó chọn Rename.
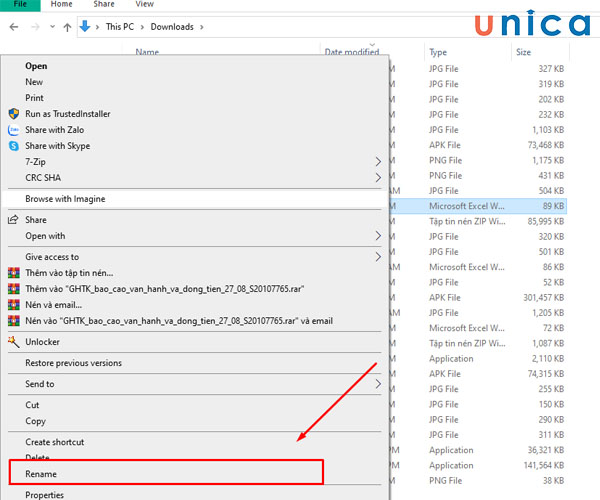
Chọn Rename để đổi tên
Bước 2: Tiến hành thay đổi tên cho thư mục theo đúng mong muôn => Nhấn Enter hoặc click chuột ra chỗ khác là hoàn tất quá trình đổi tên file trong excel.
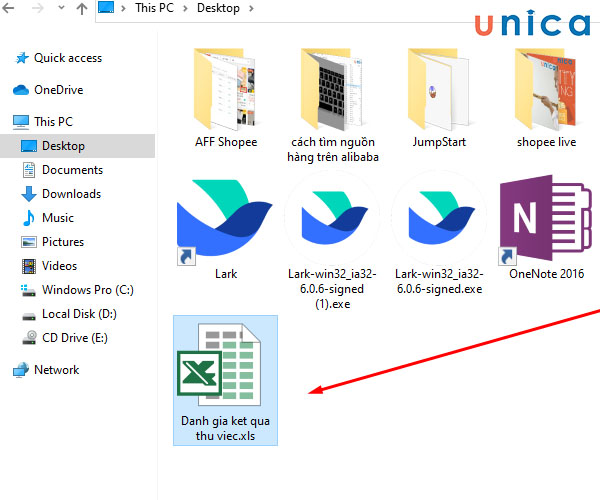
Tên file sau khi đã được thay đổi
Đổi tên tệp bằng Properties
Thêm một cách đổi tên file excel nhanh và tiện bạn nhất định phải biết đó là đổi tên tệp bằng Properties. Đối với cách đổi tên này thì bạn thực hiện theo các bước sau:
Bước 1: Đầu tiên bạn chọn thư mục muốn đổi tên => Click chuột phải =>> Chọn Properties.
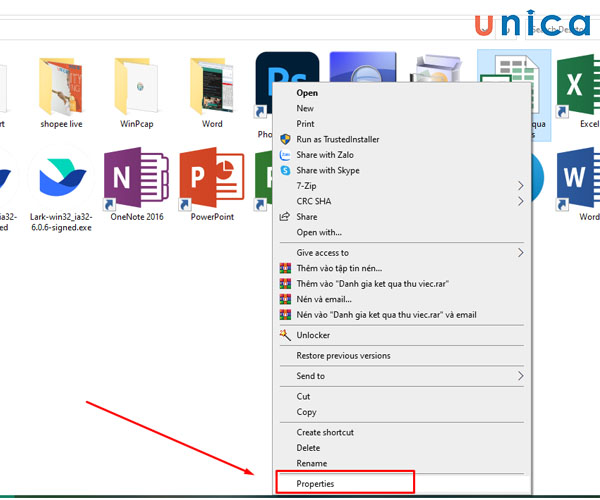
Chọn Properties
Bước 2: Tiến hành thay đổi tên bằng cách xoá tên thư mục và nhập tên thư mục mới đúng với mong muốn => Nhấn OK là hoàn thành quá trình đổi tập tin excel.
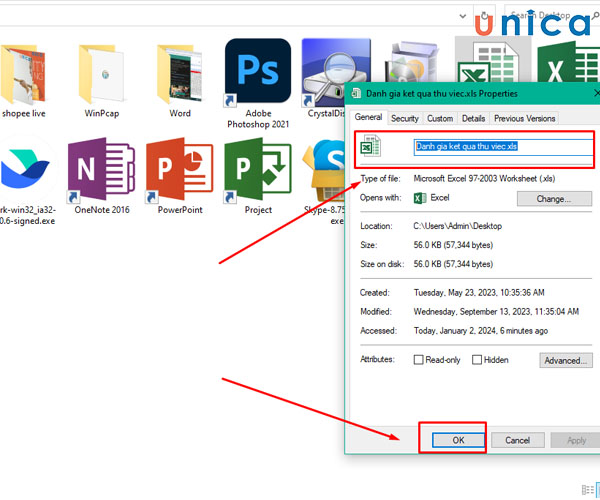
Tiến hành đổi tên file
Đổi tên tệp bằng PowerShell
Ưu điểm của phương pháp đổi tên này đó là có thể đổi được đuôi mở rộng của tệp. Đặc biệt còn có thể thêm các ký tự đặc biệt. Cách đổi tên file excel thực hiện theo các bước đơn giản sau:
Bước 1: Đầu tiên bạn nhấn tổ hợp phím Windows + E để mở File Explore => Sau đó bạn chọn thẻ File.

Chọn thẻ file
Bước 2: Tiếp theo bạn chọn vào “Open Windows PowerShell” => Sau đó nhấn chọn “Open Windows PowerShell”.
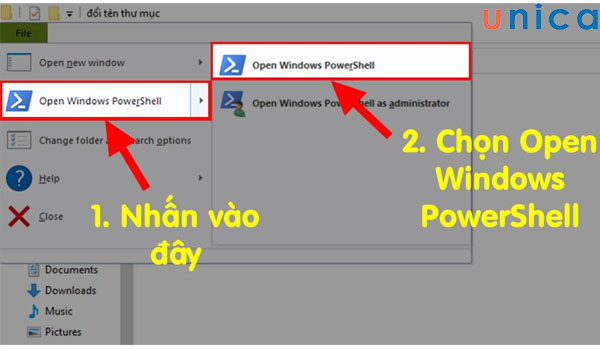
Chọn “Open Windows PowerShell”
Bước 3: Nhập đoạn mã muốn đổi tên theo cú pháp: Mã đổi tên: rename-item “tên tệp hiện tại.đuôi mở rộng” “tên tệp mới.đuôi mở rộng”. Rồi nhấn Enter là bạn sẽ hoàn thành quá trình đổi tên file excel
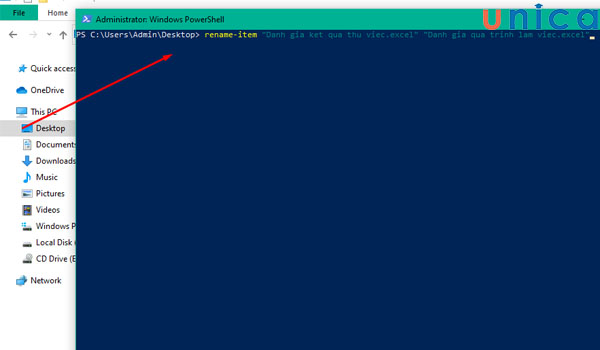
Đổi tên tệp bằng PowerShell
Đổi tên tệp bằng Command Prompt
Nếu bạn không đổi được tên file excel hãy thử ngay cách đổi bằng Command Prompt. Cách thực hiện như sau:
Bước 1: Tại thanh tìm kiếm window bạn nhập vào đó từ cmd.
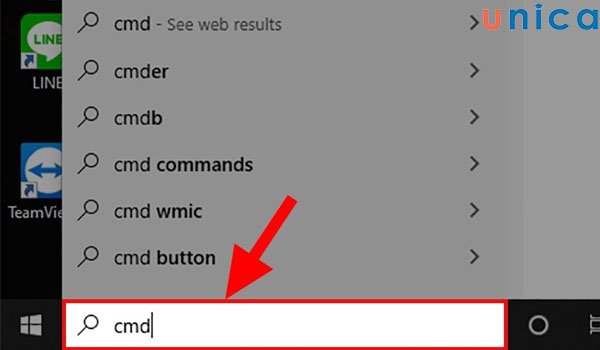
Nhập cmd
Bước 2: Tiếp theo nhấn chọn Command Prompt.
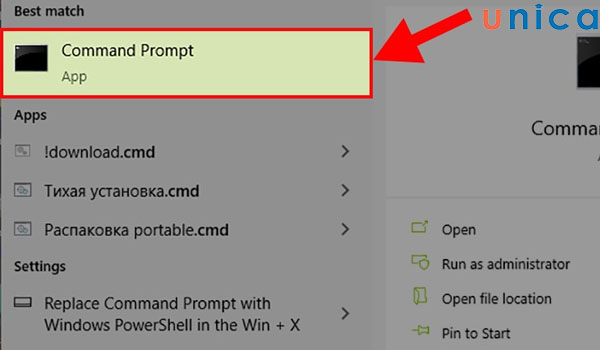
Chọn Command Prompt
Bước 3: Kết quả sau khi mở Command Prompt
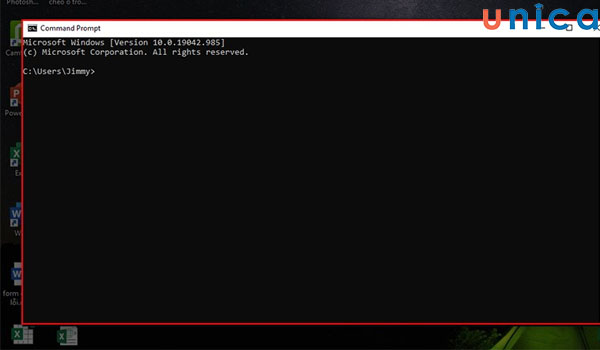
Kết quả mở Command Prompt
Bước 4: Nhập mã đổi tên: ren “vị trí chứa tệp muốn đổi tên\tên tệp hiện tại.đuôi mở rộng” “tên tệp mới.đuôi mở rộng” là hoàn thành.
Không đổi được tên file excel: Nguyên nhân và cách khắc phục
Trong quá trình thực hiện cách đổi tên file excel chắc chắn sẽ có lúc bạn sẽ gặp lỗi và không đổi được tên. Vậy nguyên nhân do đâu và cách xử lý như thế nào? Dưới đây là một số nguyên nhân phổ biến kèm cách khắc phục cho bạn tham khảo.
Không thể đổi tên nếu file Excel còn đang mở
Nếu file Excel đang mở, bạn sẽ không thể đổi tên file đó. Khi này cách xử lý nhanh chóng và duy nhất đó là bạn đóng file Excel lại, sau đó mới tiến hành đổi tên file. Hiện nay, rất nhiều người đang gặp lỗi không đổi được tên file excel do file vẫn đang còn mở. Vì vậy bạn hãy kiểm tra thật kỹ, đóng file lại cẩn thận trước khi đổi tên nhé.
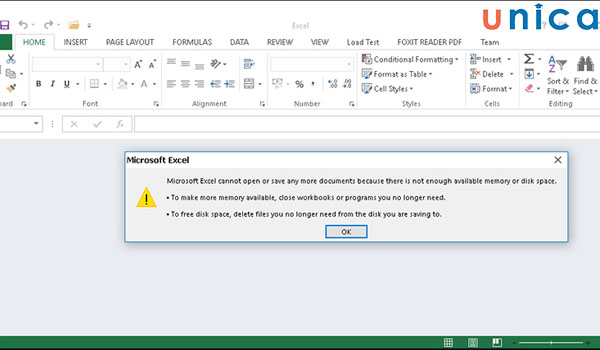
Lỗi không đổi được tên file excel
Cần xác định tên cần đổi trước khi thực hiện
Quy định đổi tên file excel đó là không được phép dài quá 255 ký tự và không chức các ký tự đặc biệt. Vì vậy trước khi tiến hành đổi tên bạn hãy xác định trước cho mình một cái tên và phải đảm bảo rằng tên file không chứa các ký tự đặc biệt hoặc quá dài nhé.
Nên đổi tên không dấu để tránh bị lỗi file
Tên file Excel nếu như chứa các ký tự đặc biệt như: dấu gạch chéo ngược (/), dấu gạch ngang (-), hoặc dấu sao (*) thì bạn sẽ không thể đổi tên. Để hạn chế tình trạng lỗi trong quá trình đổi tên thì bạn nên đổi tên không dấu nhé.
Kết luận
Trên đây Unica đã hướng dẫn bạn chi tiết các cách đổi tên file excel đơn giản và dễ thực hiện nhất. Việc đổi tên File trong Excel tuy đơn giản nhưng lại rất quan trọng trong quá trình sắp xếp và tìm kiếm dữ liệu file Excel sau này. Vì vậy bạn hãy chú ý và thực hiện cách đổi tên thư mục trong excel thật đúng và dễ nhớ nhất nhé. Unica hy vọng những kiến thức trên sẽ hữu ích đối với bạn đọc.
Cảm ơn và chúc các bạn thành công!
>>> Xem thêm: 7 cách đổi tên file Word một hoặc nhiều file nhanh và đơn giản
>>> Xem thêm: 7 cách đổi chữ thường thành chữ hoa trong excel nhanh chóng
>>> Xem thêm: 5 cách đổi đuôi XLXS sang XLS đơn giản, chi tiết nhất
