Bạn có bao giờ gặp phải trường hợp muốn chuyển đổi dữ liệu từ hàng sang cột hoặc ngược lại trong Excel mà không biết cách làm như thế nào? Bạn có muốn biết những lợi ích của việc chuyển hàng thành cột trong excel và cách thực hiện nhanh chóng và hiệu quả? Nếu câu trả lời là có, hãy theo dõi bài viết này để tìm hiểu nhé.
Lợi ích của việc chuyển hàng thành cột trong Excel
Việc chuyển hàng thành cột trong excel có nhiều lợi ích, đặc biệt là khi bạn phải làm việc với những bảng dữ liệu lớn và phức tạp. Dưới đây là một số lợi ích chính:
Tiết kiệm nhiều thời gian, công sức khi thao tác, nhập liệu trên Excel
Khi chuyển hàng thành cột trong excel, bạn sẽ không phải nhập lại dữ liệu từ đầu, mà chỉ cần sử dụng một số hàm hoặc lệnh đơn giản để thực hiện việc chuyển đổi. Điều này sẽ giúp bạn tiết kiệm được nhiều thời gian và công sức, đồng thời tránh được những sai sót do nhập liệu sai.
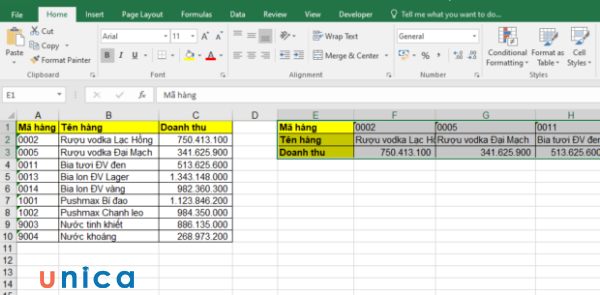
Chuyển hàng thành cột giúp tiết kiệm nhiều thời gian
Chuyển đổi nhanh mà không thay đổi bất kỳ dữ liệu nào
Quá trình chuyển hàng thành cột trong excel sẽ không làm thay đổi bất kỳ dữ liệu nào trong bảng của bạn, mà chỉ là thay đổi vị trí hiển thị của chúng. Điều này sẽ giúp bạn bảo toàn được tính nguyên vẹn của dữ liệu, và không ảnh hưởng đến các công thức hay tính toán khác trong bảng.
>>> Tất cả đều có trong cuốn sách “HƯỚNG DẪN THỰC HÀNH EXCEL TỪ CƠ BẢN ĐẾN NÂNG CAO”

ĐĂNG KÝ MUA NGAY
Thao tác chuyên nghiệp hơn khi sử dụng Microsoft Excel
Một khi đã biết cách chuyển hàng thành cột trong excel, bạn sẽ có thể thao tác với dữ liệu một cách linh hoạt và chuyên nghiệp hơn. Bạn sẽ có thể sắp xếp, lọc, phân tích hay trình bày dữ liệu theo ý muốn của mình và tạo ra những báo cáo hay biểu đồ sinh động và hấp dẫn hơn.
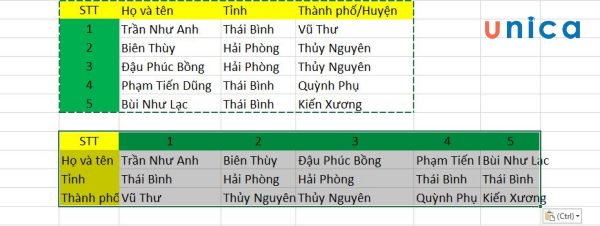
Chuyển hàng thành cột giúp thao tác chuyên nghiệp hơn
Hướng dẫn cách chuyển hàng thành cột trong excel
Để chuyển hàng thành cột trong excel, bạn có thể sử dụng một trong những cách sau đây:
Hướng dẫn hàng thành cột bằng hàm transpose trong excel
Hàm transpose có điều kiện là một hàm mở rộng của hàm transpose thông thường, cho phép bạn chuyển hàng thành cột theo một điều kiện nào đó.
Ví dụ: Cho bảng dữ liệu:
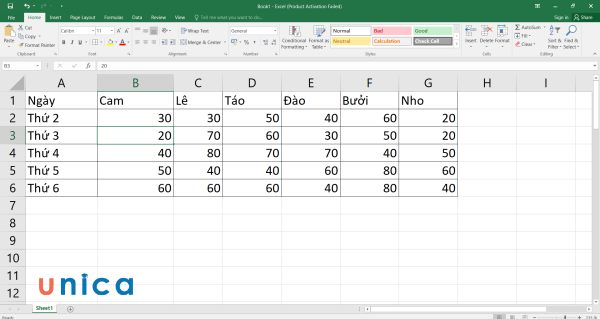
Cho bảng dữ liệu
Yêu cầu: Chuyển bảng dữ liệu từ hàng thành cột bằng hàm transpose.
Cách biến cột thành hàng trong excel:
Bước 1: Nhập công thức sau vào ô A8:
=transpose($A$1:$G$6).
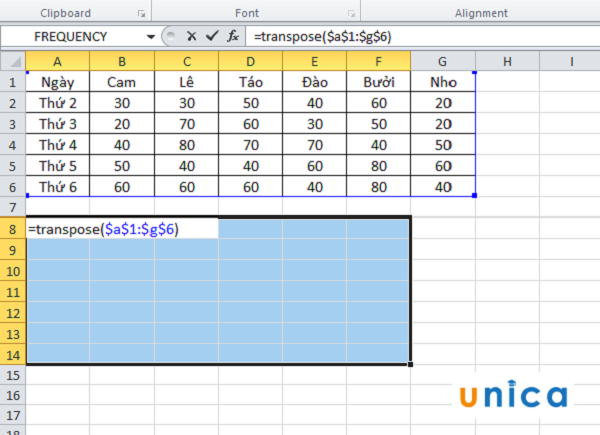
Nhập công thức vào ô A8
Bước 2: Nhấn tổ hợp phím Ctrl + Shift + Enter để chuyển bảng dữ liệu từ hàng thành cột như hình dưới đây:

Kết quả chuyển đổi
Chuyển đổi hàng thành cột bằng lệnh Paste Special
Hàm này cho phép bạn chuyển hàng thành cột một cách đơn giản và nhanh chóng, không cần sử dụng bất kỳ công thức nào.
Ví dụ: Cho bảng dữ liệu 1:
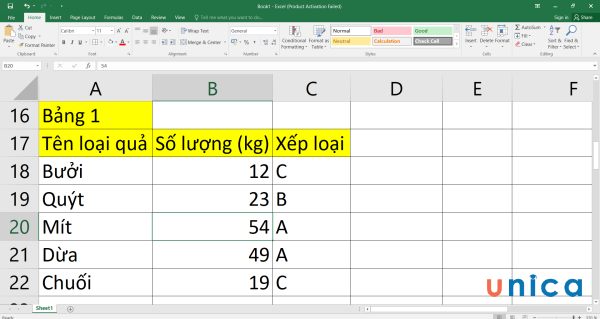
Cho bảng dữ liệu
Yêu cầu: Chuyển bảng dữ liệu từ hàng thành cột bằng lệnh transpose.
Cách chuyển hàng thành cột excel:
Bước 1: Bôi đen toàn bộ bảng dữ liệu 1 và nhấn Ctrl + C để copy.
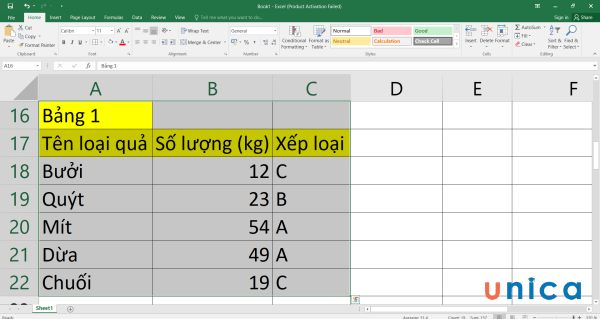
Bôi đen toàn bộ bảng dữ liệu
Bước 2: Đặt con trỏ chuột vào ô E16.
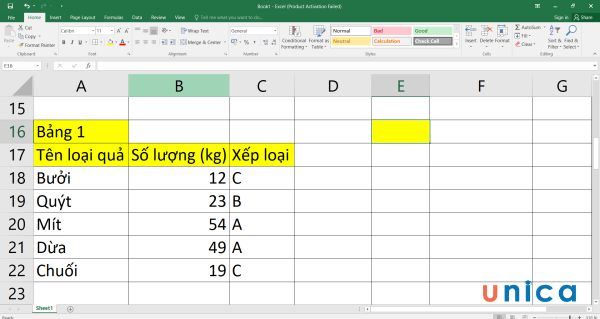
Đặt con trỏ chuột vào ô E16
Bước 3: Nhấn vào nút Paste và chọn lệnh Transpose sẽ thu được kết quả như sau:
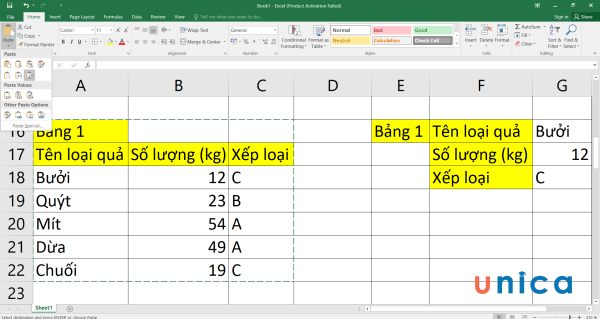
Chọn lệnh Transpose
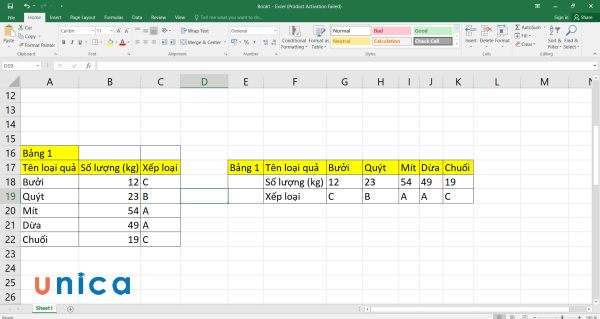
Kết quả sau khi chuyển bảng dữ liệu từ dòng sang cột
Chuyển chuyển hàng thành cột trong excel bằng cách thay đổi dữ liệu
So với 2 cách trên, cách chuyển hàng thành cột này sẽ mất thời gian hơn một chút do bạn phải nhập tay bảng dữ liệu chuyển đổi. Bởi vậy, phương pháp này sẽ phù hợp với những bảng dữ liệu nhỏ, ít số liệu.
Ví dụ: Cho bảng dữ liệu 2:
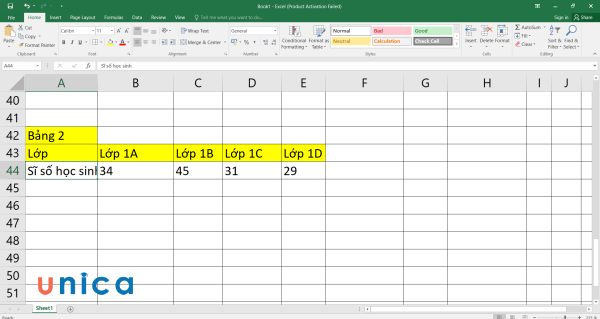
Cho bảng dữ liệu
Yêu cầu: Chuyển bảng dữ liệu từ hàng thành cột bằng cách thay đổi dữ liệu.
Cách đổi hàng thành cột trong excel:
Bước 1: Đặt chuột vào ô G43 và nhập chữ uniA43.
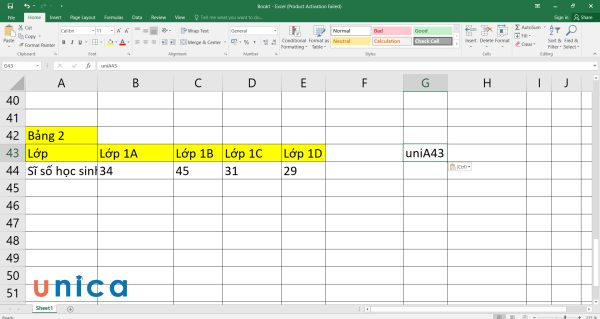
Nhập chữ uniA43 vào ô G43
Bước 2: Kéo chuột xuống phía bên dưới để có được dữ liệu dọc như sau:
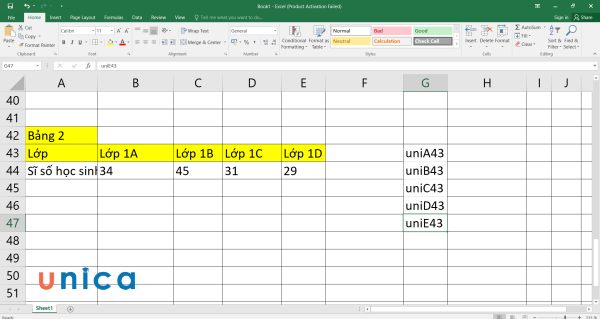
Kết quả nhận được
Bước 3: Ở ô H43, bạn nhập dòng chữ uniA44 rồi kéo thả chuột xuống dưới sẽ có được dòng dữ liệu dọc như hình dưới đây:

Kéo thả chuột xuống dưới sẽ có được dòng dữ liệu dọc
Bước 4: Để mở hộp thoại Find and Replace, bạn nhấn tổ hợp phím Ctrl + H
- Find What: uni
- Replace with: =
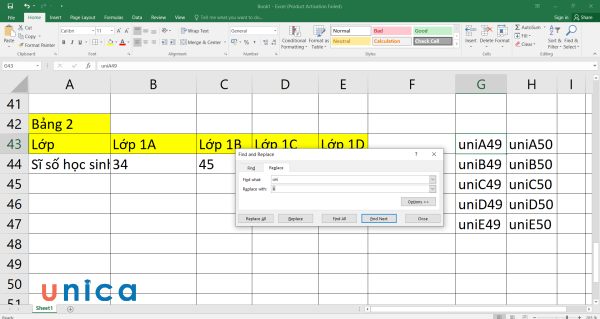
Mở hộp thoại Find and Replace
Bước 5: Tích chọn Replay All sẽ thu được kết quả như sau:
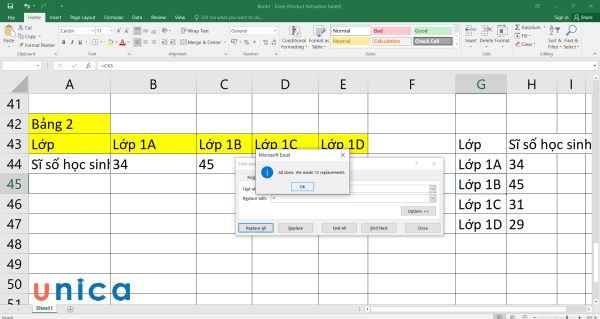
Tích chọn Replay All
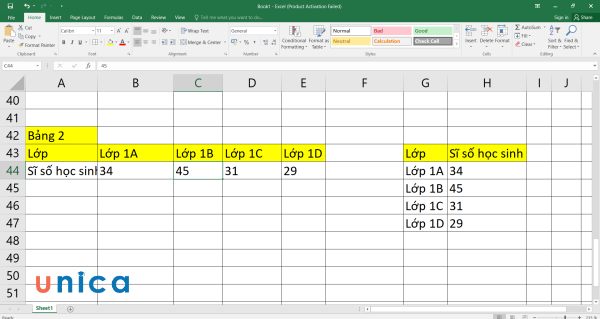
Kết quả chuyển bảng dữ liệu từ dòng thành cột
Cách chuyển dòng thành cột trong excel bằng hàm Indirect và address
Để chuyển hàng thành cột không dùng hàm transpose, excel cung cấp hàm dùng khác để hỗ trợ cho việc chuyển đổi này với việc sử dụng hàm Indirect kết hợp với hàm address. Tuy nhiên dùng cách này có đôi chút phức tạp hơn 3 cách trên.
Ví dụ: Cho bảng dữ liệu sau:
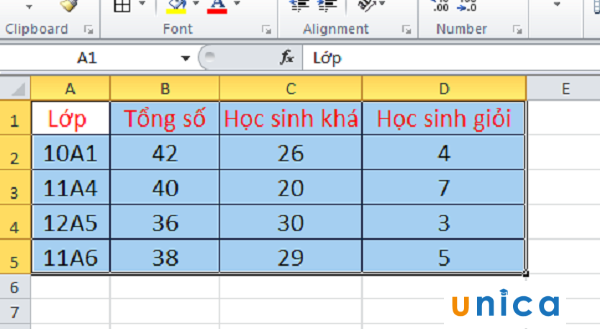
Cho bảng dữ liệu
Yêu cầu: Chuyển bảng dữ liệu từ hàng thành cột bằng cách dùng hàm Indirect và address.
Cách thực hiện hàm chuyển hàng thành cột trong excel:
Bước 1: Chọn ô A8 để nhập công thức sau:
=INDIRECT(ADDRESS(COLUMN(A1);ROW(A1)))
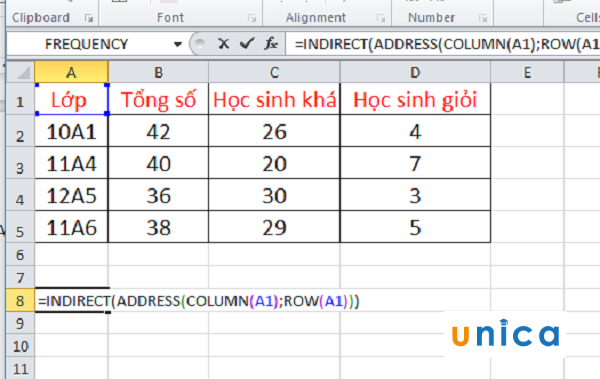
Chọn ô A8 để nhập công thức
Bước 2: Nhấn Enter sẽ xuất hiện kết quả là Lớp. Bạn kéo chuột theo hàng ngang thêm 4 ô và sẽ xuất hiện ngay sau đó tên các lớp:
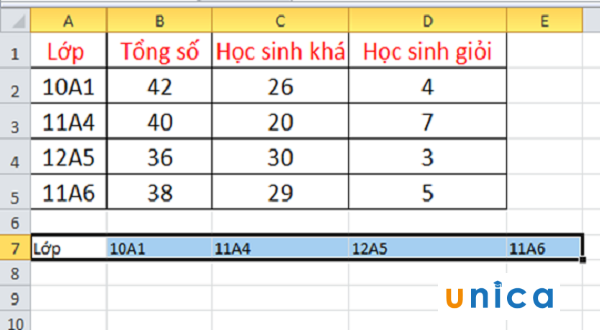
Nhấn Enter sẽ xuất hiện kết quả
Bước 3: Nhấn chuột vào dấu cộng ở dưới ô E7 và kéo xuống bên dưới.
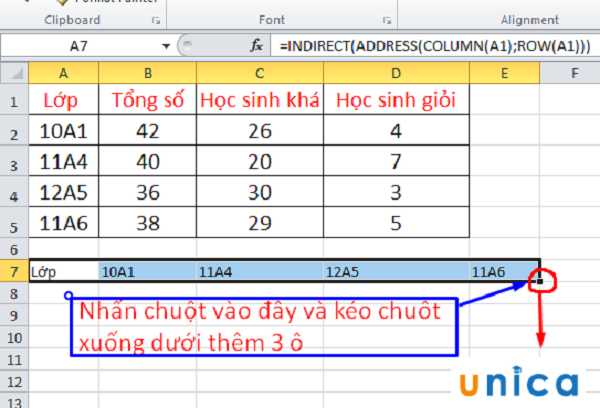
Nhấn chuột vào dấu cộng ở dưới ô E7
Kết quả kéo thả chuột như sau:
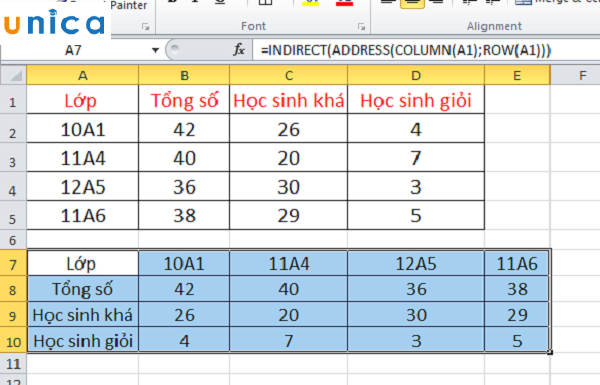
Kết quả kéo thả chuột
Cách chuyển cột thành hàng trong excel
Ngoài ra, bạn cũng có thể chuyển cột thành hàng trong excel bằng cách sử dụng các hàm và lệnh tương tự như đã nêu ở trên. Bạn chỉ cần thực hiện ngược lại các bước mà bạn đã làm khi chuyển hàng thành cột.

Ví dụ: Cho bảng dữ liệu 3:
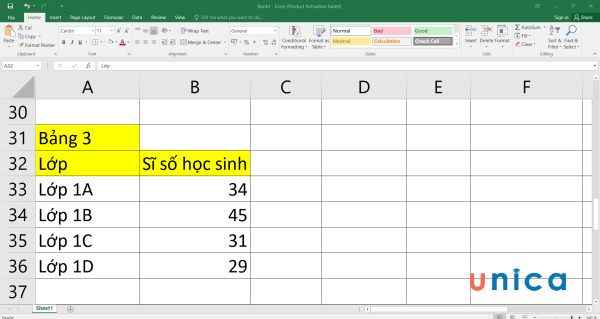
Cho bảng dữ liệu
Yêu cầu: Chuyển bảng dữ liệu từ hàng thành cột bằng cách thay đổi dữ liệu.
Cách chuyển cột thành dòng trong excel:
Bước 1: Đặt chuột vào ô D32 và nhập chữ uniA32.
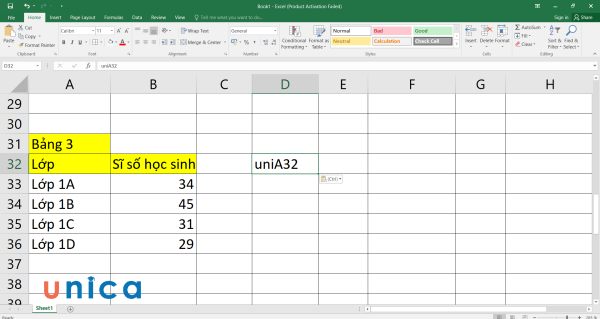
Nhập chữ uniA32 vào ô D32
Bước 2: Kéo chuột sang các ô bên cạnh để có được dòng dữ liệu ngang như sau:

Kéo chuột sang các ô
Bước 3: Ở ô D33, bạn nhập dòng chữ uniB32 rồi kéo thả chuột sang ngang để có được dòng dữ liệu ngang như hình dưới đây:
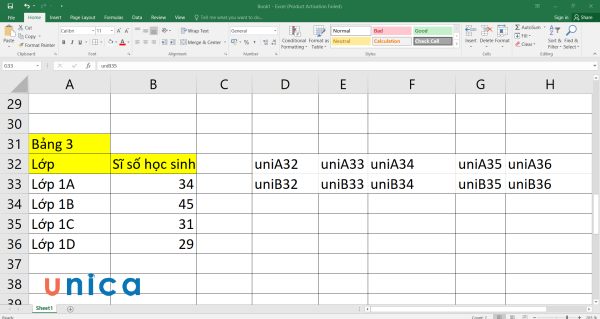
Nhập dòng chữ uniB32 rồi kéo thả chuột sang ngang
Bước 4: Để mở hộp thoại Find and Replace, bạn nhấn tổ hợp phím Ctrl + H
- Find What: uni
- Replace with: =
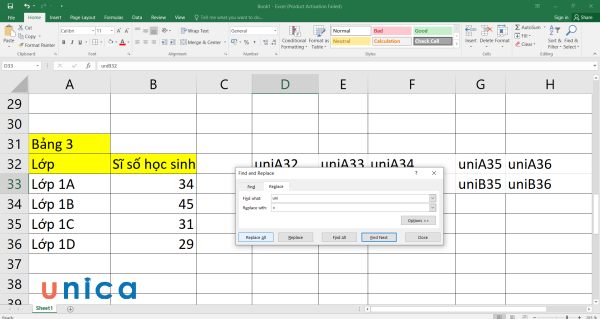
Mở hộp thoại Find and Replace
Bước 5: Tích chọn Replay All sẽ thu được kết quả như sau:
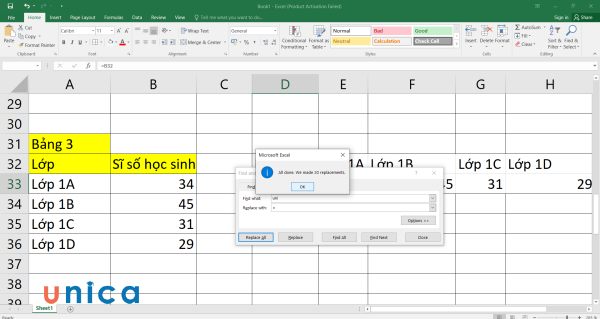
Chọn Replay All
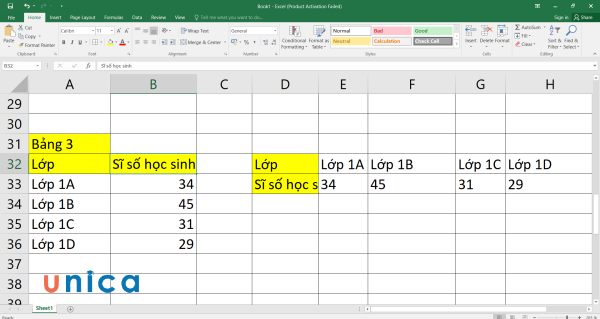
Kết quả
Tổng kết
Qua bài viết này, bạn đã biết được những lợi ích của việc chuyển hàng thành cột trong excel và cách thực hiện nhanh chóng và hiệu quả. Ngoài chuyển hàng thành cột, bạn cũng có thể chuyển cột thành hàng trong excel bằng cách sử dụng các hàm và lệnh tương tự như đã nêu ở trên. Hy vọng bài viết này sẽ giúp bạn có thêm kiến thức và kỹ năng về việc sử dụng excel một cách hiệu quả và chuyên nghiệp. Nếu bạn có thắc mắc hay góp ý gì, hãy để lại bình luận phía dưới nhé. Cảm ơn bạn đã đọc bài viết này. Chúc bạn thành công!
>>> Xem thêm: Trọn bộ tin học văn phòng từ cơ bản đến nâng cao
>>> Xem thêm: Cách ẩn dòng và ẩn cột trong excel chi tiết, nhanh chóng
>>> Xem thêm: Hướng dẫn nhanh 3 cách chỉnh kích thước ô trong excel
>>> Xem thêm: Cách chèn thêm hàng thêm cột trong Excel đơn giản nhất
