Bạn muốn bài thuyết trình PowerPoint của mình thật ấn tượng, chuyên nghiệp, nhỏ gọn thì việc quan trọng bạn cần làm đó là thực hiện cách chuyển file PowerPoint sang PDF. Trong bài viết dưới đây, Unica sẽ hướng dẫn bạn cách chuyển PPT qua PDF một cách đơn giản, chính xác và hiệu quả. Các bạn hãy tham khảo để biết thêm nhiều kiến thức tin học hữu ích nhé.
1. Lợi ích khi chuyển đổi powerpoint sang pdf
Khi bạn áp dụng cách chuyển file PowerPoint sang PDF sẽ mang lại nhiều lợi ích. Điển hình như:
– Giúp bạn giảm dung lượng lưu trữ hiệu quả: Cách chuyển ppt sang pdf dung lượng lớn sẽ giúp bạn tiết kiệm được dung lượng lưu trữ do file PPT có dung lượng lớn hơn.
– Giúp bạn giữa nguyên định dạng của file gốc khi bạn chuyển đến các thiết bị khác.
– Giúp bạn bảo vệ quản quyền thông tin, tránh tình trạng chỉnh sửa nội dung trong slide một cách an toàn.
– Giúp bạn dễ dàng chia sẻ thông tin trên nhiều nền tảng. Bởi file PDF dễ dàng đọc và nhận diện ở nhiều thiết bị, trong khi powerpoint có phần hạn chế hơn.

Chuyển file PowerPoint sang PDF
2. Cách chuyển file powerpoint sang pdf trên máy tính
Cách chuyển ppt qua pdf có thể thực hiện dễ dàng trên máy tính. Bạn có thể chuyển sang file PDF trực tiếp trên ứng dụng Microsoft Powerpoint, qua ứng dụng Adobe Acrobat hoặc các trang web trực tuyến.
2.1. Chuyển PowerPoint sang PDF trực tiếp trên PowerPoint
Để thực hiện chuyển file PowerPoint thành PDF bạn có thể sử dụng các tính năng có sẵn trong PowerPoint, cụ thể như sau:
2.1.1. Dùng tính năng Export
Nếu bạn là một người truyền thống, sợ máy tính bị nhiễm phần mềm độc hại từ các website không an toàn thì bạn có thể chuyển PowerPoint sang PDF trực tiếp trên PowerPoint phiên bản 2019, 2016.
Cách chuyển từ powerpoint sang pdf bằng tính năng Export như sau:
– Bước 1: Bạn vào File chọn Export.
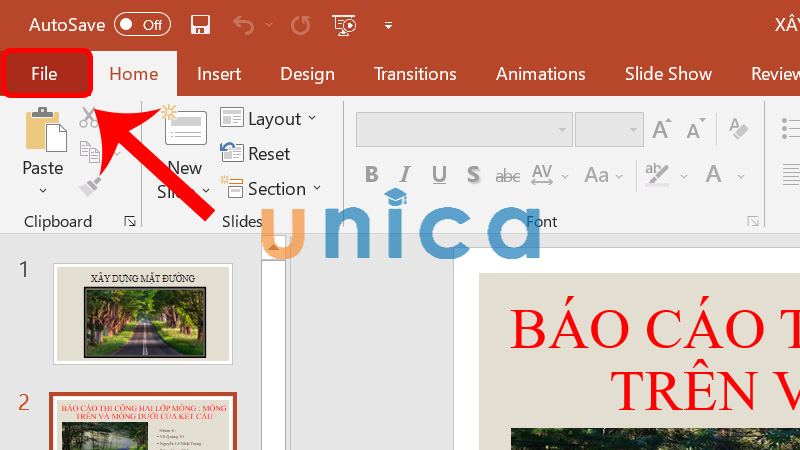
Chọn File
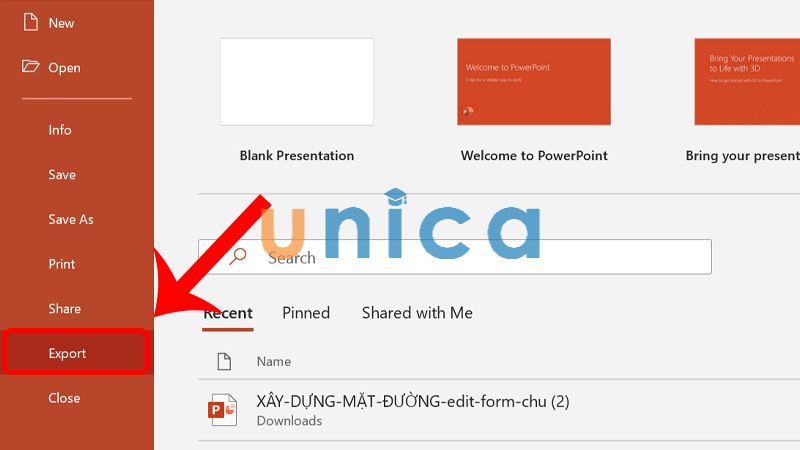
Chọn Export
– Nhấp chuột chọn Create PDF/XPS Document -> Create PDF/XPS.
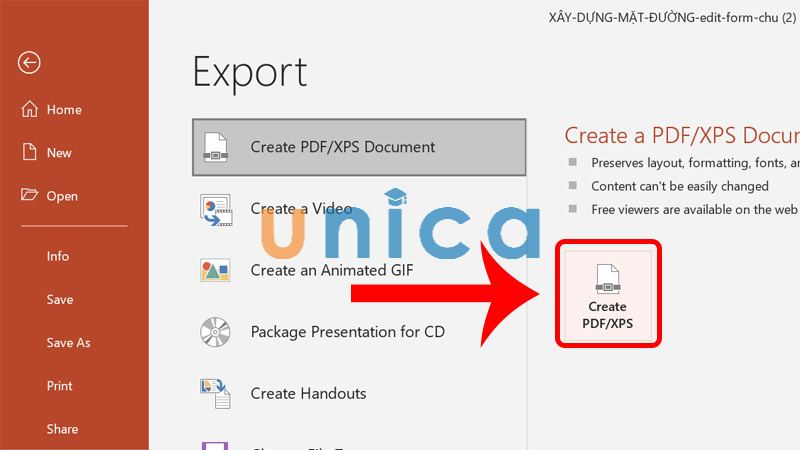
Chọn Create PDF/XPS
– Bước 2: Trong cửa sổ mở hiện ra, bạn chọn một vị trí để lưu file chuyển đổi rồi nhấn Publish.
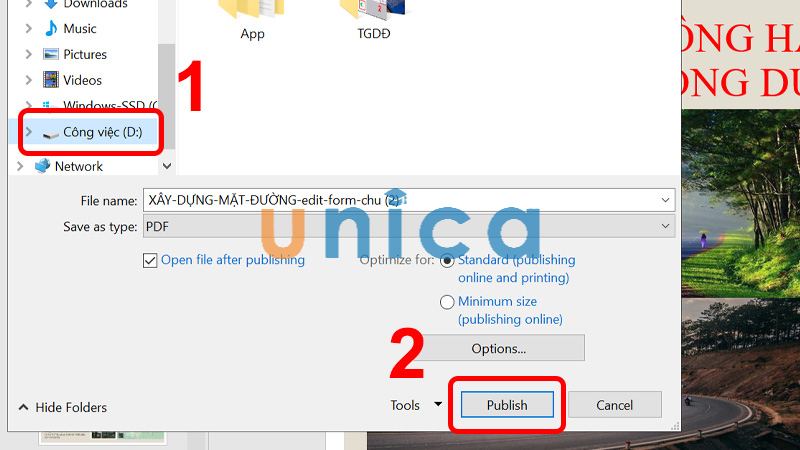
Chọn Publish
– Bước 3: Bạn cần chờ đợi để chuyển đổi file PowerPoint sang PDF. Như vậy là bạn đã hoàn thành xong cách chuyển file ppt thành pdf
2.1.2. Dùng tính năng Save AS
– Bước 1: Mở File PDF, trên góc bên tay trái, nhấn chọn File.

Chọn file
– Bước 2: Chọn Save As.
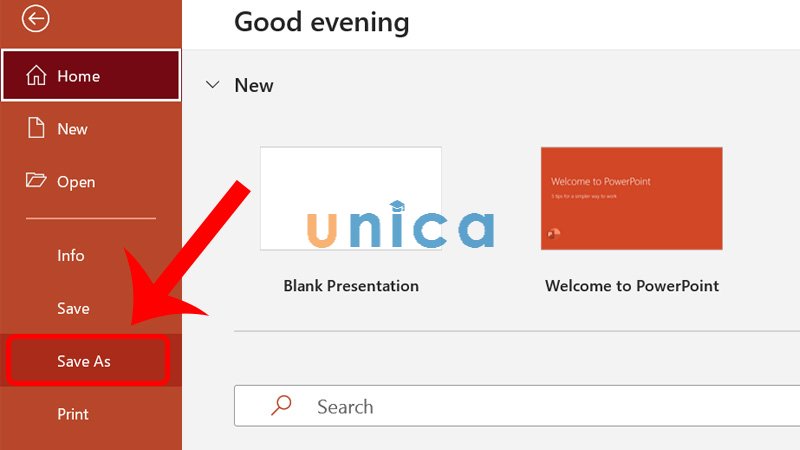
Chọn Save As
– Bước 3: Trong mục Documents, bạn chọn mục PDF.
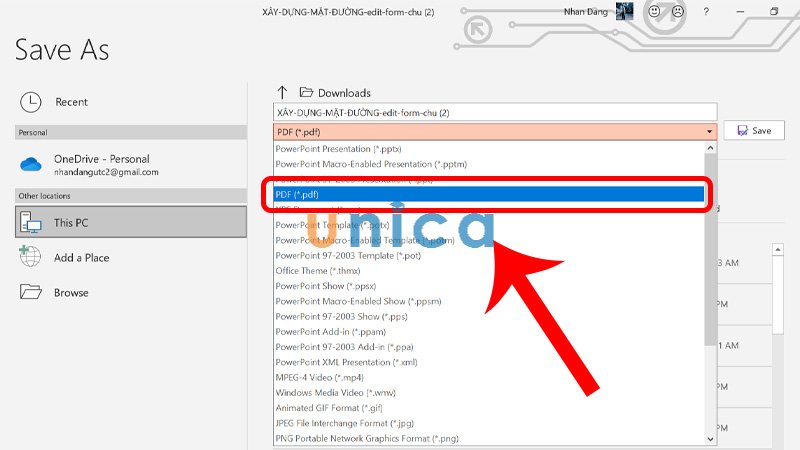
Chọn mục PDF
– Bước 4: Nhấn vào Save để lưu.
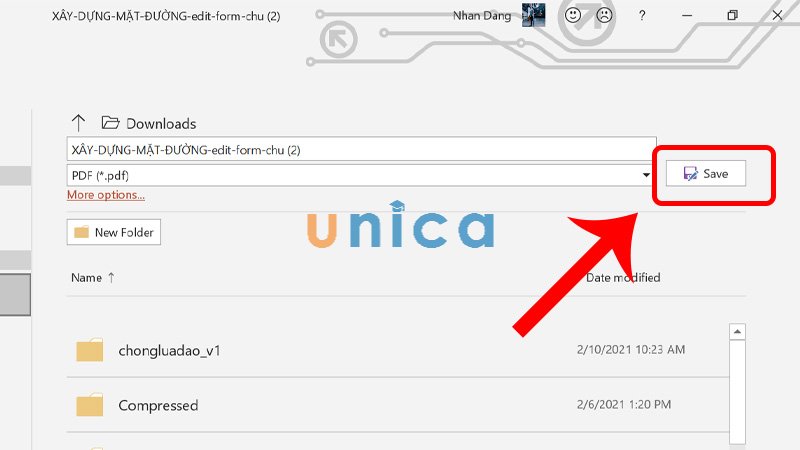
Chọn Save
2.1.3. Dùng tính năng Print
– Bước 1: Mở File PDF, trên góc bên tay trái, nhấn chọn File.

Chọn File
– Bước 2: Chọn Print.
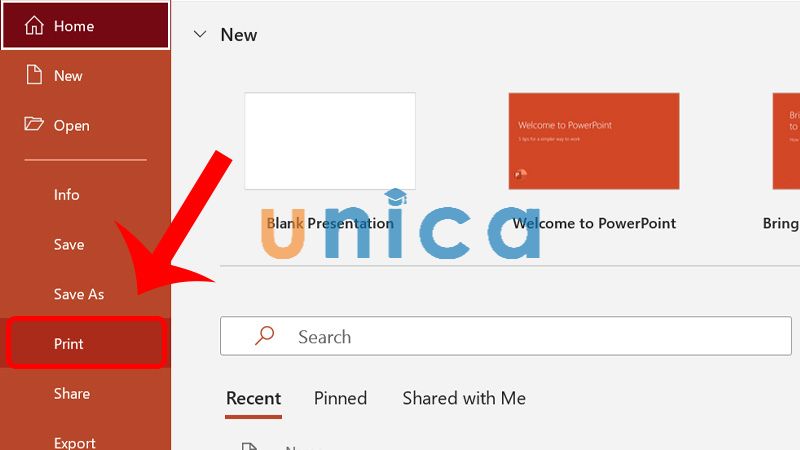
Chọn Print
– Bước 3: Thiết lập các tùy chọn dựa vào yêu cầu. Sau đó nhấn Print.
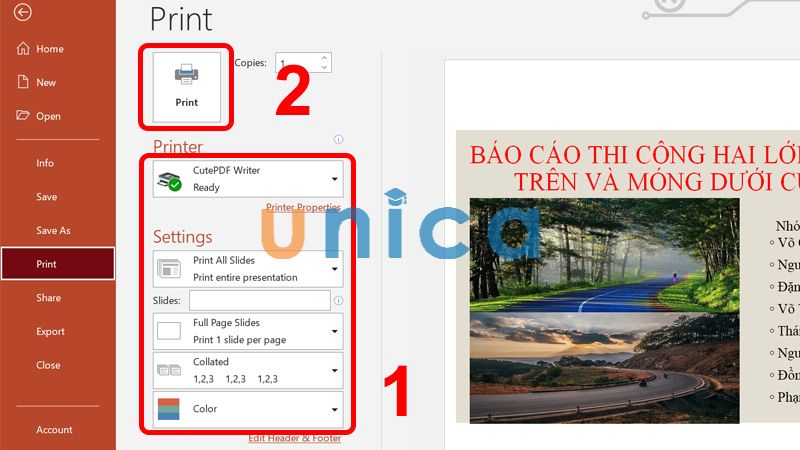
Nhấn Print
2.2. Cách xuất powerpoint sang pdf bằng Adobe Acrobat
Adobe Acrobat là một ứng dụng cung cấp nhiều tính năng hữu ích liên quan đến tệp PDF giúp chúng ta chuyển đổi nhiều định dạng tệp khác nhau sang PDF, trong đó có Powerpoint. Hỗ trợ tính năng bảo mật tệp PDF bằng chữ ký số hoặc mật khẩu,… Dưới đây là chi tiết các bước chuyển file powerpoint sang pdf với Adobe Acrobat.
– Bước 1: Bạn hãy vào trang chủ của phần mềm để sử dụng tính năng chuyển ppt thành pdf. Khi giao diện Adobe Acrobat hiển thị bạn hãy chọn Select File.
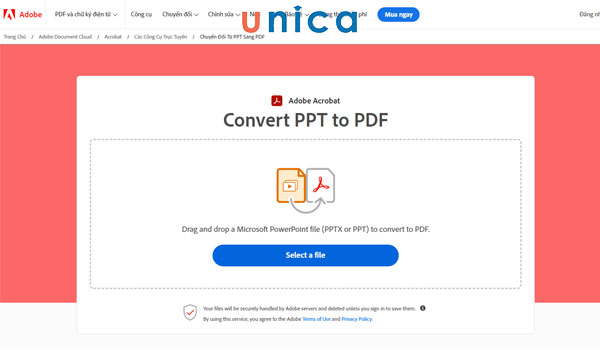
Chọn Select File
– Bước 2: Chọn file powerpoint cần chuyển rồi nhấn chọn Open.
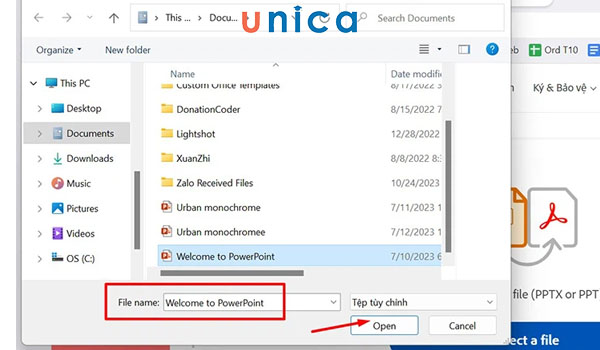
Chọn file cần chuyển đổi
– Bước 3: Chờ file ppt được tải lên hoàn tất và chuyển đổi thành file pdf. Sau đó nhấn chọn Download để tải tệp PDF về máy tính.
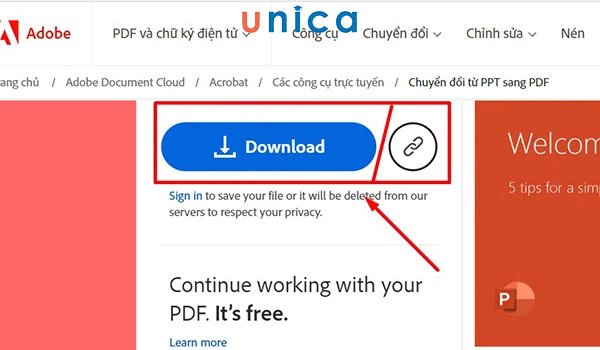
Tải tệp về máy
2.3. Cách xuất file powerpoint sang pdf trực tuyến
Trong nội dung vbài viết sau Unica sẽ chia sẻ cho bạn 4 cách xuất ppt sang pdf trực tuyến. Đây đều là những cách đang được áp dụng nhiều nhất hiện nay, bạn hãy tham khảo nhé.
2.3.1. Sử dụng trang web Smallpdf
Do xu hướng công nghệ phát triển, việc lưu trữ dữ liệu và tương tác chủ yếu quan mạng Internet. Bạn thử tượng, một bài thuyết trình của bạn có hàng chục thậm chí hàng trăm trang slide với hình ảnh và video trực quan sẽ có dung lượng chiếm bộ nhớ như thế nào. Đừng lo lắng, bạn hãy dùng phần mềm online Smallpdf để chuyển đổi sang PDF. Cách chuyển đổi vô cùng đơn giản, bạn chỉ cần thực hiện như sau:
– Bước 1: Truy cập ứng dụng phần mềm qua trình duyệt tại link:
– Bước 2: Giao diện web hiển thị, bạn chỉ cần chọn Chọn các tệp để upload nội dung lên web.
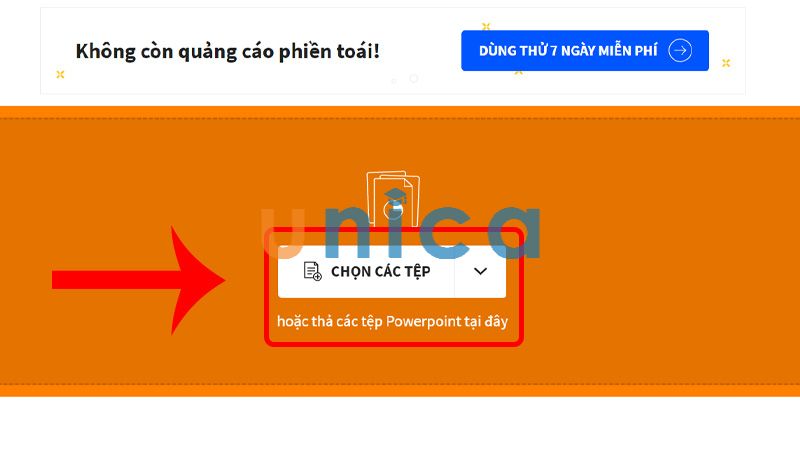
Chọn các tệp
– Bước 3: Chọn Tệp cần chuyển, sau đó nhấn Open.
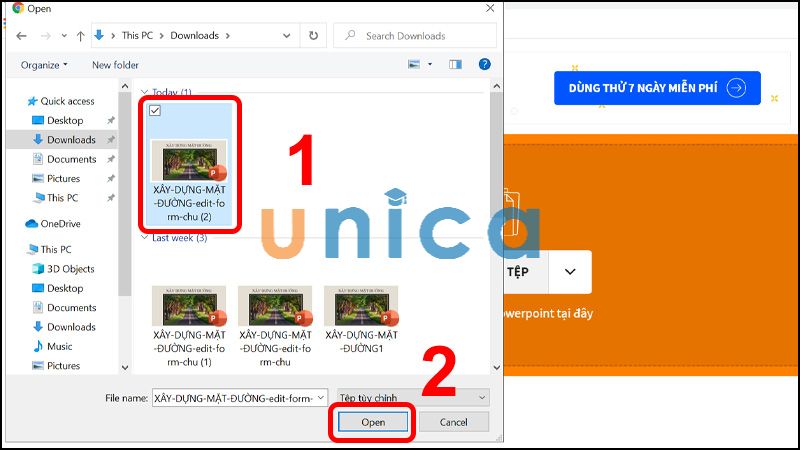
Chọn Open
– Bước 4: File được tự động tải lên web và việc của bạn là ngồi chờ chuyển đổi để tải tệp tin về. Quá trình chuyển đổi thành công, bạn sẽ thấy chữ “Tải file xuống”.
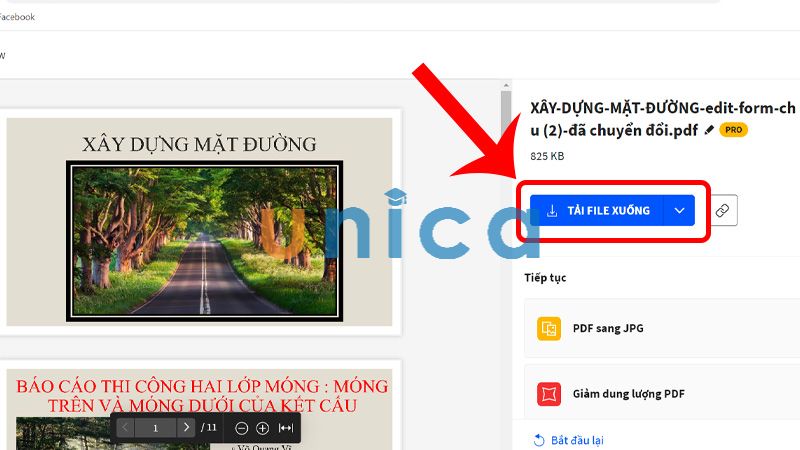
Chọn tải file xuống
Kết quả bạn nhận được như sau:
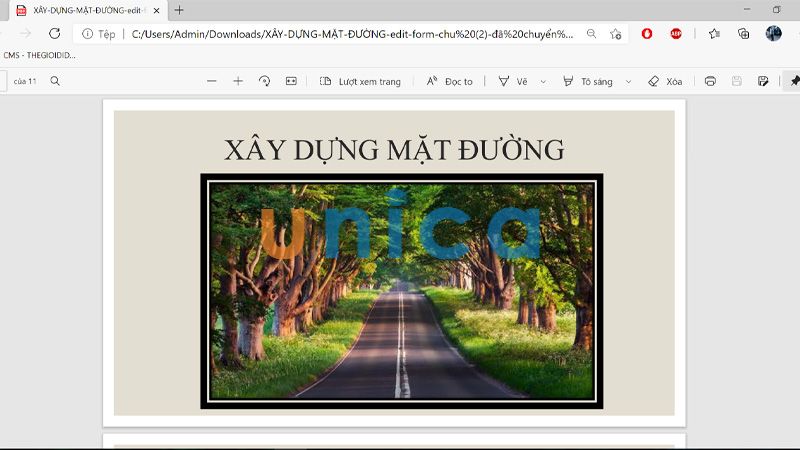
Kết quả nhận được
2.3.2. Sử dụng phần mềm MS PowerPoint Export To Multiple PDF Files Software
– Bước 1: Truy cập vào link chính thức sau đó tải phần mềm MS PowerPoint Export To Multiple PDF Files Software về máy.
– Bước 2: Sau khi đã tải và cài đặt phần mềm về máy thành công, tiếp theo bạn chọn phần mềm Add PowerPoint File(s) để mở file PowerPoint cần chuyển đổi trên máy tính.

Chọn Add PowerPoint File(s)
– Bước 3: Tiếp theo bạn nhấn nút Start Exporting to PDF để tiến hành chuyển đổi file PDF.
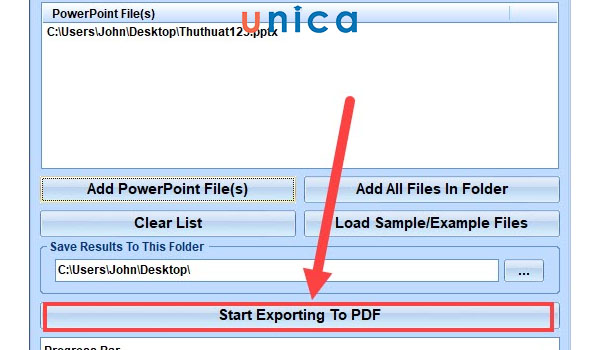
Chọn Start Exporting to PDF
– Bước 4: Sau khi đã chuyển đổi thành công phần mềm sẽ tự động mở file ra cho bạn kiểm tra. Kết quả bạn nhận được như sau:
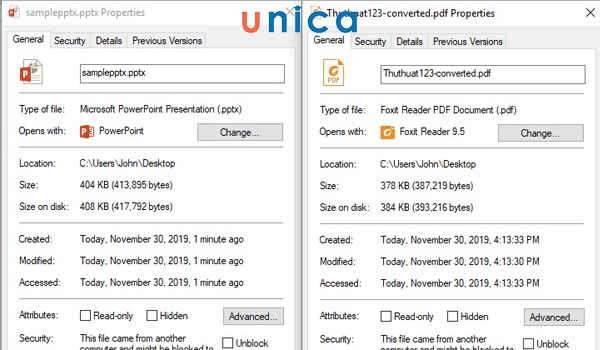
Kết quả nhận được
2.3.3. Sử dụng phần mềm Word Exel PowerPoint to PDF Converter
– Bước 1: Bạn truy cập vào đường link và kích chọn Select files.
– Bước 2: Lựa chọn một file cần upload lên web. Tối đa dung lượng tập tin tải lên là 100MB
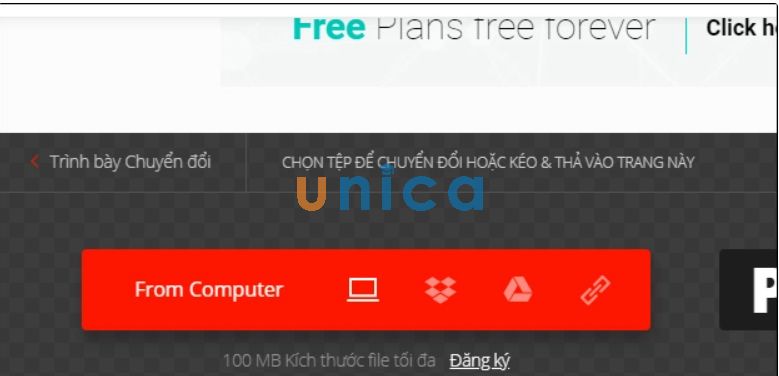
Chọn file up lên
– Bước 3: Nhấn vào mục Add more Files để tải nhiều file cùng lúc.
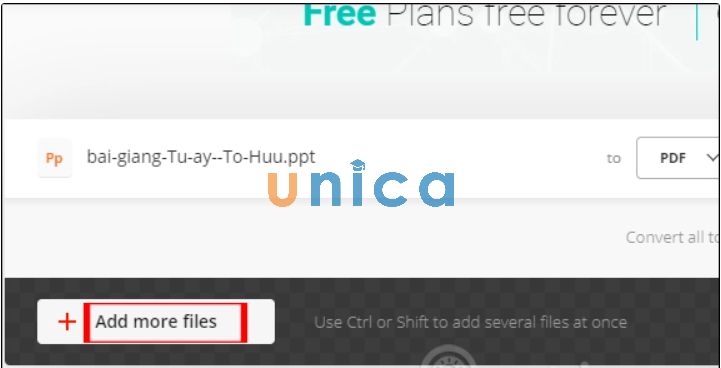
Chọn Add more Files để tải nhiều file cùng lúc
– Bước 4: Nhấn vào nút Convert để tiến hành chuyển đổi.
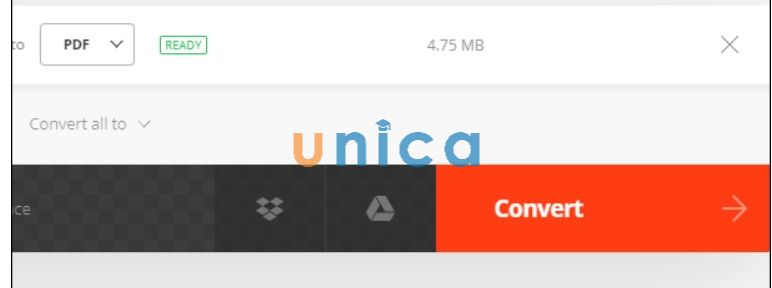
Nhấn Convert để chuyển đổi
– Bước 5: Nhấn vào Download để tải PDF xuống.

Nhấn vào Download để tải xuống
Tuy nhiên, bạn cần cân nhắc khi chuyển đổi trực tuyến vì không có ứng dụng nào đảm bảo 100% kết quả trả về hoàn hảo, không có sai sót. Ngoài 2 ứng dụng UNICA kể ở trên, có rất nhiều ứng dụng hỗ trợ chuyển PowerPoint sang PDF trên Internet nhưng bạn cần lựa chọn ứng dụng phù hợp và chắc chắn khi tải về không bị nhiễm virus.
>> Xem thêm: 4 Cách chuyển file Word sang PowerPoint chỉ mất 30 giây
2.3.4. Chuyển file powerpoint sang pdf bằng CleverPDF
CleverPDF là một trong những giải pháp chuyển đổi powerpoint sang pdf an toàn, hiệu quả. Chi tiết các bước thực hiện như sau:
– Bước 1: Truy cập vào ứng dụng trực tuyến CleverPDF. Ở giao diện chính, bạn hãy chọn biểu tượng PPT sang PDF.
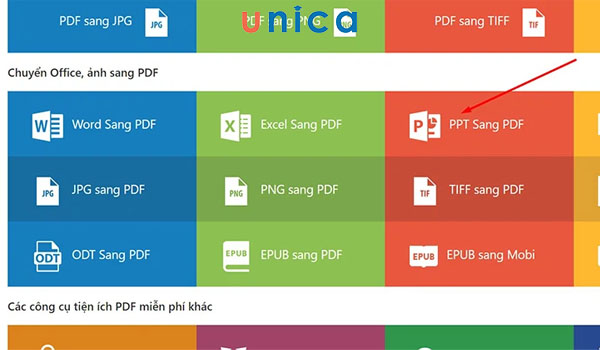
Chọn biểu tượng PPT sang PDF
– Bước 2: Khi giao diện mới hiển thị, bạn hãy nhấn vào Chọn tệp để tải file PPT lên ứng dụng.
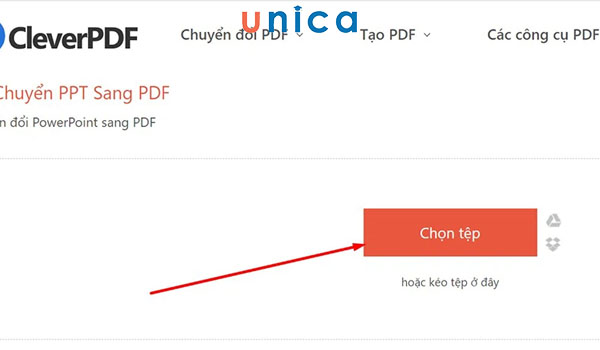
Chọn tệp
Lưu ý: CleverPDF có hỗ trợ tải file từ Drive/Dropbox.
– Bước 3: Chọn file PowerPoint cần chuyển sang file PDF. Sau đó click chọn Open.
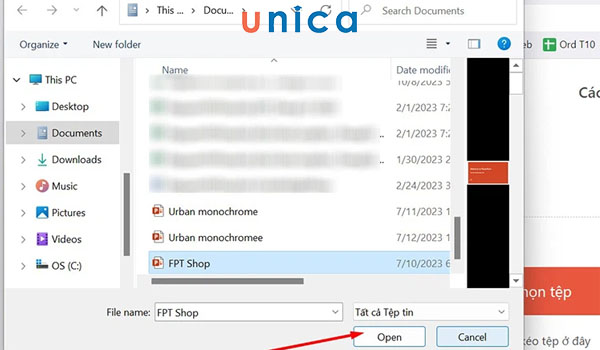
Chọn file PowerPoint cần chuyển sang PDF
– Bước 4: Nhấn chọn lệnh “Bắt đầu chuyển đổi” để ứng dụng tiền hành chuyển file từ powerpoint sang pdf
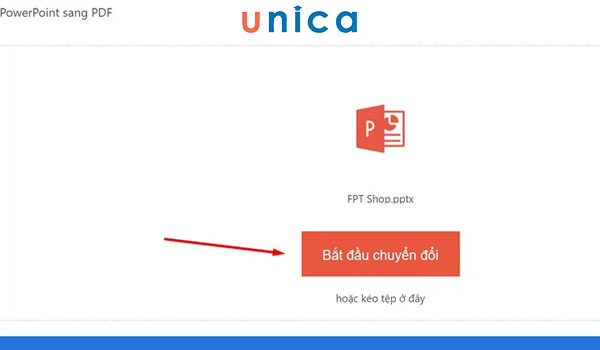
Chọn bắt đầu chuyển đổi
– Bước 5: Để tải về máy bạn hãy nhấn chọn Tải xuống.
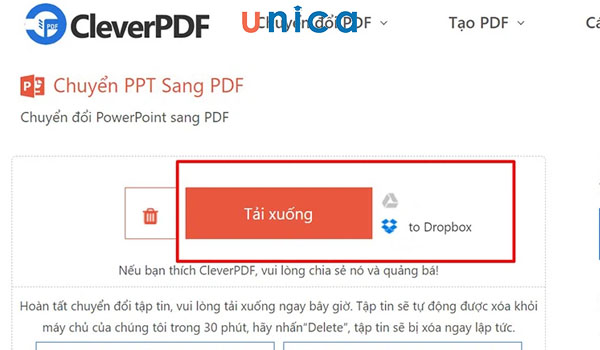
Chọn tải xuống
Trong trường hợp bạn muốn chia sẻ file PDF vừa hoàn thành lên các Drive hoặc Dropbox, hãy chọn biểu tượng tương ứng và thực hiện theo các gợi ý của ứng dụng.
3. Giải đáp các thắc mắc khi chuyển file powerpoint thành pdf
Để bạn an tâm hơn khi thực hiện cách chuyển file powerpoint sang pdf, chúng tôi sẽ tổng hợp những hỏi – đáp thường gặp về vấn đề này ngay bên dưới đây.
3.1. Chuyển PowerPoint sang PDF có bị lỗi font không?
Đối với những font chữ phổ thông, có thể tương thích với hầu hết các ứng dụng, nền tảng như Arial, Cambria,… hầu như không xảy ra tình trạng lỗi font. Tuy nhiên, trong trường hợp bạn sử dụng một số font chữ đặc trưng chỉ có trên powerpoint, hoặc các font chữ được tích hợp từ các ứng dụng khác, không tương thích với PDF có thể sẽ dẫn đến tình trạng lỗi Font.
3.2. Tệp PDF sau khi chuyển đổi sẽ được lưu ở đâu trên điện thoại?
File PDF sau khi chuyển đổi hoàn thiện sẽ được lưu ở thư mục mặc định của điện thoại. Trong trường hợp bạn muốn chọn thư mục lưu file PDF trên điện thoại, bạn hãy tiến hành cài đặt lại thư mục lưu mặc định trước khi chuyển đổi powerpoint sang pdf trên điện thoại.
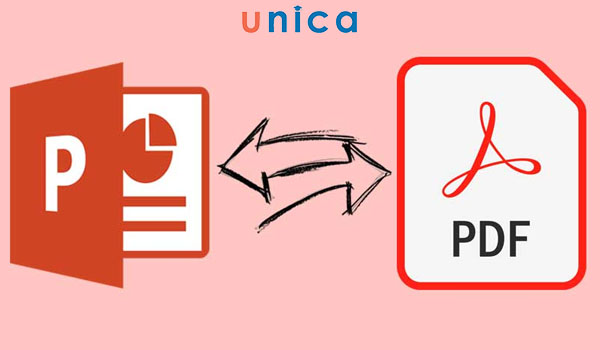
File PDF sau khi chuyển sẽ được lưu ở thư mục điện thoại
3.3. Chuyển PowerPoint sang PDF có bị nặng máy không?
Quá trình chuyển file powerpoint sang pdf không cần cầu hình cao, do đó sẽ không gây ảnh hưởng đến hiệu suất hoạt động của máy, không làm nặng máy. Thời gian chuyển từ file powerpoint sang file PDF sẽ phụ thuộc vào dung lượng tệp và tốc độ truyền tải internet.
3.4. Lý do chuyển PowerPoint sang PDF không thành công là gì?
Trong trường hợp bạn không thể chuyển file PPT sang PDF là do một trong số các nguyên nhân sau:
-
Kết nối internet không ổn định.
-
Sử dụng công cụ chuyển đổi không phù hợp với phiên bản powerpoint.
-
Phiên bản powerpoint đã quá cũ, không có tính năng hỗ trợ xuất file PDF trực tiếp trên ứng dụng.
-
Do lỗi hệ điều hành trên máy tính hoặc điện thoại.
4. Kết luận
Trên đây là những cách chuyển file PowerPint sang PDF siêu đơn giản và dễ thực hiện mà Unica đã tổng hợp được. Mong rằng bài viết đã cung cấp cho bạn được những thông tin hữu ích. Hãy bỏ túi ngay những cách làm vô cùng đơn giản này để nâng cao hiệu suất làm việc với PowerPoint nhé.
>> Xem thêm: 5 Cách chuyển file PDF sang PowerPoint nhanh nhất
