Khác với cửa sổ làm việc Microsoft Word, cách chỉnh căn lề trong excel sẽ gặp nhiều khó khăn và phức tạp hơn. Tuy nhiên, nếu như biết cách thực hiện, sau khi căn chỉnh xong văn bản của bạn trông sẽ đẹp mắt và dễ đọc hơn. Bài viết sau đây Unica sẽ hướng dẫn cách căn chỉnh lề trong excel đơn giản nhất, cùng khám phá nhé.
Kích thước căn lề chuẩn trong excel
Trước khi đi vào chi tiết cách căn lề excel bạn cần phải biết kích thước căn lề chuẩn là như thế nào. Sau đây là giải đáp cho bạn tham khảo:
-
Top (căn lề trên): Kích thước chuẩn là 1.5cm – 2.0cm.
-
Bottom (căn lề dưới): Kích thước chuẩn là 1.5cm – 2.0cm.
-
Right (căn lề phải): Kích thước chuẩn là 1.0cm – 1.5cm.
-
Left (căn lề trái): Kích thước chuẩn là 2.5cm – 3.0cm.
Kích thước này được sử dụng để đảm bảo rằng nội dung trong Excel được căn chỉnh chính xác và dễ đọc. Tuy nhiên nếu muốn bạn hoàn toàn có thể tùy chỉnh kích thước căn lề cho phù hợp với nhu cầu của mình.
>>> Xem thêm: TOP 6 cách xuống dòng trong Excel trên Windows và Macbook
>>> Xem thêm: Hướng dẫn nhanh 3 cách chỉnh kích thước ô trong excel

Cách chỉnh căn lề trong excel
Hướng dẫn cách căn chỉnh lề trong excel
Các bước thực hiện rất đơn giản, bạn có thể vừa tham khảo phương pháp học Excel và thực hành theo ngay để nắm được cách thức thực hiện
Bước 1: Mở File Excel cần chỉnh sửa, sau đó chọn File ở góc màn hình tay trái trên thanh công cụ →tiếp tục chọn Options để chuyển đổi đơn vị đo lường mặc định.
Bước 2: Xuất hiện hộp thoại Excel Options, ở menu phía trái trong giao diện bạn chọn Advanced => Tại menu bên phải trong hộp thoại Excel Options thì bạn chọn Display.
Tiếp tục đổi đơn vị đo mặc định của Excel từ Inches sang Centimeter (cm). Trong mục Ruler units các bạn thực hiện thao tác đổi đơn vị từ Inches sang Centimeters. Chọn OK
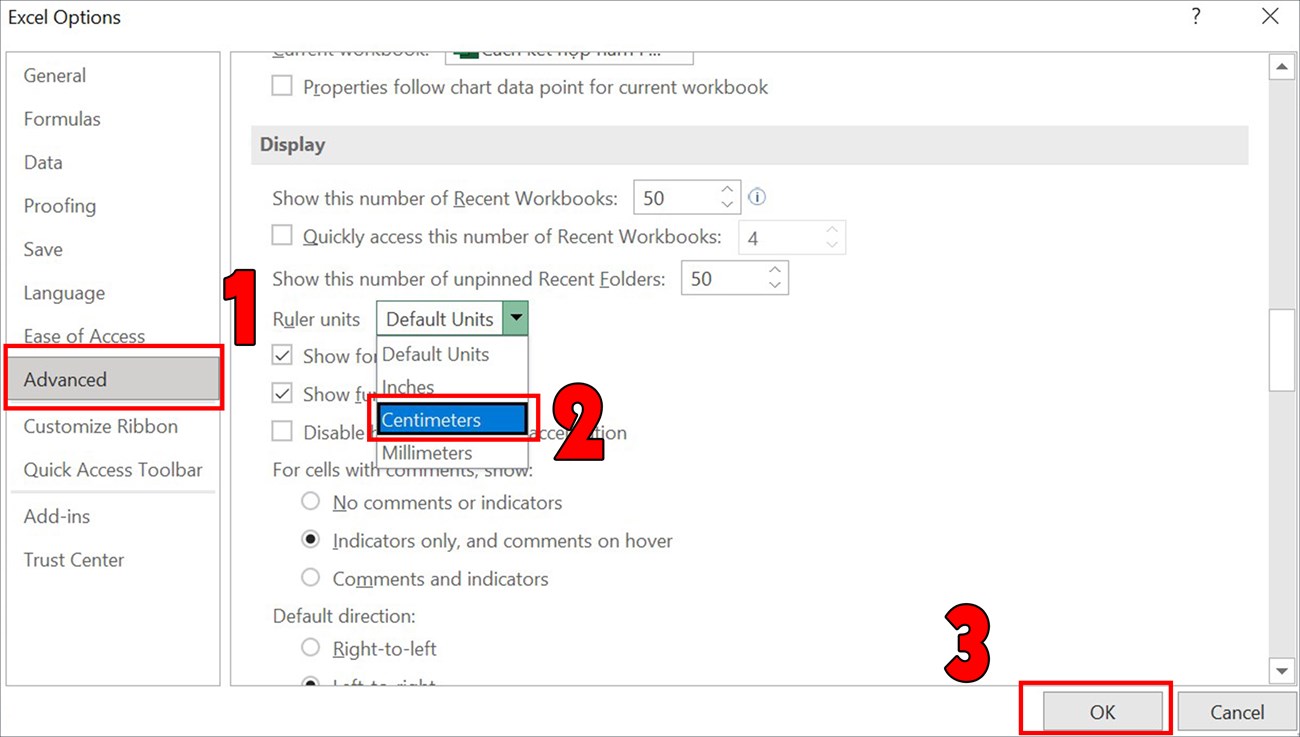
Mô tả cách căn chỉnh lề trong Excel
Bước 3: Tiếp tục bạn chọn Page Layout => Chọn Margins => Chọn Custom Margins
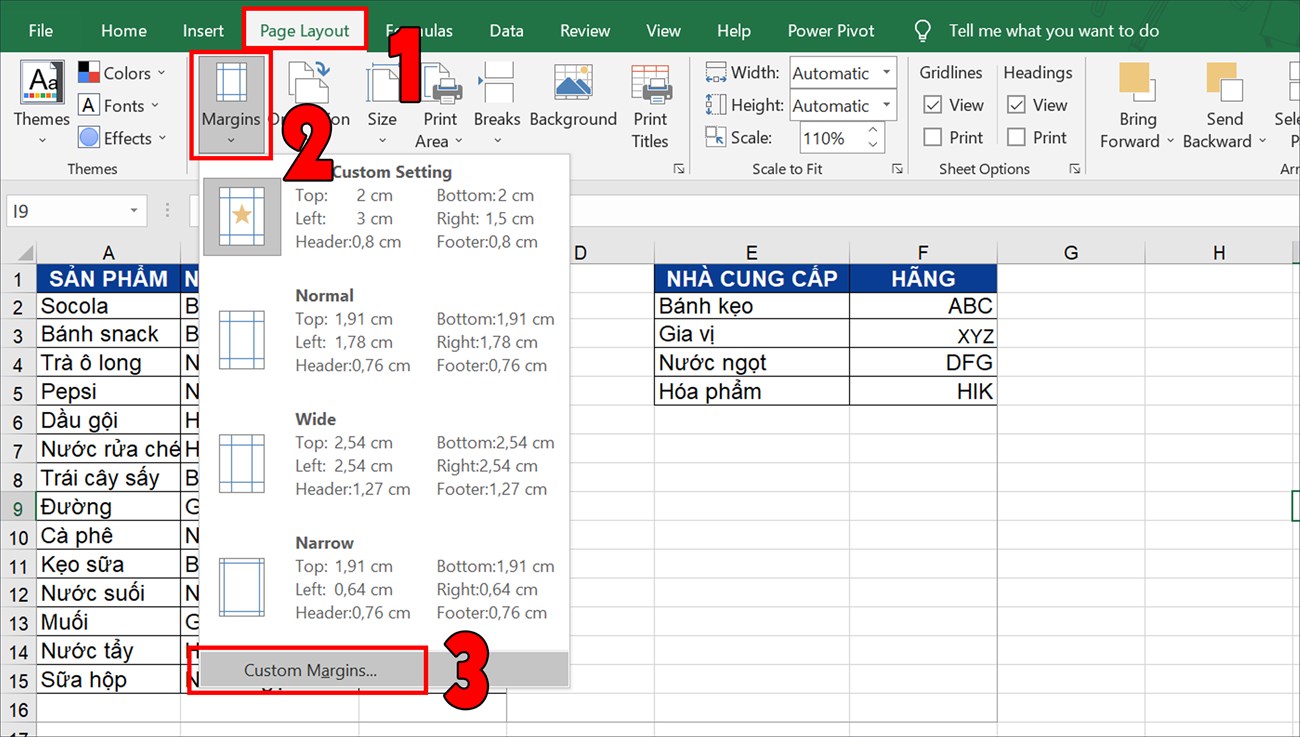
Chọn Custom Margins
Bước 4: Xuất hiện hộp thoại Page Setup.
Đến đây các bạn chọn tab Margins. Giờ chỉ còn việc chỉnh sửa định dạng theo ý muốn là được. Bạn có thể chỉnh từng phần hoặc chỉnh toàn bộ các phần Left (trái), Right (phải), Top (trên), Bottom (dưới), Header (tiêu đề đầu), Footer (tiêu đề cuối) cho Excel.
Cuối cùng chỉ cần click OK là hoàn thành.
Hoặc trước khi bạn click OK bạn có thể check xem trước bằng cách click chọn Print Preview để xem bản căn chỉnh như vậy đã hoàn thiện chưa.
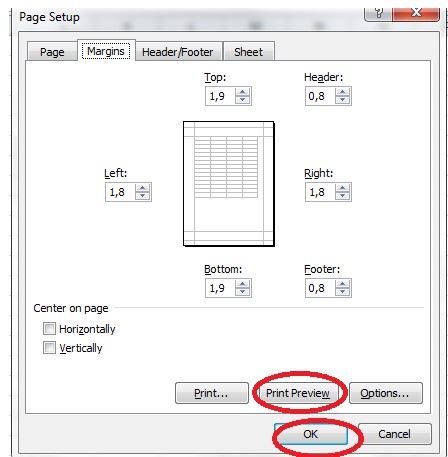
Chọn Ok
Bạn có thể tham khảo kích thước căn lề chuẩn trong Excel như sau:
-
Căn chỉnh lề trên (Top), lề dưới (Bottom) để từ 1,5 cm – 2,0 cm.
-
Căn chỉnh lề trái (Left) từ 2,5 cm – 3,0 cm.
-
Căn chỉnh lề phải (Right) từ 1cm – 1,5 cm.
>>> Tất cả đều có trong cuốn sách “HƯỚNG DẪN THỰC HÀNH EXCEL TỪ CƠ BẢN ĐẾN NÂNG CAO”

ĐĂNG KÝ MUA NGAY
Lỗi căn chỉnh lề trong Excel khi in
Mỗi khổ giấy sẽ có một kích thước khác nhau, excel sẽ tự động căn lề chuẩn theo kích thước của khổ giấy. Tuy nhiên, trong một số trường hợp bạn rất hay gặp lỗi mặc dù đã căn lề đúng cách trong excel nhưng vẫn thông tin trên giấy vẫn bị sai. Nguyên nhân có thể là do bạn chưa thiết lập đúng khổ giấy đúng với nhu cầu của mình.
Để khắc phục vấn đề này, bạn cần thực hiện cách căn chỉnh lề excel theo các bước như sau:
Bước 1: Chọn phần muốn in bằng cách bôi đen. Sau đó chọn Page Layout => Tại mục Size
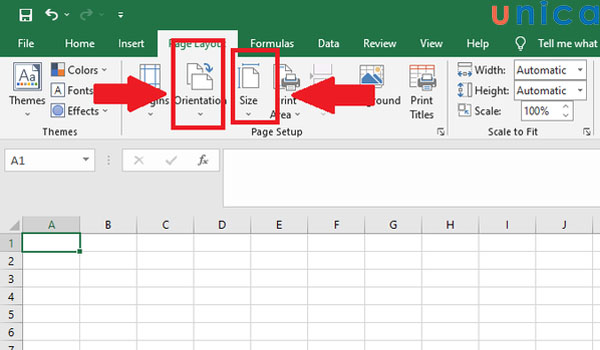
Chọn Size
Bước 2: Tiếp theo tại mục Orientation bạn chọn đúng khổ giấy dọc/ngang muốn in. Nếu muốn in theo chiều ngang thì bạn chọn Landscape còn nếu muốn in theo chiều dọc thì bạn chọn Portrait.
Hướng dẫn căn chỉnh file Excel trước khi in
Trước khi in để đảm bảo tính thẩm mỹ bạn bắt buộc phải học cách căn lề khi in trong excel và kiểm tra lại tổng thể để xem có vấn đề sai sót gì không. Cách chỉnh căn lề trong excel trước khi in như sau:
Bước 1: Đầu tiên bạn chọn View => Chọn Page Break Preview để kiểm tra giúp có cái nhìn rõ ràng nhất về bảng tính chuẩn bị in.
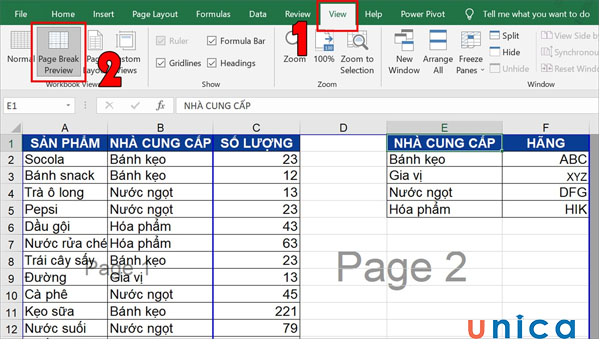
Thao tác kiểm tra trước khi in
Ví dụ: Bạn có thể quan sát tổng quát cách chia trang có hợp lý chưa như hình bên dưới:
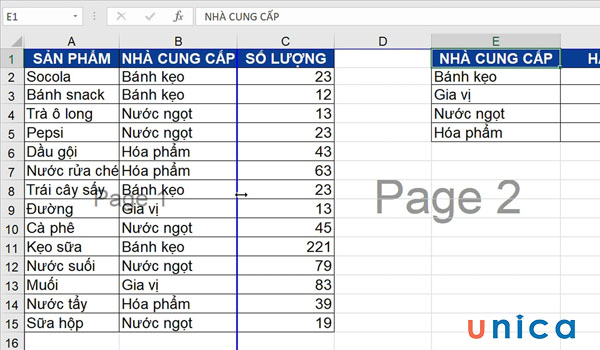
Ví dụ quan sát tổng quan trang
Bước 2: Tiến hành căn chỉnh, ngắt trang sao cho đáp ứng nhu cầu thẩm mỹ, sau đó bấm in là được.
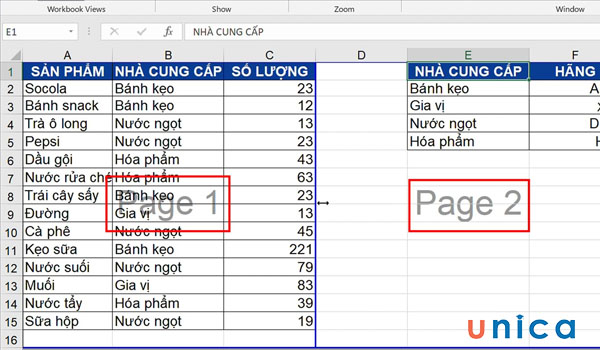
Điều chỉnh trang sao cho hợp lý
Ngoài căn chỉnh file, bạn cũng nên căn chữ vào giữa ô trong excel trong một số trường hợp để giúp bảng tính đẹp và bắt mắt hơn.
Cách căn lề in 2 mặt trong Excel

Cách chỉnh lề excel để in 2 mặt thực hiện cũng vô cùng đơn giản. Sau đây là hướng dẫn chi tiết các bước thực hiện cho bạn tham khảo:
Bước 1: Đầu tiên bạn mở trang tính Excel mà bạn muốn in 2 mặt => Nhấp vào tab File => Chọn Print.
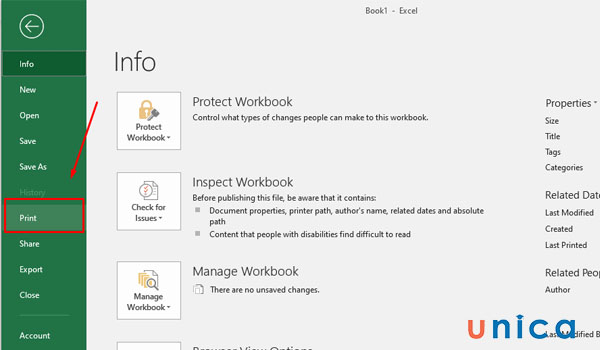
Thao tác in 2 mặt
Bước 2: Trong hộp thoại Print, nhấp vào tab Page Setup. Trong hộp thoại Page Setup, thực hiện các bước sau:
- Trong tab Margins, nhập kích thước căn lề mong muốn trong các hộp Top, Bottom, Left và Right.
- Trong tab Sheet, chọn Print on both sides.
- Trong hộp Booklet, chọn Short Edge để in theo chiều ngang hoặc Long Edge để in theo chiều dọc.
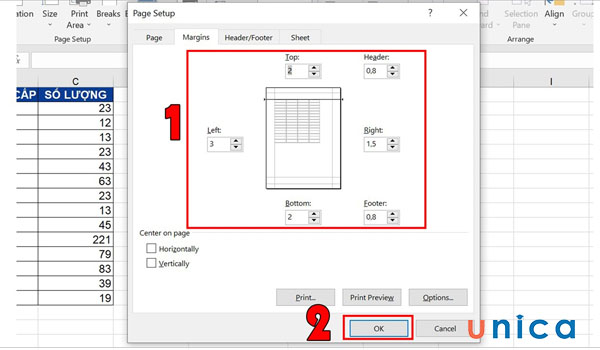
Điều chỉnh căn lề in 2 mặt
Bước 3: Cuối cùng nhấp vào OK.
Kết luận
Như vậy, bài viết trên đây Unica đã hướng dẫn chi tiết tới bạn cách chỉnh căn lề trong Excel một cách đơn giản và dễ hiểu nhất. Hy vọng bài viết sẽ hữu ích với bạn, giúp bạn làm việc với excel được nhanh chóng và thuận tiện nhất. Chúc các bạn thực hiện thành công nhé.
