Mặc dù Microsoft Excel chủ yếu được sử dụng với mục đích chính là để tính toán, lưu trữ, sắp xếp và thao tác các văn bản. Tuy nhiên trong một số trường hợp bạn cũng có thể chèn hình ảnh vào excel. Nếu bạn đang muốn học cách chèn ảnh vào excel để minh họa, phục vụ cho công việc của mình nhưng lại không biết cách làm như thế nào? Hãy cùng theo dõi bài hướng dẫn chi tiết cách chèn nhiều hình ảnh vào excel đơn giản và dễ thực hiện này nhé.
Các cách chèn hình ảnh vào excel siêu nhanh
Excel là công cụ tin học hữu ích được sử dụng trong rất nhiều lĩnh vực khác nhau. Để sử dụng excel hiệu quả, đáp ứng tốt nhất cho công việc, bạn bắt buộc phải biết cách chèn file ảnh vào excel. Đây là thao tác cơ bản ngay cả những người mới làm quen với excel cũng nên biết. Sau đây Unica sẽ chia sẻ cho bạn 6 cách chèn hình ảnh vào excel, hãy lưu lại ngay nhé.
Chèn ảnh thủ công trong Excel
Thực hiện việc chèn hình vào excel vô cùng đơn giản, chỉ với vào thao tác rất cơ bản là bạn đã chèn hình ảnh vào excel thành công.
Bước 1: Chọn trên thanh menu Insert => Chọn Picture.
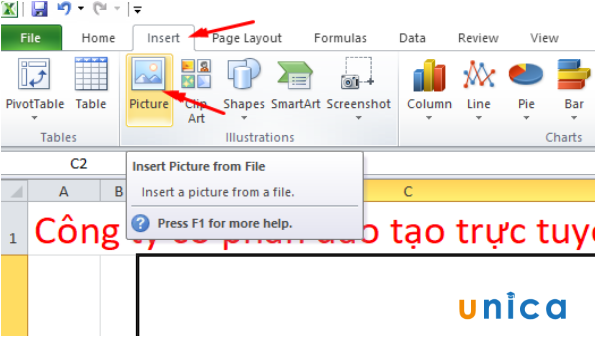
Chọn Pictures
>>> Tất cả đều có trong cuốn sách “HƯỚNG DẪN THỰC HÀNH EXCEL TỪ CƠ BẢN ĐẾN NÂNG CAO”

ĐĂNG KÝ MUA NGAY
Bước 2: Hộp thoại chèn hình ảnh mở ra, chọn hình ảnh phù hợp mà mà bạn muốn chèn trong các mục lưu trữ ở máy tính của bạn:
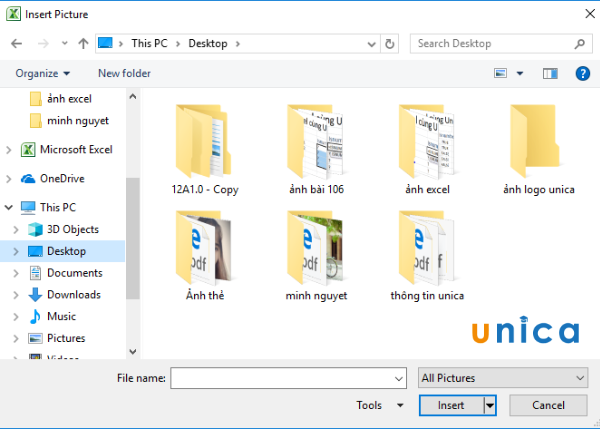
Chèn ảnh từ máy tính
Bước 3: Chèn hình ảnh lên excel thành công.
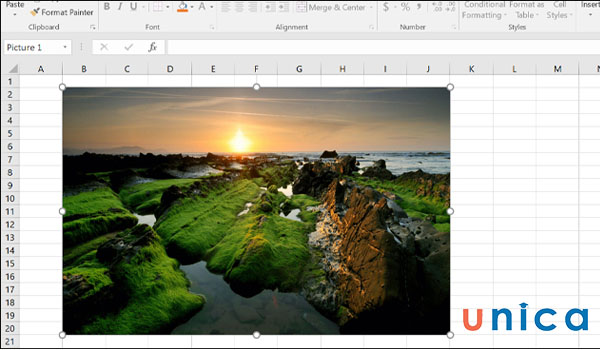
Kết quả chèn hình ảnh
>>> Xem thêm:
Cách chèn nhiều ảnh vào excel nhanh nhất
Ngoài cách chèn từng hình ảnh vào trong excel, để tiết kiệm thời gian làm việc bạn cũng có thể học cách chèn nhiều hình vào excel cùng một lúc. Cách thực hiện như sau:
Bước 1: Tạo một thư mục chứa tất cả các hình > Nhấn chuột phải vào đường dẫn thư mục => Chọn Copy để sao chép đường dẫn thư mục ảnh.
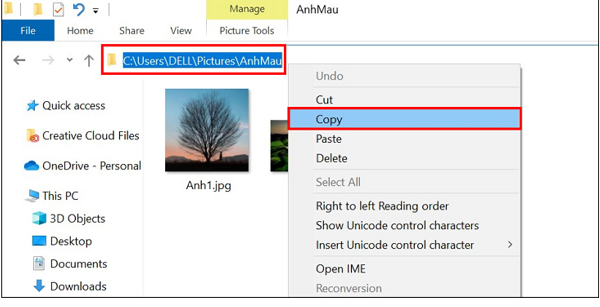
Chọn Copy để sao chép đường dẫn thư mục ảnh
Bước 2: Ở bên file Excek bạn tiến hành tạo thêm cột tên ảnh chứa chính xác tên ảnh, bao gồm cả phần đuôi định dạng của ảnh và sắp xếp theo đúng thứ tự.
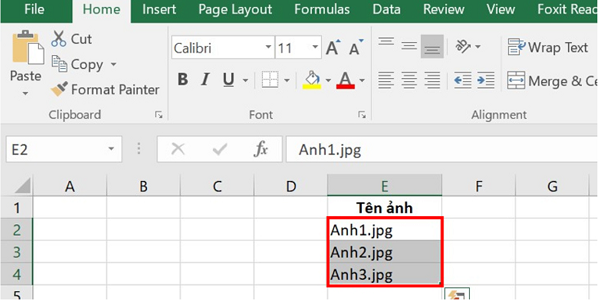
Tạo cột ảnh chứa tên ảnh
Bước 3: Dán đường dẫn thư mục ảnh đã copy ở Bước 1 vào ô bất kỳ trong file Excel.
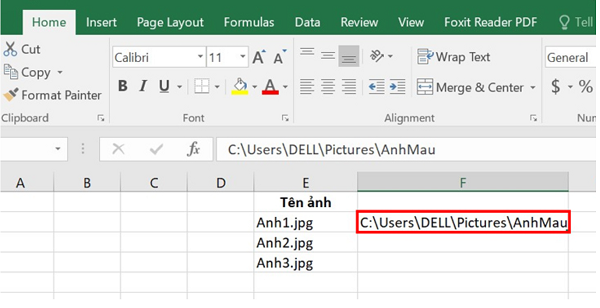
Bật mí cách chèn nhiều ảnh cùng một lúc trong Excel
Bước 4: Tạo thêm 1 cột Tên tương ứng cạnh bên cột Tên ảnh > Dùng công thức Vlookup để gán đường dẫn thư mục ảnh với tên ảnh, bằng công thức = đường dẫn thư mục ảnh&”\”&VLOOKUP(Tên;vùng Tên và Tên ảnh;2;FALSE).
Theo ví dụ, công thức vlookup hình ảnh trong excel: =$F$2&”\”&VLOOKUP(D2,D2:E4,2,0).

Nhập công thức hàm
Tiếp tục kéo ô đầu tiên xuống bên dưới để sao chép công thức và áp dụng cho các ô tiếp theo.
Bước 5: Tiếp tục, bạn tải file xlsm Macros xuống máy tính và giải nén file.
Bước 6: Tại giao diện file Excel dữ liệu > Nhấn tab View > Nhấn chọn Macros > View Macros
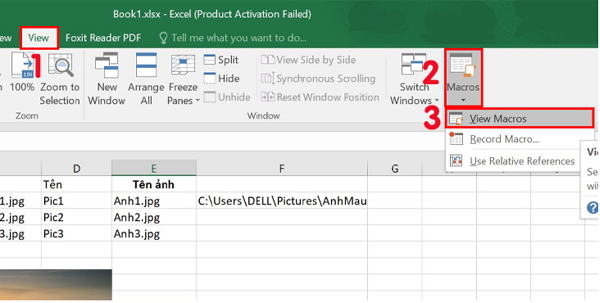
Chọn View Macros
Bước 7: Chọn file vừa tải > Nhấn chọn Run để kích hoạt file.
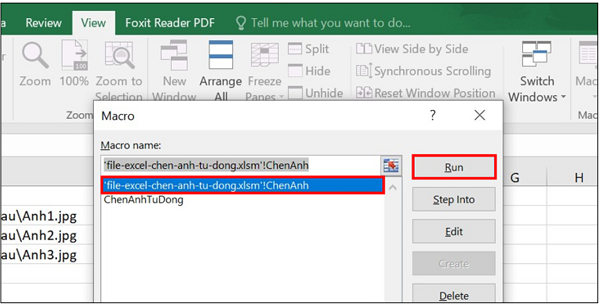
Chọn Run để kích hoạt file
Bước 8: Tại ô Input => quét toàn bộ các ô chứa đường dẫn ảnh kèm tên => Nhấn OK để tiếp tục.
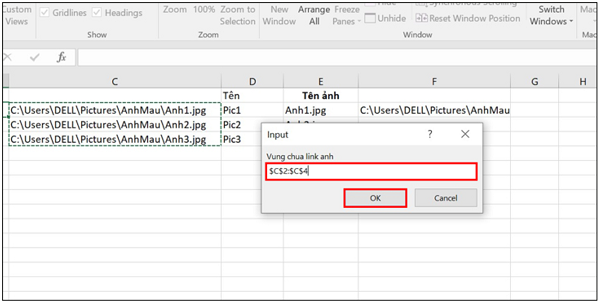
Chọn vùng chứa ô có đường dẫn ảnh kèm tên
Bước 9: Chọn vùng chứa ảnh > Nhấn OK để chèn ảnh.
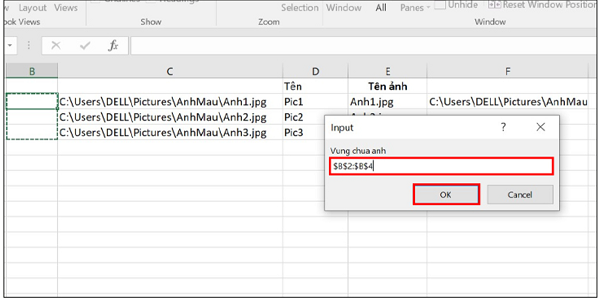
Chèn nhiều ảnh một lúc trong Excel nhanh
Bước 10: Trong thông báo Xóa ảnh cũ > Chọn Yes để hoàn tất chèn ảnh.
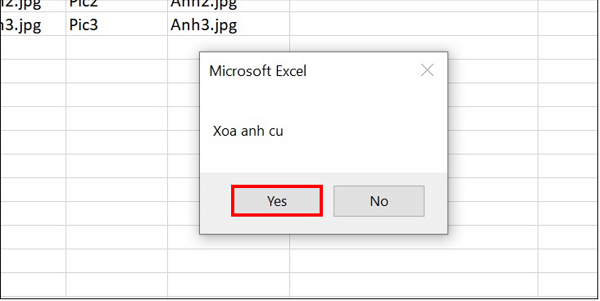
Chèn nhiều ảnh một lúc trong Excel nhanh
Thêm hình ảnh từ Web các kho lưu trữ trực tuyến
Thực hiện việc chèn ảnh vào excel từ các kho trực tuyến cũng vô cùng đơn giản, nhưng chức năng này thì như các phiên bản mới gần đây như 2013, 2016 mới hỗ trợ và bạn có thể sử dụng nó. Việc của bạn chỉ cần vào chọn Insert => Chọn Online Pictures
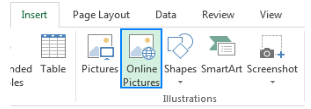
Chọn Online Pictures
Cửa sổ Insert Pictures xuất hiện và bạn chỉ cần tìm kiếm vào:
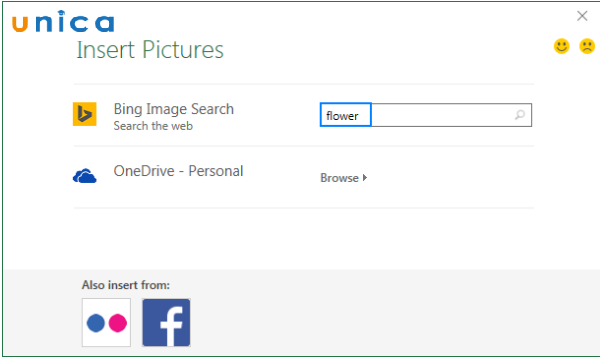
Chèn ảnh từ Web và kho lưu trữ trực tuyến
Trong kết quả tìm kiếm bạn chỉ cần chọn hình ảnh bạn cần và click vào Insert. Như vậy bạn đã thành công chọn tất cả ảnh trong Excel với cách chèn ảnh này bạn sẽ chèn được hàng loạt ảnh vào trong công cụ Excel một cách dễ dàng.
Cách chèn ảnh vừa ô dữ liệu vào Excel
Để tiết kiệm thời gian chỉnh sửa file Excel sau khi chèn hình ảnh vào excel, bạn hãy học cách đưa ảnh vào excel vừa đúng ô mong muốn. Vậy đối với phương pháp này cách thực hiện như thế nào? Sau đây là hướng dẫn chi tiết cho bạn tham khảo.

Bước 1: Đầu tiên bạn nhấp vào ô mà mình muốn chèn hình ảnh trên excel, tiếp theo từ thanh meu chọn Insert => Chọn Pictures.
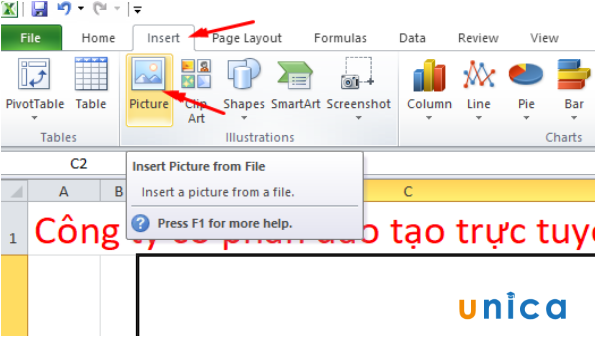
Chọn Pictures
Bước 2: Hộp thoại Insert Picture mở ra, bạn chọn hình ảnh chèn vào excel => Chọn nút Insert để đưa lên bảng tính.
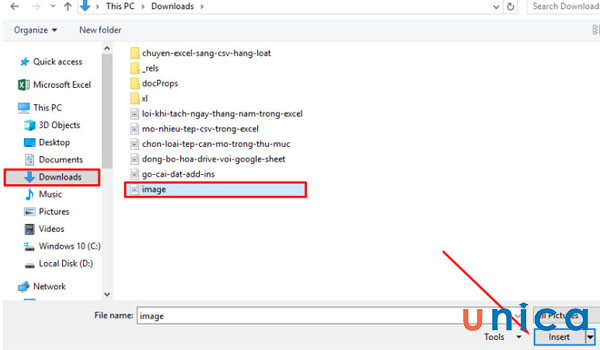
Chọn hình ảnh chèn lên bảng tính
Bước 3: Tiến hành điều chỉnh lại kích thước để vừa với ô excel bằng cách: Điều chỉnh tại nhóm Size của tab Format.
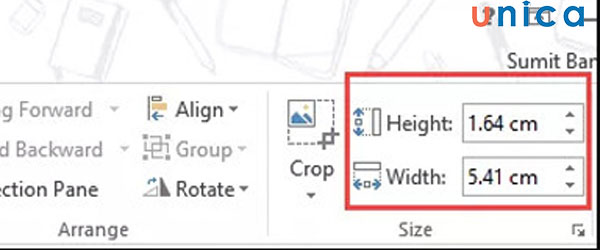
Điều chỉnh để ảnh vừa vào ô excel
Lưu ý để quá trình đưa ảnh vào ô excel mang lại hiệu quả cao nhất
Nếu có nhiều hình ảnh bạn có thể chọn và chèn tất cả cùng một lúc bằng cách: Nhấn giữ phím Ctrl đồng thời chọn các ảnh bạn muốn (như thấy ở bước 3).
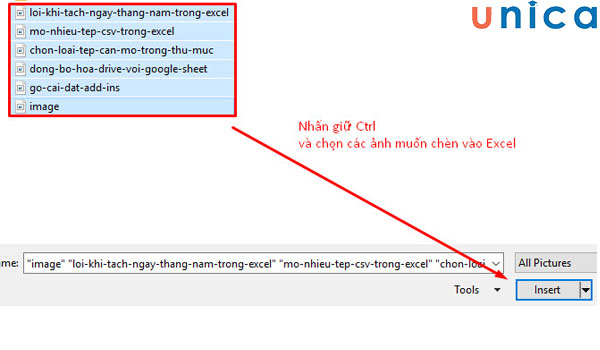
Chọn nhiều ảnh để chèn vào ô
Ngoài cách đưa ảnh vào ô trên bạn cũng có thể thay đổi kích thước hình ảnh bằng cách chọn hình ảnh và kéo các cạnh. Đối với logo hoặc hình ảnh sản phẩm, nếu bạn muốn giữ nguyên tỷ lệ ban đầu hãy sử dụng các góc của hình ảnh để thay đổi kích thước, như vậy sẽ không làm thay đổi tỷ lệ.
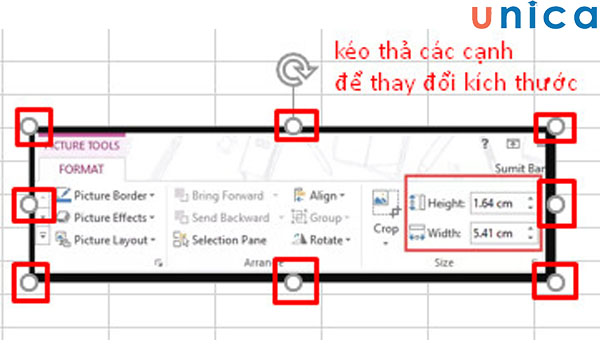
Thay đổi tỷ lệ bằng cách góc
Hướng dẫn insert hình ảnh vào excel
Cũng tương tư như những phương pháp trên, cách insert ảnh vào excel không hề khó, chỉ vào bước đơn giản là bạn đã thực hiện thành công. Vậy cách insert nhiều ảnh vào excel bạn thực hiện như thế nào. sau đây Unica sẽ chia sẻ cho bạn.
Khi chèn ảnh vào excel bạn có thể di chuyển tới bất kỳ vị trí nào mà mình mong muốn. Vì vậy bạn không cần bạn chọn ô trước khi chèn ảnh. Khi này, bạn chỉ cần chuyển đến tab Insert => Nhấp chuột trái vào mũi tên bên dưới mục Illustrations. Tiếp tục, nhấn chuột vào mũi tên bên dưới mục Picture => Chọn nơi muốn lấy ảnh. Tại đây excel sẽ cung cấp cho bạn các vị trí để lấy ảnh như: This Device (trên thiết bị này, Stock Images (ảnh có sẵn), online picture (ảnh trực tuyến).
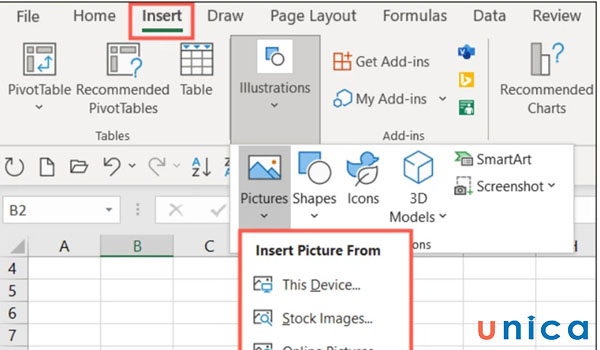
Chọn Insert
Chọn hình ảnh xong thì hình ảnh sẽ xuất hiện bên trong trang tính. Khi này bạn có thể thoải mái thay đổi kích thước ảnh hoặc di chuyển ảnh đến vị trí mà mình mong muốn.
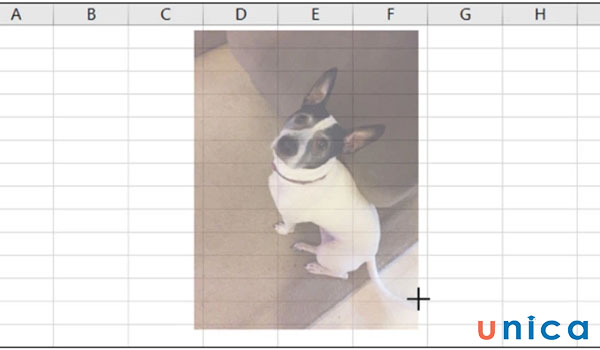
Hình ảnh xuất hiện bên trong trang tính
Nếu muốn bạn có thể tuỳ chỉnh bổ sung cho hình ảnh khi chèn chúng vào Excel. Cách tuỳ chỉnh bổ sung cho ảnh như sau: Chọn tab Picture Format (hoặc nhấn đúp vào bức ảnh), khi này bạn sẽ thấy có thêm hàng loạt công cụ chỉnh sửa cho bức ảnh như: loại bỏ nền, làm cho các cạnh phát sáng, thay đổi độ tương phản, thêm đường viền,…
Giới thiệu hàm image trong excel
Hàm IMAGE trong Excel là hàm chèn hình ảnh vào ô tính bằng cách nhập đường dẫn của hình vào hàm IMAGE. Hàm IMAGE cũng cho phép người dùng có thể thay đổi kích thước ảnh cho phù hợp với mong muốn.
Cú pháp hàm IMAGE: =IMAGE(source, [alt_text], [sizing], [height], [width])
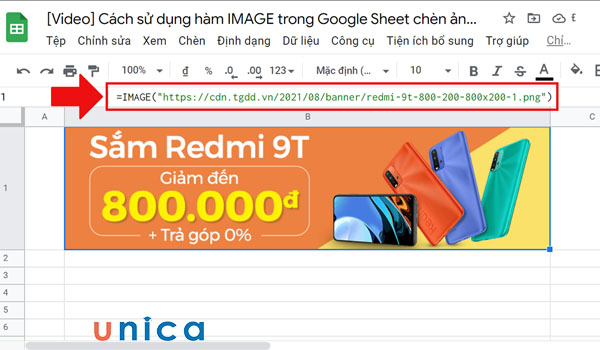
Hàm IMAGE trong Excel
Trong đó:
-
source: Đường dẫn URL của tệp hình ảnh, sử dụng giao thức “https”. Các định dạng tệp được hỗ trợ bao gồm BMP, JPG/JPEG, GIF, TIFF, PNG, ICO và cả WEBP (WEBP không được hỗ trợ trên Web và Android).
-
alt_text: Văn bản thay thế cho hình ảnh, được sử dụng bởi trình đọc màn hình và các công cụ trợ năng khác.
-
sizing: Chế độ định cỡ hình ảnh. Có ba chế độ định cỡ được hỗ trợ:
-
0: Vừa khít hình ảnh trong ô và duy trì tỷ lệ khung hình của nó.
-
1: Điền vào ô bằng hình ảnh và bỏ qua tỷ lệ co của nó.
-
2: Giữ nguyên kích thước ảnh gốc, có thể vượt quá ranh giới ô.
-
height: Chiều cao của hình ảnh, được tính bằng đơn vị điểm.
-
width: Chiều rộng của hình ảnh, được tính bằng đơn vị điểm.
Hướng dẫn sử dụng hàm lấy hình ảnh trong excel như sau:
Ví dụ: Có một bảng dữ liệu, nhiệm vụ của bạn là chèn hình ảnh cờ vào các nước tương ứng.
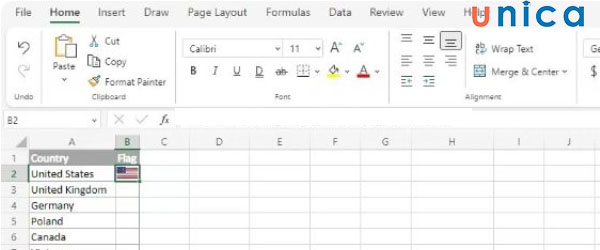
Bảng dữ liệu các nước
Các bước thực hiện như sau:
Bước 1: Đầu tiên chọn ô mà bạn muốn chèn hình ảnh
Bước 2: Nhập công thức vào ô =IMAGE (” A2, 3, 20, 30)
Bước 3: Nhấn Enter sẽ hiển thị kết quả.

Kết quả cuối cùng nhận được
Cách chèn link hình ảnh vào excel
Để tạo link ảnh trong excel bạn thực hiện theo các bước sau:
Bước 1: Đầu tiên bạn mở trang web chứa hình ảnh bạn muốn chèn, sau đó bạn nhấn “Sao chép địa chỉ hình ảnh”.

Chọn sao chép địa chỉ hình ảnh
Bước 2: Tiếp theo bạn mở file mà bạn muốn chèn link vào trong Excel, sau đó bạn nhấn chuột phải chọn “Link”.
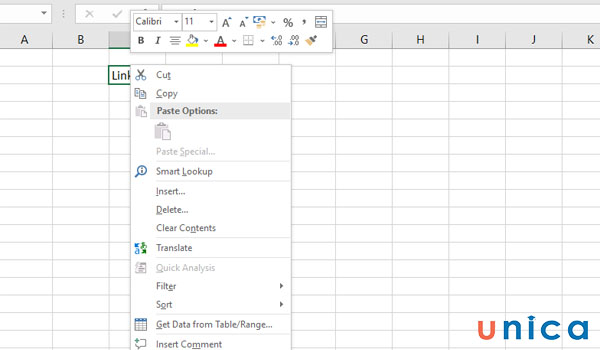
Nhấp chuột phải chọn Link
Bước 3: Hộp thoại Insert Hyperlink => Chọn mục Existing File or Web Page. Tiếp tục bạn chuyển sang cột menu => Chọn mục Browsed Pages => Dán link đã sao chép vào phần Address => Nhấn OK để chèn link ảnh.

Nhấn OK để chèn link ảnh
Bước 4: Sau khi đã chèn link ảnh xong, bạn di chuột vào vị trí ô đã được chèn thì sẽ thấy đường link hiện ra.
Lỗi không chèn được ảnh vào excel
Trong quá trình chèn hình ảnh vào excel, không tránh được có lúc bạn sẽ gặp lỗi. Sau đây là một số lỗi phổ biến thường hay gặp nhất, bạn cần chú ý nhé.
Chèn ảnh vào Excel bị mờ, vỡ
Lỗi chèn ảnh vào Excel bị mờ, vỡ có thể xảy ra do một số nguyên nhân sau:
-
Ảnh gốc có độ phân giải thấp: Độ phân giải của ảnh càng cao thì hình ảnh càng sắc nét. Nếu ảnh gốc có độ phân giải thấp, thì khi chèn vào Excel, hình ảnh sẽ bị mờ, vỡ.
-
Kích thước ô quá nhỏ: Nếu kích thước ô quá nhỏ so với kích thước ảnh, thì hình ảnh sẽ bị phóng to để vừa với ô. Việc phóng to ảnh có thể làm giảm chất lượng ảnh, khiến ảnh bị mờ, vỡ.
Để khắc phục lỗi chèn ảnh vào Excel bị mờ, vỡ, bạn có thể thực hiện các cách sau: Sử dụng ảnh gốc có độ phân giải cao và tăng kích thước ô để phù hợp với kích thước ảnh.
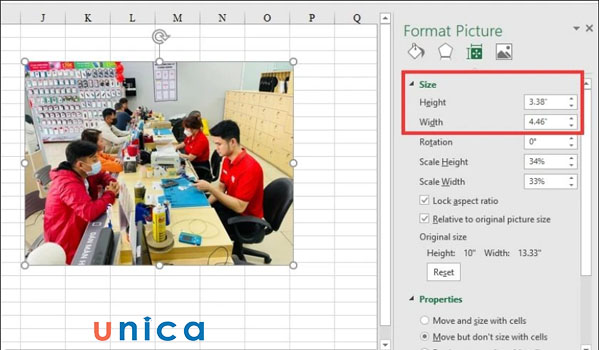
Lỗi khi chèn ảnh vào excel
Lỗi chèn ảnh vào Excel không chỉnh được kích thước
Lỗi chèn ảnh vào Excel không chỉnh được kích thước thường xảy ra do một số nguyên nhân sau:
-
Chế độ định cỡ ảnh bị khóa: Excel có một tính năng khóa chế độ định cỡ ảnh để tránh việc người dùng vô tình thay đổi kích thước ảnh. Nếu tính năng này được bật, thì bạn sẽ không thể thay đổi kích thước ảnh.
-
Ảnh được chèn vào bằng hàm IMAGE: Hàm IMAGE chỉ chèn hình ảnh vào ô tính, nó không tạo ra liên kết đến tệp hình ảnh. Vì vậy nên bạn sẽ không thể chỉnh được kích thước, nếu bạn muốn thay đổi kích thước ảnh được chèn bằng hàm IMAGE, bạn cần sử dụng các công cụ chỉnh sửa ảnh để thay đổi kích thước tệp hình ảnh gốc.
-
Ảnh được chèn vào bằng mã VBA: Nếu bạn chèn ảnh vào Excel bằng mã VBA, thì bạn có thể gặp lỗi nếu mã VBA không được viết chính xác.
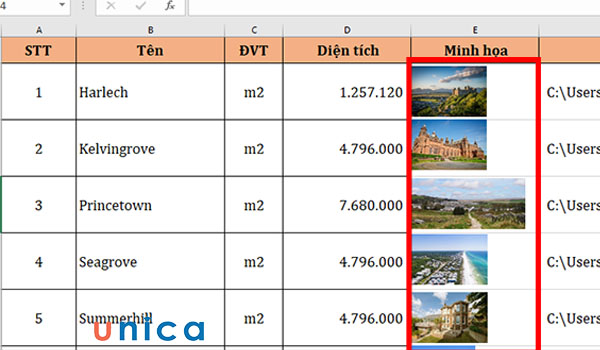
Lỗi chèn ảnh vào Excel không chỉnh được kích thước
Cách khắc phục lỗi chèn ảnh vào Excel không chỉnh được kích thước như sau:
-
Kiểm tra chế độ định cỡ ảnh: Bạn thực hiện kiểm tra chế độ định cỡ ảnh bằng cách nhấp chuột phải vào hình ảnh và chọn Format Picture. Trong thẻ Size, hãy bỏ chọn Lock aspect ratio.
-
Chèn ảnh bằng cách kéo thả: Một cách để chèn ảnh vào Excel mà không gặp lỗi là chèn ảnh bằng cách kéo thả. Để thực hiện việc này, bạn hãy mở tệp hình ảnh mà bạn muốn chèn vào Excel. Sau đó, hãy nhấp chuột trái vào hình ảnh và kéo nó vào bảng tính Excel.
-
Kiểm tra mã VBA: Nếu bạn chèn ảnh vào Excel bằng mã VBA, hãy kiểm tra mã VBA để đảm bảo rằng nó được viết chính xác.
Kết luận
Với những chèn hình ảnh vào excel chia sẻ trong bài viết, bạn sẽ hoàn thành ngay bức ảnh được chèn chỉn chu trên excel chỉ chưa đến 60s. Vô cùng đơn giản và dễ dàng phải không nào. Nếu bạn quan tâm chủ đề tin học văn phòng cùng những chủ đề hot khác hãy tham khảo thêm những khoá học Excel mới tại Unica!
Chúc các bạn một ngày làm việc hiệu quả.
