Chèn file excel vào PowerPoint giúp bạn thể hiện nội dung được chi tiết và khoa học hơn. Đồng thời bạn cũng dễ dàng chỉnh sửa lại nội dung khi có nhu cầu. Nếu bạn đang muốn học cách chèn bảng Excel vào PowerPoint để báo cáo, thuyết trình nhưng không biết phải làm như thế nào? Đừng lo lắng nhé, bài viết sau Unica sẽ hướng dẫn chi tiết cho bạn tham khảo.
1. Lợi ích khi chèn file Excel vào PowerPoint
Chèn file Excel vào PowerPoint sẽ mang lại nhiều lợi ích bất ngờ, có thể kể đến một số lợi ích tiêu biểu nhất như:

Chèn file Excel vào PowerPoint
1.1. Hiển thị dữ liệu số hóa một cách dễ dàng và rõ ràng
Chèn file Excel vào PowerPoint giúp hiển thị dữ liệu số hóa một cách dễ dàng và rõ ràng nhất. Một bảng tính hiển thị đầy đủ thông tin, số liệu sẽ giúp người xem dễ dàng theo dõi dữ liệu một cách nhanh chóng. Từ đó, tạo sự an tâm và tính thuyết phục cho người xem.
1.2. Tích hợp dữ liệu
Việc chèn file excel vào PowerPoint còn giúp bạn đảm bảo được tính nhất quán của dữ liệu. Hỗ trợ bạn phân tích, dữ liệu chứng minh mà không cần phải mở file PowerPoint riêng biệt. Điều này giúp tăng tính liên kết và tính tiện nghi cho người dùng PowerPoint.
1.3. Tiết kiệm thời gian
Cách chèn file excel vào PowerPoint đồng thời còn giúp bạn tiết kiệm được thời gian tạo bảng tính và nhập nội dung thông tin vào các ô. Bên cạnh đó còn giúp hạn chế được những sai sót trong quá trình nhập liệu.
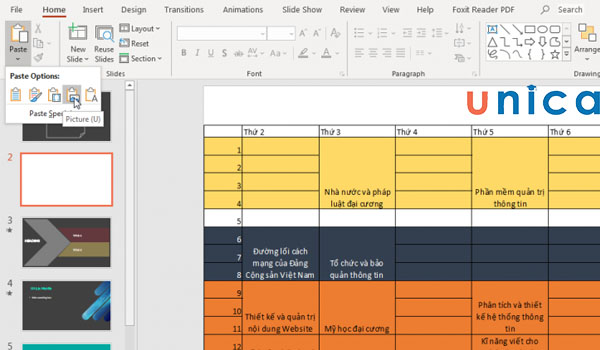
Chèn file excel vào PowerPoint giúp bạn tiết kiệm thời gian tạo bảng tính
1.4. Đa dạng hóa nội dung
Bảng tính excel là một phần của nội dung, việc thể hiện nội dung bằng bảng tính giúp tăng tương tác với khán giả. Đặc biệt, khi bạn chèn bảng tính excel vào file PowerPoint, bạn có thể sử dụng các tính năng cơ bản của excel. Điều này hỗ trợ bạn tạo ví dụ minh họa trên bảng excel một cách dễ dàng.
1.5. Đảm bảo định dạng
Tính năng chèn file excel vào PowerPoint cho phép bạn giữ nguyên định dạng bảng tính. Bao gồm: Độ rộng cột, độ rộng hàng, màu sắc hiển thị, hình ảnh đính kèm trong file excel, công thức tính toán,… Điều này tạo nên sự đồng bộ thống nhất. Đảm bảo bạn giữ nguyên được định dạng gốc và không làm biến đổi hoặc mất những thông tin, định dạng quan trọng.

1.6. Tăng tính chuyên nghiệp
Ngoài những lợi ích trên, việc đồng bộ dữ liệu trong file excel và file PowerPoint còn giúp tăng độ uy tín cho thông tin bạn trình bày. Đồng thời, việc chèn file excel vào slide PowerPoint sẽ giúp bạn tăng tính chuyên nghiệp và tính thuyết phục.
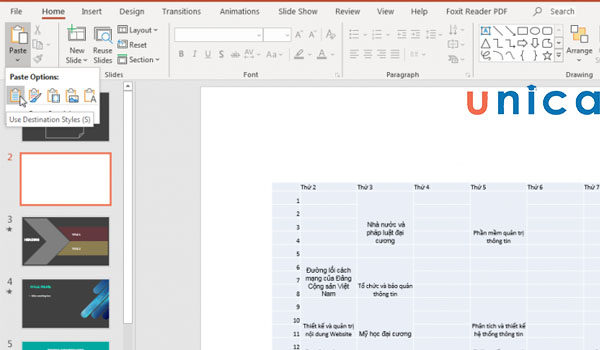
Chèn file excel vào bài thuyết trình giúp tăng tính chuyên nghiệp
>>> Tất cả đều có trong cuốn sách “HƯỚNG DẪN THỰC HÀNH POWERPOINT TỪ CƠ BẢN ĐẾN NÂNG CAO”

ĐĂNG KÝ MUA NGAY
2. 3 cách chèn file Excel vào PowerPoint
Tính năng chèn file excel trên PowerPoint cho phép bạn chèn toàn bộ trang tính, chèn một phần bảng tính hoặc tạo liên kết excel trong PowerPoint. Dưới đây là chi tiết cách chèn file excel vào PowerPoint kèm ví dụ minh họa cụ thể.
2.1. Liên kết toàn bộ trang tính vào trong PowerPoint
Trong trường hợp bạn muốn liên kết toàn bộ file excel vào file PowerPoint, bạn hãy thực hiện theo trình tự các bước sau:
– Bước 1: Bạn hãy mở slide PowerPoint mà bạn chèn và liên kết file excel. Tiếp theo tiến đến tab Insert trên thanh công cụ. Chọn biểu tượng Text như hình minh họa bên dưới.
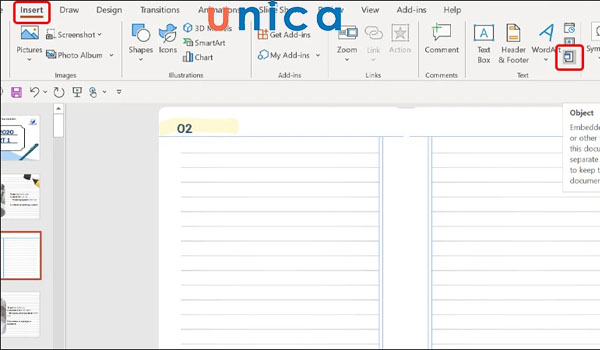
Chọn biểu tượng Insert
– Bước 2: Khi hộp thoại Object hiển thị, bạn hãy tick chọn Create from file. Nhấn vào nút Browse… để tìm và chọn file excel bạn muốn liên kết với PowerPoint.
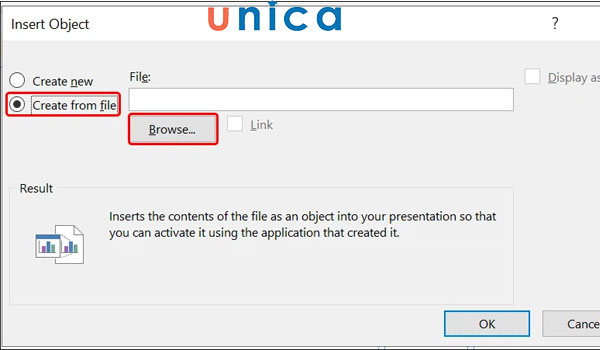
Chọn Browse
– Bước 3: Khi hộp thoại Browse hiển thị, bạn hãy chọn file excel bạn muốn liên kết. Sau đó nhấn OK.
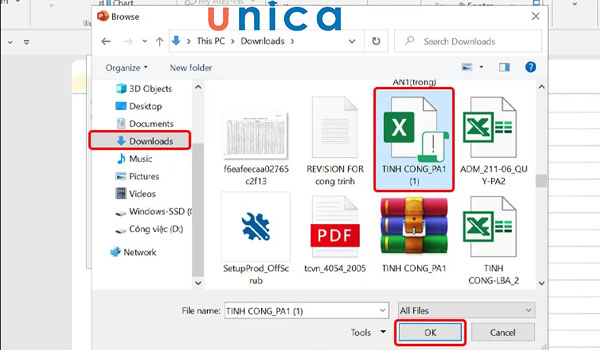
Chọn file muốn chèn liên kết
– Bước 4: Khi quá trình tải file excel hoàn tất, bạn hãy quay trở lại hộp thoại Insert Object và nhấn chọn OK.
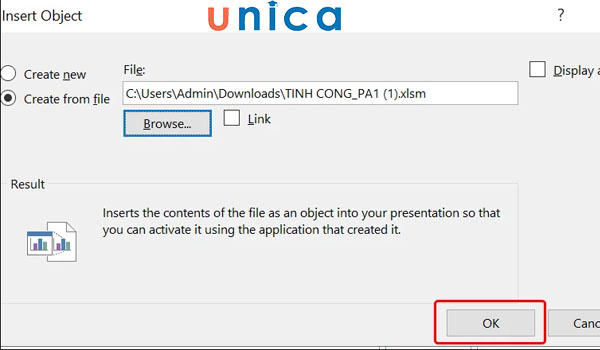
Hộp thoại Insert Object
Và đây là kết quả hiển thị
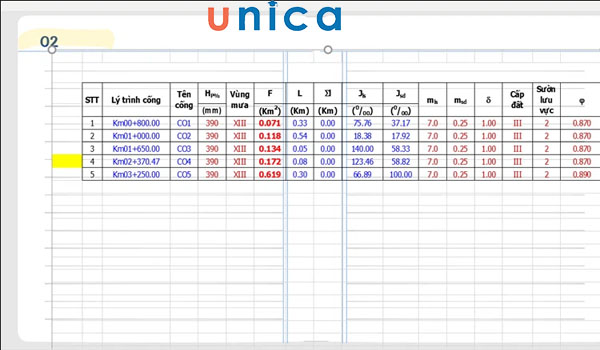
Kết quả hiển thị
2.2. Liên kết một phần dữ liệu Excel sang PowerPoint
Khi bạn liên kết một phần dữ liệu Excel sang PowerPoint thì mọi chỉnh sửa dữ liệu ở file excel gốc sẽ được hiển thị đầy đủ trên PowerPoint. Để liên kết dữ liệu từ excel sang PowerPoint bạn hãy thực hiện theo các bước hướng dẫn sau đây:
– Bước 1: Chọn và thực hiện lệnh copy dữ liệu từ bảng tính excel bằng cách sử dụng tổ hợp phím tắt Ctrl + C. Hoặc sử dụng tính năng copy trên tab Home của file excel.
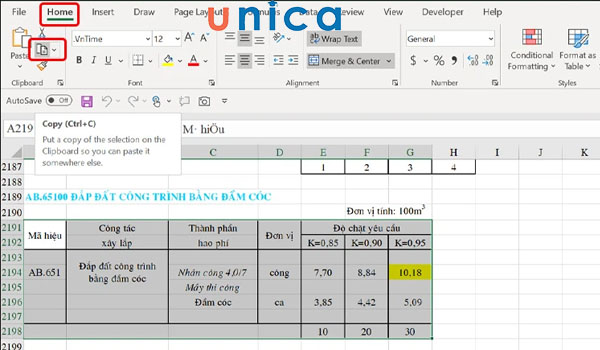
Chọn tính năng copy trên tab Home
– Bước 2: Bạn hãy đến slide PowerPoint muốn chèn bảng tính excel. Sau đó mở tab Home trên thanh công cụ, chọn mục File, chọn tiếp Paste, rồi chọn Paste Special.
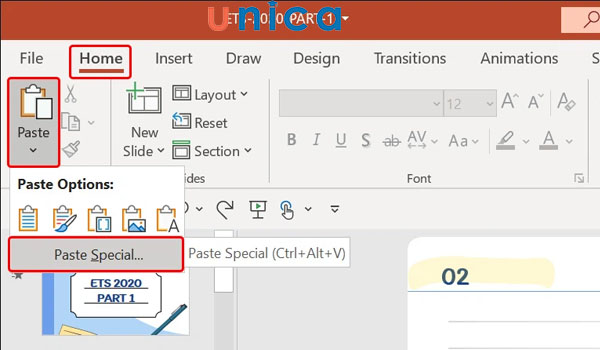
Chọn Paste Special
Lưu ý: Ở bước này bạn không thể sử dụng bộ phím tắt Ctrl + V để thực hiện lệnh dán. Vì chỉ có lệnh Paste Special mới có thể dán liên kết bảng tính excel vào PowerPoint.
– Bước 3: KHi hộp thoại Paste Special hiển thị, bạn hãy tick chọn Paste link. Bạn hãy nhìn qua mục As ở bên phải hộp thoại, chọn danh sách đối tượng (Trong ví dụ này là Paste link). Sau đó nhấn chọn Ok để chèn liên kết excel.
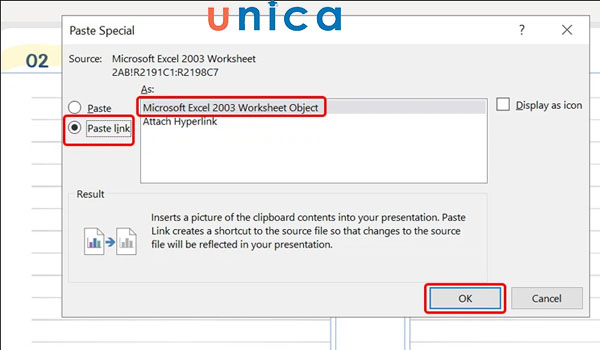
Chèn liên kết
Và đây là kết quả
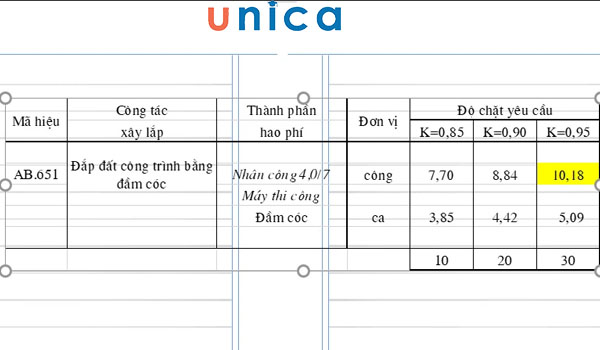
Kết quả nhận được
Lưu ý: Bạn có thể tiến hành chỉnh sửa định dạng bảng tính excel (font chữ, size chữ, màu sắc,..) để tăng tính đồng bộ và tính thẩm mỹ cho slide PowerPoint.
>>> Xem thêm: Khánh Minh chinh phục thành công Powerpoint và đạt điểm A cuối kỳ
Đăng ký khoá học PowerPoint online qua video để nhận vô vàn ưu đãi hấp dẫn. Khoá học giúp bạn giải quyết những vấn đề thường gặp trong quá trình tạo bài giảng điện tử với PowerPoint. Đồng thời, chia sẻ bí quyết để tạo hiệu ứng, tạo chuyển động đối tượng giúp bạn tự tay thiết kế những video Marketing như mong muốn.

Làm video marketing nhanh chóng, dễ dàng với Powerpoint
Master Trần

Quy Trình Xây Dựng Giáo Án Powerpoint Giảng Dạy Tiếng Nhật Chuyên Nghiệp Dưới 2 giờ đồng hồ
Đức Tuệ Nam

Thiết kế Slide chuyên nghiệp với PowerPoint 365
Trần Anh Quyền
2.3. Cách mở Excel bên trong PowerPoint không liên kết – thao tác Copy Paste
Để chèn bảng tính excel vào file PowerPoint mà không sử dụng liên kết bạn hãy thực hiện như sau:
– Bước 1: Bạn hãy mở file excel mà bạn muốn chèn và Power Point. Chọn một phần hoặc toàn bộ bảng tính mà bạn muốn sao chép. Tiếp đến, bạn hãy vào tab Home, chọn Copy. Hoặc đơn giản hơn là bạn sử dụng bộ phím tắt Ctrl + C.
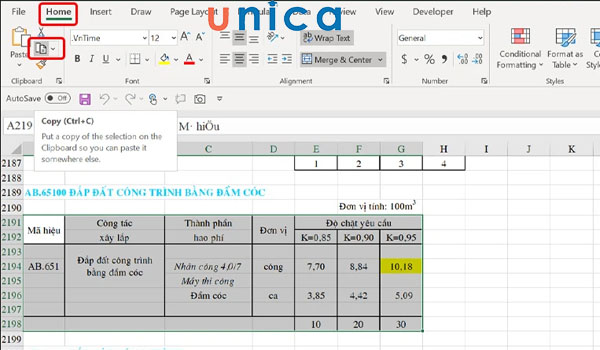
Chọn tab Home
– Bước 2: Bạn hãy di chuyển đến slide PowerPoint bạn sẽ chèn dữ liệu excel. Nhấn chuột phải vào vị trí bạn muốn chèn dữ liệu excel. Bạn sẽ nhận được bảng tùy chọn như hình minh họa bên dưới.
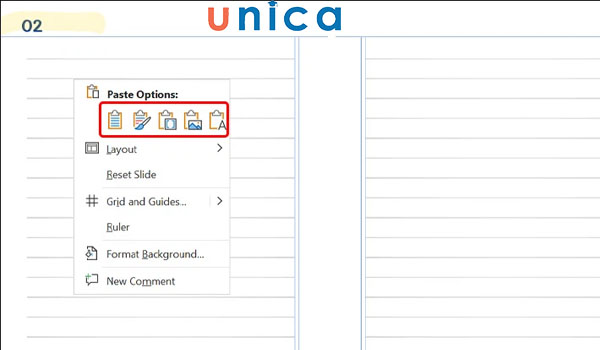
Bảng tùy chọn
Trong lựa chọn dán dữ liệu, bạn hãy xem xét và lựa chọn tùy chọn phù hợp:
+ Use Destination Styles: Khi bạn dán bảng tính excel sẽ sử dụng định dạng của slide hiện tại cho nội dung được dán.
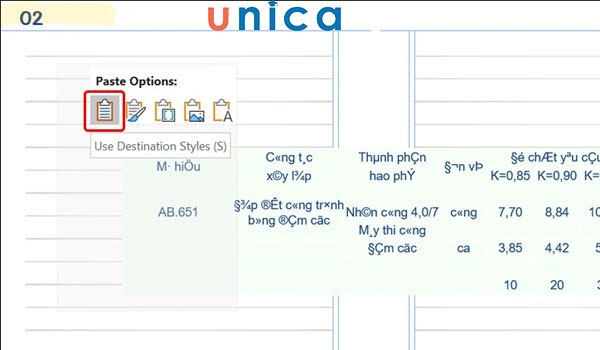
Tùy chọn Use Destination Styles
+ Keep Source Formatting: Giữ nguyên định dạng của nội dung được sao chép.
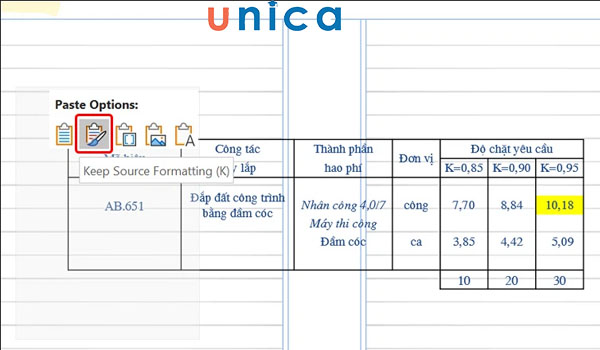
Tùy chọn Keep Source Formatting
+ Embed: Đối tượng được chọn sẽ nhúng vào slide thay vì liên kết với bảng tính gốc.
+ Picture: Chèn nội dung từ file Excel vào PowerPoint dưới dạng hình ảnh

Tùy chọn Picture
+ Keep Text Only: Chỉ dán văn bản.
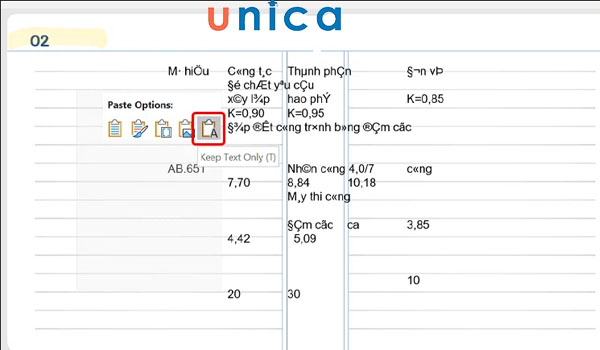
Tùy chọn Keep Text Only
3. Kết luận
Trên đây là chi tiết hướng dẫn cách chèn file excel vào PowerPoint cho bạn tham khảo. Tùy theo từng trường hợp ứng dụng bạn có thể chọn cách chèn file excel vào PowerPoint cho phù hợp. Nếu muốn thành thạo PowerPoint bạn hãy tham gia khoá học PowerPoint trên website của Unica để được học với các giảng viên có tiếng.
