Để sở hữu được những tài liệu chuyên nghiệp và hoàn chỉnh, bạn nhất định phải biết cách căn lề trong Word. Đây là thao tác trình bày cơ bản được sử dụng khi soạn thảo văn bản trong word để giúp cho tài liệu trông gọn gàng, dễ đọc và dễ in ấn hơn. Trong nội dung bài viết hôm nay, Unica sẽ hướng dẫn chi tiết A – Z cách căn lề trong Word trên các phiên bản, cùng khám phá nhé.
Tiêu chuẩn căn lề trong Word
Để học được cách căn lề trong Word chuẩn, bạn cần phải nắm được quy định về văn bản hành chính. Theo văn bản số: 01/2011/TT-BNV do Bộ nội vụ ban hành ngày 19/11/2011 quy định rõ ràng thể thức trình bày văn bản hành chính về tiêu chuẩn căn lề với tài liệu trong word như sau:
-
Lề trên (Top): Cách mép trên 20 – 25 mm (2 cm – 2,5 cm).
-
Lề dưới (Bottom): Cách mép dưới 20 – 25 mm (2 cm – 2,5 cm).
-
Lề trái (Left): Cách mép trái 30 – 35 mm (3 cm – 3,5 cm).
-
Lề phải (Right): Cách mép phải 15-20mm (1,5 cm – 2 cm).
Ngoài ra, Bộ Nội Vụ cũng quy định một số vấn đề quan trọng khi làm việc với văn bản word như sau:
-
Phông chữ: Văn bản hành chính cần sử dụng phông chữ Time New Roman với bộ mã Unicode theo tiêu chuẩn Việt Nam.
-
Khổ giấy: A4 ((210 mm x 297 mm). Tuỳ một vài trường hợp có thể sử dụng khổ giấy A5.
Lưu ý: Trước khi căn lề và định dạng khổ giấy bạn cần phải kiểm tra và chuyển đơn vị đo trong word sang centimeters.
Cách căn lề trong Word 365, 2019, 2016, 2013
Có rất nhiều công cụ trong word có thể giúp bạn căn lề, tuỳ vào phiên bản mà bạn lựa chọn cách căn lề sao cho nhanh và tiện nhất nhé. Dưới đây là hướng dẫn chi tiết các cách căn lề trong Word 365, 2019, 2016, 2013 cho bạn tham khảo:
Cách căn lề chuẩn khổ giấy trong Word từ Page Layout
Sử dụng Page Layout để thực hiện căn lề chuẩn trong word được đánh giá là cách đơn giản và dễ dàng nhất. Các bước thực hiện như sau:
Bước 1: Trên thanh menu bạn chọn tab Layout => Tiếp theo trong nhóm Page Setup bạn chọn biểu tượng mũi tên.

Chọn biểu tượng mũi tên
Bước 2: Tại mục Margins, bạn nhấn vào nút mũi tên lên/ xuống. Hoặc bạn cũng có thể nhập trực tiếp thông số vào mục Top (căn lề trên), Bottom (căn lề dưới), Left (căn lề trái), Right (căn lề phải) để điều chỉnh khoảng căn lề => Sau đó nhấn OK để lưu lại là hoàn thành.
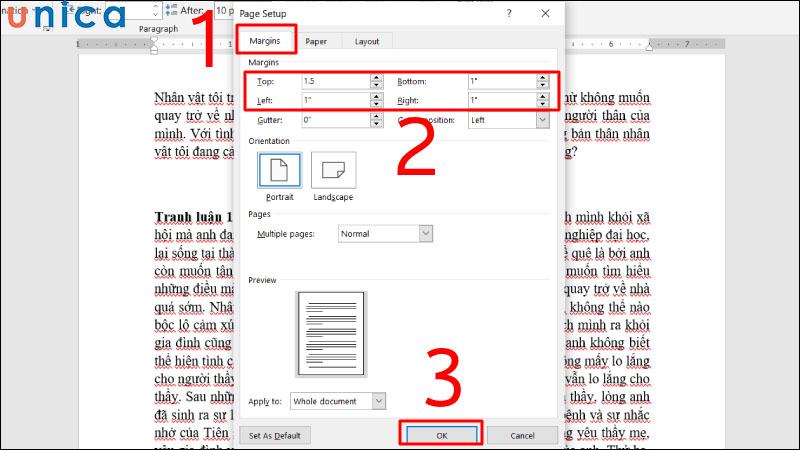
Thao tác căn lề trong word
Cách căn lề chuẩn trong Word từ Word Options
Ngoài cách trên bạn cũng có thể áp dụng cách căn lề chuẩn trong word bằng Word Options. Đối với cách căn lề này thì bạn thực hiện theo các bước đơn giản sau:
Bước 1: Đầu tiên bạn nhấn chọn File => Chọn mục Options.
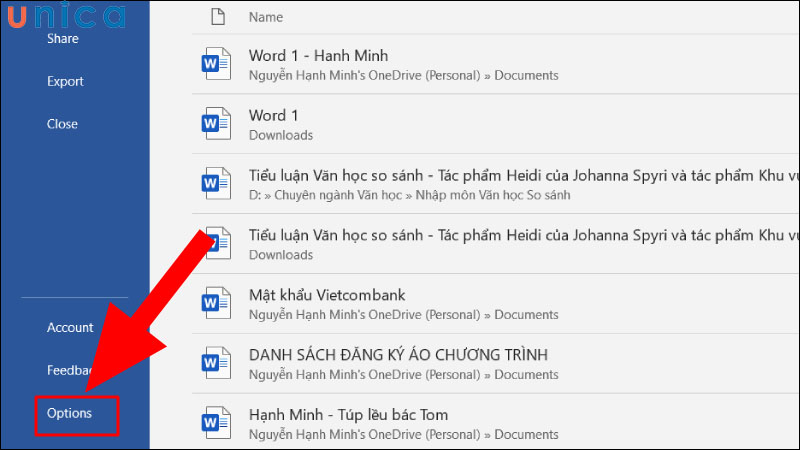
Chọn mục Options
Bước 2: Tiếp tục bạn vào mục Advanced => Tại phần Display chú ý tìm đến mục Show measurements in units of và chuyển sang đơn vị Centimeters => Nhấn OK.
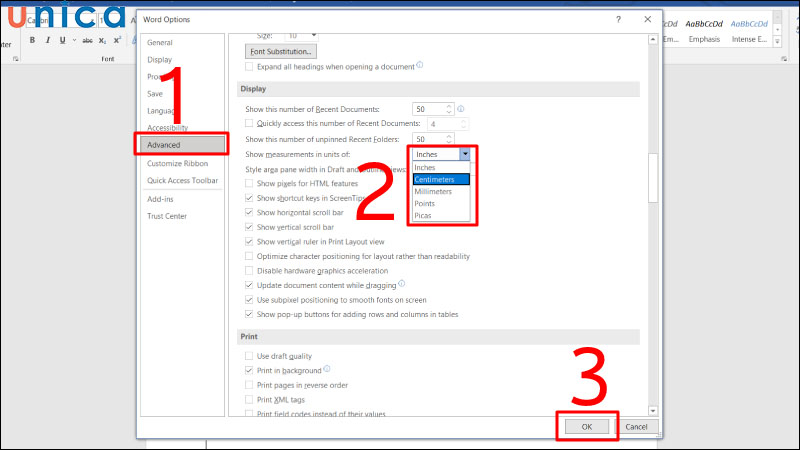
Thay đổi sang đơn vị centimeters
Bước 3: Tại thanh menu bạn chọn Layout => Chọn Custom Margins ở phía dưới cùng.
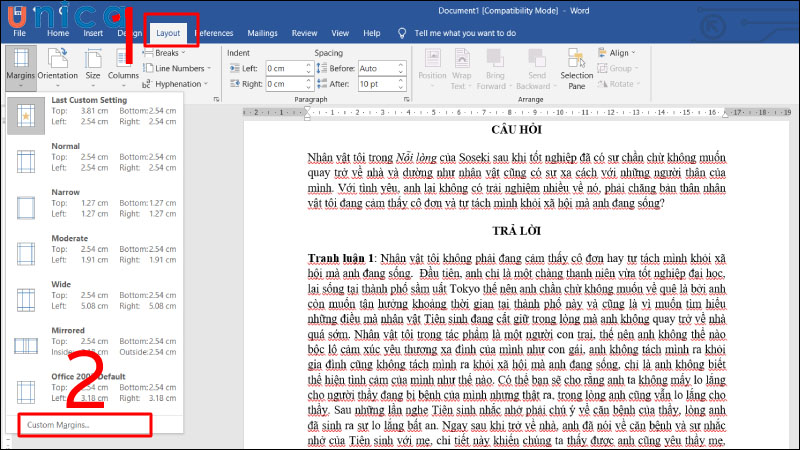
Nhấn chọn Custom Margins
Bước 4: Tiến hành căn lề, điều chỉnh lại các thông số, bao gồm: lề trên (Top), lề dưới (Bottom), lề trái (Left), lề phải (Right) theo ý của bạn => Sau đó nhấn Set As Default để áp dụng mặc định.
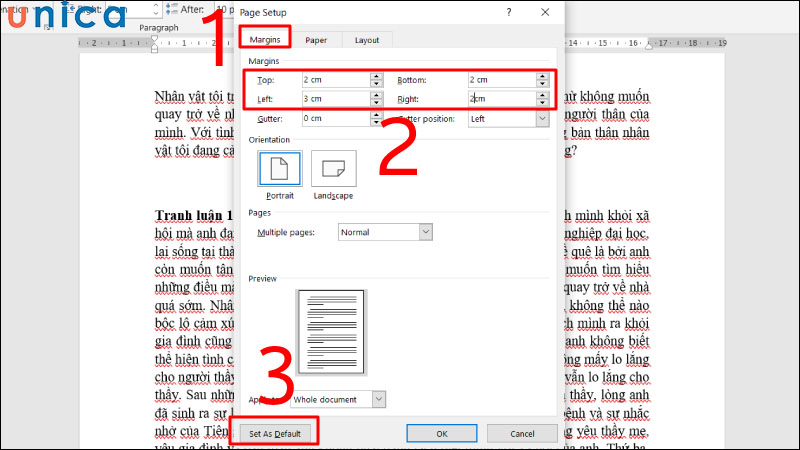
Nhấn Set As Default để áp dụng mặc định
Bước 5: Cuối cùng bạn nhấn Yes để hoàn tất quá trình căn lề trong word mặc định.
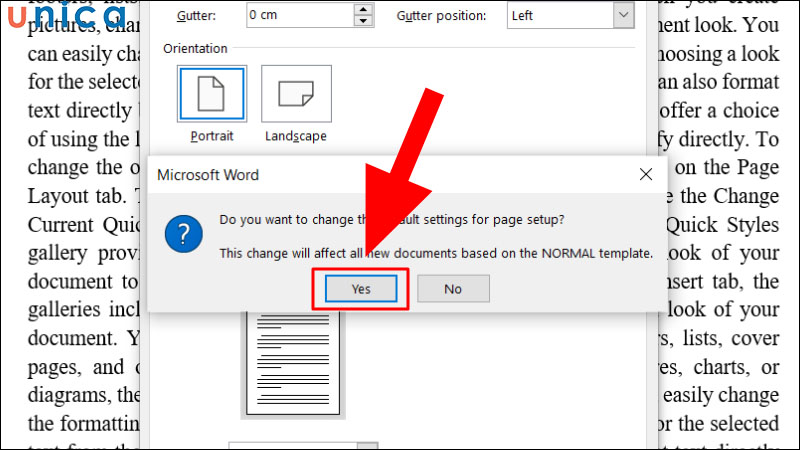
Chọn yes để hoàn tất
Cách căn lề chuẩn khổ giấy trong Word với thiết lập mặc định
Cách căn lề chuẩn khổ giấy trong Word với thiết lập mặc định có các bước thực hiện vô cùng đơn giản, cụ thể như sau:
Tại thanh menu bạn chọn Layout => Chọn Size => Click chuột chọn mục A4 để lựa chọn khổ giấy mà bạn đang có nhu cầu sử dụng, ở đây mình sẽ chọn khổ giấy mặc định là A4. Khi lựa chọn khổ giấy xong tức là tài liệu của bạn đã được căn lề chuẩn đúng như quy định.
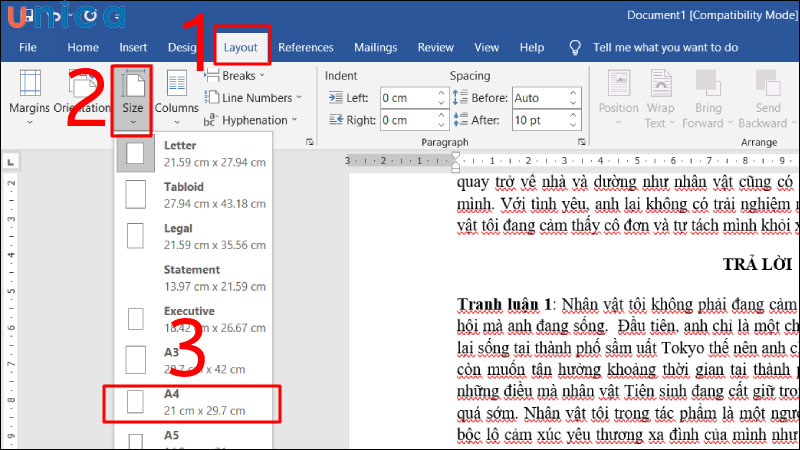
Nhấn chọn khổ giấy A4 làm mặc định
Cách căn lề trong Word 2010, 2007
Đối với phiên bản Word 2010, 2007 thì bạn thực hiện các bước căn lề như sau:
Bước 1: Tại thanh menu bạn chọn tab Page Layout => Trong nhóm Page Setup bạn chọn biểu tượng mũi tên chỉ xuống

Nhấn chọn mũi tên trong nhóm Page Setup
Bước 2: Tiếp theo tại mục Margins bạn nhấn vào nút mũi tên lên/ xuống. Hoặc bạn cũng có thể nhập trực tiếp thông số vào mục Top, Bottom, Left, Right để điều chỉnh khoảng căn lề theo đúng nhu cầu của mình.
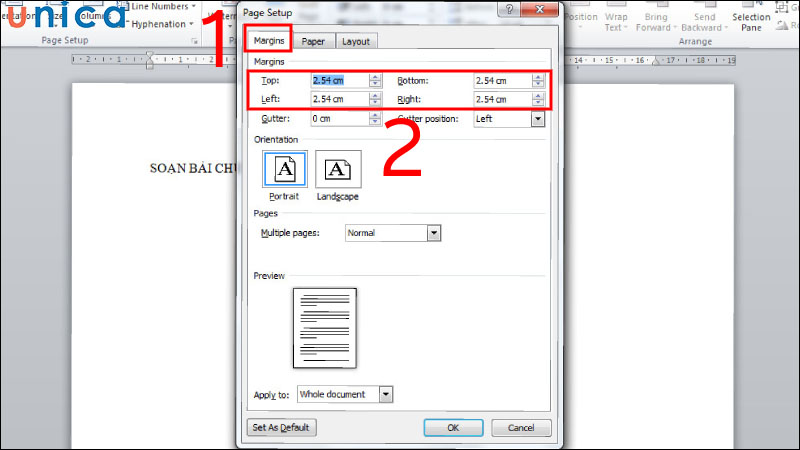
Điều chỉnh khoảng căn lề
Bước 3: Tiếp theo bạn nhấn OK để hoàn tất hoặc bạn cũng có thể lựa chọn nhấn vào Set As Default để lưu mặc định. Như vậy là bạn đã hoàn thành xong quá trình căn lề trong word.
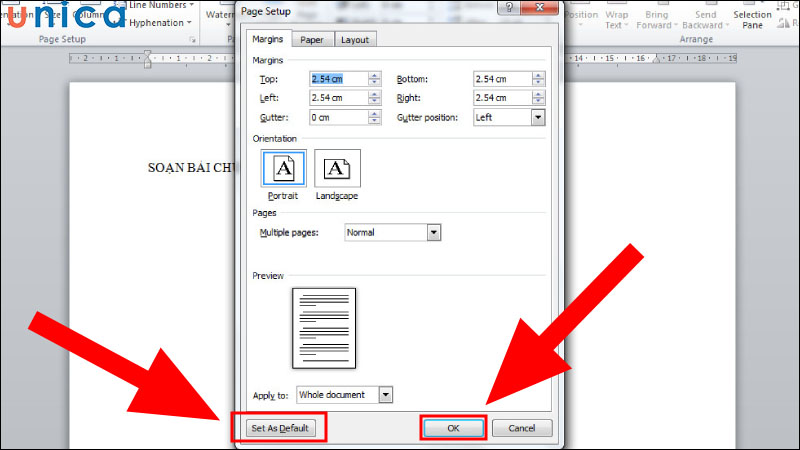
Nhấn OK hoặc nhấn Set As Default để lưu mặc định
Lưu ý khi căn lề trong Word
Căn lề đúng chuẩn là một trong những yếu tố quan trọng để tạo nên một văn bản đẹp mắt và chuyên nghiệp. Vì vậy, bạn cần chú ý một số vấn đề sau để căn lề trong Word mang lại hiệu quả cao:
-
Tuân thủ đúng theo tiêu chuẩn căn lề do Bộ Nội vụ ban hành.
-
Đảm bảo rằng đơn vị đo của lề đã được thiết lập đúng (cm, inch).
-
Sau khi căn lề, hãy kiểm tra lại toàn bộ văn bản để đảm bảo không có phần nào bị cắt hoặc thụt vào quá nhiều.
-
Ngoài lề của trang, bạn cũng có thể căn lề cho các đoạn văn, tiêu đề, hình ảnh… để tạo ra bố cục đẹp mắt.
-
Căn lề kết hợp sử dụng các tính năng như: thụt đầu dòng, tạo danh sách, kẻ bảng để làm cho văn bản trở nên chuyên nghiệp hơn.

Câu hỏi thường gặp
Dưới đây là một số câu hỏi liên quan đến cách căn lề trong word có đi kèm đáp án trả lời, bạn hãy tham khảo để có thêm cho mình những kiến thức bổ ích nhé.
Câu 1: Tôi có thể xem căn lề trước khi in tài liệu không?
Câu trả lời là có, bạn hoàn toàn có thể xem căn lề trước khi in tài liệu. Tính năng này giúp bạn kiểm tra lại bố cục, khoảng cách lề, và đảm bảo văn bản của mình sẽ được in ra đúng như ý muốn.
Câu 2: Vì sao căn lề trang in bị lỗi?
Có rất nhiều nguyên nhân khiến căn lề trang in bị lỗi, có thể kể đến một số nguyên nhân điển hình như: Lỗi cài đặt trong word, lỗi máy in, lỗi file word bị hỏng,… Bạn cần tìm ra nguyên nhân cụ thể là gì để có cách xử lý tương ứng.
Câu 3: Làm sao khắc phục lỗi căn lề trang in?
Lỗi căn lề trang in là một vấn đề khá phổ biến khi sử dụng máy tính. Để khắc phục lỗi này, bạn có thể áp dụng một số giải pháp sau: Kiểm tra cài đặt lại trong word, kiểm tra lại cài đặt máy in, kiểm tra lại file word,…
Câu 4: Tại sao văn bản Word bị mất lề trên, lề dưới?
Văn bản word bị mất lề trên, lề dưới có thể do một số nguyên nhân như: cài đặt lề bị thay đổi, lỗi phần mềm hoặc phần cứng khiến file word bị hỏng, máy in đã cài đặt lề sẵn khiến bản word bị đè lề lên,… Để khắc phục lỗi văn bản Word bị mất lề trên, lề dưới bạn hãy tìm nguyên nhân cụ thể là gì nhé.
Kết luận
Trong bài viết này, Unica đã hướng dẫn cho bạn cách căn lề trong word các phiên bản đơn giản, chi tiết nhất. Hy vọng bài viết này sẽ hữu ích cho bạn trong quá trình soạn thảo văn bản trên Word, có quá trình làm việc nhanh chóng và hiệu quả hơn. Bạn đọc quan tâm chủ đề tin học văn phòng cùng những chủ đề hot khác trên Unica hãy tham khảo thêm những khoá học tại Unica nhé.
