Bạn đang muốn biết cách viết độ C trong word, nhưng bạn không biết cách làm như thế nào? Nếu vậy, bạn không nên bỏ lỡ bài viết này vì chúng tôi sẽ hướng dẫn bạn cách viết độ C ở trong word bằng lệnh copy và paste, sử dụng chỉ số trên, sử dụng Symbol trong word và sử dụng phím tắt. Bạn cũng sẽ biết được lợi ích của việc thêm độ C trong word nên hãy cùng tìm hiểu nhé!
Lợi ích của việc thêm ký hiệu độ c trong word
Độ C là một ký hiệu quốc tế để biểu thị nhiệt độ theo thang Celsius. Độ C được viết bằng cách thêm một ký tự đặc biệt hình vòng cung ở phía trên bên phải của chữ C. Ví dụ 25°C, -10°C, 100°C,… Việc thêm độ C trong word có nhiều lợi ích như sau:
Giúp số liệu chính xác và rõ ràng
Khi thêm độ C trong word, bạn sẽ giúp số liệu về nhiệt độ của mình được chính xác và rõ ràng. Bạn sẽ tránh được việc nhầm lẫn giữa thang Celsius và thang Fahrenheit, hai thang đo nhiệt độ phổ biến nhất trên thế giới. Bạn cũng sẽ tránh được việc nhầm lẫn giữa chữ C và chữ c, hai chữ cái có nghĩa khác nhau trong viết tắt. Ví dụ: C là viết tắt của Carbon (các bon), còn c là viết tắt của centi (phần trăm).

Cách viết độ C trong Word
Đảm bảo tính nhất quán và đáng tin cậy trong trao đổi thông tin
Khi bạn thêm độ C trong word, bạn sẽ đảm bảo tính nhất quán và đáng tin cậy trong trao đổi thông tin. Bạn sẽ tuân thủ được quy chuẩn quốc tế về viết ký hiệu nhiệt độ, cũng như thể hiện được sự chuyên nghiệp và tôn trọng trong giao tiếp. Bạn cũng sẽ dễ dàng chia sẻ và truyền đạt được thông tin về nhiệt độ với người khác, bất kể họ ở đâu và dùng phần mềm nào.
Thành thạo các dùng tab file, tab view, tab home, tab layout,… trong Word bằng cách đăng ký học online ngay. Khóa học sẽ giúp bạn sử dụng thành thạo công cụ Word giúp tối ưu thời gian chỉnh sửa và soạn thảo. Từ việc thành thạo Word sẽ tạo tiền đề và bước đệm vững chắc để tạo nhiều cơ hội hơn đến đỉnh cao sự nghiệp. Đăng ký ngay:

Soạn thảo văn bản Word 365 từ cơ bản đến nâng cao
Đỗ Trung Thành

Kĩ năng soạn thảo văn bản MOS – Word 2016
Nguyễn Trần Thành

Bí quyết luyện thi Mos Word 2010 trên 900 điểm
Đặng Thanh Trúc
Tránh nhầm lẫn trong quá trình xử lý số liệu
Khi bạn thêm độ C trong word, bạn sẽ tránh được nhầm lẫn trong quá trình xử lý số liệu. Bạn sẽ biết được đơn vị đo nhiệt độ mà bạn đang sử dụng, cũng như cách chuyển đổi giữa các đơn vị đo nhiệt độ khác nhau. Bạn cũng sẽ dễ dàng thực hiện các phép tính, phân tích và biểu diễn số liệu về nhiệt độ một cách chính xác và hiệu quả.
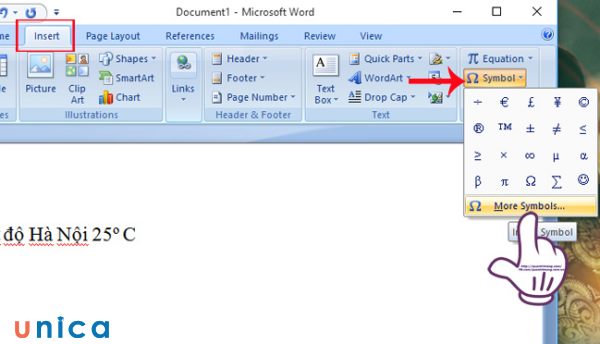
Tránh nhầm lẫn trong quá trình xử lý số liệu
4 cách viết độ C trong word
Sau khi biết được lợi ích của việc thêm độ C trong word, bạn có thể muốn biết cách làm như thế nào. Bạn có thể viết độ C trong word bằng 4 cách sau đây:
Cách ấn độ c trong word bằng lệnh copy và paste
Cách ghi độ trong word này rất đơn giản và bạn chỉ cần thực hiện 2 thao tác đó là Copy và Paste như sau:
- Bước 1: Truy cập vào Google và gõ từ khóa độ C.
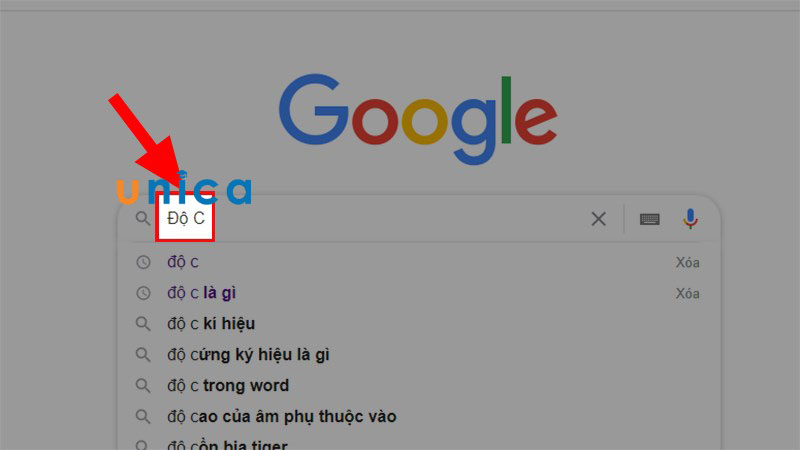
Gõ ký hiệu độ C
- Bước 2: Chọn biểu tượng độ C. Sau đó, bạn copy biểu tượng độ bằng cách nhấn tổ hợp phím Ctrl + C.
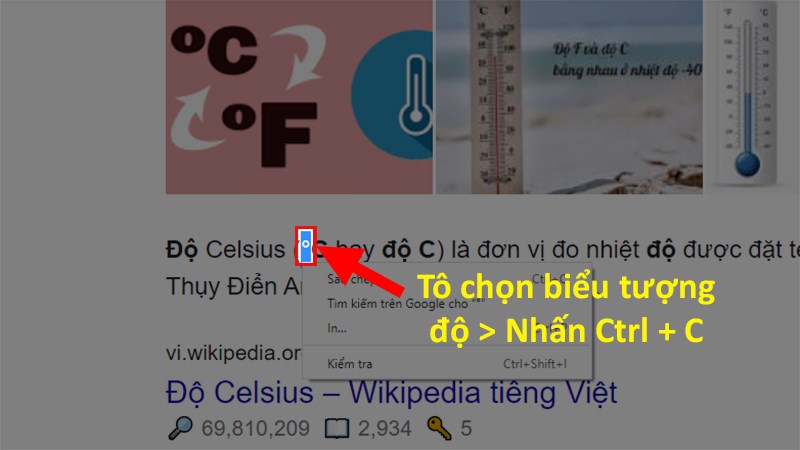
Nhấn nút Ctrl + C
- Bước 3: Mở file Word đang sử dụng. Đặt con trỏ chuột đến vị trí cần viết độ C. Nhấn Ctrl + V để dán ký tự độ và thêm chữ C vào phía sau.
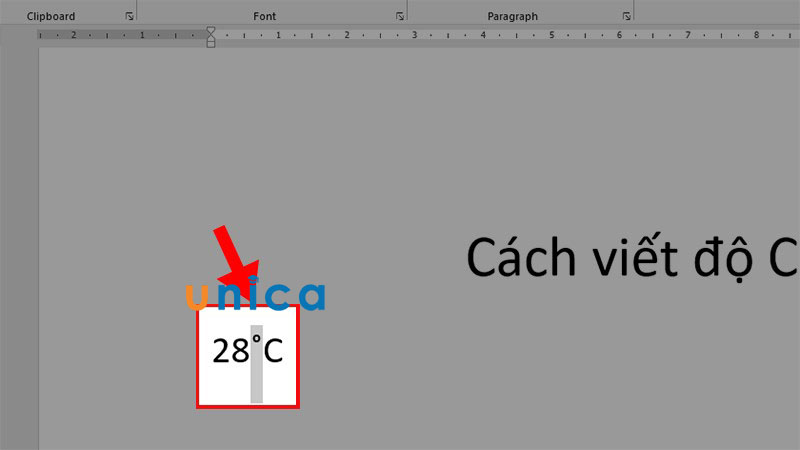
Chọn vào Ctrl + V

Sử dụng chỉ số trên để viết độ C
Đây là cách tùy biến và chính xác hơn để viết độ C trong word. Bạn có thể viết độ C bằng cách sử dụng chỉ số trên, một chức năng cho phép bạn viết các ký tự nhỏ ở phía trên bên phải của một ký tự khác. Cách viết độ trong word bằng chỉ số trên được thực hiện như sau:
- Bước 1: Viết số độ mà bạn cần vào word rồi đặt con trỏ chuột ở vị trí bạn muốn viết. Tiếp theo, bạn nhấn chọn thẻ Home trên thanh công cụ.
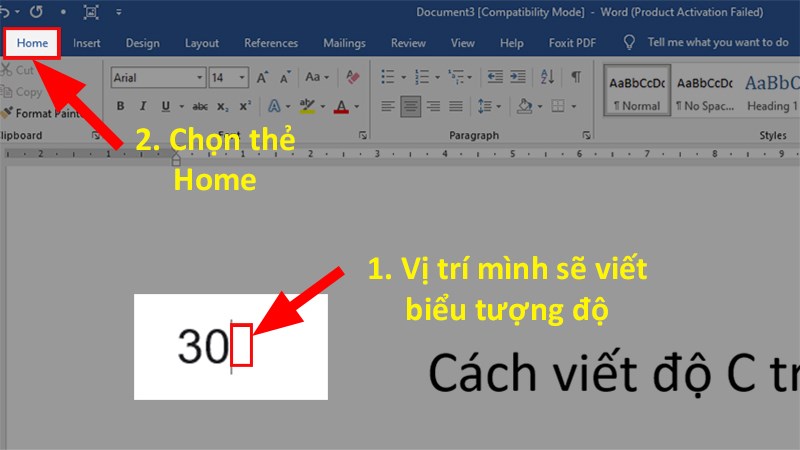
Chọn thẻ Home
- Bước 2: Click chọn biểu tượng Superscript X2 trong mục Font.
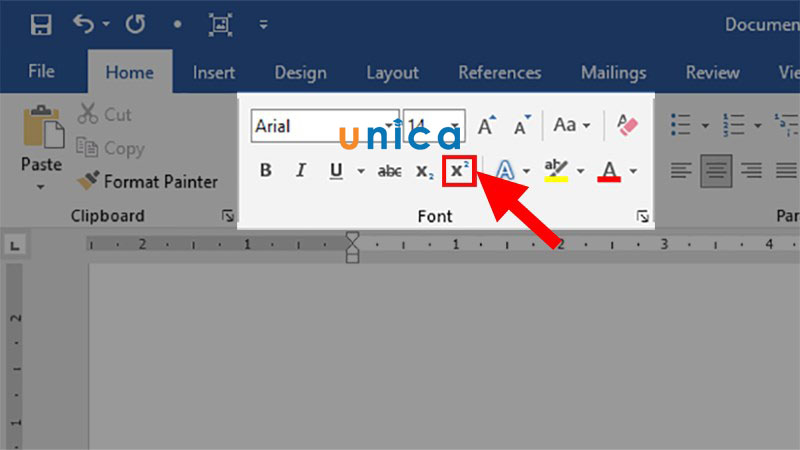
Chọn vào biểu tượng X2
- Bước 3: Ở vị trí bạn muốn viết độ rồi nhấn chữ O.
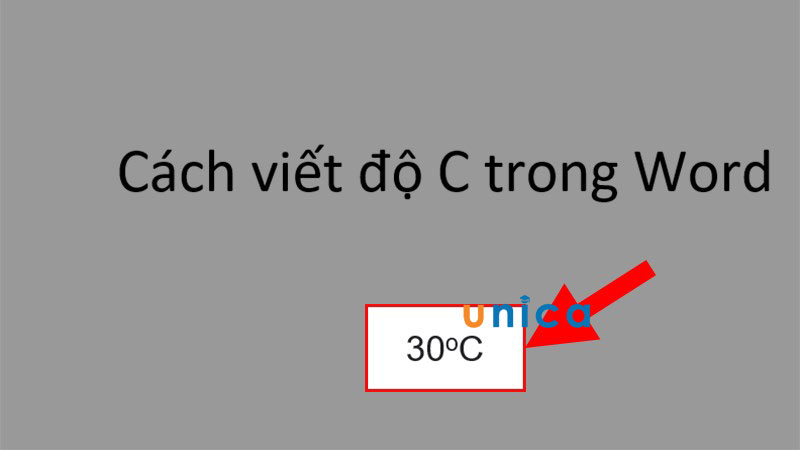
Nhấn vào chữ O
- Bước 4: Ngay sau đó, bạn click chọn vào biểu tượng Superscript X2 lần nữa để tắt định dạng chỉ số trên.
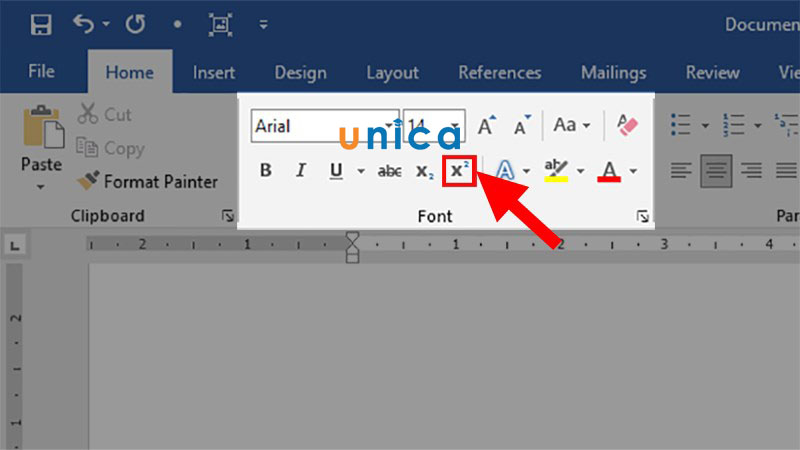
Nhấn chọn X2 lần nữa
- Bước 5: Bấm chữ C trên bàn phím là bạn đã dễ dàng viết được độ C trong Word.
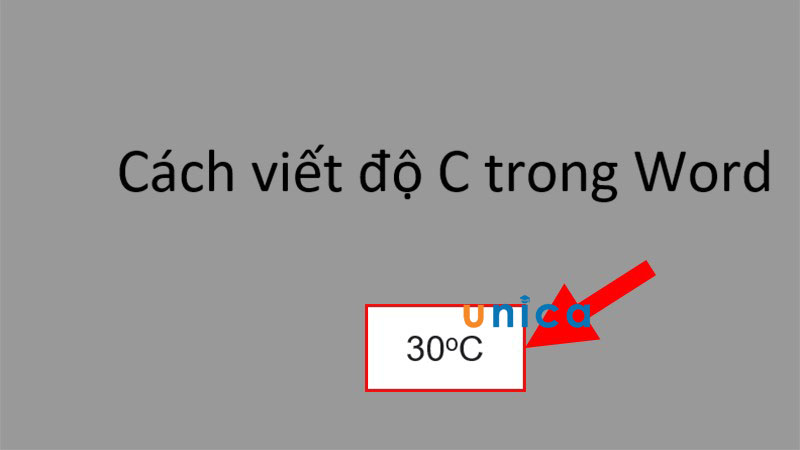
Ký hiệu độ C
Cách viết độ C trong word bằng Symbol trong Word
Đây là cách chi tiết và toàn diện nhất để viết độ C trong word. Bạn có thể viết độ C bằng cách sử dụng Symbol trong word, một chức năng cho phép bạn chèn các ký tự đặc biệt vào văn bản. Cách viết ký hiệu độ trong word bằng Symbol như sau:
- Bước 1: Để con trỏ chuột ở vị trí muốn viết chữ độ C. Tiếp đến là chọn tab Insert trên thanh công cụ.
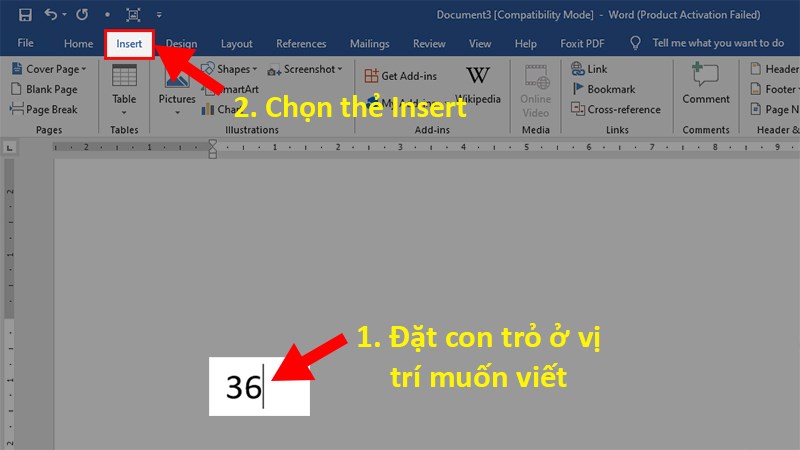
Chọn vào Insert
- Bước 2: Đi đến mục Symbols > Chọn Symbol > Chọn More Symbols… để mở rộng hộp chứa ký tự đặc biệt.
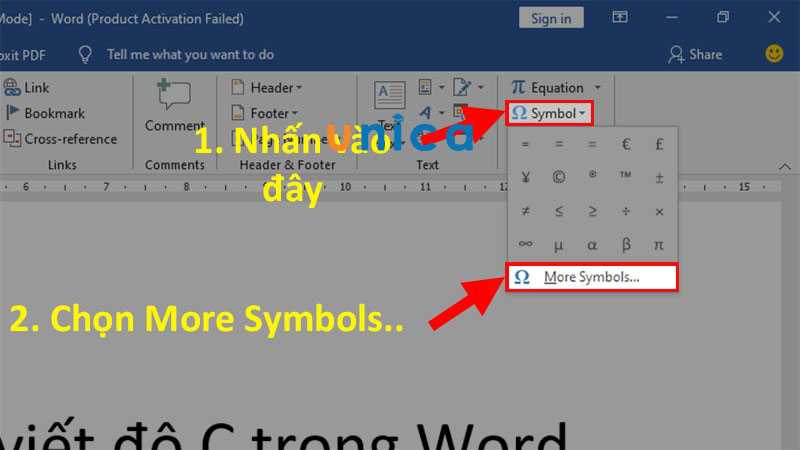
Nhấn vào Symbol
- Bước 3: Ở hộp thoại Symbol, bạn click chọn biểu tượng độ và chọn Insert để chèn biểu tượng vào Word.
Mẹo: Bạn lên đầu trang chọn ký tự > Bạn hãy đi đến cột thứ 3 > Kéo xuống dòng 40 bạn sẽ thấy ký tự độ.

Chọn vào Insert
- Bước 4: Tắt bảng ký tự > Sau đó thêm chữ C vào bên phải biểu tượng độ là bạn đã viết được độ C trong Word rồi.
Mẹo: Bạn chỉ cần thực hiện chèn biểu tượng vào trong Word 1 lần, các lần sau thì bạn chỉ cần copy biểu tượng đó và sử dụng.
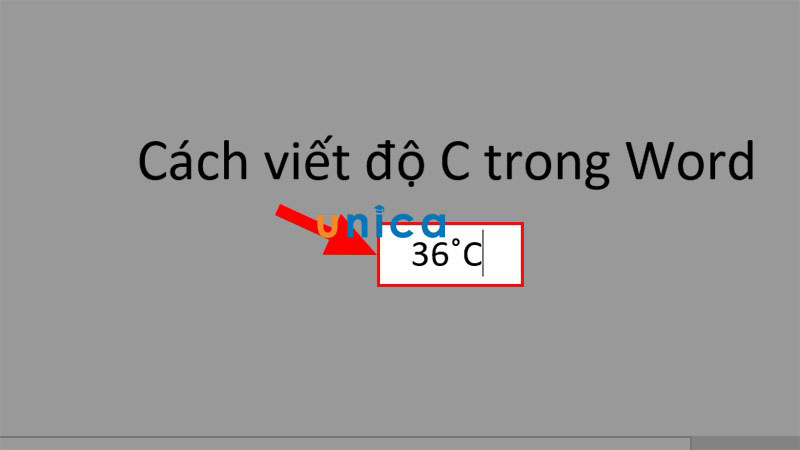
Hoàn thành viết độ C
>> Xem thêm: Cách tạo đường link trong Word, Excel, PowerPoint cực đơn giản
>>> Tất cả đều có trong cuốn sách “Sách hướng dẫn thực hành Word từ cơ bản đến nâng cao“

ĐĂNG KÝ MUA NGAY
Cách ghi độ c trong word bằng phím tắt
Viết độ C trong word không khó nếu bạn biết cách dùng phím tắt. Phím tắt là một cách nhanh chóng và tiết kiệm thời gian để nhập các ký tự đặc biệt mà không cần chọn từ menu hay dùng chuột. Để thực hiện cách viết độ c trên máy tính, bạn chỉ cần làm theo hai bước sau:
- Bước 1: Đưa con trỏ chuột đến chỗ cần viết độ C.
- Bước 2: Bấm đồng thời phím Alt và các số 0, 1, 8, 6 theo thứ tự (Alt + 0186).
Chú ý: Cách này chỉ áp dụng được khi bạn có bàn phím số ở bên phải của bàn phím. Nếu bạn dùng laptop hoặc máy tính bàn không có bàn phím số bên phải thì bạn sẽ không thể viết độ C bằng cách này.
Kết luận
Viết độ C trong word là một kỹ năng soạn thảo văn bản cần thiết và hữu ích trong word. Bạn có thể viết độ C trong word bằng 4 cách khác nhau, từ cách đơn giản nhất là dùng lệnh copy và paste, đến cách nâng cao nhất là dùng phím tắt. Bạn cũng có thể sử dụng chỉ số trên hoặc Symbol trong word để viết độ C. Viết độ C trong word có nhiều lợi ích, như giúp số liệu chính xác và rõ ràng, đảm bảo tính nhất quán và đáng tin cậy trong trao đổi thông tin, tránh nhầm lẫn trong quá trình xử lý số liệu. Hy vọng bài viết này đã giúp bạn hiểu rõ hơn về cách viết độ C trong word và có thể áp dụng thành thạo trong công việc và học tập của bạn. Đồng thời bạn cũng có thể cải thiện kỹ năng tin học văn phòng của mình thông qua khóa học word trên Unica nhé.
