Khi làm việc với bảng dữ liệu lớn trong Excel, việc duy trì tính tổ chức và rõ ràng là vô cùng quan trọng. Điều này đặc biệt đúng khi bạn cần theo dõi và phân tích hàng loạt thông tin. Trong trường hợp này, việc cố định tiêu đề trở thành một bước cần thiết để giữ cho thông tin luôn nằm trong tầm mắt. Bài viết này sẽ hướng dẫn 3 cách cố định tiêu đề trong excel nên hãy cùng Unica đi sâu vào từng phương pháp để tận dụng hết tiềm năng của ứng dụng bảng tính phổ biến này nhé.
Khi nào cần cố định tiêu đề trong Excel?
Cố định tiêu đề trong Excel là quá trình giữ cho một hoặc nhiều hàng (hoặc cột) tiêu đề hiển thị trên màn hình ngay cả khi bạn cuộn xuống hoặc sang phải trong bảng dữ liệu lớn. Cần cố định tiêu đề trong các tình huống sau:
– Khi bạn làm việc với bảng dữ liệu lớn: Khi bạn có một bảng dữ liệu rất lớn và bạn cần cuộn trang xuống để xem nội dung phía dưới, cố định tiêu đề giúp bạn vẫn thấy được tên các cột.
– Khi bạn thực hiện phân tích dữ liệu: Khi bạn thực hiện các phân tích dữ liệu như lọc, sắp xếp hoặc tạo báo cáo, cố định tiêu đề giúp bạn luôn biết được nội dung cột tương ứng.
– Khi bạn tạo các biểu đồ hoặc đồ thị: Khi tạo biểu đồ hoặc đồ thị từ một bảng dữ liệu lớn, cố định tiêu đề giúp đảm bảo rằng các tên cột không bị mất khi bạn cuộn xuống.
– Khi bạn in bảng dữ liệu: Khi in bảng dữ liệu, cố định tiêu đề sẽ đảm bảo rằng tiêu đề cột vẫn xuất hiện ở trên cùng của mỗi trang.
– Khi bạn làm việc trên các bảng dữ liệu có nhiều cột: Khi có nhiều cột và bạn cần theo dõi thông tin từ các cột khác nhau, cố định tiêu đề giúp bạn dễ dàng nhận biết nội dung của cột đó.
Để cố định tiêu đề trong Excel, bạn có thể sử dụng tính năng “Freeze Panes” (tùy chọn “Freeze Top Row” hoặc “Freeze First Column”) trong tab “View”.
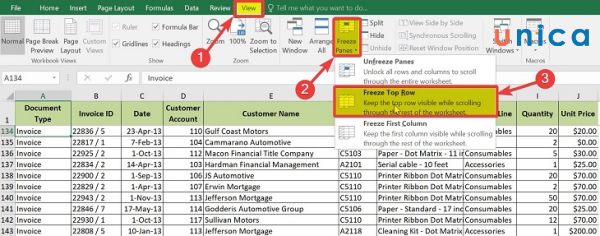
Cố định tiêu đề trong Excel là quá trình giữ cho một hoặc nhiều hàng (hoặc cột) tiêu đề hiển thị trên màn hình
Hướng dẫn cố định dòng tiêu đề trong excel
Để cố định tiêu đề trong Excel, bạn có thể dùng chức năng Freeze Panes, Split, hoặc chuyển vùng thành bảng. Chi tiết mỗi phương pháp sẽ được chúng tôi trình bày dưới đây:

1. Cách sử dụng freeze panes trong excel để cố định tiêu đề
Chức năng freeze panes trong excel cho phép bạn giữ nguyên một hoặc nhiều hàng hoặc cột khi cuộn qua các ô khác trong bảng tính.
Ví dụ: Cho bảng dữ liệu 1:
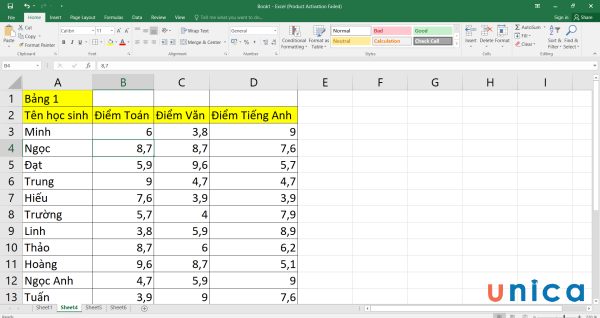
Yêu cầu: Áp dụng cách dùng freeze panes trong excel để cố định tiêu đề của bảng 1.
Cách sử dụng freeze trong excel:
– Bước 1: Bôi đen toàn bộ bảng dữ liệu 1.
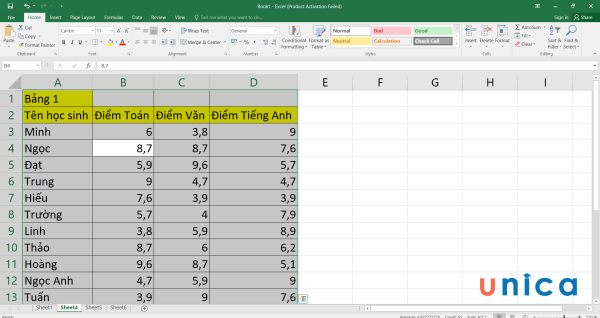
Bôi đen toàn bộ bảng dữ liệu 1
– Bước 2: Trên thanh công cụ, bạn chọn thẻ View, chọn Freeze Panes trong hộp Window.
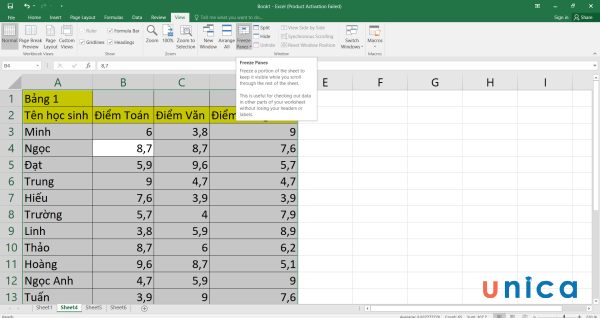
Chọn Freeze Panes trong hộp Window
– Bước 3: Chọn Freeze Top Row.
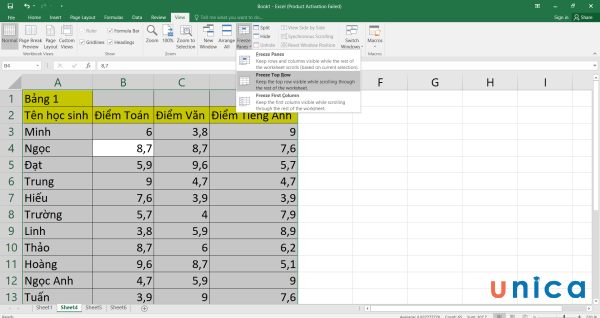
Chọn Freeze Top Row
Sau khi thực hiện xong, bạn sẽ thấy một đường kẻ ngang và một đường kẻ dọc xuất hiện trên bảng tính để chỉ ra các hàng và cột đã được cố định. Bạn có thể cuộn qua các ô khác mà không làm mất đi tiêu đề của các hàng và cột đã cố định.
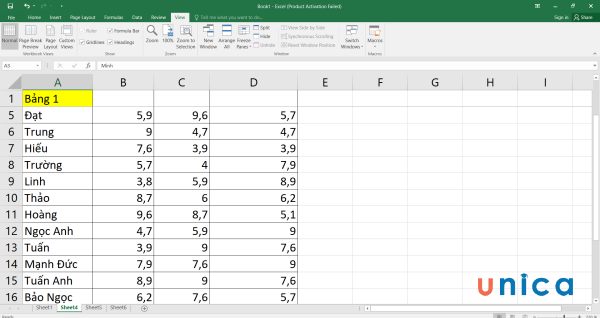
>>> Tất cả đều có trong cuốn sách “HƯỚNG DẪN THỰC HÀNH EXCEL TỪ CƠ BẢN ĐẾN NÂNG CAO”

ĐĂNG KÝ MUA NGAY
2. Cách khóa tiêu đề trong excel bằng chức năng Split
Chức năng Split cho phép bạn chia bảng tính thành bốn vùng riêng biệt và cuộn mỗi vùng một cách độc lập.
Ví dụ: Cho bảng dữ liệu 2:

Yêu cầu: Dùng chức năng Split để cố định tiêu đề trong bảng 2.
Cách chỉnh tiêu đề cố định trong excel:
– Bước 1: Đặt con trỏ chuột ở một vị trí ô A3.
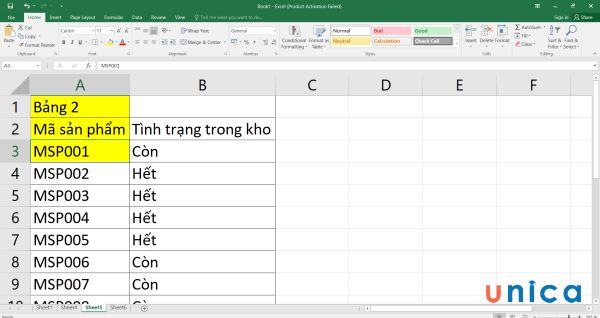
Đặt con trỏ chuột ở một vị trí ô A3
– Bước 2: Trên thanh công cụ, bạn chọn thẻ View, chọn Split trong hộp Window.
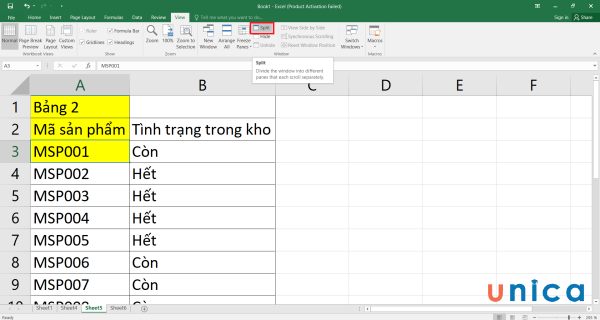
Chọn Split trong hộp Window
Sau thao tác này thì tiêu đề của bảng sẽ được cố định như sau:
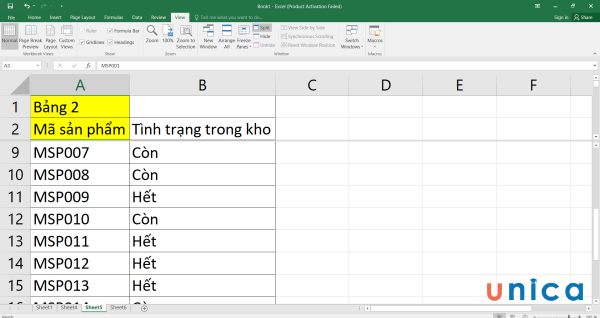
3. Chuyển vùng thành bảng trong Excel
Chức năng Table cho phép bạn chuyển một vùng dữ liệu thành một bảng có tính năng lọc, sắp xếp và tổng hợp dữ liệu. Đồng thời, khi bạn chuyển vùng thành bảng, tiêu đề của các cột sẽ được cố định tự động khi bạn cuộn lên xuống.
Ví dụ: Cho bảng dữ liệu 2:
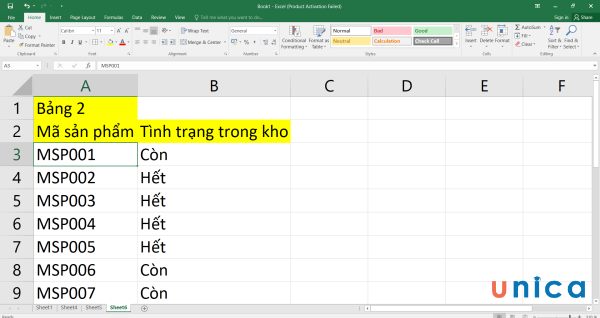
Yêu cầu: Dùng chức năng tạo bảng trong Excel để cố định tiêu đề của bảng dữ liệu 2.
Cách cố định tiêu đề trong excel:
– Bước 1: Bôi đen toàn bộ vùng dữ liệu cần tạo bảng từ A2 đến B16.
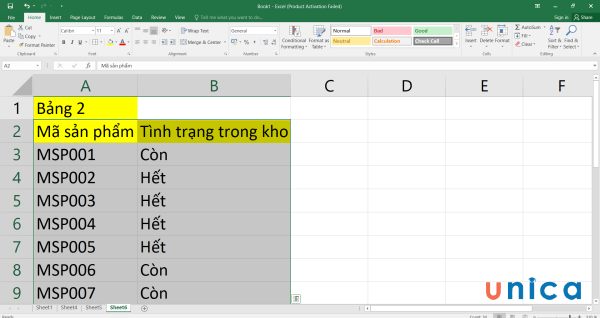
Bôi đen vùng dữ liệu cần tạo bảng
– Bước 2: Trên thanh công cụ, bạn chọn Insert rồi chọn Table trong nhóm lệnh Tables.
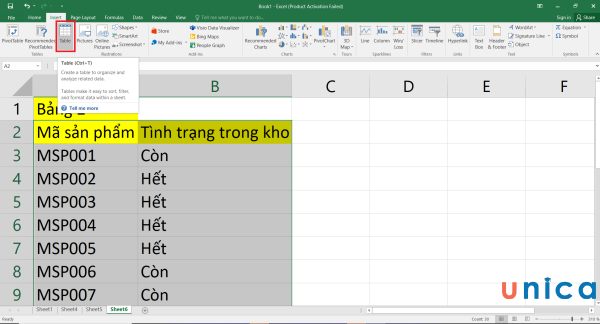
Chọn Table trong nhóm lệnh Tables
– Bước 3: Chọn My table has headers và nhấn ok.

Chọn My table has headers và nhấn OK
Bây giờ, khi bạn chọn một ô bất kỳ trong bảng 2 và kéo thanh cuộn xuống thì tiêu đề sẽ được cố định như sau:
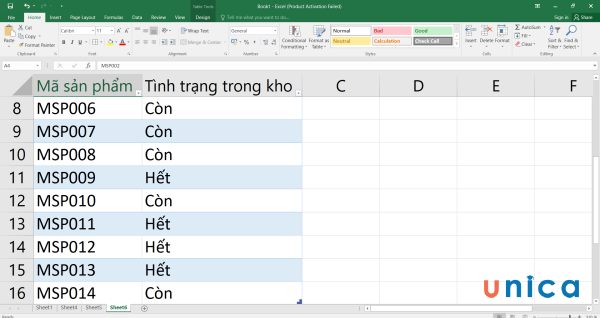
Lời kết
Trong bài viết này, tôi đã hướng dẫn bạn 3 cách cố định tiêu đề trong excel. Mỗi cách có những ưu và nhược điểm riêng, tùy thuộc vào nhu cầu và mục đích của bạn. Bạn có thể thử áp dụng các cách này để làm việc hiệu quả hơn với các bảng tính lớn trong Excel. Unica hy vọng bài viết này có ích cho bạn. Cảm ơn bạn đã cùng chúng tôi theo dõi.
>> Xem thêm: Cách chỉnh kích thước ô trong Excel đơn giản, chi tiết
>> Xem thêm: Cách lặp lại tiêu đề trong Excel cực dễ dàng, nhanh chóng
