Excel được đánh giá là công cụ tuyệt vời dành cho dân văn phòng, sử dụng excel thành thạo bạn có thể làm việc hiệu quả mà vẫn tiết kiệm rất nhiều thời gian và công sức. Trong nội dung bài viết hôm nay, Unica sẽ chia sẻ cho bạn 40 thủ thuật excel cơ bản cho dân văn phòng, hãy lưu lại ngay nhé.
Tạo một phím truy cập nhanh ở phần Quick Access
Quick Access là một thanh công cụ trong excel, nó có chức năng thêm thao tác giúp truy cập các chức năng trên excel một cách nhanh chóng và dễ dàng hơn. Để tạo một phím truy cập nhanh ở phần Quick Access bạn thực hiện theo các bước sau:
Đầu tiên bạn nhấn vào nút mũi tên đi xuống ở trên thanh Toolbar. Lúc này bạn sẽ có các lựa chọn bao gồm:
- More Commands…: để thêm chức năng
- New: để mở file mới
- Open: để mở một file đã có sẵn
- Quick Print: để in nhanh
- Print Preview: để hiển thị trước khi in.
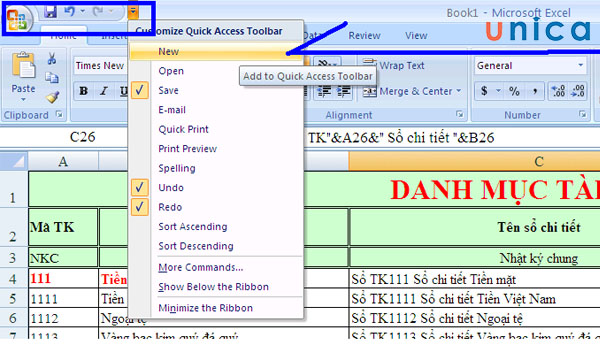
Thao tác để tạo một phím truy cập nhanh ở phần Quick Access
Nếu bạn chọn More Commands.. thì hộp thoại Excel Options sẽ xuất hiện. Tại hộp thoại này bạn có thể chọn thêm các tính năng mở rộng để tiết kiệm thời gian. Cách chọn thêm các tính năng bổ sung vô cùng đơn giản, bạn chỉ cần chọn lệnh đó và nhấn vào Add or remove => Nhấn OK là được.
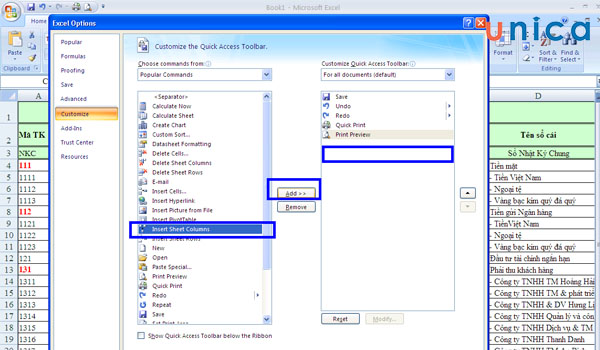
Thêm các tính năng bổ sung
>>> Xem thêm: Cách sử dụng hàm SUBTOTAL trong Excel dễ hiểu, có ví dụ kèm theo
Thủ thuật excel văn phòng: Thêm một đường chéo trong một cell (ô)
Mẹo excel cơ bản thêm đường chéo vào ô sẽ giúp sẽ giúp bảng tính của bạn thêm khoa học và có tính thẩm mỹ cao hơn. Cách tạo một đường chéo trong một ô như sau:
Đầu tiên bạn cần chọn ô cần tạo đường chéo=> Nhấn chuột phải vào ô đó => Chọn Format Cell => Chọn tab Border => Nhấn vào nút có hình đường chéo để tạo đường chéo là được.
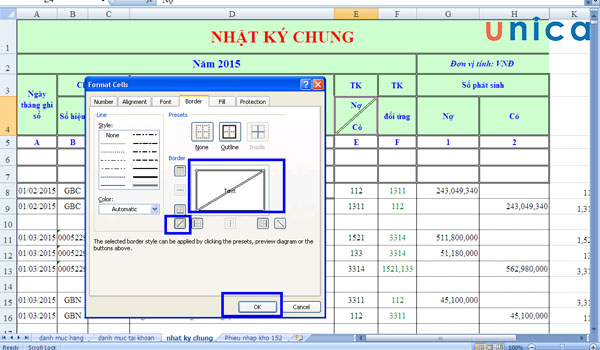
Thao tác thêm một đường chéo trong một ô
Chọn và thêm bớt dòng cột hoàn toàn bằng bàn phím
Nếu bạn là dân văn phòng, bạn nhất định phải biết kỹ năng chọn và thêm bớt dòng cột bằng bàn phím. Đây là thủ thuật excel cơ bản giúp các thao tác khi làm việc của bạn được nhanh chóng và tiện hơn. Sau đây là hướng dẫn chi tiết cách thực hiện thêm/bớt dòng/cột.

Bước 1: Đầu tiên bạn chọn một hay nhiều dòng/cột muốn thêm/bớt. Cụ thể như sau:
- Chọn dòng: Tiến hành đưa con trỏ chuột đến một ví trí bất kỳ trên dòng bạn chọn => Nhấn tổ hợp phím Shift và phím cách để chọn dòng.
- Chọn cột: Tiến hành đưa trỏ chuột đến một ví trí bất kỳ trên dòng muốn chọn => Nhấn tổ hợp phím Ctrl và phím cách để chọn cột.
Bước 2: Tiến hành thêm hoặc bớt một hay nhiều dòng/cột:
- Để thêm dòng /cột bạn nhấn tổ hợp phím Ctrl + Shift + +
- Để bớt dòng/cột bạn nhấn tổ hợp phím Ctrl + –hảivđể ý xem
Trường hợp bạn muốn chọn nhiều dòng hoặc cột 1 lúc thì bạn nhấn phím mũi tên di chuyển theo hướng lên xuống, trái sang phải và để ý xem đã chọn được bao nhiêu cột.
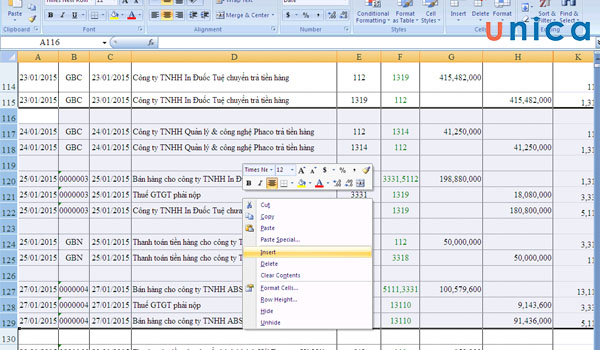
Thêm cột/hàng bằng bàn phím
>>> Tất cả đều có trong cuốn sách “HƯỚNG DẪN THỰC HÀNH EXCEL TỪ CƠ BẢN ĐẾN NÂNG CAO”

ĐĂNG KÝ MUA NGAY
Sao chép hoặc di chuyển vùng dữ liệu cực nhanh
Nhắc đến các kỹ năng excel văn phòng cơ bản, không thể không nhắc đến kỹ năng sao chép hoặc di chuyển cực nhanh bằng phím tắt. Cụ thể như sau:
Bước 1: Đầu tiên bạn tiến hành chọn cột dữ liệu => Di chuyển chuột đến vùng rìa cho đến khi thấy biểu tượng chuột biến thành dấu 4 mũi tên chỉ 4 hướng.
Bước 2: Tiếp theo nếu muốn di chuyển vùng dữ liệu thì bạn giữ chuột và kéo còn nếu muốn sao chép vùng dữ liệu thì bạn nhấn Ctrl trước khi kéo.
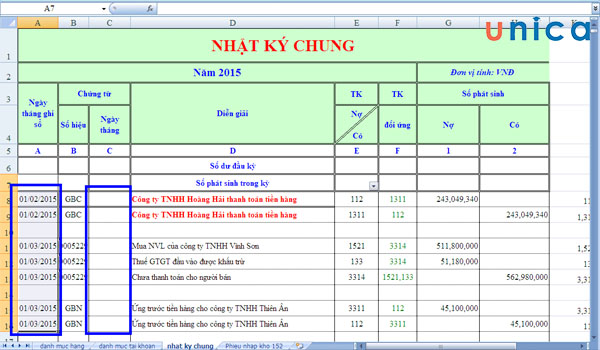
Thao tác sao chép hoặc di chuyển vùng dữ liệu
Xóa những ô trống trong một vùng dữ liệu
Thủ thuật excel xoá những ô trống trong một vùng dữ liệu thực hiện như sau:
Bước 1: Đầu tiên bạn chọn ô trống muốn xoá => Sau đó bật chức năng Filter lên => Chọn biểu tượng mũi tên đi xuống => Tích bỏ chọn Select All và chọn Black.
Bước 2: Tiếp tục bôi đen tất cả những dòng trống xuất hiện => Nhấp chuột phải chọn nút Delete Rows.
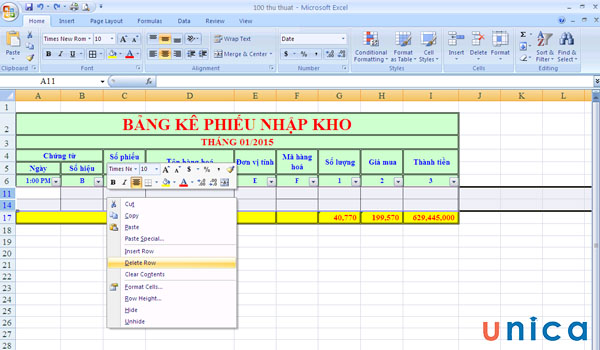
Bỏ chọn Select All và chọn Black
Bước 3: Cuối cùng nhấn bỏ Filter là có kết quả.
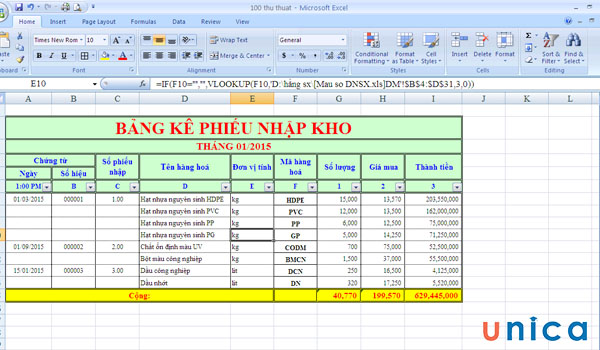
Kết quả nhận được
Ứng dụng chức năng lọc Excel vào sổ kế toán
Thủ thuật excel tiếp theo mà Unica muốn chia sẻ với bạn đó là ứng dụng tính năng lọc vào sổ kế toán. Đối với tính năng này bạn thực hiện như sau:
Đầu tiên bạn chọn dữ liệu muốn lọc => Nhấn tổ hợp phím Ctrl + Shift + L => Nhấn vào mũi tên huống xuống => Chọn các tài khoản muốn lọc.
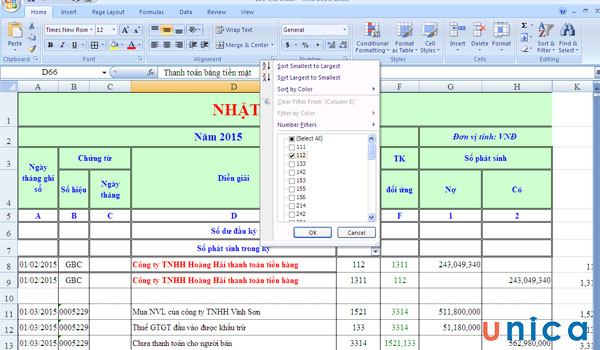
Chức năng lọc excek vào sổ kế toán
Giới hạn giá trị nhập bằng Data Validation trong Excel
Giới hạn giá trị nhập bằng Data Validation trong Excel là các thủ thuật cơ bản trong excel bạn nhất định phải nắm chắc. Đối với thủ thuật này, cách thực hiện như sau:
Bước 1: Trước tiên bạn cần bôi đen vùng dữ liệu cần giới hạn bằng cách vào thẻ Data => Chọn Data Validation.
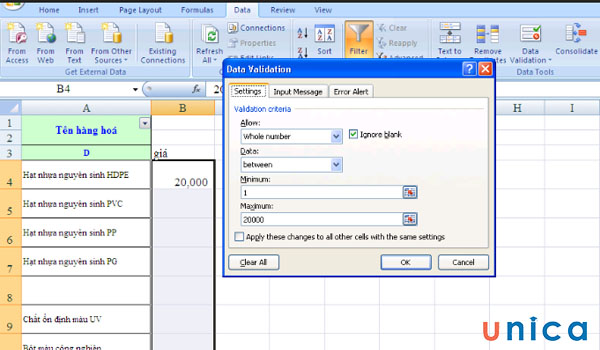
Hộp thoại Data Validation
Bước 2: Hộp thoại Data Validation xuất hiện bạn chọn cụ thể các mục như sau:
- Tại mục Allow bạn chọn “Whole Number”
- Tại mục Data bạn chọn “Between”
- Tại mục Minimum và Maximum bạn chọn lần lượt là 1 và 20000.
Bước 3: Nhấn OK là hoàn thành. Như vậy là bạn đã giới hạn thành công ô nhập chỉ đến 20000, nếu nhập giá trị 30000 excel sẽ báo lỗi.
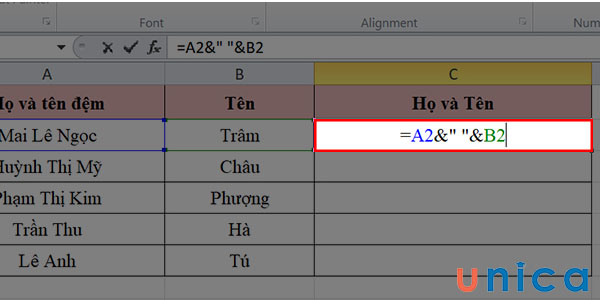
Excel báo lỗi khi nhập giá trị đến 30000
Quản lý hàng hóa bằng Data Validation trong Excel
Để biết thủ thuật cách quản lý bằng Data Validation trong excel như thế nào bạn hãy theo dõi ví dụ sau:
Cho một bảng excel kho hàng gồm 3 cột: loại sản phẩm, đời sản phẩm, tình trạng sản phẩm. Với tính năng lọc của excel bạn có thể quản lý kho hàng theo kiểu:
- Đối với cột “Loại sản phẩm”: khi nhấn vào biểu tượng mũi tên xuống dưới sẽ xuất hiện một danh sách các sản phẩm có sẵn.
- Đối với cột “Đời sản phẩm”: khi nhấn vào biểu tượng mũi tên xỏ xuống cũng sẽ xuất hiện danh sách các sản phẩm có sẵn.
- Đối với cột “tình trạng sản phẩm”: sẽ có 2 loại lựa chọn là “có hàng” hoặc “hết hàng” và phải đáp ứng được yêu cầu của cột “loại sản phẩm” và cột “đời sản phẩm”.
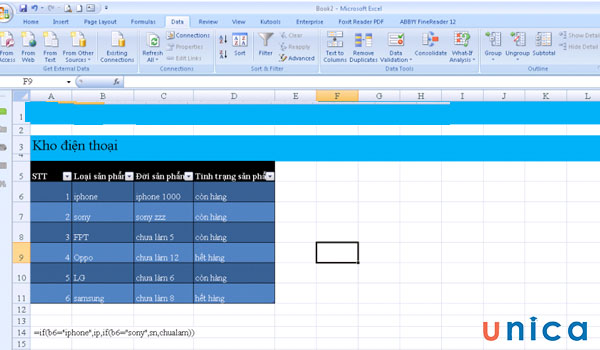
Ví dụ quản lý hàng hoá bằng Data Validation
Hướng dẫn excel văn phòng: Tăng tốc nhập liệu gấp trăm lần
Để tăng tốc dữ liệu hơn gấp nhiều lần bạn có thể dùng chức năng gõ tắt trong excel bằng cách:
Nhấn tổ hợp phím Ctrl + T + A.
Tại phần “With” nhập phần chữ muốn gõ tắt còn tại phần “Replace” thì nhập phần chữ muốn thay thế.
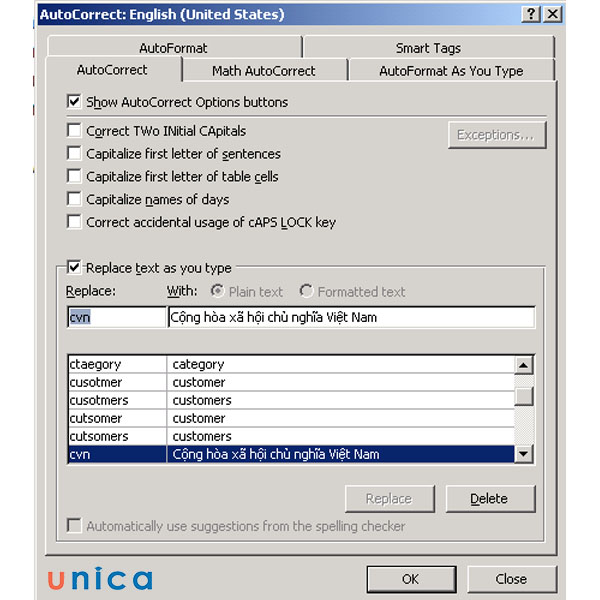
Ví dụ tăng tốc nhập dữ liệu trong excel
Với ví dụ này khi muốn nhập “Cộng hòa xã hội chủ nghĩa Việt Nam”, bạn chỉ cần nhập “cvn”.
Xem thống kê nhanh về tổng, mix, max,…
Với thủ thuật excel xem thống kê nhanh, thay vì dùng hàm để tính tổng, tìm giá trị nhỏ nhất, giá trị lớn nhất, giờ đây bạn có thể xem thống kê nhanh về số liệu của một vùng dữ liệu nào đó bằng cách quét vùng dữ liệu. Sau đó xem ở dưới thanh trạng thái “Status bar”.
Ví dụ như hình ảnh dưới đây
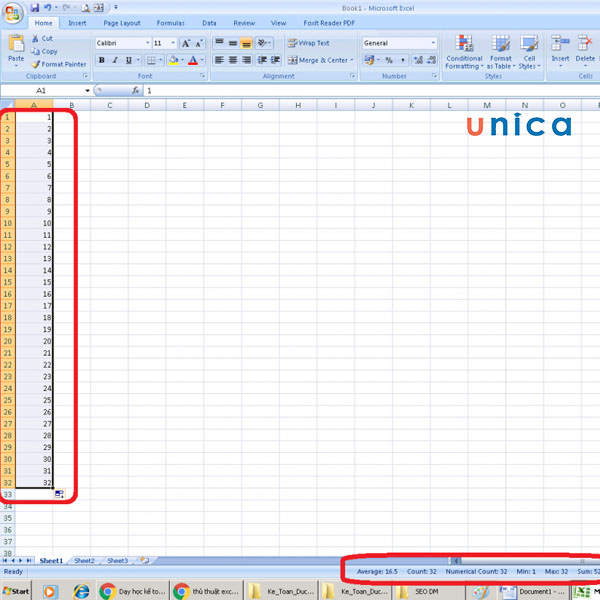
Ví dụ cách xem thống kê nhanh bằng thao tác quét vùng
Ghép nối dữ liệu với phím &
Ví dụ bạn muốn ghép nối dữ liệu ô A2 và B2. Để giá trị giữa ô A2 với giá trị giữa ô B2 có khoảng cách, bạn hãy thêm một khoảng trống giữa 2 dấu ngoặc kép. Ngược lại, nếu bạn muốn dữ liệu của 2 ô viết liền không cách, thì bạn hãy để 2 dấu ngoặc kép liền kề nhau. Cụ thể các bước thực hiện như sau:
Bước 1: Nhập công thức toán tử: =A2&” “&B2.
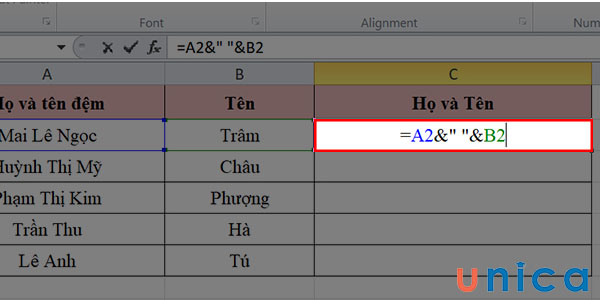
Nhập công thức toán tử
Bước 2: Nhấn Enter và xem kết quả.
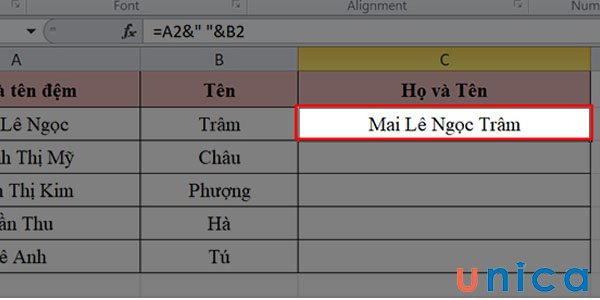
Kết quả ghép nối
Bước 3: Thực hiện tương tự cho các ô bên dưới
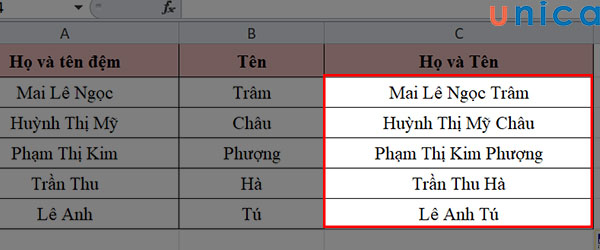
Kết quả toàn bảng
Đổi tên sheet bằng cách nháy đúp
Thủ thuật đổi tên sheet bằng nháy đúp là một trong các kỹ năng excel cần thiết cho người đi làm. Kỹ năng này vô cùng đơn giản và dễ thực hiện, thay vì nhấn chuột phải vào sheet rồi sau đó chọn Rename để đổi tên thì giờ đây bạn chỉ cần nháy đúp vào tên sheet là có thể đổi thành công.
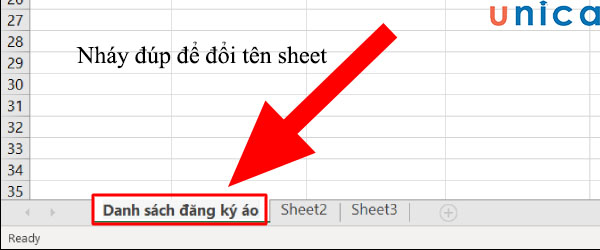
Nháy đúp để đổi tên sheet
Lặp lại thao tác Format Painter
Trong quá trình làm việc với exel bạn có thể học mẹo excel cơ bản đó là lặp lại thao tác Format Painter. Để sao chép định dạng ô với Format Painter cho 1 dãy số liền kề nhau bạn thực hiện như sau:
Đầu tiên bạn chọn ô với định dạng mẫu, sau đó nhấn chọn Format Painter và kéo chổi qua các ô mà bạn muốn thay đổi định dạng.
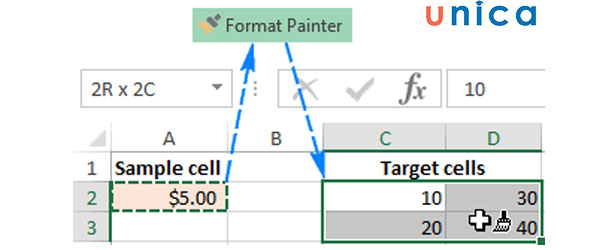
Lặp lại thao tác Format Painter
Nhập dữ liệu bắt đầu với số 0
Khi nhập vào một giá trị bắt đầu với số 0, Excel sẽ tự động xóa giá trị 0. Thay vì phải định dạng trong Format Cells, vấn đề có thể được giải quyết dễ dàng bằng cách thêm một dấu nháy đơn trước chuỗi kí tự cần nhập.
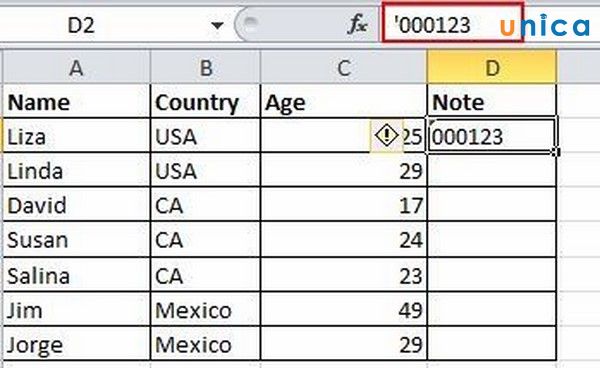
Thủ thuật Excel – Nhập vào giá trị bắt đầu với 0
Ứng dụng excel trong văn phòng: Chuyển đổi chữ hoa và chữ thường
Bạn có thể sử dụng các hàm dưới đây để chuyển đổi chữ hoa, chữ thường:
- Upper: Viết hoa tất cả
- Lower: Viết thường tất cả
- Proper: Chỉ viết hoa chữ đầu tiên của chuỗi
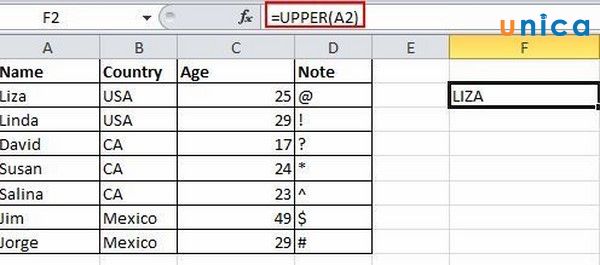
Thủ thuật Excel – Chuyển đổi chữ hoa và chữ thường
>>> Xem thêm: TOP 3 thủ thuật ngắt trang trong excel đơn giản mà lại hiệu quả
Cách xuống dòng trong ô Excel
Nhắc đến các mẹo dùng excel không thể không nhắc đến cách xuống dòng trong ô excel. Cụ thể có các cách xuống dòng nhanh trong ô excel như sau:
Cách 1: Nhấn tổ hợp phím Alt + Enter.
Cách 2: Trước tiên bạn chọn ô chứa nội dung cần ngắt dòng, sau đó chọn Wrap Text trên thanh công cụ.
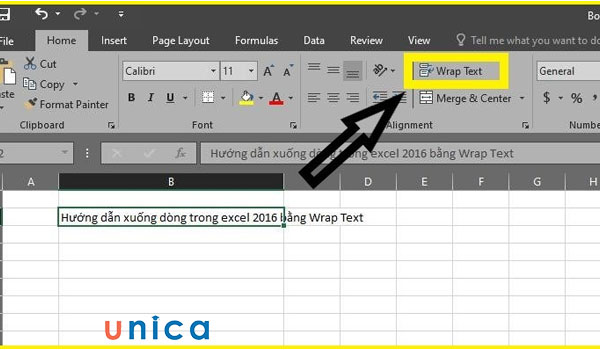
Cách xuống dòng trong ô Excel
Cách 3: Chọn ô muốn xuống dòng => Chọn vào biểu tượng Find & Select trên thanh công cụ => Tiếp theo chọn Replace => Tại hộp thoại Find and Replace nhập điều kiện xuống dòng vào Find what và nhấn tổ hợp phím Ctrl + J vào Replace with => Nhấn Replace All.
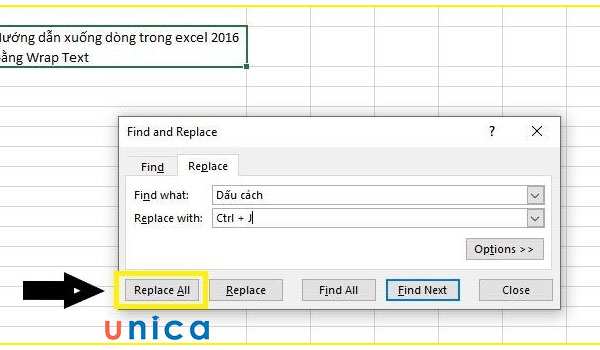
Thao tác xuống dòng trong excel
Cách cố định dòng trong Excel
Excel thủ thuật cố định dòng như sau:
Cố định dòng đầu tiên trong excel
Để thực hiện bạn làm theo các bước sau: Chọn vào bất kỳ ô nào trong sheet bảng tính => Chọn cào View => Chọn tiếp Freeze Panes => Chọn Freeze Top Row.

Thao tác cố định dòng đầu tiên trong excel
Khi đã cố định dòng thành công thì một đường kẻ đen sẽ xuất hiện, đường kẻ này màu sẽ đậm hơn những đường khác trong bảng.
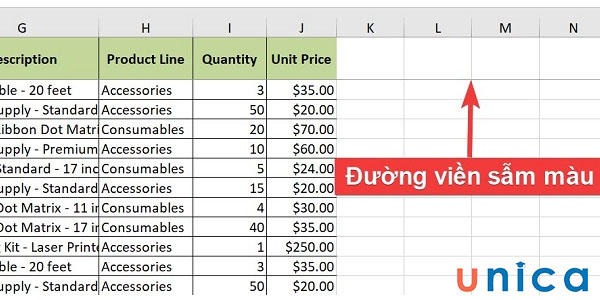
Đường kẻ sẫm màu phân biệt hàng đã được cố định
Cách cố định nhiều dòng trong excel:
Bước 1: Đầu tiên bạn cần phải chọn nhóm hàng mà bạn muốn cố định, sau đó chọn vào biểu tượng ô nằm phía dưới nhóm dòng mà bạn muốn cố định.

Bảng hiển thị dòng muốn cố định
Bước 2: Thực hiện các thao tác gồm chọn View => Chọn Freeze Panes => Chọn Freeze Panes.
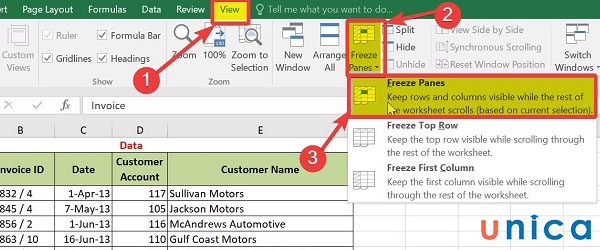
Thao tác cố định nhiều dòng trong excel
Cách cố định cột trong Excel
Mẹo cố định cột trong excel để ứng dụng excel trong văn phòng như sau:
Cố định cột đầu tiên
Để cố định cột đầu tiên bạn thực hiện theo các bước sau: Trước tiên bạn chọn vào ô bất kỳ trong sheet bảng tính => Chọn View => Chọn Freeze Panes => Chọn Freeze First Column.
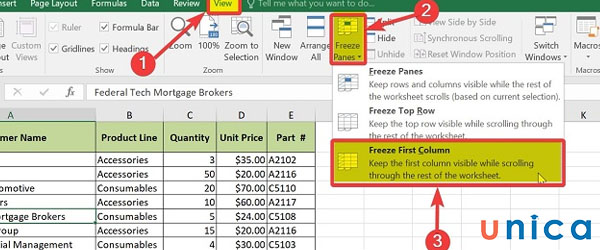
Thao tác cố định cột đầu tiên
Cố định nhiều cột trong excel
Bước 1: Chọn nhóm cột muốn cố định trong excel, sau đó chọn ô đầu tiên của cột nằm bên cạnh nhóm cột muốn cố định.
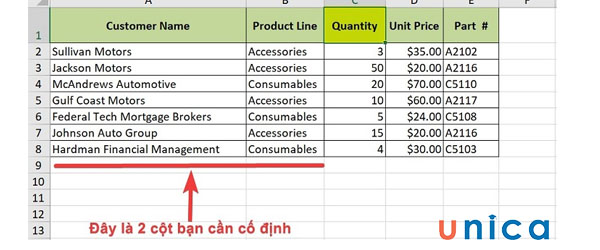
Bảng dữ liệu cột muốn cố định
Bước 2: Thực hiện thao tác chọn thẻ View => Chọn Freeze Panes => Chọn Freeze Panes để cố định cột.
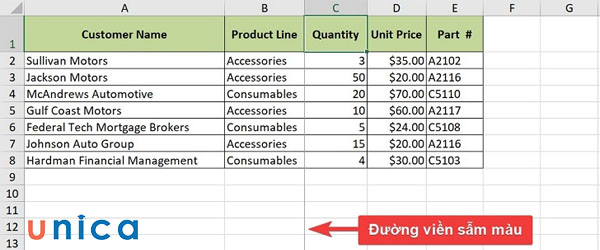
Hình ảnh cố định cột thành công
Sắp xếp trong Excel
Thêm một thủ thuật excel nữa bạn bắt buộc phải biết đó là thủ thuật sắp xếp trong excel. Cụ thể cách sắp xếp này như sau:
Giả sử cho một bảng dữ liệu gồm: mã đơn hàng, khách hàng, ngày thanh toán, số tiền, hình thức thanh toán.
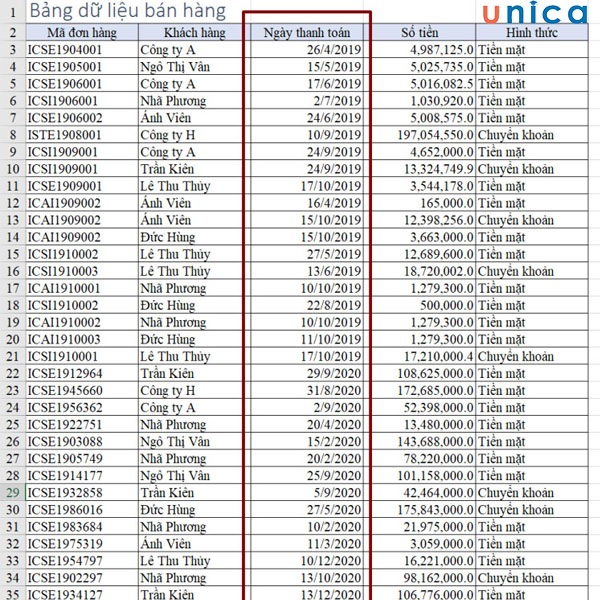
Ví dụ cho một bảng dữ liệu
Các bước sắp xếp trong excel như sau:
Bước 1: Chọn toàn bộ bảng dữ liệu bằng cách: Chọn ô A2 => Sau đó chọn đến dòng cuối cùng bằng cách nhấn tổ hợp phím Ctrl + Shift + mũi tên xuống => Nhấn tổ hợp phím Ctrl + Shift + mũi tên sang phải để chọn đến cột cuối cùng.
Bước 2: Từ thanh menu chọn Data => Chọn Sort. Tại bước này nếu muốn sắp xếp cho thẻ dữ liệu nào ,bạn sẽ điền vào mục “Sort by”, “Sort on” và “Order” cụ thể như sau:
- Sort by: Sắp xếp theo cột “Ngày thanh toán“
- Sort on: Values, tức là chọn từng giá trị ở trong ô
- Order: Trình tự sắp xếp theo thứ tự từ nhỏ nhất tới lớn nhất, hay là từ cũ nhất tới mới nhất, giá trị tăng dần theo thời gian.
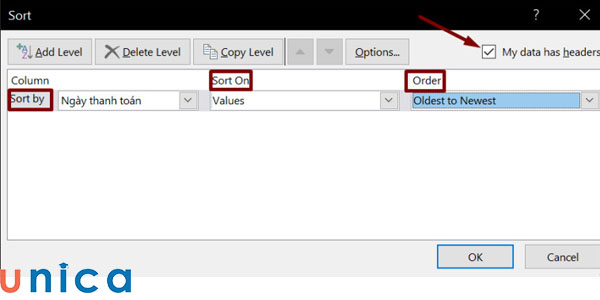
Điền các thông tin vào mục
Bước 3: Nhấn OK là kết quả sẽ hiển thị theo đúng nhu cầu.
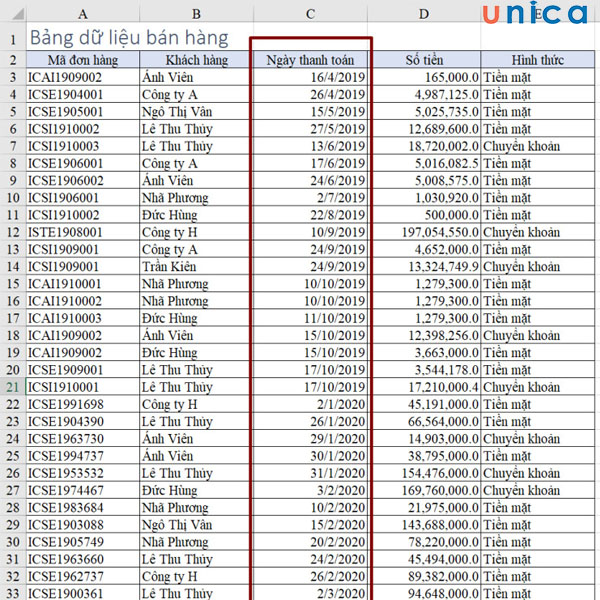
Kết quả hiển thị
20. Kỹ năng excel trong tin học văn phòng: Cách căn lề trong Excel
Để căn lề trong excel bạn cần chắc chắn rằng đơn vị đo là Centimeters. Nếu chưa ở đơn vị cm thì bạn cần phải thực hiện thao tác chuyển. Cách chuyển như sau: Mở tài liệu Excel => Chọn mục File => Chọn More => Chọn Options > Chọn Advanced => Tại Rule units chọn Centimeters => Nhấn OK.
Sau khi chuyển đơn vị xong thì bạn thực hiện các bước sau:
Bước 1: Tại bảng tính bạn chọn mục Page Layout => Chọn Margins => Chọn Custom Margins.

Thao tác căn lề trong Excel
Bước 2: Tiến hành chỉnh căn lề sau đó nhấn OK là hoàn thành.
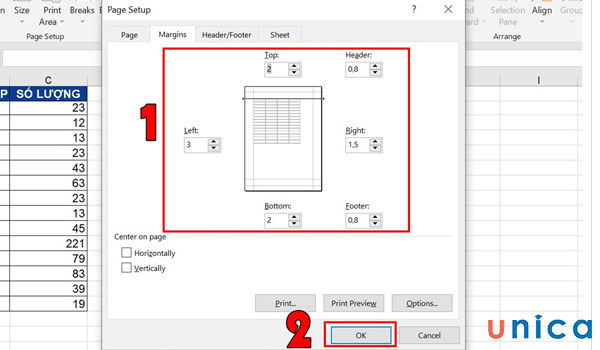
Chỉnh căn lề trong excel
Tìm kiếm trong Excel
Một trong các thủ thuật hay trong excel đó là thủ thuật tìm kiếm. Để tìm kiếm trong excel bạn hãy sử dụng tổ hợp phím Ctrl F để mở hộp thoại File and Replace. Tại hộp thoại ở mục Find What bạn nhập từ bạn muốn tìm kiếm vào sau đó nhấn OK.
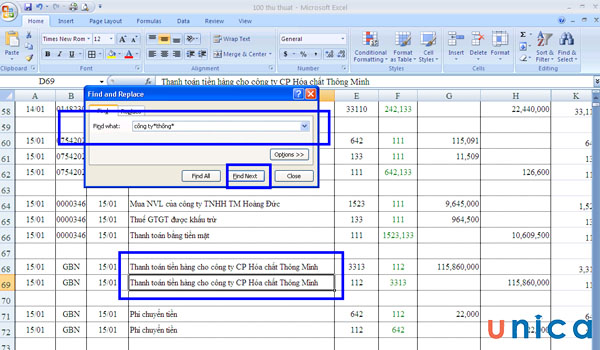
Tìm kiếm trong excel
Mẹo hay trong excel: Mở cùng lúc nhiều files excel
Để mở cùng lúc nhiều file excel bạn có thể lựa chọn 1 trong 2 cách sau:
- Cách 1: Bạn tiến hành quét tất cả những file excel bạn muốn mở => Nhấn phím Enter.
- Cách 2: Thực hiện thao tác nhấn giữ phím Ctrl và kích chọn các file bạn muốn mở => Nhấn phím Enter.
Ẩn dữ liệu của ô bằng Custom Format
Một số thủ thuật trong excel quan trọng bạn nhất định không được bỏ lỡ đó là ẩn dữ liệu của ô bằng Custom Format. Để ẩn dữ liệu bạn thực hiện như sau:
- Đầu tiên bạn cần chọn ô/vùng dữ liệu cần ẩn, sau đó vào thẻ Home => Chọn Font => Chọn Open Format Cells.
- Tiếp tục vào thẻ Number => Chọn Custom => Nhập vào đó 3 dấu chấm phẩy ;;; => Click chọn OK.
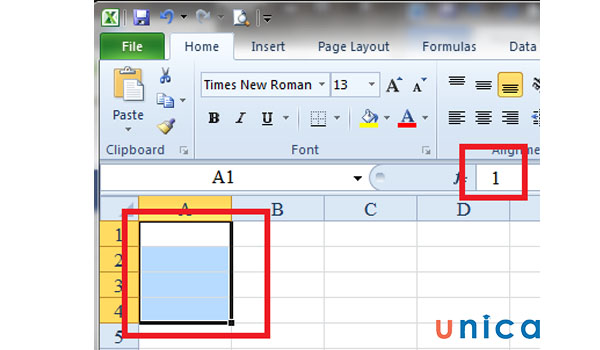
Ẩn dữ liệu của ô bằng Custom Format
Ngoài cách trên bạn có thể sử dụng tổ hợp phím Ctrl + 1, sau đó chọn Custom => Nhập 3 dấu chấm phẩy ;;; => Chọn OK.
Chuyển dữ liệu hàng nghìn, triệu thành k, m
Thủ thuật excel chuyển đổi dữ liệu hàng nghìn, triệu thành k và m trong excel thực hiện như sau: Đầu tiên bạn chọn ô cần chuyển, sau đó nnhấn Ctrl + 1 => trong custom nhập ###,“k” => Nhấn OK là xong. Vô cùng đơn giản và dễ dàng phải không nào!
Kỹ thuật excel: Xóa dữ liệu trùng nhau
Bí kíp excel xoá dữ liệu trùng nhau thực hiện như sau: Bôi đen vùng dữ liệu cần xoá dữ liệu trùng, sau đó vào thẻ Data => Chọn Remove Duplicates để xoá.
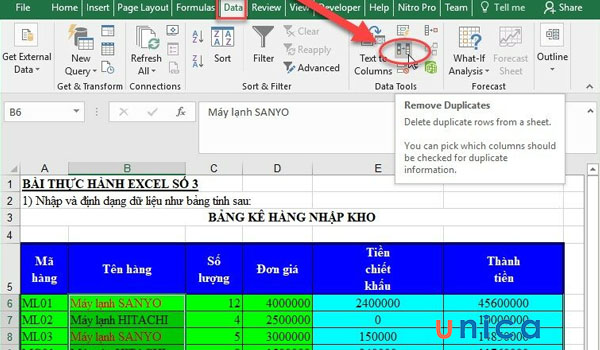
Thao tác xoá dữ liệu trùng nhau
In văn bản từ Excel khi sang trang vẫn có tiêu đề
Khi bạn in tài liệu trong bảng Excel, bạn rất hay gặp lỗi in nhưng không có tiêu đề. Điều này sẽ khiến bạn mất rất nhiều thời gian khi theo dõi số liệu. Vì vậy, để tránh lỗi bạn hãy thưc hiện theo các bước sau:
Bước 1: Từ thanh menu chọn tab Page layout => Chọn mở hộp thoại Page setup => Chọn tab “Sheet”.
Bước 2: Tại cửa sổ sheet chọn Row to repeat at top – nhắc lại dòng trên.
Bước 3: Dùng chuột bôi đen dòng tiêu đề mà bạn muốn nhắc lại trong bảng tính => Chọn OK.
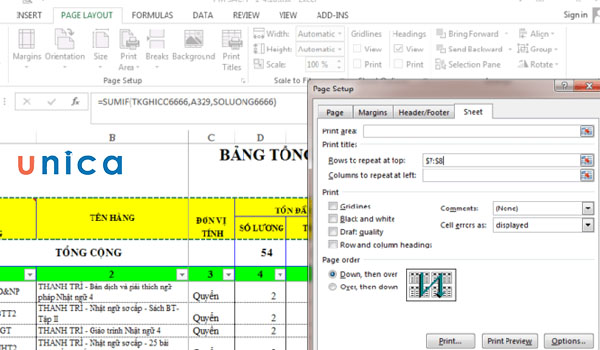
Thao tác in văn bản từ Excel khi sang trang vẫn có tiêu đề
Điền nhanh dữ liệu giống nhau
Nếu bạn muốn điền nhanh các dữ liệu giống nhau như: số thứ tự, chữ cái,… thì bạn thực hiện theo các bước sau:
Tại ô đầu tiên của cột dữ liệu bạn đặt con trỏ chuột vào đó (dữ liệu ô đầu tiên có thể là định dạng text, số hoặc công thức).
Click chuột vào dấu + ở góc dưới của ô được chọn khi rê chuột vào.
Cuối cùng kéo giữ chuột trái qua các ô mà bạn muốn điền nhanh dữ liệu giống nhau. Khi này, lập tức kết quả trả về sẽ là một chuỗi dữ liệu giống hệt ô gốc trong các ô tiếp theo của cột.
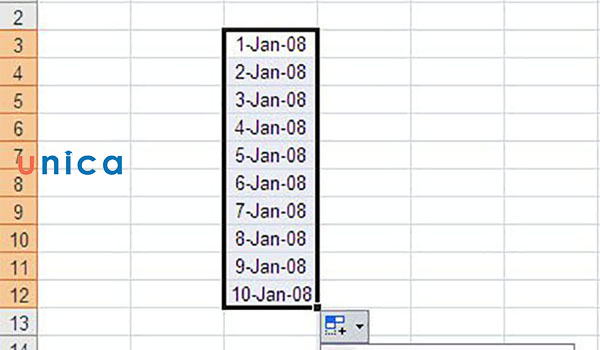
Ví dụ điền nhanh dữ liệu giống nhau trong excel
>>> Xem thêm: Hướng dẫn 3 cách tính căn bậc hai trong excel siêu nhanh, đơn giản
Kỹ năng excel cơ bản: Chỉ copy giá trị
Cách chỉ copy giá trị (không chứa công thức) trong exel thực hiện như sau:
Bước 1: Trước tiên chọn vùng dữ liệu sau đó nhấn tổ hợp phím Ctrl + C để copy.
Bước 2: Tiếp theo bạn nấn vào ô đầu tiên trong vùng mà bạn muốn paste dữ liệu, sau đó click chuột phải sẽ thấy một menu đơn xuất hiện. Lúc này bạn chọn Paste Special => Chọn Value rồi nhấn OK.
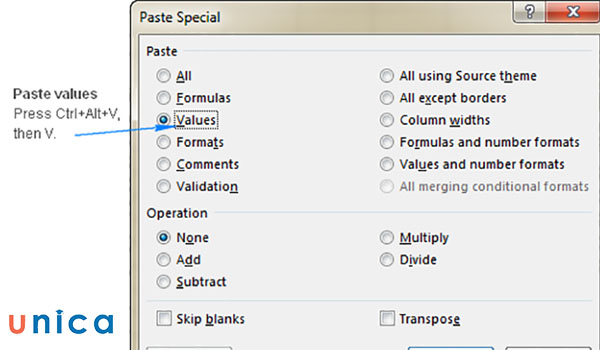
Thao tác copy giá trị
Định hướng được con trỏ khi nhấn Enter
Để định hướng con trỏ khi nhấn enter bạn thực hiện theo các bước sau:
Bước 1: Đầu tiên từ thanh menu chọn ấn vào thẻ File.
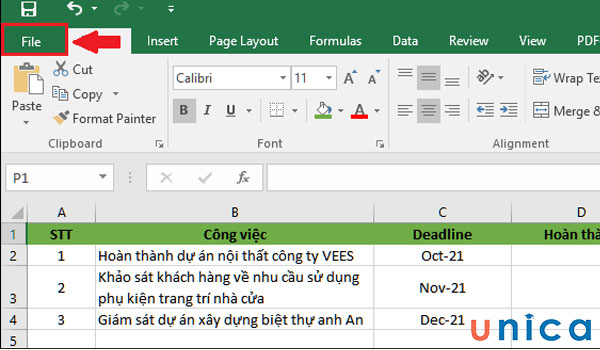
Chọn File
Bước 2: Tiếp tục chọn Options.
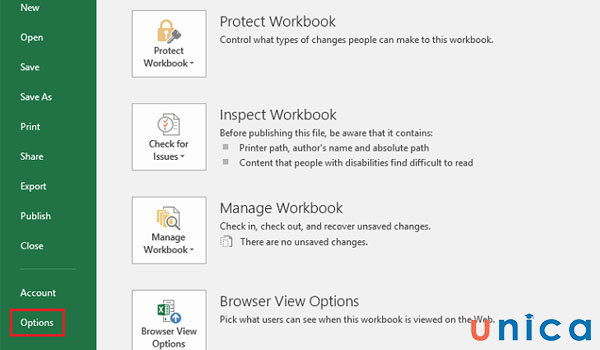
Chọn Options
Bước 3: Chọn mục Advanced => Ấn tích chọn After Pressing Enter move Selection => Ở phần Direction chọn vị trí con trỏ chuột.
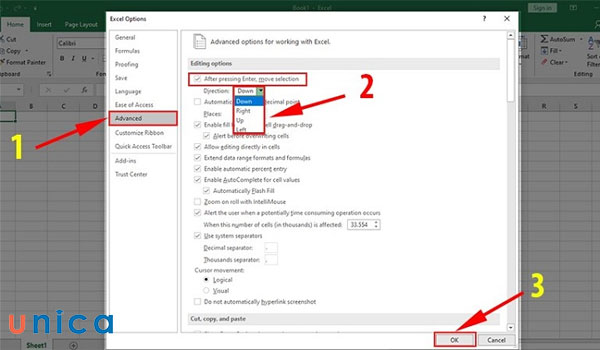
Thao tác định hướng được con trỏ khi nhấn Enter
Sử dụng tính năng Flash Fill để tự động điền dữ liệu
Bạn đang tìm kiếm mẹo hay excel, tính năng tự động điền dữ liệu bằng Flash Fill chính là mẹo hay trong excel bạn tuyệt đối không được bỏ qua. Đây là một tính năng cực kỳ thông minh của Excel hữu ích rất nhiều cho công việc của bạn. Tính năng này tức là: Khi bạn điền 2 ô có quy luật giống nhau, Excel sẽ tự hiểu và áp dụng cho các ô còn lại. Khi đó, bạn sẽ không cần mất thời gian nhập lại thông tin mà vẫn có đầy đủ thông tin.
Ví dụ: Tại bảng excel bạn nhập Smith, rồi nhập North. Khi này, excel khi đó sẽ đưa ra đề xuất cho các ô còn lại. Nếu dữ liệu được điền vào đã phù hợp với ý của bạn, hãy nhấn Enter.
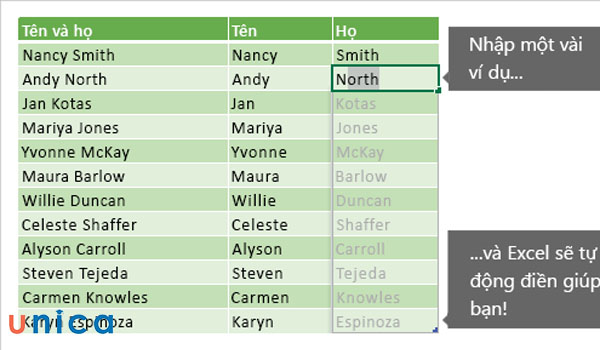
Ví dụ tính năng Flash Fill để tự động điền dữ liệu
Slice data (Cắt dữ liệu) theo cách bạn muốn
Nhiều bạn sử dụng excel nhưng không biết Slicer là gì? Đây là các nút cho phép bạn lọc dữ liệu dễ dàng theo ý muốn của bản thân. Để tiến hành cắt dữ liệu, bạn làm theo các bước sau: Trước tiên bạn tiến hành chọn vùng dữ liệu trong bảng hoặc PivotTable => Chọn Insert => Chọn Slicer => Chọn cột bạn muốn lọc dữ liệu.
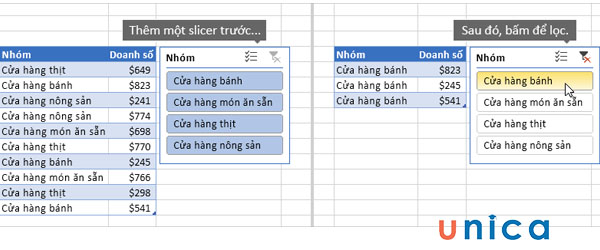
Sử dụng Slice data theo ý muốn
Sử dụng hàm IFS cho những bài toán phân tích
Hàm IFS là hàm quen thuộc trong excel có chức năng giúp bạn kiểm tra xem một hoặc nhiều điều kiện có đáp ứng hay không và nó sẽ trả về một giá trị tương đương với điều kiện đầu tiên. Sử dụng hàm IFS giúp việc đọc câu lệnh có nhiều điều kiện trở nên đơn giản và dễ dàng hơn.
Hàm IFS có cú pháp như sau:
=IFS(logical_test1, value_if_true1 [logical_test2, value_if_true2] …, [logical_test_n, value_if_true_n])
Trong đó:
- logical_test1: Điều kiện đầu tiên cần kiểm tra.
- value_if_true1: Giá trị trả về nếu điều kiện logical_test1 là TRUE.
- logical_test2: Điều kiện thứ hai cần kiểm tra.
- value_if_true2: Giá trị trả về nếu điều kiện logical_test2 là TRUE.
- logical_test_n: Điều kiện thứ n cần kiểm tra.
- value_if_true_n: Giá trị trả về nếu điều kiện logical_test_n là TRUE.
Dưới đây là ví dụ về hàm IFS trong excel
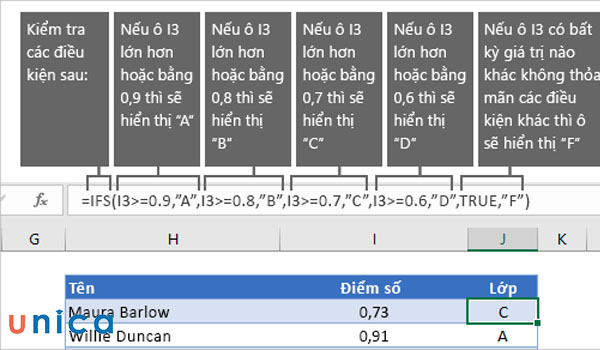
Hàm IFS trong excel
Chọn các mẫu biểu đồ có sẵn
Sẽ thật là thiếu xót rất lớn nếu như nhắc đến thủ thuật excel không nhắc đến thủ thuật chọn các mẫu biểu đồ có sẵn. Để chọn các mẫu biểu đồ có sẵn, bạn thực hiện theo cách như sau:
Vào thẻ File => Chọn New và tìm kiếm với từ khóa “accessible”.
Tiếp theo chọn Accessible Template Sampler để xem tất cả các mẫu mà bạn có thể truy cập có sẵn trong Excel.
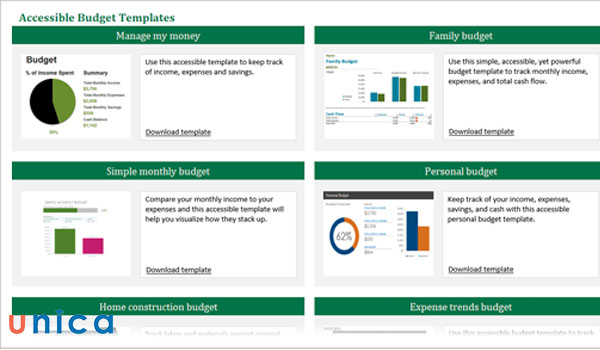
Chọn các mẫu biểu đồ có sẵn
Tìm kiếm dữ liệu với hàm VLOOKUP
Hàm VLOOKUP trong Excel là hàm dùng để tìm kiếm dữ liệu trong một bảng, một phạm vi theo hàng dọc và trả về dữ liệu tương ứng theo hàng ngang tương ứng.
Cú pháp của hàm VLOOKUP:
=VLOOKUP(lookup_value, table_array, col_index_num, range_lookup)
Trong đó:
- lookup_value: Là giá trị dùng để tìm kiếm.
- table_array: Là vùng điều kiện để dò tìm giá trị tìm kiếm, cột đầu tiên trong table_array là cột để tìm giá trị tìm kiếm.
- col_index_num: Là số thứ tự cột cần lấy dữ liệu trên bảng giá trị cần tìm.
- range_lookup: Giá trị TRUE cho phép tìm kiếm khớp gần đúng, FALSE cho phép tìm kiếm khớp chính xác.
Ví dụ: Sử dụng hàm VLOOKUP tìm kiếm dữ liệu 0,92 và tìm thấy kết quả gần nhất: 0,9. Sau đó, nó mang lại giá trị trong cột tiếp theo bên phải 0,9 là chữ A.
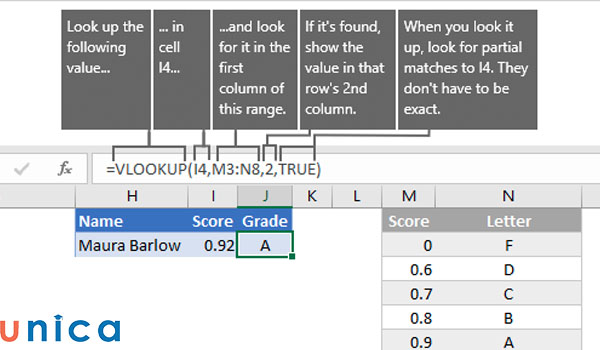
Ví dụ tìm kiếm dữ liệu với hàm VLOOKUP
Nhập ngày tháng cực nhanh thông qua phím tắt
Để nhập ngày tháng nhanh trong excel không cần thực hiện các thao tác cầu kỳ bạn hãy thực hiện phím tắt Ctrl + theo các bước sau:
- Quét các ô cần nhập
- Nhấn tổ hợp phím Ctrl + ;
Đổi cột thành dòng và đổi dòng thành cột
Khi làm việc với excel bạn cũng nên học mẹo excel đổi cột thành dòng và ngược lại đổi dòng thành cột. Cách thực hiện như sau:
- Tiến hành quét chọn toàn bộ bảng mà bạn muốn thay đổi dữ liệu.
- Nhấn Ctrl + C => Chọn một ô bất kỳ => Click chuột phải chọn Paste Special => Tiếp tục tích chọn ô Tranpose.
Ẩn hàng và cột theo nhóm
Để thực hiện thao tác ẩn hàng và cột theo nhóm bạn thực hiện theo các bước sau:
Bước 1: Trước tiên bạn thực hiện thao tác quét chọn toàn bộ dòng và cột mà bạn muốn ẩn theo nhóm => Sau đó nhấn tổ hợp phím Alt + Shift + mũi tên phải => Hộp thoại Group xuất hiện bạn chọn nhóm theo cột (Columns) hoặc theo dòng (Row).
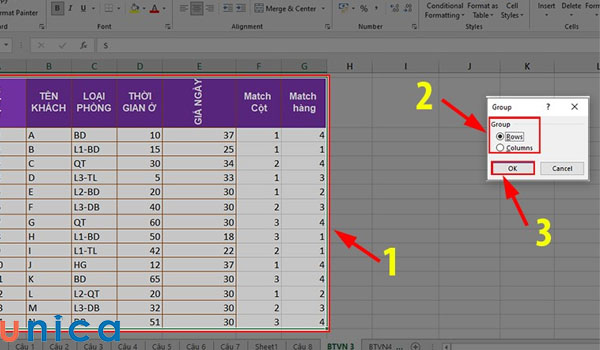
Chọn nhóm theo cột hoặc theo dòng
Bước 2: Trên bảng tính xuất hiện nhóm hàng cột, để ẩn dữ liệu bạn nhấn vào dấu “-“, để hiện dữ liệu bạn nhấn vào dấu “+”.
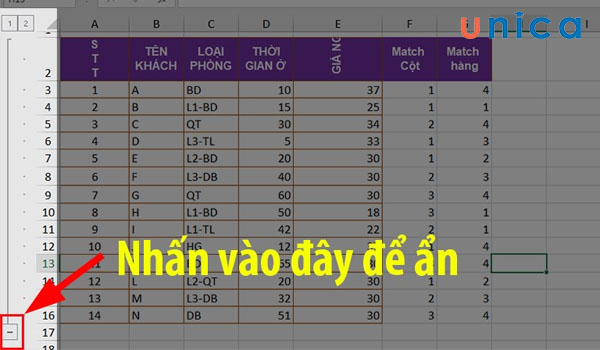
Nhấn vào dấu “-” để ẩn theo nhóm
In 1 vùng tùy chọn trong Excel
Để in 1 vùng tùy chọn trong Excel, bạn thực hiện theo các bước sau:
Bước 1: Đầu tiên bạn chọn vùng muốn in bằng cách nhấn giữ trái chuột và kéo để bôi đen.
Bước 2: Tiếp theo đặt vùng in bằng cách: Vào Page layout => Chọn Print Area => Chọn Set Print Area.
Bước 3: Cuối cùng thực hiện thao tác in vùng tuỳ chọn trong excel.
Tự động tính tổng không cần dùng hàm =Sum
Cách tính tổng mà không cần dùng hàm SUM thực hiện như sau:
Mở file excel và bôi đen cột mà bạn muốn tính tổng.
Tiếp theo sử dụng tổ hợp phím Ctrl + T => Nhấn OK.
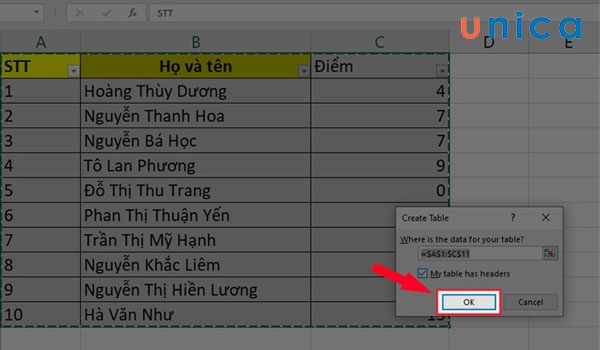
Sử dụng tổ hợp phím Ctrl + T
Click chuột vào mục Total row khi này phần mềm sẽ tự động thêm một bảng tính tổng cho bạn.
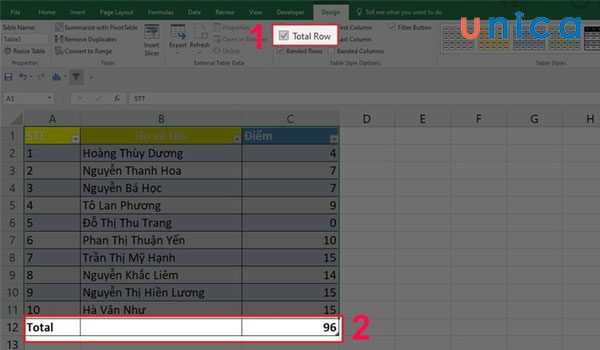
Tính tổng không cần dùng hàm
Chuyển đổi qua lại giữa các Tab, các Sheet làm việc
Để chuyển đổi qua lại giữa các sheet làm việc với nhau bạn thực hiện phím tắt như sau:
- Tổ hợp phím Ctrl + Page Up : di chuyển sang sheet bên phải (sheet tiếp theo)
- Tổ hợp phím Ctrl + Page Down: di chuyển sang sheet bên trái (sheet trước đó)
Kết luận
Trên đây Unica đã tổng hợp đến bạn đọc 40 thủ thuật Excel dành cho dân văn phòng tiết kiệm thời gian và công sức. Hy vọng những mẹo excel văn phòng mà chúng tôi mang tới sẽ giúp bạn nhiều trong công việc và học tập. Bên cạnh đó chúng tôi còn có một số khóa học liên quan đến khóa học Excel trực tuyến thuộc lĩnh vực tin học văn phòng tại Unica, bạn đọc quan tâm hãy tìm hiểu và nhanh chóng sở hữu những khóa học phù hợp nhất với bạn nhé!
Chúc các bạn thành công!
