Là một người thường xuyên sử dụng Excel chắc chắn bạn sẽ rất thường xuyên gặp phải những lỗi như lỗi #VALUE nhưng bạn chưa biết cách xử lý sao cho nhanh nhất và hiệu quả. Trong bài viết dưới đây nằm trong chuỗi bài giảng tin học văn phòng cơ bản, Unica.vn sẽ bật mí đến bạn đọc cách khắc phục lỗi #VALUE trong Exel nhanh nhất. Mời bạn đọc cũng theo dõi.
Tìm hiểu công dụng của hàm VALUE
Công dụng
Hàm VALUE có công dụng chính đó là lấy số trong một chuỗi ký tự có trong bảng tính của Excel, hay nói một cách đơn giản là hàm chuyển đổi chuỗi ký tự thành số.
Cú pháp hàm VALUE
Cú pháp của hàm VALUE là: =VALUE(text)
Trong đó:
- Text: Văn bản trong ngoặc kép hoặc một tham chiếu đến một ô có chứa văn bản mà bạn muốn chuyển đổi.
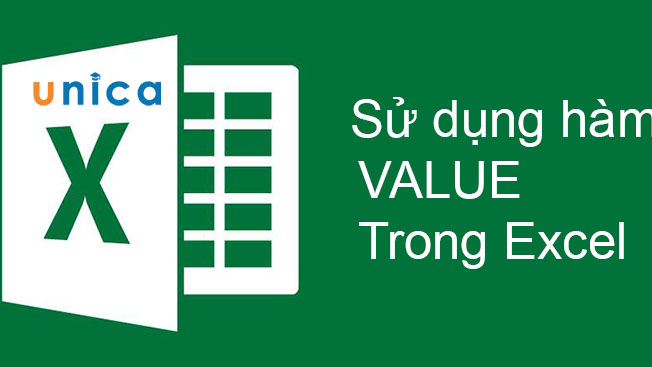
Tổng quan về hàm Value
Hướng dẫn cách dùng hàm VALUE
Để dùng hàm VALUE, bạn cần áp dụng công thức =VALUE(text) rồi nhấn nút Enter.

Nhập hàm và chọn nút Enter
Ví dụ, công thức minh họa sau đây:
=VALUE(“12,000”) để trả về kết quả chính là giá trị 12000.
=VALUE(“15:00”) trả về kết quả 0,625.
=VALUE(“4:30”) trả về kết quả sẽ là 0.1875.
=VALUE(“0:30”) trả về kết quả 0.020833333.
>>> Tất cả đều có trong cuốn sách “HƯỚNG DẪN THỰC HÀNH EXCEL TỪ CƠ BẢN ĐẾN NÂNG CAO”

ĐĂNG KÝ MUA NGAY
Cách dùng hàm VALUE với các hàm RIGHT, MID, LEFT
Hàm VALUE trong Excel còn được kết hợp với các hàm RIGHT, MID, LEFT để thực hiện tính toán.
Hàm VALUE với hàm RIGHT/ LEFT
Mục đích cuối cùng chính là để trích xuất các ký tự đầu hoặc cuối từ một chuỗi và trả về kết quả dưới dạng số. Hàm RIGHT được dùng cho việc trích xuất các ký tự bên phải của chuỗi mà bạn muốn trích xuất. Còn hàm LEFT dùng cho các ký tự muốn trích xuất bên trái.
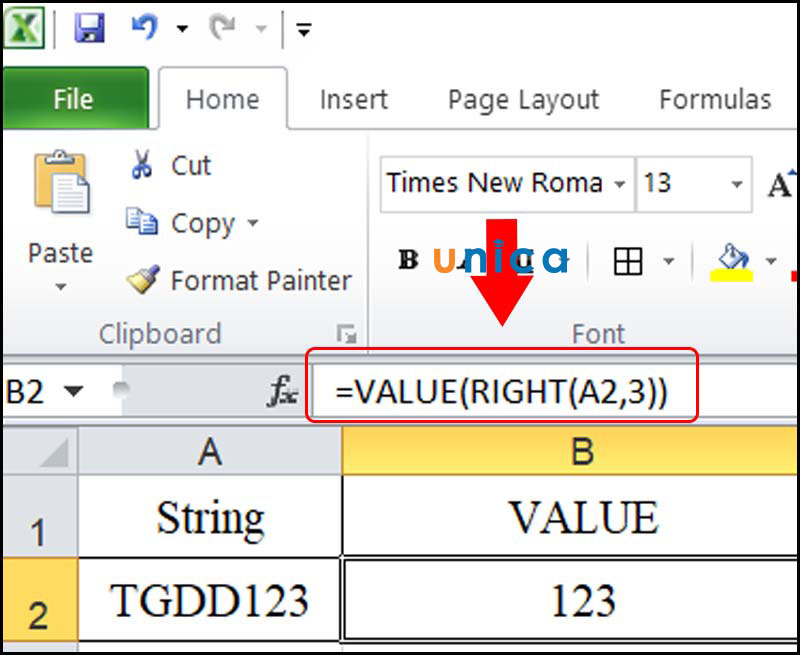
Sử dụng hàm Left hoặc Right
Công thức: =VALUE(RIGHT(A,n)) hoặc =VALUE(LEFT(A,n))
Trong đó:
- A: Đây là ô có chứa đoạn văn bản mà bạn muốn chuyển đổi.
- n: Số ký tự mà bạn muốn trích xuất.
Ví dụ: để lấy giá trị 123 từ chuỗi “TGDD123” tại ô A2, hãy áp dụng công thức =VALUE(RIGHT(A2,3)).
Hàm VALUE với hàm MID
Mục đích khi kết hợp hàm VALUE và hàm MID trong Excel là để trích xuất các ký tự từ giữa chuỗi bắt đầu bằng ký tự thứ t.
Công thức: =VALUE(MID(A,t,n))
Trong đó:
- A: Ô có chứa đoạn văn bản mà bạn muốn chuyển đổi.
- t: Số ký tự bắt đầu bạn muốn trích xuất
- n: Là số ký tự mà bạn muốn tiến hành trích xuất.
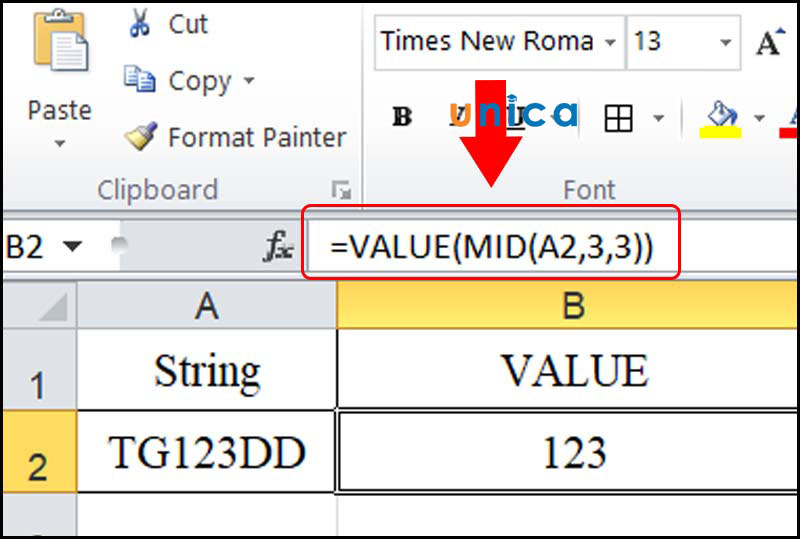
Sử dụng hàm Value
Ví dụ: để có thể lấy giá trị 123 từ chuỗi “TG123DD” tại ô A2 bạn áp dụng công thức =VALUE(MID(A2,3,3).
Lỗi #VALUE là gì?
Khi sử dụng bảng tính Excel, thi thoảng bạn sẽ thấy lỗi #VALUE xuất hiện. Điều này có nghĩa là giá trị kết quả của bạn bị lỗi trong quá trình tính toán.
Có rất nhiều nguyên nhân xuất hiện lỗi #VALUE, nhưng đa phần đều là do bạn gặp lỗi trong quá trình nhập công thức hoặc do các ô đang tham chiếu bị lỗi.
Bạn có thể dễ mắc lỗi #VALUE khi sử dụng các hàm như sau: VLOOKUP, FIND, AVERAGE, SUM, SEARCH, TRANSPOSE…
Nguyên nhân và cách khắc phục lỗi #VALUE trong Excel

Lỗi #VALUE với khoảng trắng
Nguyên nhân xuất hiện lỗi khoảng trắng là khi nhập công thức, hàm quét phải ô trống có chứa dữ liệu ẩn.
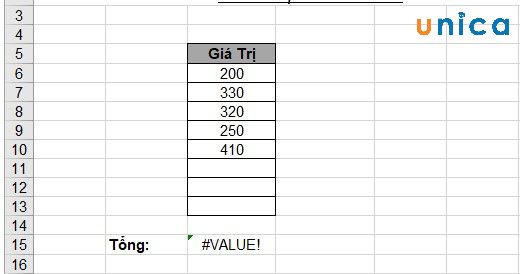
Lỗi #value với khoảng trắng
Để sửa lỗi value trong excel, các bạn thực hiện như sau:
Bước 1: Chọn ô được tham chiếu, sau đó chọn Ctrl + H để mở một hộp thoại mới để thay thế
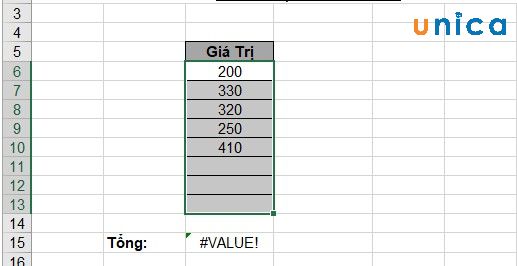
Chọn ô được tham chiếu
Bước 2: Xuất hiện hộp thoại Find and Replace. Khi đó, trong ô Find What các bạn nhập dấu cách. Và trong mục Replace With để nguyên và không nhập gì. Cuối cùng chọn Replace All để loại bỏ tất cả các khoảng trắng.
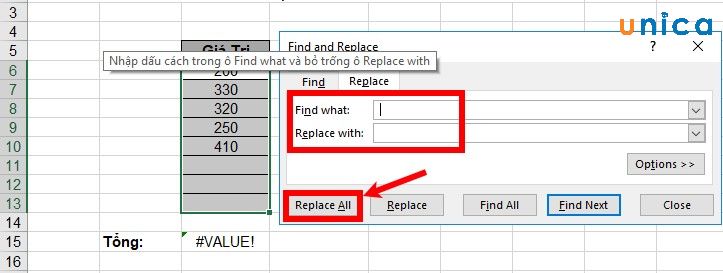
Chọn Replace All để loại bỏ tất cả các khoảng trắng
Trường hợp có các ký tự ẩn khác ngoài các nhưng thực sự các ô đó không trống, khi đó ta thực hiện như sau:
Bước 3: Khi đó chọn Data → Filter

Chọn Filter
Bước 4: Kích chuột vào biểu tượng lọc trong cột và chọn trong ô Select All. Tiếp tục tích chuột vào ô Banks.
Bước 5: Chọn các ô trống và nhấn Delete.
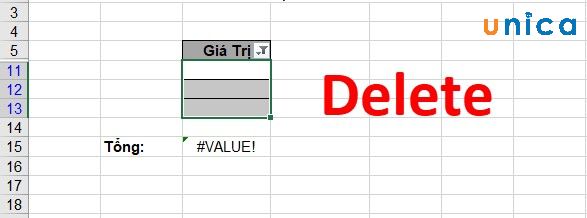
Nhấn Delete
Bước 6: Chọn Clear Filter From để xóa bộ lọc
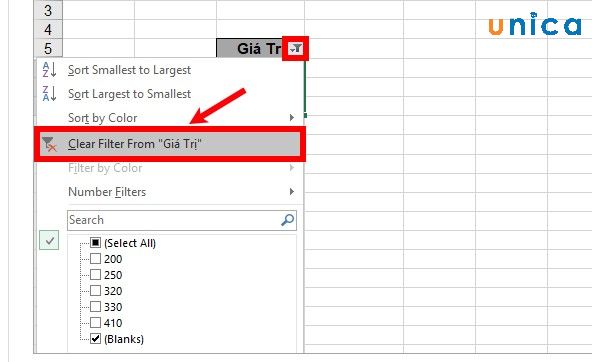
Chọn Clear Filter From để xóa bộ lọc
Khi đó, ta được kết quả như hình dưới đây:
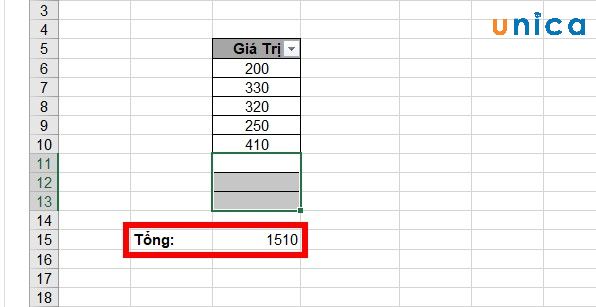
Kết quả nhận được
Lỗi #VALUE khi xuất hiện các dấu (+,*,..)
Xét ví dụ dưới đây: Giả sử bạn muốn cộng các giá trị sau: C4+C5+C6. Khi đó kết quả trả về bị lỗi #VALUE.
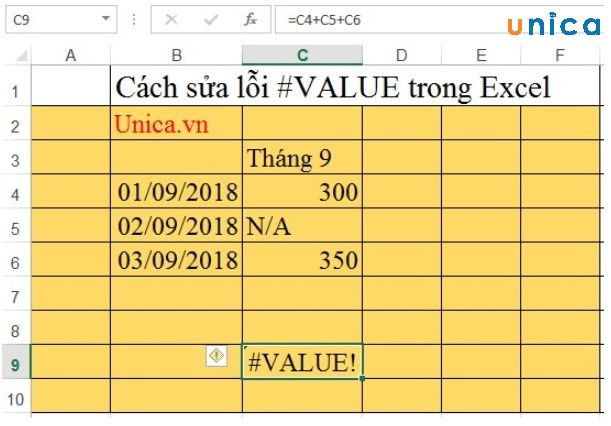
Sửa lỗi #VALUE khi xuất hiện các dấu (+,*,..)
Và để thay thế công thức trên, ta sẽ sử dụng công thức với hàm SUM để trả về kết quả:=SUM(C4:C6)
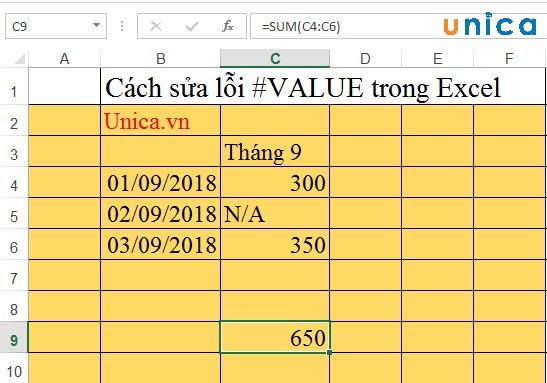
Cách sửa lỗi #VALUE
Lỗi #VALUE do có các ký tự đặc biệt
Cách sửa lỗi value trong Excel trong trường hợp đặc biệt này sẽ như sau:
Khi bạn nhập lệnh có ô dữ liệu chứa phải ký tự cũng sẽ bị mắc lỗi VALUE trong Excel.
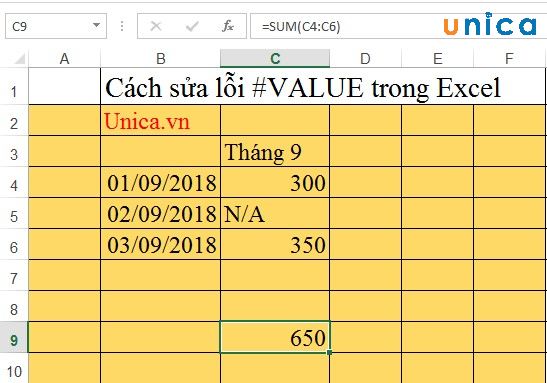
Lỗi #VALUE do có các ký tự đặc biệt
Lỗi #VALUE trên hình xuất hiện do chọn phải dãy tham chiếu chứa ô ký tự khi sử dụng hàm SUM.
Để khắc phục lỗi này, trước hết bạn phải tìm và loại bỏ ký tự, sau đó kiểm tra công thức hàm xem đã đúng chưa. Cụ thể, bạn thực hiện như sau:
Bước 1: Tạo cột kiểm tra (Test) bên cột giá trị tính toán bằng hàm ISTEXT.
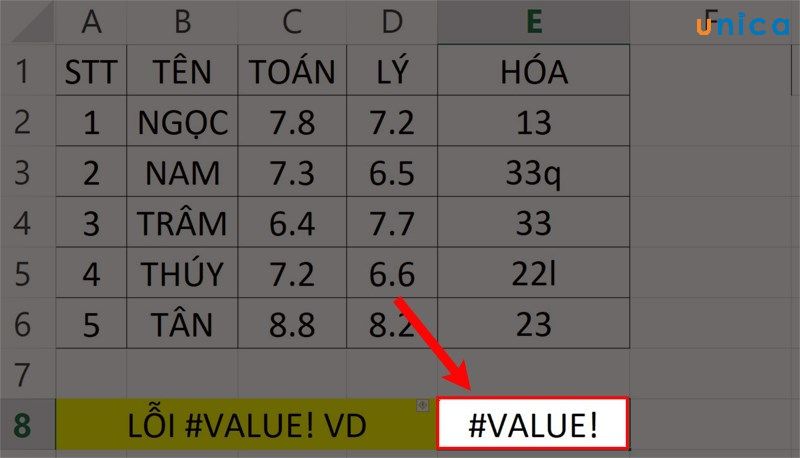
Tạo cột kiểm tra (Test) bên cột giá trị tính toán
Bước 2: Nhấn Enter và dùng trỏ chuột kéo kết quả vừa hiển thị xuống tới cuối ô dữ liệu muốn kiểm tra để sao chép.
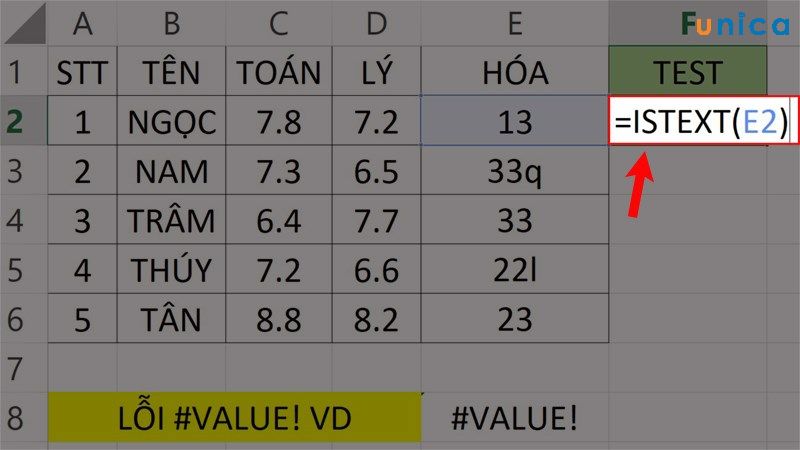
Nhấn Enter và dùng trỏ chuột kéo kết quả
Bước 3: Kiểm tra và chỉnh sửa kết quả theo TRUE. Sau đó, giao diện Excel sẽ hiển thị kết quả như hình dưới đây.
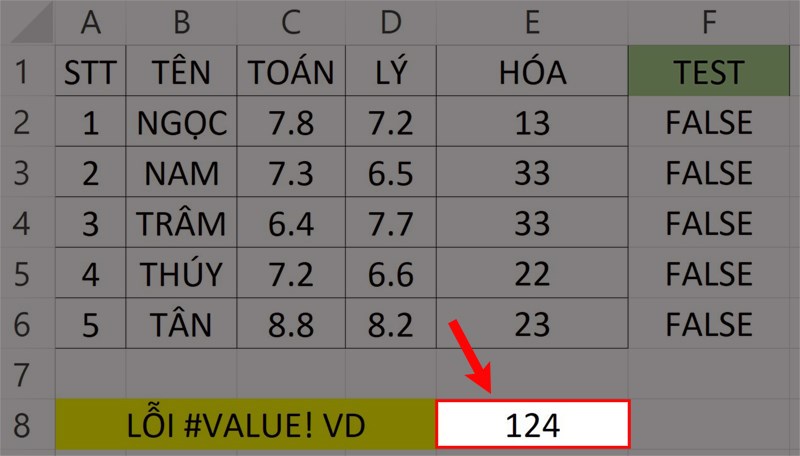
Kiểm tra và chỉnh sửa kết quả theo TRUE
Kết luận
Trên đây là toàn bộ thông tin về hàm VALUE? Cách dùng hàm VALUE với các hàm RIGHT, MID, LEFT cho bạn tham khảo. Hy vọng bài viết này sẽ giúp ích nhiều cho các bạn trong khi tự học Excel online thành công hơn.
Chúc các bạn thành công!
