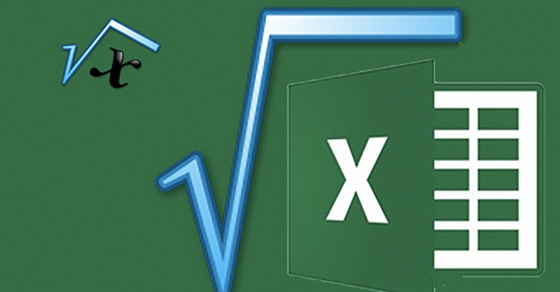Căn bậc 2 là 1 phép toán rất phổ biến đối với học sinh, thế nhưng ngoài việc viết phép toán căn bậc 2 ngoài giấy thì việc nhập phép toán này trong Excel vẫn còn xa lạ với mọi người. Nhưng bạn đừng lo, hãy theo dõi bài viết này để biết thêm về cách viết căn bậc 2 trong Excel nhé.

Bài viết được thực hiện trên máy tính với phiên bản Excel 2016, ngoài ra cũng có thể thực hiện trên các phiên bản Excel 2003, 2007, 2010, 2013, Google Sheet và trên MacOS với thao tác tương tự.
Hàm căn bậc 2 (hay còn gọi là hàm SQRT) trong Excel là hàm được sử dụng để tính căn bậc 2 của 1 số dương, hoặc bạn cũng có thể hiểu căn bậc 2 chính là mũ 1/2 của 1 số. Khi sử dụng hàm này trong Excel chúng ta có thể tính toán dễ dàng các số liệu cần phải căn bậc 2 lên 1 cách cực kỳ nhanh chóng.
Ví dụ: 41/2 = 2 ; 81/2 = 4
- Giúp bạn giải quyết nhanh các bài toán với con số căn bậc 2 lớn.
- Đem lại hiệu quả cao hơn trong việc làm bài tập toán.
- Áp dụng trực tiếp và các công thức mà không cần phải kết hợp với hàm nào.
Cú pháp: =SQRT(Number)
Trong đó: Number là số mà bạn muốn tính căn bậc 2.
Lưu ý:
- Hàm SQRT chỉ có thể tính các giá trị là số thực dương.
- Nếu giá trị bạn nhập vào hàm là giá trị âm thì hàm sẽ hiển thị lỗi #Num.
- Bạn có thể nhập giá trị cụ thể vào Number hoặc cũng có thể nhập địa chỉ của 1 ô có chứa giá trị mà bạn muốn tính căn bậc 2.
Ví dụ: Các giá trị trước, sau khi được tính bởi hàm SQRT
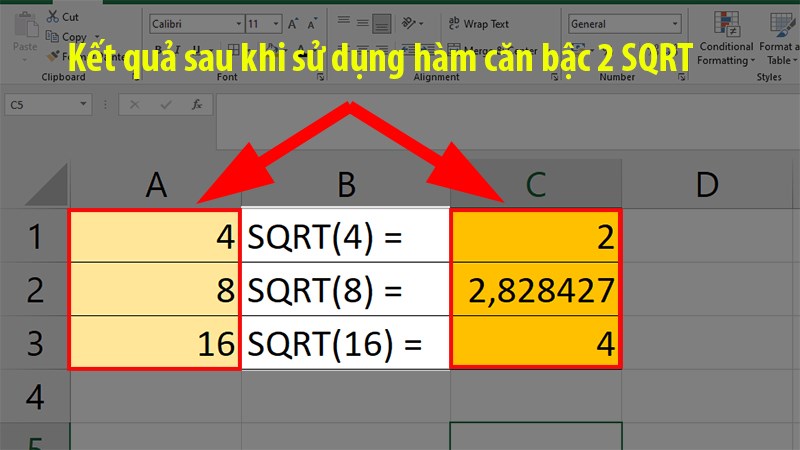
Các giá trị trước và sau khi được tính bởi hàm SQRT
Mình có 1 ví dụ như sau:
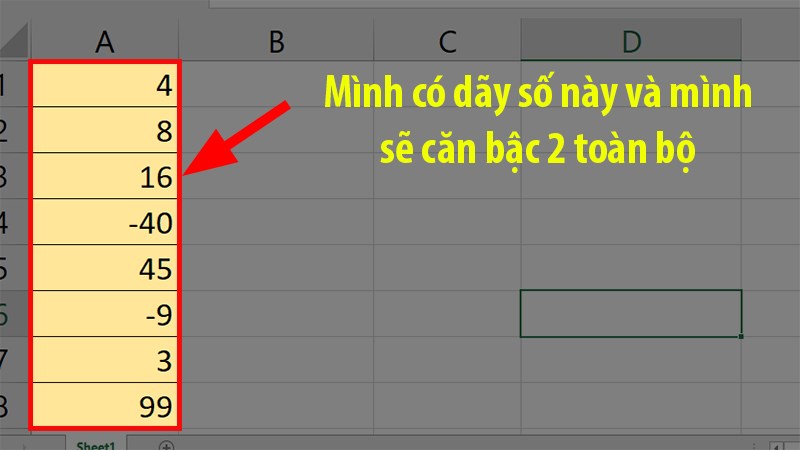
Ví dụ
Thực hiện căn bậc 2 với hàm SQRT:
Như các bạn đã thấy có 2 ô đã bị sai và hiện lỗi #Num
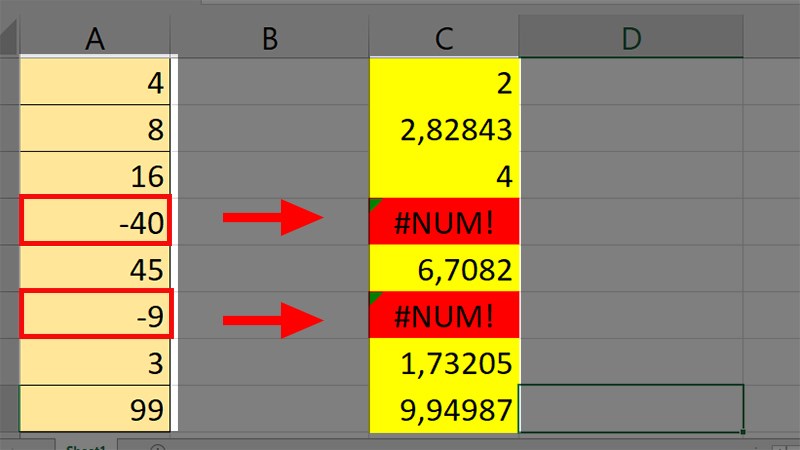
Có 2 ô đã bị sai và hiện lỗi #Num
Để sửa được lỗi này các bạn hãy chèn hàm ABS vào nhé.
Cú pháp: =SQRT(ABS(Number))
Mẹo: Ngoài ra, nếu bạn muốn sau khi sử dụng hàm SQRT để ra số đẹp hơn, không phải các số thập phân lẻ hàng chục chữ số thì bạn có thể tham khảo hàm ROUND để làm tròn kết quả lên nhé.
Hàm SQRTPI cũng có cách sử dụng tương tự hàm SQRT, nhưng đối với hàm này thì sau khi tính căn bậc 2 của 1 số sẽ nhân số đó với giá trị Pi = 3,14 hay SQRTPI = SQRT(Number*3,14).
Cú pháp: =SQRTPI(Number)
Trong đó: Number là số mà bạn muốn tính căn bậc 2
Lưu ý:
- Hàm SQRTPI chỉ có thể tính các giá trị là số dương.
- Nếu giá trị bạn nhập vào hàm là giá trị âm thì hàm sẽ hiển thị lỗi #Num.
- Bạn có thể nhập giá trị cụ thể vào Number hoặc cũng có thể nhập địa chỉ của 1 ô có chứa giá trị mà bạn muốn tính căn bậc 2.
Ví dụ: Các giá trị trước, sau khi có được tính bởi hàm SQRTPI
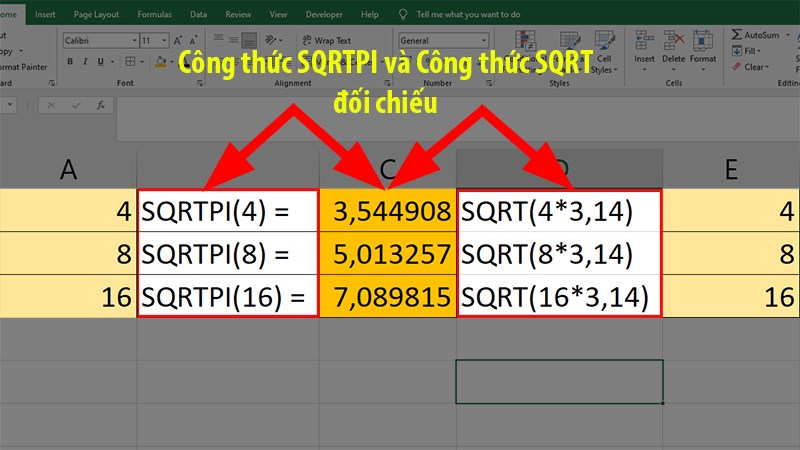
Các giá trị trước và sau khi có được tính bởi hàm SQRTPI
Mình có 1 ví dụ như sau:
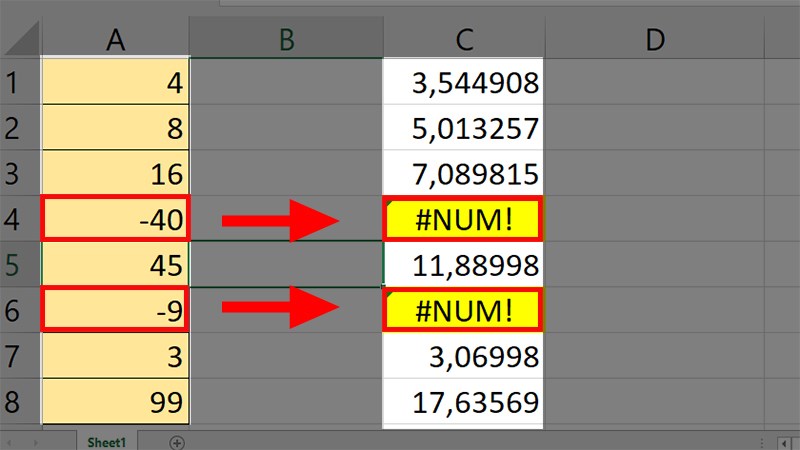
Ví dụ
Thực hiện hàm SQRTI lên dãy giá trị
Ở đây cũng xuất hiện lỗi do có giá trị âm trong dãy số
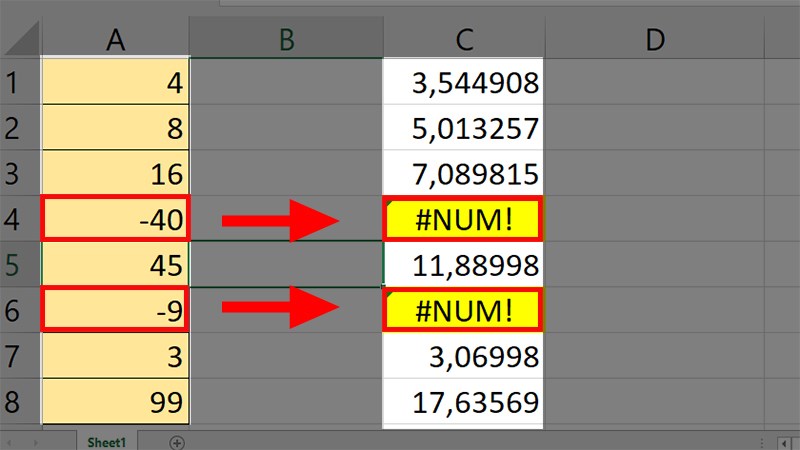
Lỗi do có giá trị âm trong dãy số
Cách khắc phục cũng sẽ giống hàm SQRT, sử dụng hàm ABS
Cú pháp: =SQRTPI(ABS(Number))
Mua phần mềm Microsoft Office tại Thế Giới Di Động
Và đó là cách sử dụng, công thức và bài tập ví dụ của hàm SQRT, SQRTPI bạn hãy tham khảo và áp dụng nhé. Nếu có thắc mắc nào về hàm SQRT, SQRTPI hay bài tập nào hãy để lại bình luận bên dưới, còn nếu thấy hay thì hãy chia se cho mọi người cùng xem nhé. Chúc bạn thành công!!