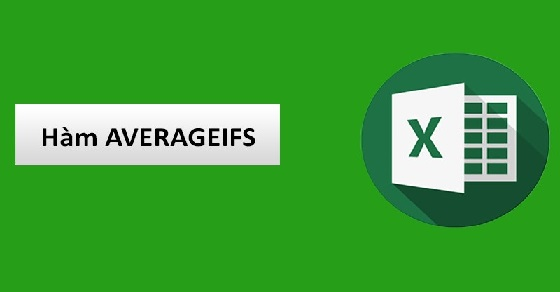Hàm tính trung bình AVERAGE là 1 hàm được sử dụng phổ biến trong Excel, thế nhưng vẫn còn các hàm khác để tính trung bình rất hiệu quả mà còn có thể lọc ra theo điều kiện để tính, đó chính là hàm AVERAGEIFS. Vậy nên hãy cùng mình theo dõi bài viết sau để biết cách sử dụng hàm AVERAGEIFS trong Excel nhé!

Bài viết được thực hiện trên laptop hệ điều hành Windows với phiên bản Excel 2016, ngoài ra bạn cũng có thể thực hiện trên các phiên bản Excel 2007, 2010, 2013, 2019 và trên MacOS với thao tác tương tự.
Hàm AVERAGEIFS hay hàm tính trung bình nhiều điều kiện là hàm tính giá trị trung bình của tất cả các ô dựa trên các điều kiện có sẵn do người dùng nhập vào với cú pháp =AVERAGEIFS(range, criteria, [average_range]).
Trong đó:
- Range (Bắt buộc): Một hoặc nhiều ô để tính giá trị trung bình, bao gồm các số hoặc tên, mảng hoặc tham chiếu có chứa số.
- Criteria_range1 (bắt buộc), các đối số criteria_range tiếp theo (tùy chọn): Phạm vi 1 đến 127 để đánh giá các tiêu chí liên quan.
- Criteria1 (bắt buộc), các đối số criteria tiếp theo (tùy chọn): 1 đến 127 tiêu chí dưới dạng số, biểu thức, tham chiếu ô hoặc văn bản xác định các ô sẽ tính giá trị trung bình.
Bạn cũng có thể hiểu hàm này là do 2 hàm AVERAGE và IFS kết hợp lại với nhau.
Lưu ý:
- Nếu average_range là giá trị trống hoặc dạng văn bản, AVERAGEIFSS sẽ trả về giá trị lỗi #DIV0!
- Nếu một ô trong phạm vi tiêu chí bị bỏ trống, AVERAGEIFS sẽ xem ô đó như giá trị 0.
- Các ô trong phạm vi chứa TRUE có giá trị là 1; các ô trong phạm vi chứa FALSE có giá trị là 0.
- Chỉ tính trung bình các số ở vùng average_range có giá trị thỏa mãn điều kiện đã cho.
- Nếu các ô trong average_range không thể chuyển thành số, AVERAGEIFS sẽ trả về kết quả giá trị lỗi #DIV0!
- Nếu không có ô nào đáp ứng tất cả các tiêu chí, AVERAGEIFSS sẽ trả về giá trị lỗi #DIV/0!
- Có thể sử dụng các ký tự thay thế như *.?. trong điều kiện tính trung bình cộng.
Ngoài ra bạn có thể tham khảo 3 hàm AVERAGEIF, AVERAGE và IFS tại link bên dưới đế hiểu thêm về cách hoạt động của 2 hàm này nhé!
Mua phần mềm Microsoft Office tại Thế Giới Di Động:
Đề: Tính điểm trung bình HK1 của những học sinh có điểm HK1 lớn hơn 6 và nhỏ hơn 9.
Bước 1: Nhập công thức =AVERAGEIFS(D2:D7;D2:D7;”>6″;D2:D7;” ở ô tính trung bình.
Lưu ý: Bạn hãy nhớ sử dụng dấu , hoặc ; cho phù hợp với công thức nha! Để biết được nên sử dụn dấu nào bạn có thể xem ở dòng công thức bên dưới ô bạn đang nhập nhé!
Giải thích hàm:
- D2:D7: Là vùng cần tính trung bình (Điểm HK1).
- D2:D7;”>6″: Là điều kiện đầu tiên (Điểm HK1 lớn hơn 6).
- D2:D7;” Là điều kiện thứ 2 (Điểm HK1 nhỏ hơn 9).
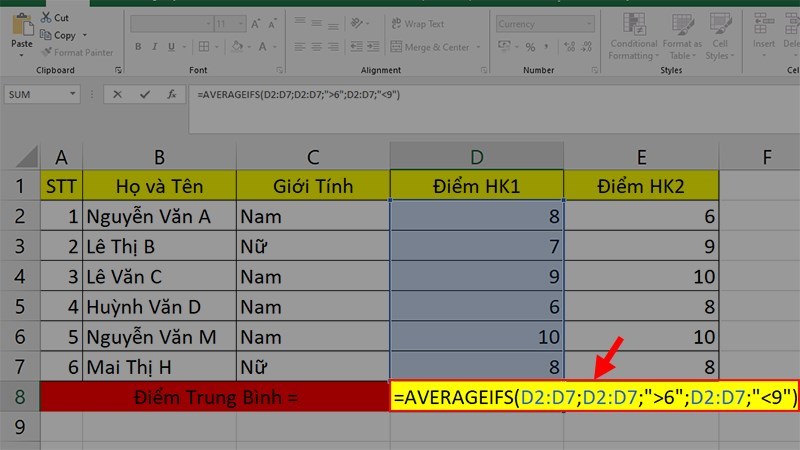
Nhập công thức như trên hình
Bước 2: Nhấn Enter để hiển thị kết quả được tính.
Giải thích kết quả:
- Ở đây ví dụ lấy số điểm >6 và có nghĩa là lấy 7 điểm và 8 điểm.
- Ở HK1 có 3 bạn thỏa mãn điều kiện là Nguyễn Văn A, Lê Thị B và Mai Thị H nên sẽ lấy số điểm của 3 bạn để tính trung bình.
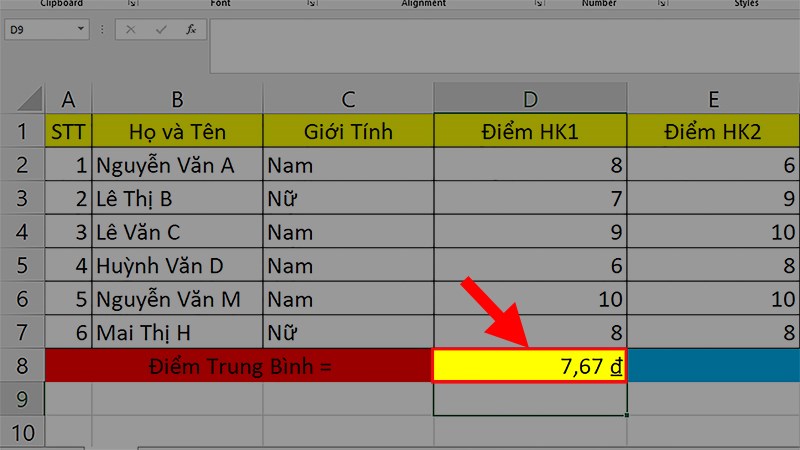
Nhấn Enter để hiển thị kết quả được tính
Đề: Tính điểm trung bình HK2 của những học sinh Nam có số điểm HK2 lớn hơn 7.
Bước 1: Nhập công thức =AVERAGEIFS(E2:E7;C2:C7;”Nam”;E2:E7;”>7″) ở ô tính trung bình.
Lưu ý: Bạn hãy nhớ sử dụng dấu , hoặc ; cho phù hợp với công thức nha! Để biết được nên sử dụn dấu nào bạn có thể xem ở dòng công thức bên dưới ô bạn đang nhập nhé!
Giải thích hàm:
- E2:E7: Là vùng cần tính trung bình (Điểm HK2).
- C2:C7;”Nam”: Là điều kiện đầu tiên (Học sinh Nam).
- E2:E7;”>7″: Là điều kiện thứ 2 (Điểm HK2 lớn hơn 7).
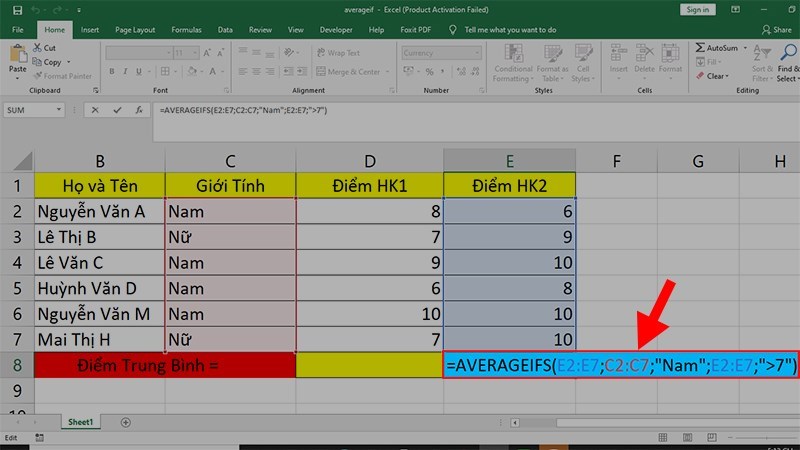
Nhập công thức như trên hình
Bước 2: Nhấn Enter để hiển thị kết quả được tính.
Giải thích kết quả:
- Ở đây ví dụ lấy điều kiện là học sinh Nam và điểm HK2 >7 có nghĩa là lấy 8 và 9 điểm.
- Ở HK2 có 3 bạn Nam thỏa mãn điều kiện là Lê Văn C, Huỳnh Văn D, Nguyễn Văn M nên sẽ lấy số điểm của 3 bạn để tính trung bình.
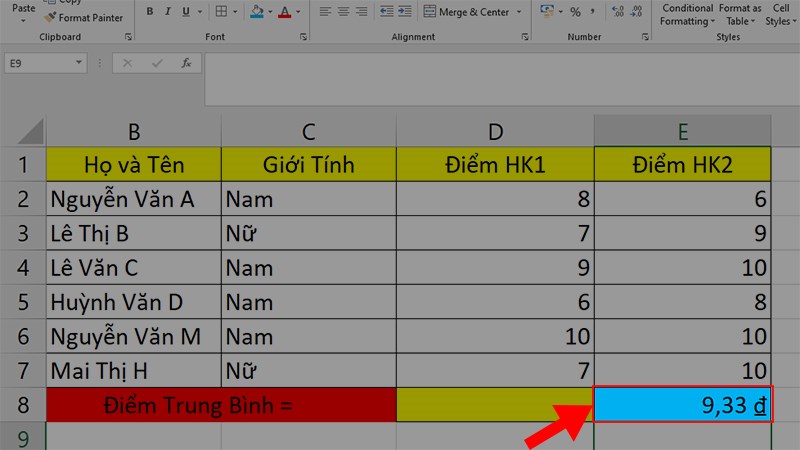
Nhấn Enter để hiển thị kết quả được tính
Đề: Tính điểm trung bình HK1 của những học sinh Nữ có điểm HK1 > 6, điểm HK2 .
Bước 1: Nhập công thức =AVERAGEIFS(D2:D7;C2:C7;”Nữ”;D2:D7;”>6″;E2:E7;” ở ô tính trung bình.
Lưu ý: Bạn hãy nhớ sử dụng dấu , hoặc ; cho phù hợp với công thức nha! Để biết được nên sử dụn dấu nào bạn có thể xem ở dòng công thức bên dưới ô bạn đang nhập nhé!
Giải thích hàm:
- D2:D7: Là vùng cần tính trung bình (Điểm HK1).
- C2:C7;”Nữ”: Là điều kiện đầu tiên (Học sinh Nữ).
- D2:D7;”>6″: Là điều kiện thứ 2 (Điểm HK1 lớn hơn 6).
- E2:E7;”10″:>Là điều kiện thứ 3 (Điểm HK2 nhỏ hơn 10).
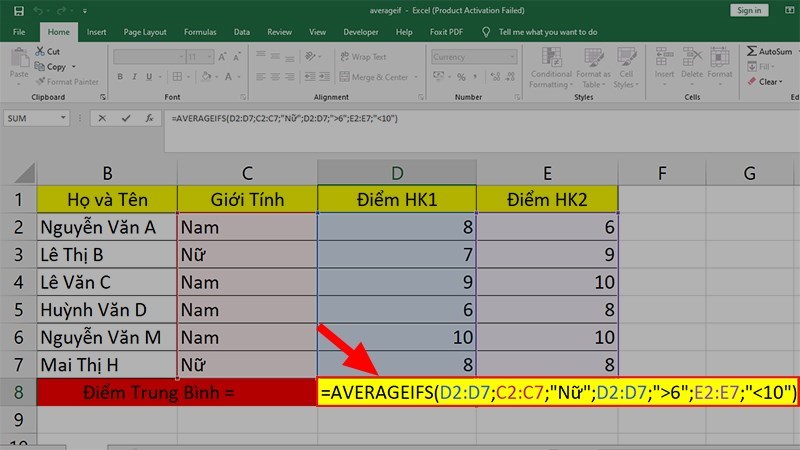
Nhập công thức như trên hình
Bước 2: Nhấn Enter để hiển thị kết quả được tính.
Giải thích kết quả:
- Ở đây ví dụ lấy điều kiện là học sinh Nữ và điểm HK1 >6 và điểm HK2 có nghĩa là lấy 7, 8, 9 điểm.
- Ở HK2 có 2 bạn Nữ thỏa mãn điều kiện là Lê Thị B và Mai Thị H nên sẽ lấy số điểm của 2 bạn để tính trung bình.
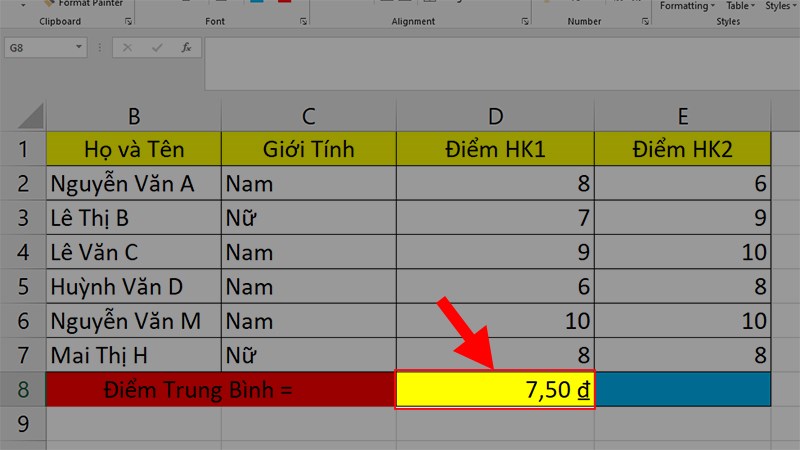
Nhấn Enter để hiển thị kết quả được tính
Đề: Tính điểm trung bình HK2 của học sinh Nam có điểm HK1 và điểm HK2 > 5.
Bước 1: Nhập công thức =AVERAGEIFS(E2:E7;C2:C7;”Nam”;D2:D7;”5″)9″;e2:e7;”> ở ô tính trung bình.
Lưu ý: Bạn hãy nhớ sử dụng dấu , hoặc ; cho phù hợp với công thức nha! Để biết được nên sử dụn dấu nào bạn có thể xem ở dòng công thức bên dưới ô bạn đang nhập nhé!
Giải thích hàm:
- E2:E7: Là vùng cần tính trung bình (Điểm HK2).
- C2:C7;”Nam”: Là điều kiện đầu tiên (Học sinh Nam).
- D2:D7;” Là điều kiện thứ 2 (Điểm HK1 nhỏ hơn 9).
- E2:E7;”>5″: Là điều kiện thứ 3 (Điểm HK2 lớn hơn 5).
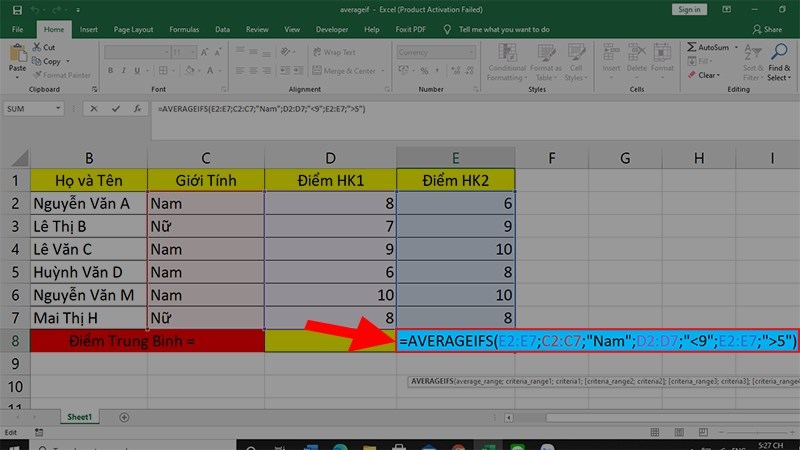
Nhập công thức như trên hình
Bước 2: Nhấn Enter để hiển thị kết quả được tính.
Giải thích kết quả:
- Ở đây ví dụ lấy điều kiện là học sinh Nam, điểm HK1 9>và điểm HK2 >5 có nghĩa là lấy từ 1 đến 8 ở HK1 và từ 6 đến 10 ở HK2.
- Ở HK1 có 2 bạn Nam thỏa mãn điều kiện là Nguyễn Văn A và Huỳnh Văn D.
- Ở HK2 thì tất cả các bạn Nam đều thỏa mãn điều kiện.
- Cuối cùng cả Nguyễn Văn A và Huỳnh Văn D đều thỏa mãn điều kiện nên sẽ lấy số điểm HK2 của 2 bạn này để tính trung bình.
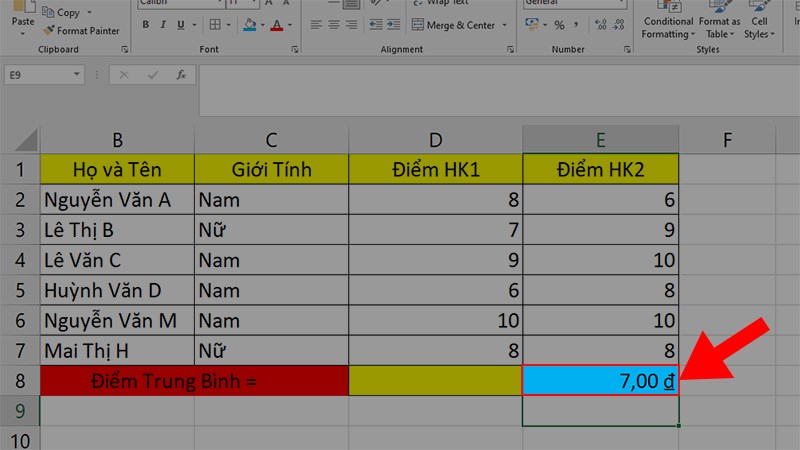
Nhấn Enter để hiển thị kết quả được tính
Đây là 1 lỗi cực kỳ phổ biến khi bạn áp dụng hàm AVERAGEIFS trên 1 file có nhiều dữ liệu.
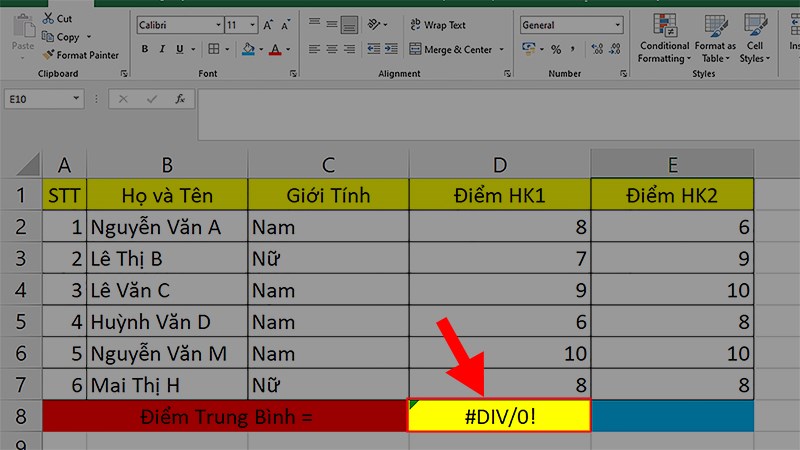
Lỗi #DIV/0!
Nguyên nhân: Do không tìm thấy giá trị của điều kiện đã cho (Criteria_range) trong dữ liệu.
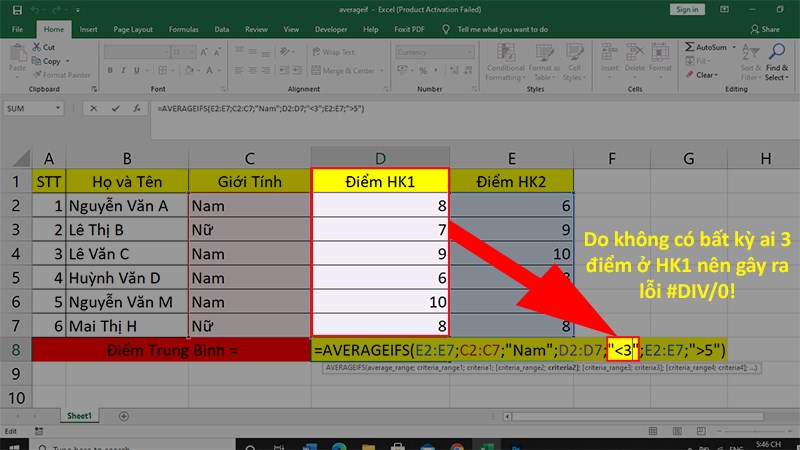
Nguyên nhân gây ra lỗi #DIV/0!
Cách khắc phục: Thay đổi lại điều kiện.
Nếu như bạn sử dụng hàm AVERAGEIFS lên 1 ô trống không có dữ liệu thì hàm AVERAGEIFS sẽ mặc định xem dữ liệu trong ô đó là 0 và không sử dụng để tính.