Khi làm hồ sơ thầu hay đồ án, việc chuyển bản vẽ từ Autocad sang Word là vô cùng cần thiết. Nếu bạn đang tìm kiếm phần mềm chuyển CAD sang Word trên máy tính giúp thực hiện thao tác chuyển đổi một cách nhanh chóng và hiệu quả nhất thì đừng bỏ qua bài viết sau đây nhé. Trong bài viết này, Unica sẽ giới thiệu tới bạn 4 phần mềm copy CAD sang Word vô cùng hữu ích. Tham khảo ngay nhé!
File CAD là gì?
File CAD là file dữ liệu được sử dụng trong các phần mềm thiết kế 2D và 3D. File CAD thường chứa thông tin về hình dạng, kích thước và vị trí của các đối tượng trong một bản vẽ. File CAD có thể được sử dụng để tạo ra các bản vẽ kỹ thuật, mô hình 3D, hay các sản phẩm CAD khác.

File CAD được sử dụng trong phần mềm thiết kế 2D và 3D
Có hai loại file CAD chính:
- File CAD 2D: File CAD 2D chứa thông tin về hình dạng và kích thước của các đối tượng trong hai chiều (chiều dài và chiều rộng). File CAD 2D thường được sử dụng để tạo ra các bản vẽ kỹ thuật, chẳng hạn như bản vẽ chi tiết, bản vẽ lắp ráp, và bản vẽ bố trí.
- File CAD 3D: File CAD 3D chứa thông tin về hình dạng, kích thước và vị trí của các đối tượng trong ba chiều (chiều dài, chiều rộng và chiều cao). File CAD 3D thường được sử dụng để tạo ra các mô hình 3D, chẳng hạn như mô hình sản phẩm, mô hình nhà cửa, và mô hình kiến trúc.
Trở thành chuyên gia Soạn thảo văn bản Word bằng cách đăng ký học online qua video ngay. Khóa học sẽ giúp bạn sử dụng thành thạo công cụ Word giúp tối ưu thời gian chỉnh sửa và soạn thảo. Từ việc thành thạo Word sẽ tạo tiền đề và bước đệm vững chắc để tạo nhiều cơ hội hơn đến đỉnh cao sự nghiệp. Đăng ký ngay:

Soạn thảo văn bản Word 365 từ cơ bản đến nâng cao
Đỗ Trung Thành

Kĩ năng soạn thảo văn bản MOS – Word 2016
Nguyễn Trần Thành

Bí quyết luyện thi Mos Word 2010 trên 900 điểm
Đặng Thanh Trúc
Vì sao cần copy CAD sang Word?
Không phải ngẫu nhiên mà người dùng cần copy CAD sang Word. Trong một trường hợp sau đây thì người dùng sẽ cần copy CAD sang Word:
- Để chia sẻ thông tin CAD với người không có phần mềm CAD: Nếu bạn cần chia sẻ thông tin CAD với người không có phần mềm CAD, bạn có thể copy CAD sang Word. Việc sao chép hình ảnh, nội dung từ phần mềm CAD sang Word giúp bạn dễ dàng chia sẻ tài liệu tới đối tác, khách hàng hay những thành viên khác trong nhóm. Từ đó quá trình làm việc được nhanh chóng và thuận tiện hơn.
- Để tạo báo cáo hoặc tài liệu từ thông tin CAD: Word cung cấp nhiều tùy chọn định dạng và trình bày, giúp bạn tạo ra các báo cáo và tài liệu đẹp mắt và chuyên nghiệp. Vì vậy nếu bạn cần tạo báo cáo hoặc tài liệu thuyết trình thì hãy copy CAD sang Word nhé.
- Để lưu trữ thông tin CAD: File Word có thể lưu trữ trên nhiều loại thiết bị, giúp bạn dễ dàng truy cập thông tin CAD từ bất kỳ đâu. Vì vậy bạn hãy chuyển CAD sang Word để thuận tiện cho quá trình lưu trữ của mình nhé.

Copy CAD sang Word giúp làm việc thuận tiện hơn
Cách chuyển CAD sang Word bằng cách Copy – Paste
Có rất nhiều cách copy từ CAD sang Word, sau đây chúng tôi sẽ chia sẻ chi tiết cho bạn, hãy tham khảo ngay để biết cách thực hiện như thế nào nhé.
Các bước chuyển CAD sang Word thủ công
Cách chuyển file CAD sang Word thủ công là cách dễ thực hiện nhất. Các bước chuyển CAD sang Word thủ công thực hiện như sau:
- Bước 1: Tại file làm việc CAD bạn nhấn tổ hợp phím Ctrl + P.
- Bước 2: Hộp thoại in ấn xuất hiện bạn thay đổi các lựa chọn như hình bên dưới
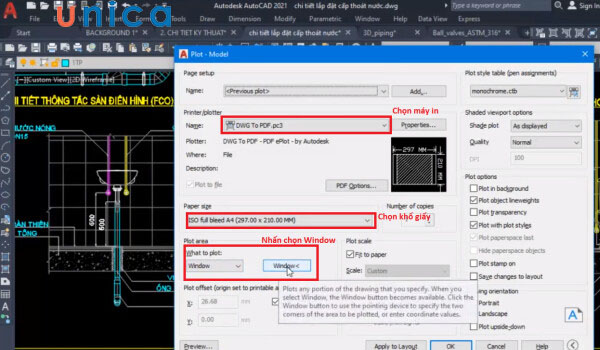
Hình minh hoạ các tuỳ chọn
- Bước 3: Tiếp theo bạn chọn các chi tiết trong file CAD mà muốn chuyển sang Word. Cách chọn như sau: nhấp chuột trái bao bọc vừa khít hình cần lấy.
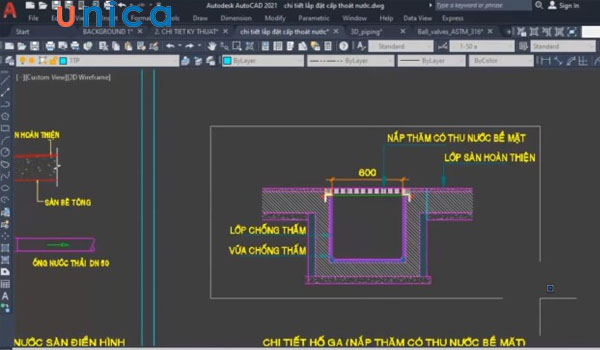
Chọn đối tượng muốn copy
- Bước 4: Hộp thoại Plot xuất hiện bạn click chọn theo các lựa chọn như hình bên dưới
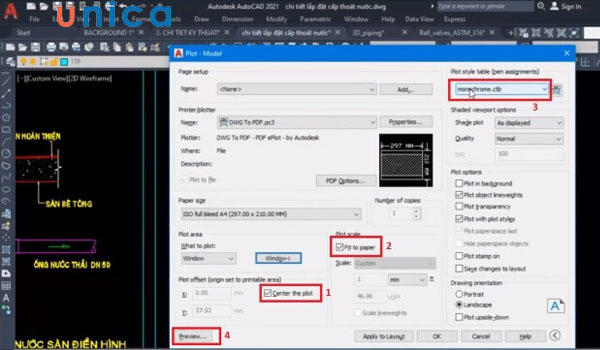
Hình minh hoạ các tuỳ chọn
- Bước 5: Tiếp theo bạn click chuột phải và chọn Plot
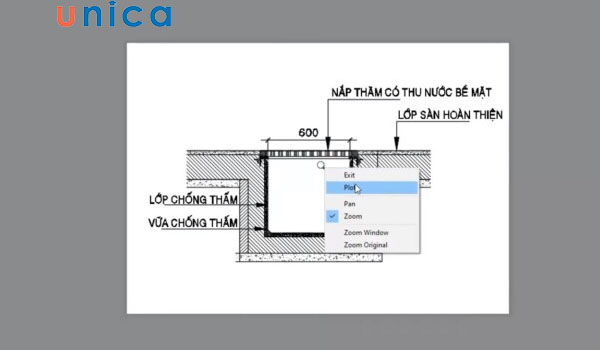
Chọn Plot
- Bước 6: Tiếp tục bạn chọn vị trí lưu file
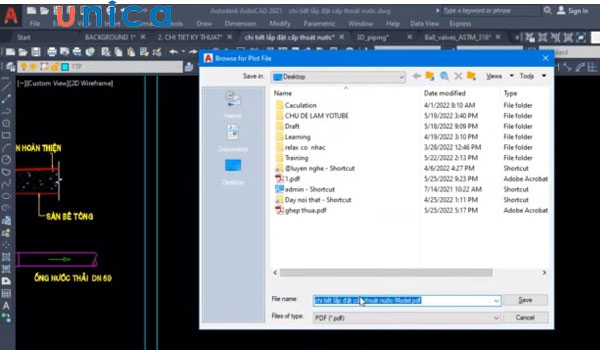
Chọn vị trí lưu
- Bước 7: Thực hiện thao tác nhấn giữ Shift + Windows + S để copy hình.
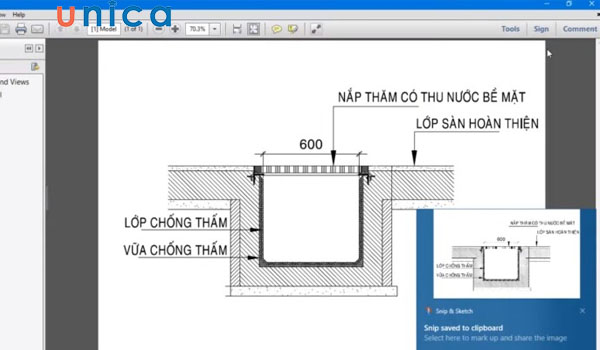
Sao chép đối tượng
- Bước 8: Bạn mở phần mềm word => Nhấn Ctrl + V để dán hình vừa copy từ CAD về là xong.
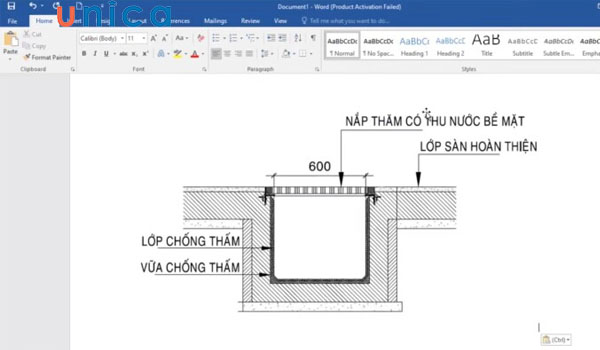
Dán hình vào word
Hướng dẫn cách hiệu chỉnh hình vẽ được chuyển từ AutoCAD sang Word
Sau khi đã chuyển đối tượng từ CAD sang Word thành công, để hoàn thiện bạn cần hiệu chỉnh đối tượng cho phù hợp.
Để hiệu chỉnh hình vẽ được chuyển từ AutoCAD sang Word bạn thực hiện theo các bước sau:
- Bước 1: Đầu tiên bạn nhấn đúp chuột vào đối tượng CAD đã được dán trong Word.
- Bước 2: Tại trình AutoCAD đã được mở ra, bạn tiến hành hiệu chỉnh đối tượng.

Hiệu chỉnh đối tượng
- Bước 3: Cuối cùng bạn lưu và thoát khỏi trình AutoCAD. Khi này mọi thay đổi sẽ được cập nhật trên hình ảnh đối tượng đã dán vào trong Word.
>>> Tất cả đều có trong cuốn sách “Sách hướng dẫn thực hành Word từ cơ bản đến nâng cao“

ĐĂNG KÝ MUA NGAY
Phần mềm chuyển CAD sang Word
Ngoài copy hình từ CAD sang Word thủ công như bên trên đã chia sẻ bạn cũng có thể sử dụng phần mềm chuyển CAD sang Word. Dưới đây là gợi ý một số phần mềm hay được sử dụng cho bạn tham khảo.
Phần mềm chuyển cad sang word BetterWMF
BetterWMF được đánh giá là một trong những phần mềm chuyển Cad sang Word được nhiều người sử dụng nhất hiện nay. Phần mềm này hỗ trợ sao chép bản vẽ từ Autocad sang định dạng PDF hoặc Word. Ngoài ra, bạn có thể sử dụng phần mềm này để chỉnh sửa hình ảnh AutoCad khác nhau. Ngoài ra, phần mềm này còn có thể chuyển ảnh thành trắng đen hoặc căn chỉnh kích thước ảnh sao cho phù hợp.
Phần mềm copy từ cad sang word BetterWMF có những tính năng nổi bật như sau:
- Dễ dàng chuyển từ CAD sang Word
- Sao chép bản vẽ AutoCAD sang định dạng Excel, Word, Paint.
- Cải thiện chất lượng hình ảnh tốt hơn,
- Có thể điều chỉnh kích thước ảnh ở phạm vi cho phép.
- Tách màu nền dễ dàng.
- Hỗ trợ người dùng chuyển bản vẽ thành hình đen trắng.
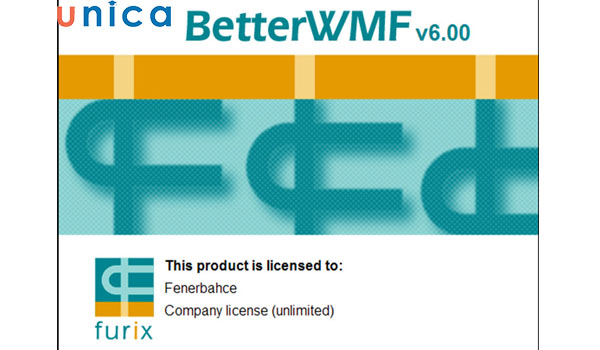
Phần mềm chuyển cad sang word BetterWMF
Cách thực hiện như sau:
- Bước 1: Tải phần mềm BetterWMF về máy và giải nén.
- Bước 2: Mở phần mềm bằng cách: chọn Start -> All Programs -> BetterWMF -> BetterWMF for AutoCAD LT.
Tiếp theo, bạn tiến hành tùy chỉnh một số lựa chọn trên phần mềm:
- Make all black: Chữ và nét chuyển sang màu đen
- Width unmodified (thin lines): thiết lập mặc định của BetterWMF, khi in ra sẽ có nét mảnh.
- Fixed linewidth (inch): file in ra đậm hơn tùy theo kích thước được nhập.
Nhấn Ok để lưu.
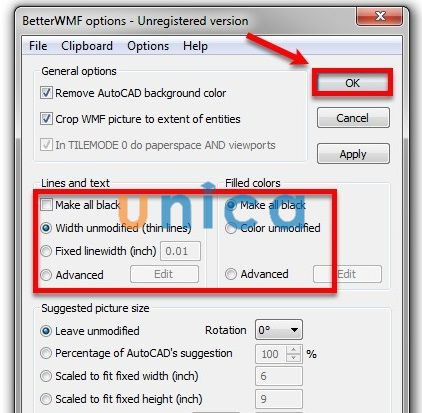
Copy từ cad sang word bằng phẩn mềm BetterWMF – Hình 1
- Bước 3: Mở File Cad, quét chuột để lựa chọn đối tượng cần chuyển. Sau đó bạn nhấn tổ hợp phím Ctrl+ C để Copy.
>> Xem thêm: Top 7 phần mềm chuyển đổi PDF sang Word không bị lỗi Font
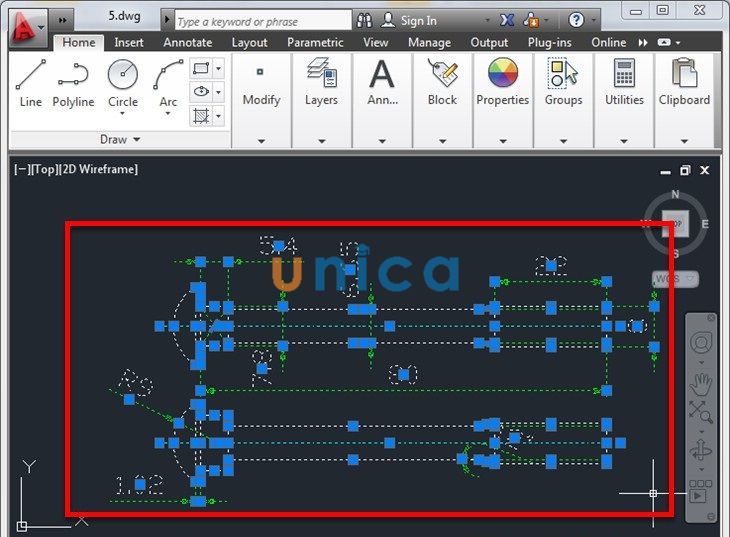
Copy từ cad sang word bằng phẩn mềm BetterWMF – Hình 2
- Bước 4: Mở Word trên máy, sau đó nhấn tổ hợp phím Ctrl +V để dán đối tượng vừa sao chép là hoàn thành.
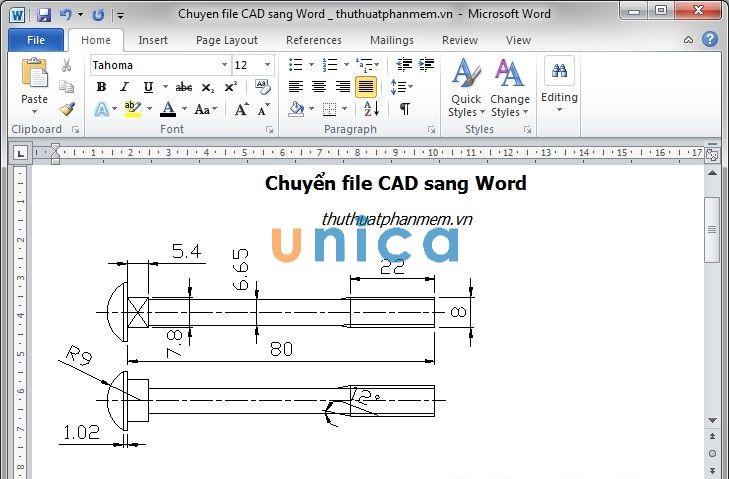
Copy từ cad sang word bằng phần mềm BetterWMF – Hình 3
Chuyển CAD sang Word trực tuyến bằng công cụ PDF Mall
Ngoài công cụ trên bạn cũng có thể sử dụng phần mềm PDF Mall để chuyển file CAD sang Word. Đối với công cụ này để chuyển file bạn thực hiện theo các bước sau:
- Bước 1: Đầu tiên bạn mở trình duyệt bất kỳ lên máy tính, sau đó bạn truy cập vào website chính thức của PDF Mall.
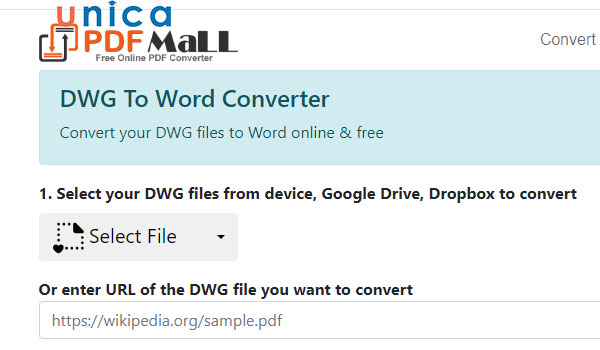
Truy cập vào website chính thức
- Bước 2: Tiếp theo bạn nhấn chọn Choose File => Chọn file CAD mà bạn muốn chuyển sang file word. Nếu đã có link thì bạn dán trực tiếp URL của file vào khung.
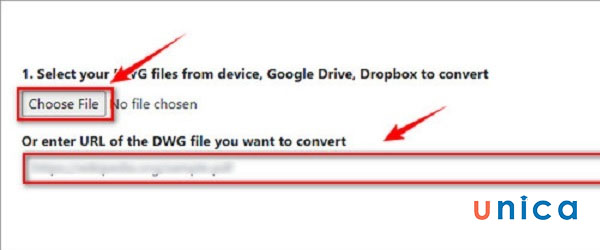
Dán URL vào khung
- Bước 3: Tiếp tục bạn lựa chọn định dạng đầu ra cho file. Sau đó nhấn chọn Convert Now để bắt đầu quá trình chuyển đổi.
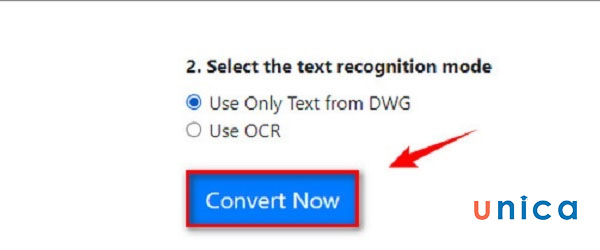
Chọn Convert Now để chuyển đổi
Sử dụng công cụ GroupDocs
GroupDocs là phần mềm chuyển CAD sang Word miễn phí đang được rất nhiều người tin tưởng lựa chọn. Đối với phần mềm này bạn thực hiện theo các bước sau:
- Bước 1: Truy cập vào website chính thức của GroupDocs.
- Bước 2: Tại giao diện chính của GroupDocs bạn kéo thả file muốn chuyển đổi sang word vào. Hoặc bạn cũng có chọn “Drop or upload file” để tải file lên.
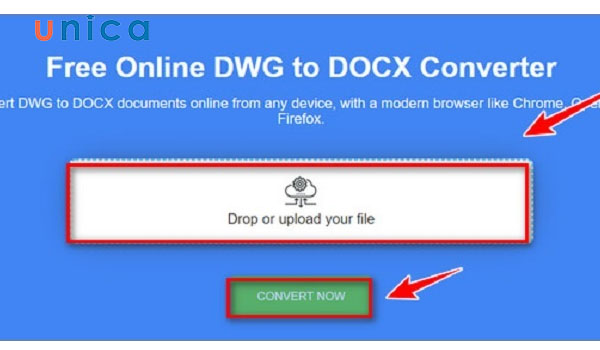
Chọn Drop or upload file
- Bước 3: Cuối cùng bạn chỉ cần nhấn chuột chọn Convert Now để bắt đầu quá trình chuyển đổi file CAD sang Word là hoàn tất.

Phần mềm chuyển cad sang word Convertio.co
Phần mềm copy cad sang word Convertio.co hỗ trợ người dùng chuyển đổi File Cad sang nhiều định dạng khác như như: Word, PDF. Ưu điểm của phần mềm này là giao diện đơn giản, hỗ trợ Tiếng Việt nên người dùng rất dễ sử dụng.
Cách thực hiện thao tác chuyển CAD sang Word trên Convertio.co vô cùng đơn giản. Bạn chỉ cần chọn tập tin cần chuyển đổi từ máy tính, sau đó chờ quá trình chuyển đổi hoàn tất và tải xuống là hoàn thành.
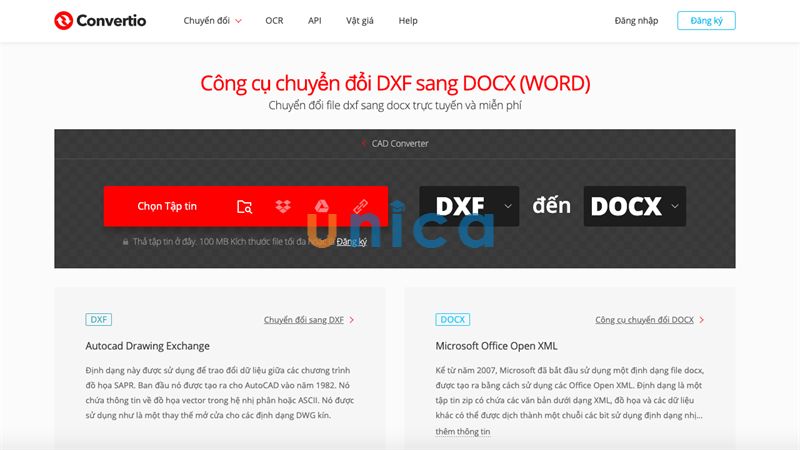
Phần mềm copy cad sang word Convertio
Lưu ý: Để quá trình chuyển đổi diễn ra thành công, kích thước tệp tối đa bạn sử dụng không được vượt quá 100MB.
>> Xem thêm: Cách chuyển Word sang Excel vẫn giữ nguyên định dạng
Kết luận
Bài viết trên đây Unica đã gợi ý cho bạn 4 phần mềm chuyển CAD sang Word vô cùng hữu ích. Bạn có thể sử sử dụng phần mềm này để phục vụ cho quá trình học Word của mình diễn ra hiệu quả hơn. Ngoài ra, bạn có thể tham khảo các khóa học Word Online trên Unica để trang bị thêm cho mình những kiến thức liên quan đến Word nhé.
