Số mũ là cách viết rất phổ biến trong toán học biểu thị cho sự nhân lên bao nhiêu lần của số đó. Nếu viết bằng tay, số mũ viết vô cùng đơn giản. Tuy nhiên, trong excel số mũ viết không hề đơn giản. Nếu bạn đang gặp khó khăn trong việc đánh số mũ trong toán học ở định dạng Excel. Đừng lo lắng, trong nội dung bài viết sau Unica sẽ hướng dẫn bạn cách đánh dấu mũ trong excel, hãy tham khảo bài học Excel này để biết cách thực hiện nhé.
Mục đích và lợi ích việc đánh dấu số mũ trong Excel
Mục đích của việc viết số mũ trong Excel là để biểu thị cho sự nhân lên bao nhiêu lần của chính số đó. Số mũ có thể được sử dụng trong các phép tính bình phương, hoặc chỉ đơn giản là để thể hiện các giá trị phức tạp.

Đánh dấu mũ trong excel giúp tăng tính dễ hiểu cho bảng dữ liệu
Lợi ích của việc viết số mũ trong Excel có thể kể đến như:
-
Tăng tính chính xác của phép tính: Số mũ giúp thể hiện chính xác mối quan hệ giữa các số trong một phép tính. Ví dụ, số 10^2 biểu thị cho 10 nhân với chính nó 2 lần, tương đương với 100. Nếu không sử dụng số mũ, phép tính này có thể bị hiểu nhầm là 10 nhân với 2, tương đương với 20.
-
Tăng tính dễ hiểu của dữ liệu: Số mũ giúp thể hiện các giá trị phức tạp một cách dễ hiểu hơn. Ví dụ, số 10^-3 biểu thị cho 10 chia cho chính nó 3 lần, tương đương với 0,001. Nếu không sử dụng số mũ, phép tính này có thể khó hiểu đối với những người không quen với các phép tính số mũ.
-
Đánh số mũ trong excel: Giúp người dùng thể hiện được những đề bài giống như trên giấy mà không cần sử dụng đến phần mềm.
>>> Tất cả đều có trong cuốn sách “HƯỚNG DẪN THỰC HÀNH EXCEL TỪ CƠ BẢN ĐẾN NÂNG CAO”

ĐĂNG KÝ MUA NGAY
5 cách đánh dấu mũ trong excel
Có rất nhiều cách ghi số mũ trong excel, bạn có thể sử dụng phím tắt, dùng hàm hay dùng bảng Font đều được. Sau đây là hướng dẫn chi tiết cách gõ dấu mũ trong excel cho bạn tham khảo.
Hướng dẫn phím tắt đánh số mũ trong excel
Sử dụng phím tắt là cách nhanh chóng và dễ dàng nhất để đánh mũ 2 trong excel. Để thực hiện các đánh số mũ trong Excel bằng phím tắt, bạn thực hiện các bước như sau:
Bước 1: Dùng chuột mở trang tính Excel cần sửa, sau đó thực hiện thao tác nhập những dữ liệu cần thiết.
Ví dụ: Hình minh họa phía dưới, Unica sẽ viết X2 với số 2 là số mũ.
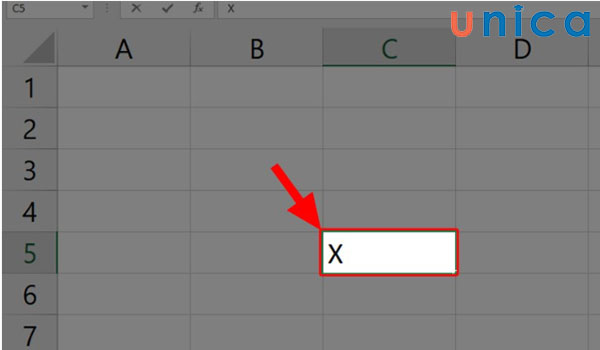
Ví dụ cách đánh số mũ trong excel
Bước 2: Ở dòng cần viết dấu mũ, bạn nhấn tổ hợp phím Ctrl +1 => Alt +E => Nhấn Enter.
Trong đó, các phím thể hiện các nội dung như sau:
- Ctrl +1 : Thao tác để mở bảng Format Cells
- Alt +E : Thao tác để chọn định dạng số mũ
- Enter: Thao tác chấp nhận lệnh và thực hiện đóng bảng
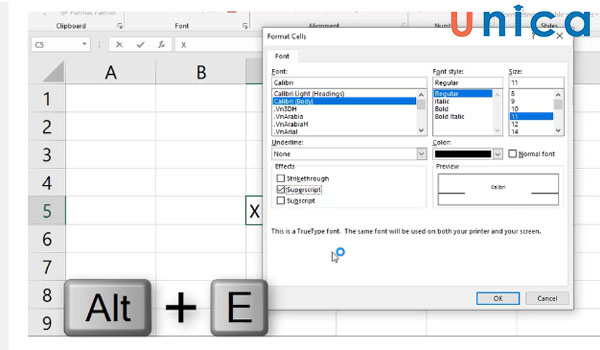
Phím tắt đánh số mũ trong excel
Bước 3: Cuối cùng, bạn thực hiện viết số mũ. Sau khi viết xong, bạn thực hiện các thao tác nhấn tổ hợp phím ở bước 2 để trang tính Excel trở lại về giao diện bình thường.
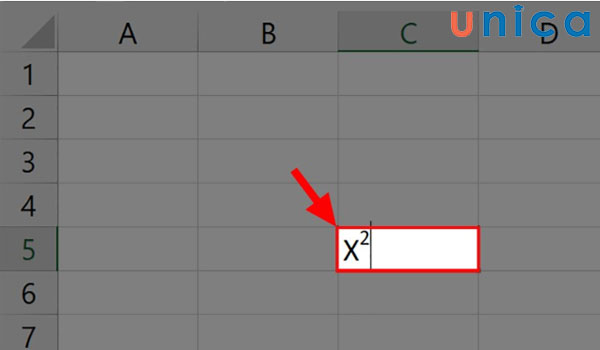
Kết quả đánh số mũ trong excel
Cách viết số mũ trong Excel bằng định dạng có sẵn
Với cách này, bạn có thể dễ dàng thực hiện các thao tác đánh dấu mũ có sẵn trên thanh công cụ của bảng tính Excel. Tuy nhiên do ký hiệu này khá nhỏ nên nó có thể sẽ gây khó khăn cho những người mới bắt đầu và làm quen với Excel.
Để thực hiện đánh dấu mũ trong bảng tính Excel bằng các định dạng có sẵn, bạn thực hiện các thao tác như sau.
Bước 1: Quan sát trên thanh công cụ bảng tính Excel ở phía bên tay trái, Click vào biểu tượng dấu gạch ngang và có mũi tên nhỏ phía dưới, sau đó chọn “More Command…”
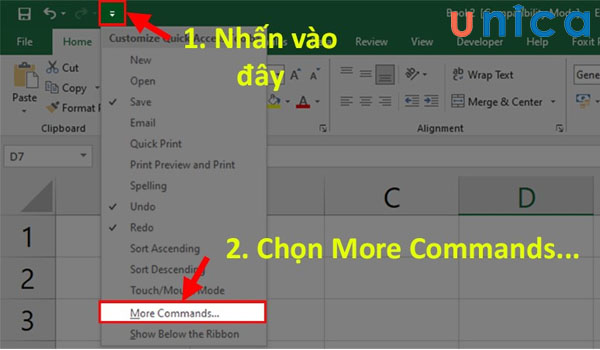
Chọn “More Command…”
Bước 2: Trong mục “Choose command From”=> Tìm 2 lệnh X2 Superscript và X2 Supscript.
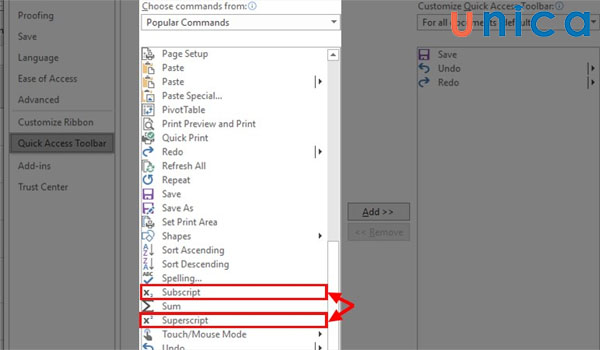
Tìm 2 lệnh X2 Superscript và X2 Supscript
Bước 3: Tiếp tục chọn “Add” với mục đích tạo 2 lệnh viết dấu mũ trong Excel và chỉ số X2 Superscript và X2 Supscript ra bên ngoài thanh công cụ.

Tạo hai lệnh viết dấu mũ trong excel
Cách viết số mũ trong excel bằng bảng Font
Ưu điểm của phương pháp đánh số mũ này là có nhiều tùy chọn, bạn có thể chỉnh sửa thêm màu, đổi font chữ, thêm đường gạch ngang…
Nhược điểm: phải thực hiện qua nhiều bước, phức tạp đối với người mới sử dụng Excel.

Đối với phương pháp đánh dấu mũ này có 2 cách thực hiện.
Cách đánh số mũ trong Excel bằng Font (chỉ số trên)
Bước 1: Nhập dữ liệu vào Excel
Ví dụ: Trong bài viết này, chúng tôi sẽ nhập vào X2 với số 2 sẽ là số mũ.
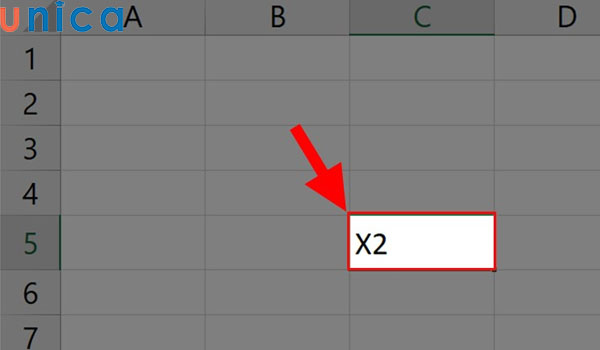
Nhập dữ liệu vào Excel theo ví dụ
Bước 2: Tiếp theo bạn tiến hành tô chọn chữ số hoặc ký tự cần viết số mũ => Sau đó nhấn chuột phải và chọn Format Cells
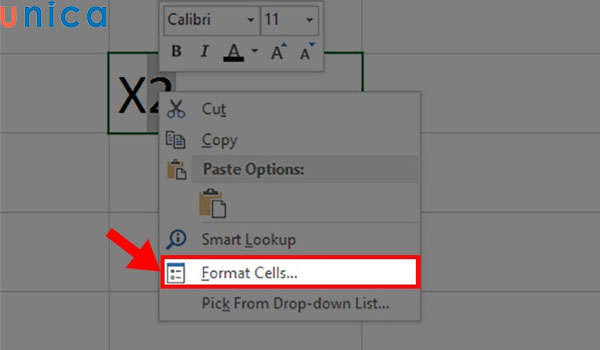
Chọn Format Cells
Bước 3: Tiếp tục bạn đi đến mục Effect => Tại đây bạn tích chọn Superscript => Nhấn OK.
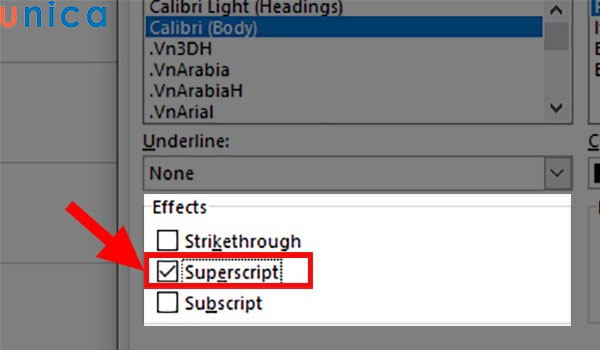
Chọn Superscript
>>> Xem thêm: Cách dùng hàm INDIRECT trong Excel để tham chiếu dễ hiểu nhất
Cách viết chỉ số dưới trong Excel bằng bảng Font
Bước 1: Nhập dữ liệu vào Excel 1 cách bình thường.
Ví dụ: Trong ví dụ này mình nhập vào H2O với số 2 sẽ là chỉ số dưới.
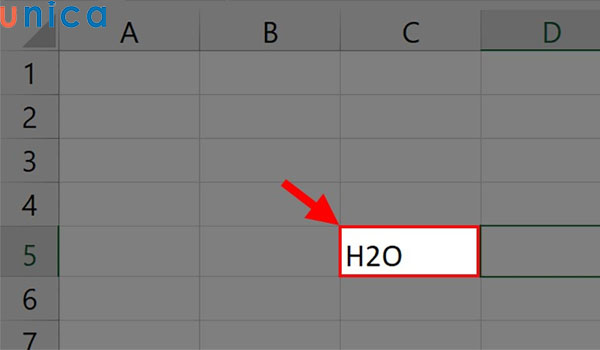
Nhập dữ liệu vào Excel theo ví dụ
Bước 2: Tiếp theo bạn tiến hành tô chữ số hoặc ký tự cần viết số mũ bằng cách nhấn chuột phải => Chọn Format Cells.
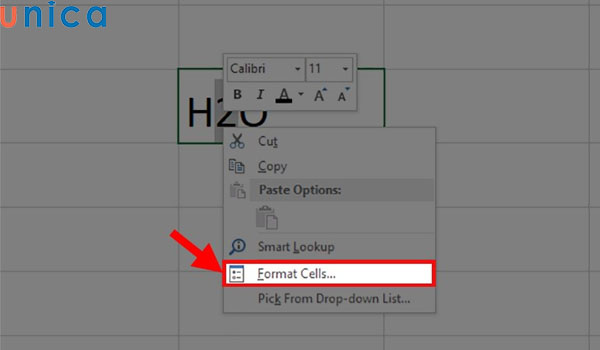
Chọn Format Cells
Bước 3: Đi đến mục Effect => Tích chọn Subscript => Nhấn OK.
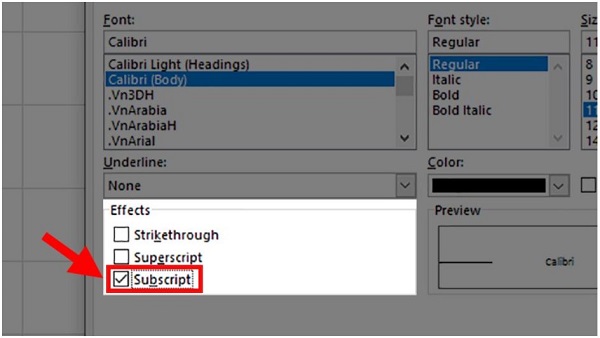
Chọn Subscript
Cách viết số mũ trong Excel bằng hàm
Với cách này bạn cần thực hiện nối số có sẵn với hàm viết chỉ số trong Excel với cú pháp
Cú pháp hàm:
- Công thức mũ 1: =CHAR(185).
- Công thức mũ 2: =CHAR(178).
- Công thức mũ 3: =CHAR(179).
Ví dụ: Mình sẽ nối số 1 ở ô A2 với công thức mũ 3 như sau: =A2&CHAR(179).
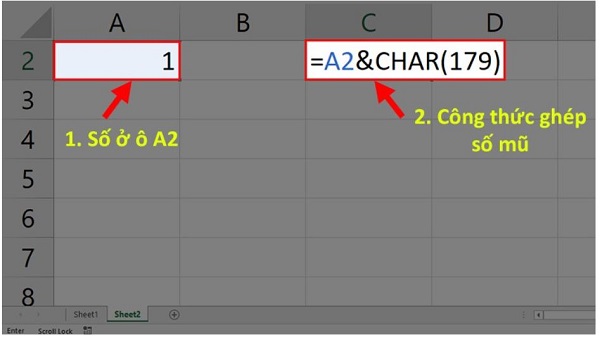
Nhập hàm số mũ 3
Và đây là kết quả:
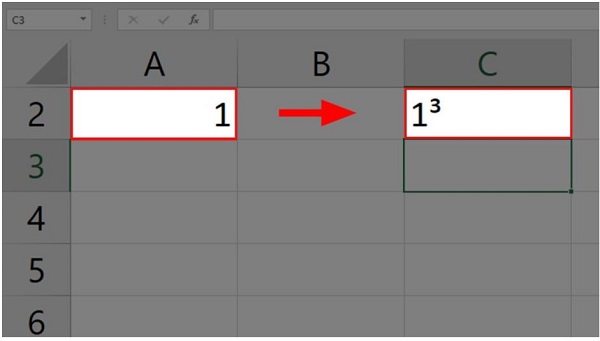
Sử dụng hàm để viết số mũ trong Excel
Cách cách ghi số mũ trong excel bằng lệnh Equation
Việc sử dụng cách này bạn có thể tạo ra một đối tượng excel chứ không phải giá trị trong một ô, đồng thời bạn cũng có thể tăng giảm kích thứ,xoay hay tô màu cho đối tượng đó không thể tham chiếu cho các công thức.
Viết chỉ số trên, chỉ số dưới trong Excel bằng định dạng có sẵn
Bước 1: Mở file Excel > Chọn thẻ Insert.
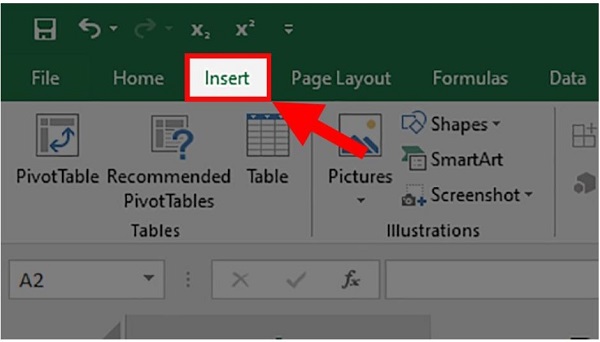
Chọn thẻ Insert
Bước 2: Đi đến mục Symbols => Chọn Equation.
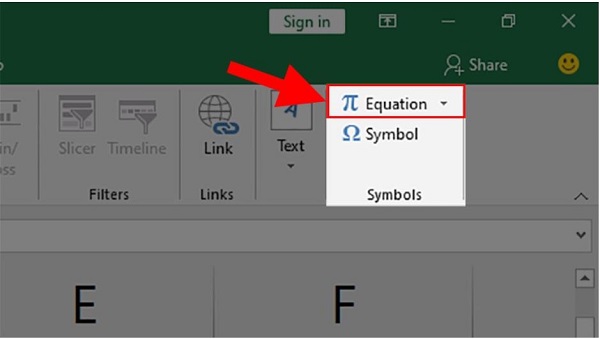
Chọn Equation
Bước 3: Ở thẻ Design => Đi đến mục Structures => Chọn Script.
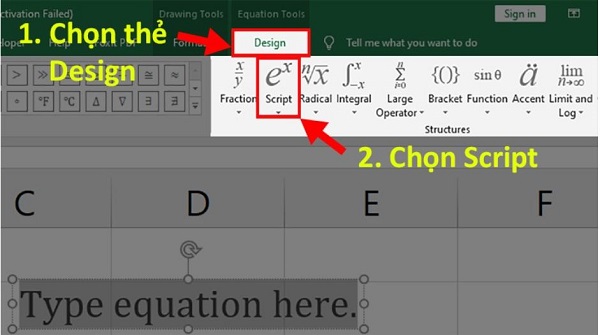
Chọn Script
Bước 4: Chọn kiểu viết số mũ hay chỉ số dưới bạn muốn.
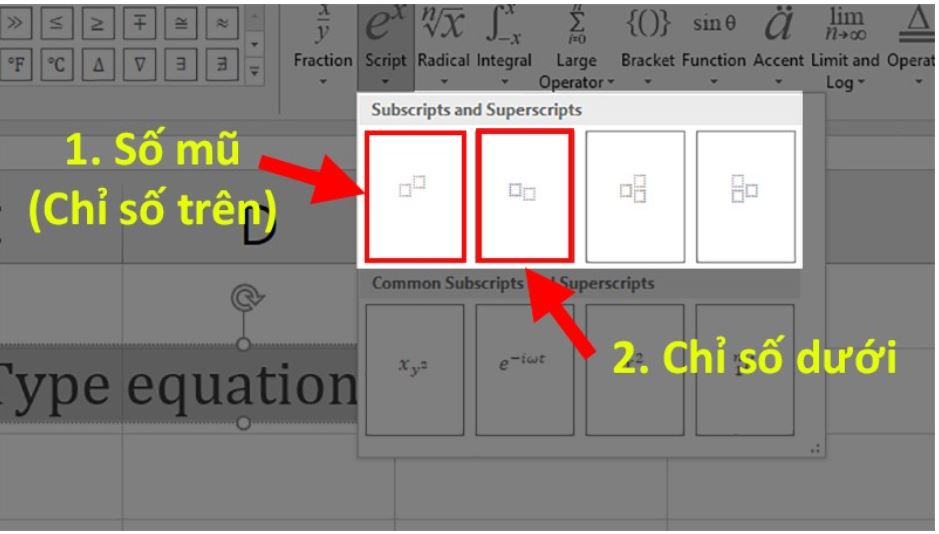
Chọn kiểu viết số mũ hay chỉ số dưới bạn muốn
Bước 5: Sau khi chọn kiểu viết chỉ số trên (số mũ) > Nhập số đầu tiên vào ô thứ 1 như trong hình.
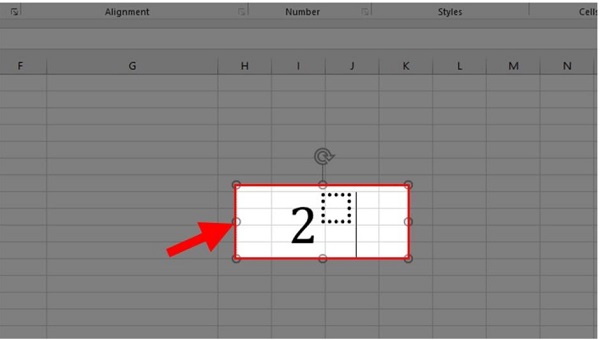
Nhập số đầu tiên vào ô thứ 1
Bước 6: Nhấp chuột trái đến ô thứ 2 => Chọn Script => Chọn kiểu viết chỉ số trên (sỗ mũ) 1 lần nữa.
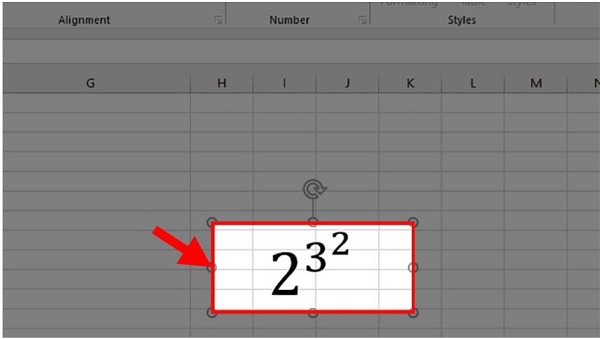
Chọn kiểu viết chỉ số trên (sỗ mũ) 1 lần nữa
Ngoài ra bạn cũng có thể thực hiện viết tay các chỉ số trên và dưới và Excel sẽ tự điền cho bạn phương trình giống hệt bạn đã nhập.
>>> Xem thêm: Autofill excel là gì? Cách dùng Autofill điền dữ liệu tự động
Tự viết tay chỉ số trên, chỉ số dưới trong Excel
Bước 1: Mở file Excel > Chọn thẻ Insert.
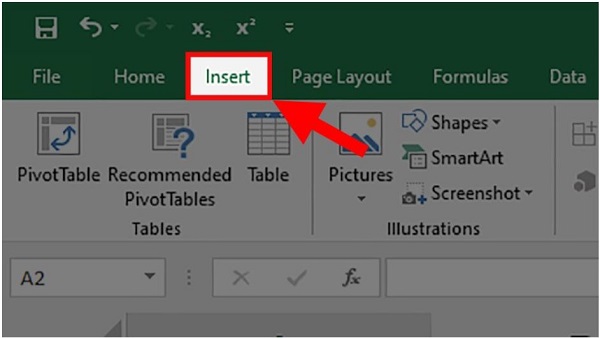
Chọn thẻ Insert
Bước 2: Đi đến mục Symbols > Chọn Equation.
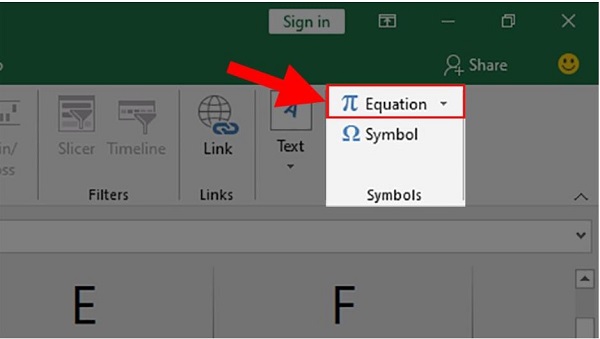
Chọn Equation
Bước 3: Ở thẻ Design > Đi đến mục Tools > Chọn Ink Equation.
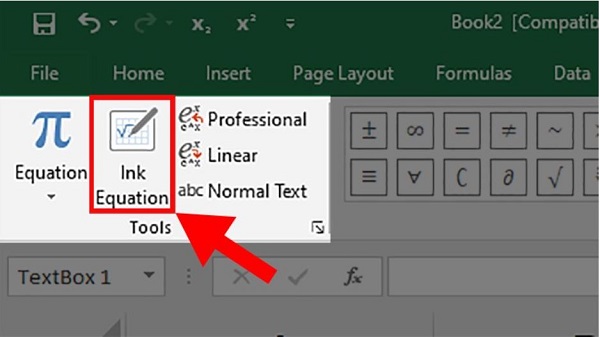
Chọn Ink Equation
Bước 4: Viết số bạn muốn vào bảng hiện lên > Nhấn Insert để chèn số bạn vừa viết vào Excel.
Bạn có thể xem trước ở phần Preview here.
Trong đó có các lựa chọn như sau:
- Write: Viết công thức.
- Eraser: Xóa từng ký tự đã viết.
- Select and Correct: Chọn các định dạng đúng cho ký tự đã viết.
- Clear: Xóa toàn bộ những ký tự đã viết.
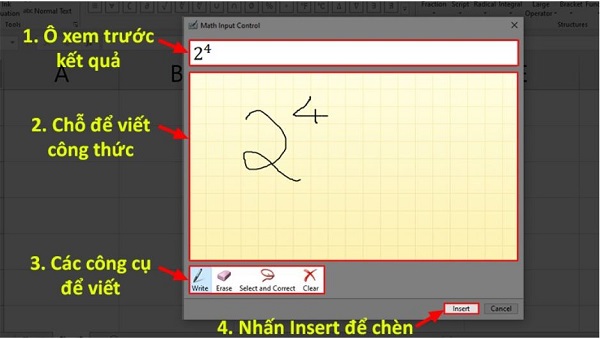
Cách thực hiện viết tay chỉ số trên, chỉ số dưới trong Excel
Viết số bạn muốn vào bảng hiện lên => Nhấn Insert để chèn số bạn vừa viết vào Excel
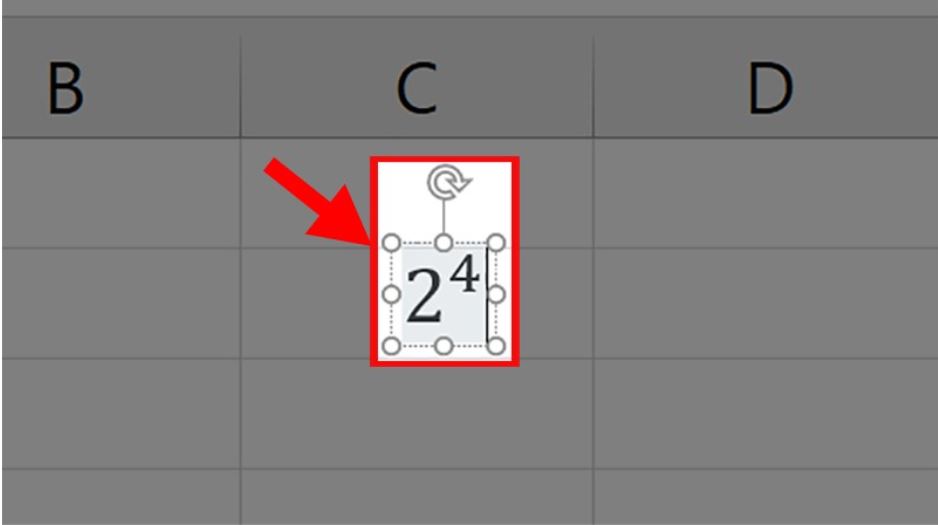
Kết quả
Kết luận
Như vậy thông qua bài viết trên đây, Unica đã cùng bạn tìm hiểu 5 cách đánh dấu mũ trong Excel nhanh nhất và chính xác nhất. Hy vọng bài viết mang đến cho bạn đọc nhiều hữu ích. Bạn đọc muốn biết thêm nhiều kiến thức hãy đặt mua ngay cuốn sách Excel của đội ngũ giảng viên của Unica.
Chúc các bạn thực hiện thành công!
Xem thêm: Bộ khóa học tin học văn phòng từ cơ bản đến nâng cao
