Excel là một phần mềm tính toán và xử lý dữ liệu phổ biến và hữu ích. Tuy nhiên, trong quá trình sử dụng Excel, có thể gặp phải tình trạng excel không chạy công thức, tức là công thức được nhập vào ô không được tính toán và hiển thị kết quả. Đây là một lỗi thường gặp và ảnh hưởng đến hiệu quả của công việc. Vậy nguyên nhân và cách khắc phục triệt để khi excel không nhảy công thức là gì? Hãy cùng Unica tìm hiểu trong bài viết này.
Tại sao excel không chạy công thức?
Có nhiều nguyên nhân có thể dẫn đến tình trạng excel không chạy công thức, trong đó có:
Công thức được hiển thị dưới định dạng văn bản
Nếu bạn nhập công thức vào ô có định dạng text, ví dụ như “=A1+B1”, Excel sẽ hiển thị kết quả là “A1+B1” mà không tính toán. Để khắc phục, bạn cần chuyển đổi ô sang định dạng số, ví dụ như “=A1+B1”, hoặc sử dụng hàm SUM để tính toán kết quả.
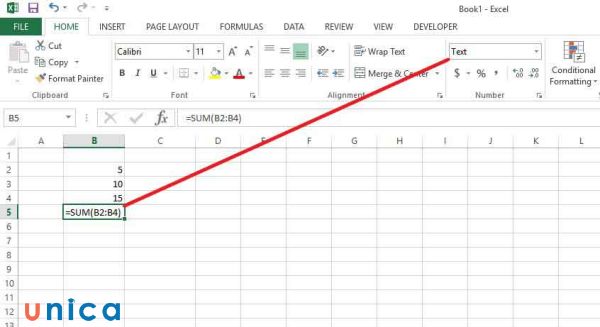
Lỗi định dạng văn bản
Trang tính chứa tham chiếu vòng tròn
Nếu bạn có một trang tính chứa các công thức được lấy từ các ô khác, ví dụ như “=SUM(A1:A10)”, và bạn muốn tính toán kết quả của trang tính này, Excel sẽ không chạy trang tính đó vì nó có tham chiếu vòng tròn (circular reference). Để khắc phục, bạn cần loại bỏ các ô có tham chiếu vòng tròn khỏi trang tính hoặc sử dụng hàm OFFSET để tạo ra các ô mới không có tham chiếu vòng tròn.
Excel đang ở chế độ hiện công thức
Với lỗi này, khi bạn nhập công thức bằng tay, excel thay vì trả lại kết quả tính toán sẽ hiển thị lại công thức bạn vừa nhập. Ví dụ, bạn muốn tính tổng của ô C3 và D3. Tại ô E3 bạn nhập công thức có dạng = Sum(C3:D3) nhưng thay vì trả lại kết quả tính thì ô E3 sẽ hiện công thức = Sum(C3:D3).

Lỗi hiển thị công thức trong excel
Các cách khắc phục lỗi excel không chạy công thức

Sau khi xác định nguyên nhân của lỗi excel không chạy công thức, bạn có thể áp dụng các cách sau để sửa lỗi:
Cách sửa lỗi excel không tự nhảy công thức do nhập công thức vào ô có định dạng text
Những ô tính đang được để ở định dạng TEXT có thể không thể nhảy công thức tính toán. Trong trường hợp này, nếu bạn muốn khắc phục công thức excel không chạy thì hãy thử cách sau:
Bước 1: Bôi đen toàn bộ vùng dữ liệu đang ở định dạng text.
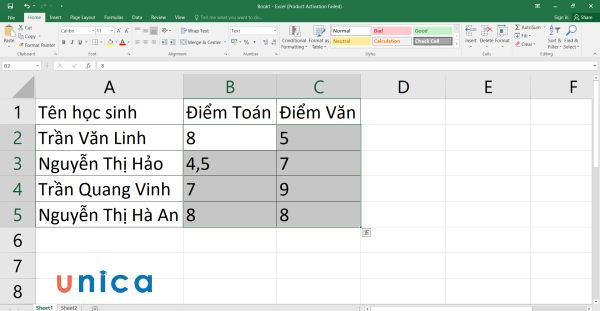
Bôi đen vùng dữ liệu cần chuyển định dạng
Bước 2: Trong thẻ Home, phần Number, bạn chọn định dạng General.
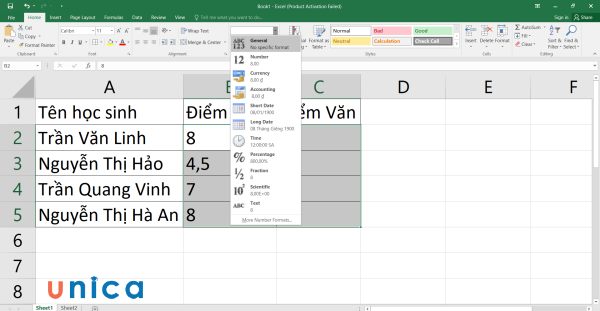
Chọn định dạng General
Bước 3: Nhấp 2 lần vào từng ô vừa được sửa định dạng thì lỗi text sẽ được khắc phục.
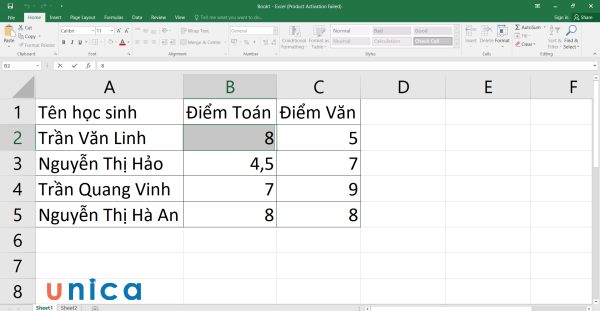
Nhấp 2 lần vào từng ô
Đặt lại định dạng tính toán
Với những lỗi công thức trong excel do lỗi định dạng tính toán, bạn có thể khắc phục lỗi này như sau:
Bước 1: Mở file excel cần sửa định dạng tính toán, nhấn chọn thẻ File.
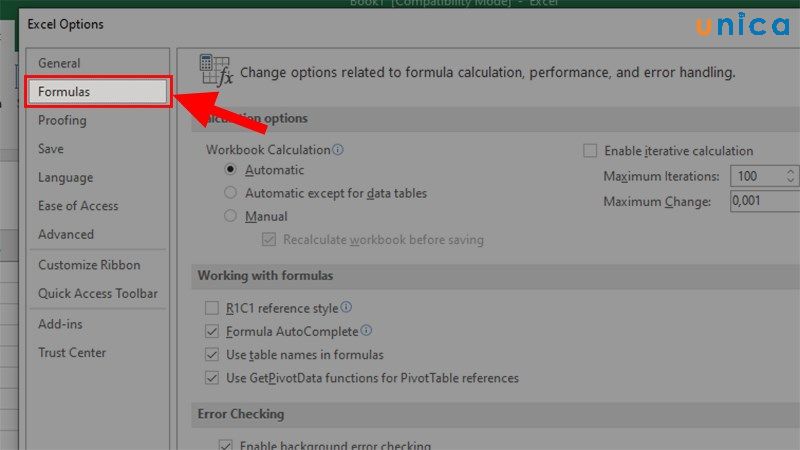
Chọn thẻ File
Bước 2: Tìm và chọn thẻ More > Chọn Options.
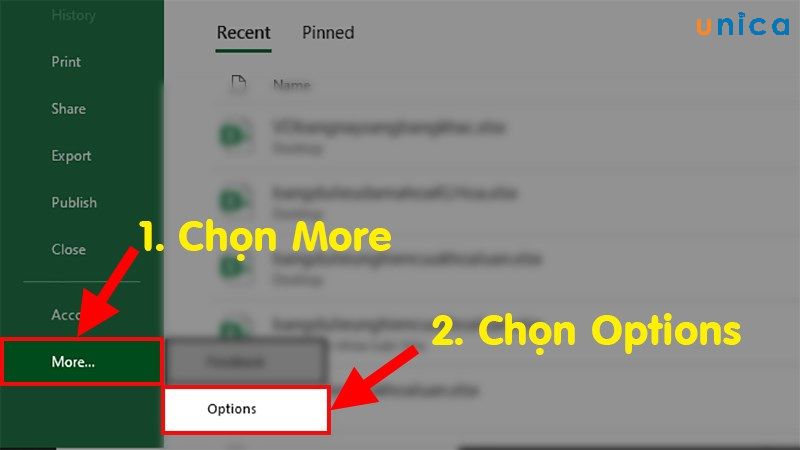
Chọn Options
Bước 3: Khi hộp thoại Excel Options hiện lên, bạn chọn mục Formulas.
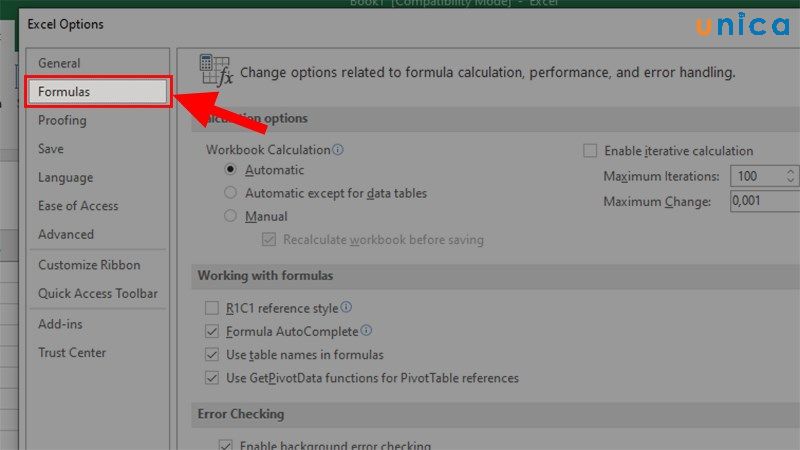
Chọn mục Formulas
Bước 4: Tới phần Caculation Options, bỏ tích chọn Manual. Sau đó, bạn tích chọn vào Automatic rồi nhấn OK.
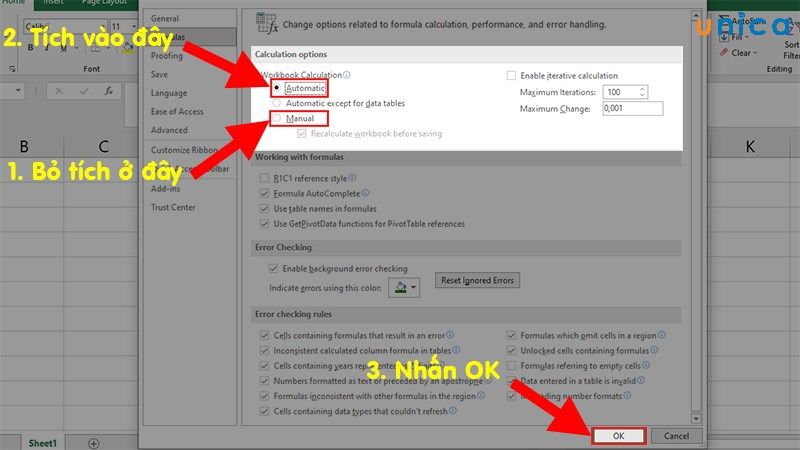
Nhấn OK
>>> Tất cả đều có trong cuốn sách “HƯỚNG DẪN THỰC HÀNH EXCEL TỪ CƠ BẢN ĐẾN NÂNG CAO”

ĐĂNG KÝ MUA NGAY
Tắt chế độ tính toán thủ công
Nhiều trường hợp excel không nhảy công thức do người dùng đang bật chế độ hiển thị công thức trong excel. Muốn sửa excel bị lỗi công thức này, mời bạn tham khảo cách dưới đây:
Bước 1: Mở file excel cần sửa định dạng tính toán, nhấn chọn thẻ File.
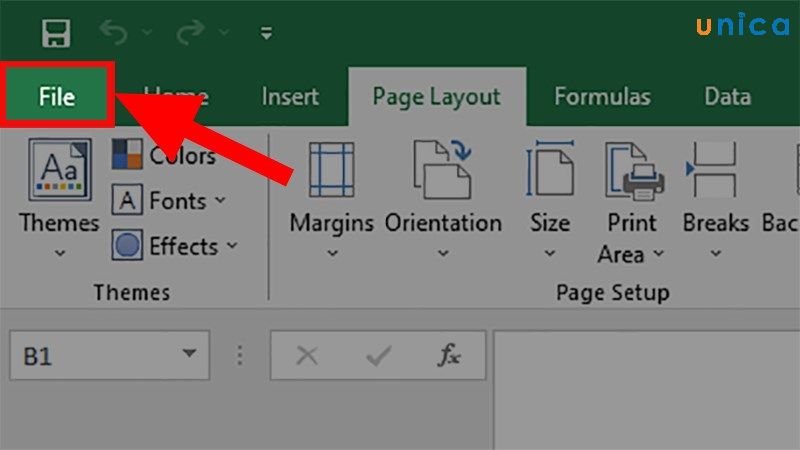
Chọn file
Bước 2: Tìm và chọn thẻ More > Chọn Options.
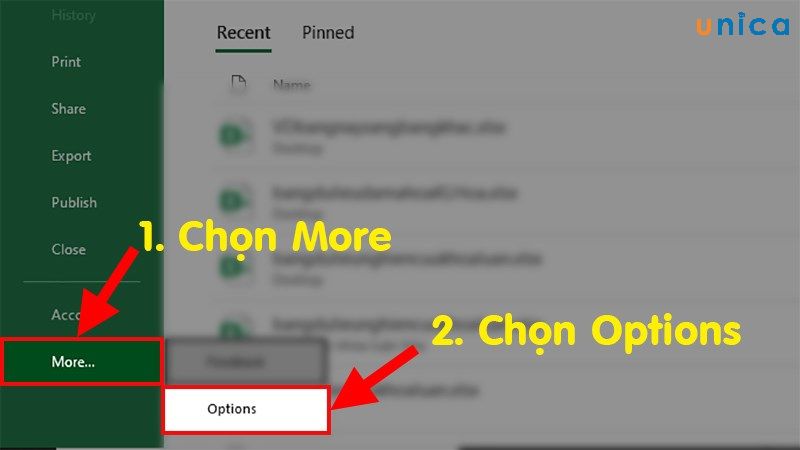
Chọn Options
Bước 3: Khi hộp thoại Excel Options hiện lên, bạn chọn mục Advanced.
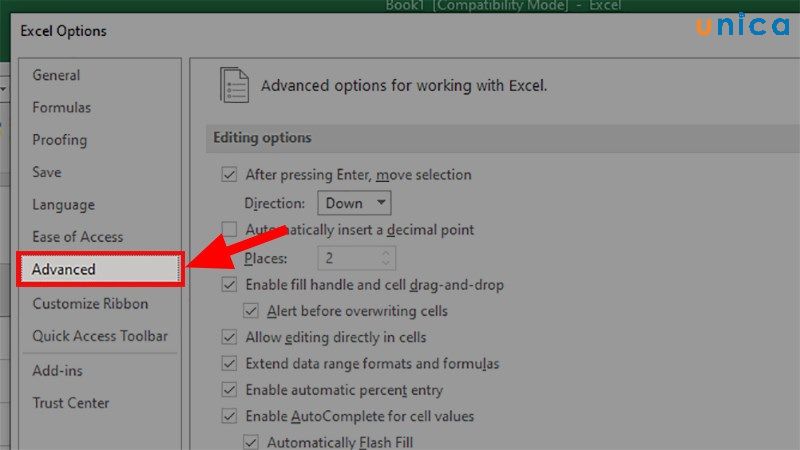
Chọn mục Advanced
Bước 4: Đến phần Display options for this worksheet. Bỏ tích chọn Show formulas in cells instead of their calculated results. Rồi nhấn OK.
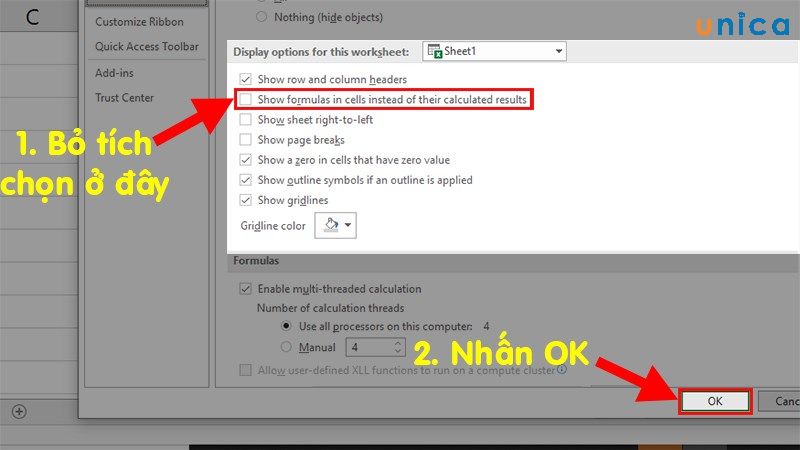
Nhấn OK
Dù là khi thực hiện phép tính hàm AVERAGEIF trong Excel, hàm Sum, Vlookup hay bất kỳ hàm nào mà không nhảy công thức thì bạn vẫn cần kiểm tra xem đã tắt chế độ tính toán thủ công chua.
Excel không chạy công thức do bị lỗi Circular References
Đối với lỗi Circular References, bạn có thể khắc phục bằng cách sau:
Bước 1: Trên thanh công cụ, chọn thẻ Formulas
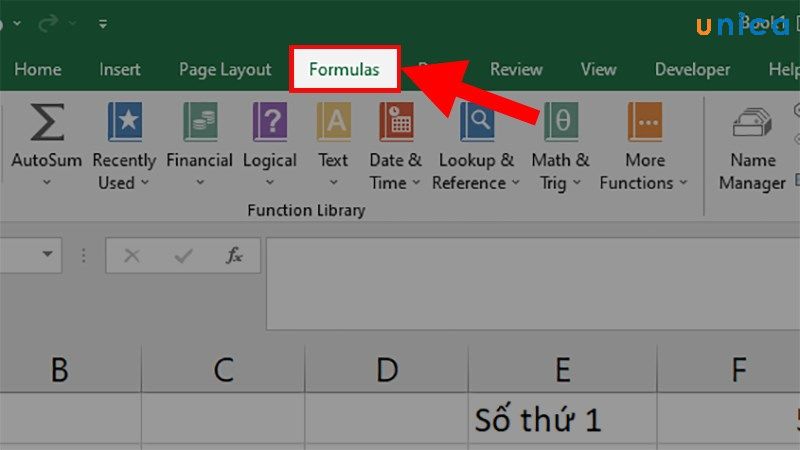
Chọn thẻ Formulas
Bước 2: Ở phần Formula Auditing, click chọn Error checking
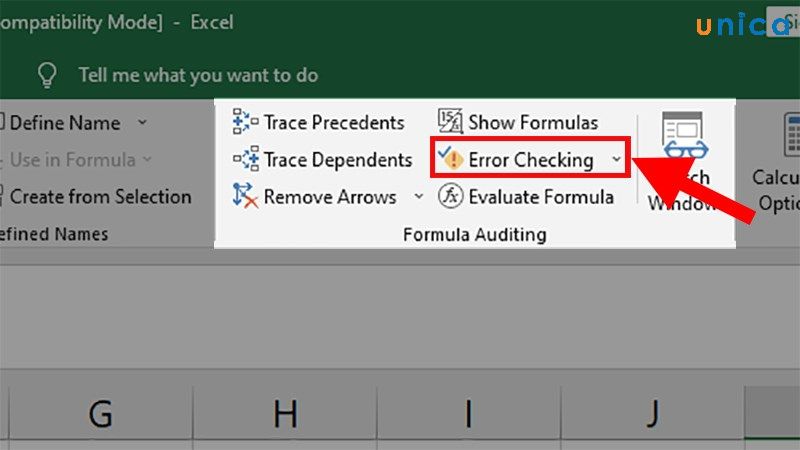
Chọn Error checking
Bước 3: Ở danh sách xổ xuống, chọn Circular References. Sau khi thực hiện thao tác này, toàn bộ các ô bị lỗi vòng lặp sẽ hiện lên.
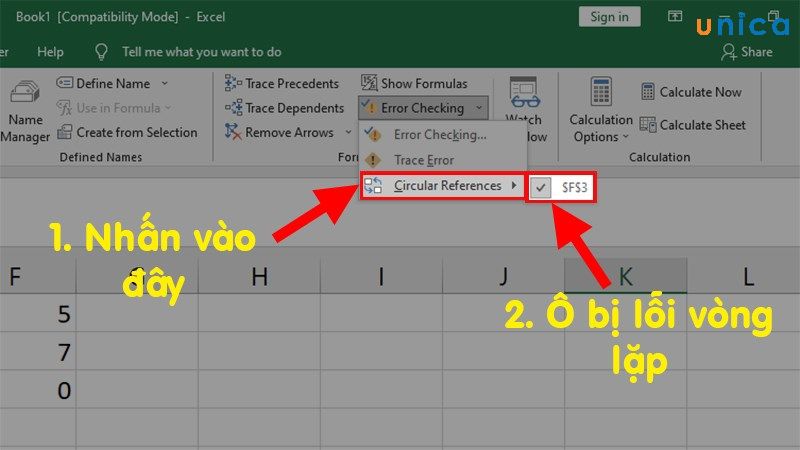
Chọn Circular References
Bước 4: Khi đã xác định được chính xác ô cần xóa, chuyển công thức, bạn cần sửa lại tham chiếu trong công thức là lỗi sẽ được khắc phục.
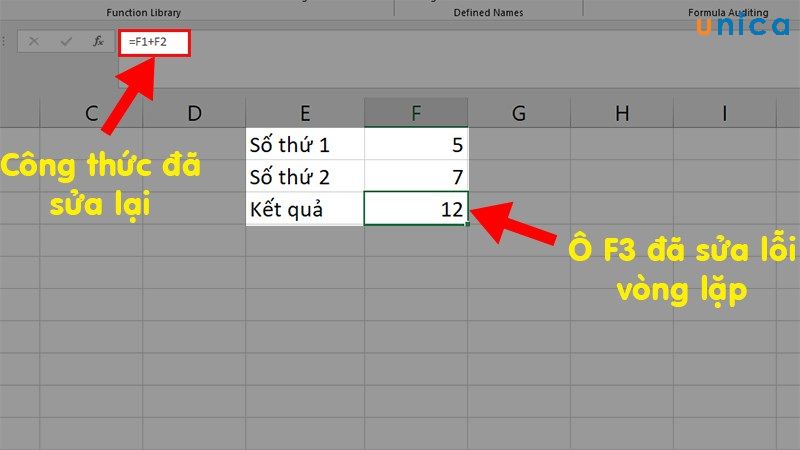
Khắc phục lỗi vòng lặp trong Excel
Sửa lỗi Excel không nhảy công thức cho Excel 2003
Để khắc phục và sửa lỗi excel quên việc nhảy công thức đối với bản excel 2003, chúng ta cần kích hoạt lại chế độ tự động nhảy công thức, bởi có lẽ bạn đã chưa bật chế độ tự động hay thiết bị trong quá trình làm việc đã tự động tạm dừng.
- Thực hiện thao tác với mục Tool > chọn Options
- Làm theo bước làm như trong hình ảnh bên dưới, tính năng tự động nhảy công thức đã được kích hoạt thành công và việc sửa lỗi do excel không nhảy được công thức cho bản 2003 đã được giải quyết.

Sửa lỗi excel không tự nhảy công thức
Sửa excel không nhảy công thức cho bản 2007 và 2010
Mỗi bản excel mỗi năm đều không giống nhau nhưng việc sửa lỗi excel không nhảy công thức đối với bản excel 2007 và 2010 không giống sửa lỗi như bản 2003 nhưng các thao tác sửa không hề phức tạp. Bạn cũng sẽ làm đối với phiên bản excel của 2 năm này là việc vào kích hoạt chế độ tự hiện nhập công thức excel.
Để sửa công thức không chạy trong excel bản 2007 và 2010, bạn làm như sau:
- Trên thanh công cụ, bạn chọn File, tìm chọn mục Options.
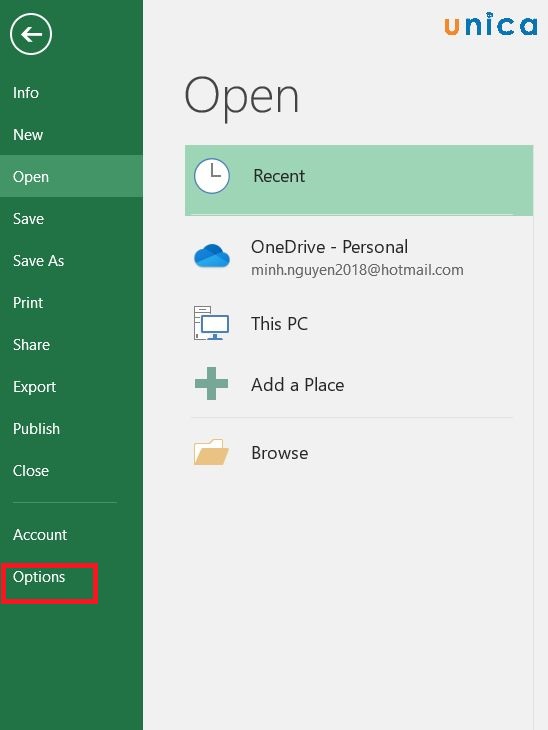
Tìm chọn mục Options
Khi hộp thoại hiện ra, bạn chọn Formulas, ở Calculation options thì tích chọn Automatic.
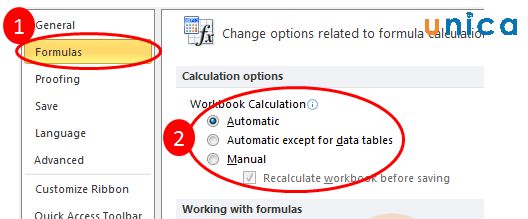
Chọn Automatic
Tổng kết
Vậy là chúng ta đã tìm hiểu được nguyên nhân và cách khắc phục triệt để khi excel không chạy công thức. Hy vọng bài viết này đã giúp bạn giải quyết được vấn đề của mình. Ngoài kiến thức về cách sửa lỗi Excel không tự nhảy công thức bạn có thể tham khảo các khóa học Excel online với sự hướng dẫn và giảng dạy từ những chuyên gia hàng đầu Unica.vn trong lĩnh vực tin học văn phòng đang chờ bạn khám phá.
Chúc các bạn may mắn!
