Excel là một phần mềm hữu ích cho nhiều công việc, trong đó có tính giờ làm việc. Bạn có thể sử dụng excel để tính số giờ làm việc, giờ tăng ca, giờ đi trễ của nhân viên hoặc tính lương theo giờ. Trong bài viết này, chúng tôi sẽ hướng dẫn bạn cách tính giờ làm việc trong excel bằng các công thức và hàm phổ biến. Bạn cũng sẽ biết được câu hỏi thường gặp về cách tính thời gian làm việc trong excel.
Tính số giờ làm việc trong excel là gì?
Tính số giờ làm việc trong excel là cách sử dụng các công thức và hàm để tính ra số giờ mà nhân viên đã làm việc trong một ngày, tuần, tháng hoặc năm. Số giờ làm việc này có thể được sử dụng để tính lương, phụ cấp, tính thưởng hoặc đánh giá hiệu quả công việc của nhân viên.
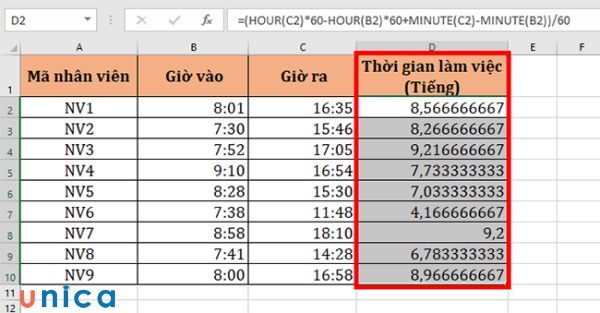
Tính số giờ làm việc trong excel là gì?
Cách tính giờ làm việc trong excel
Để tính giờ làm việc trong excel, bạn cần có dữ liệu về giờ vào làm và giờ ra về của nhân viên. Bạn cũng cần xác định các yếu tố khác như: giờ ăn trưa, giờ tăng ca, giờ đi trễ. Sau đó, bạn có thể áp dụng các cách sau để tính số giờ làm việc:
Hàm tính thời gian làm việc trong Excel: Hour
Hàm tính giờ công trong excel HOUR trả về số giờ của một thời điểm hoặc khoảng thời gian. Cú pháp của hàm HOUR là:
=HOUR(serial_number)
Trong đó:
- serial_number là một số nguyên hoặc một ô chứa số nguyên, biểu diễn một thời điểm hoặc khoảng thời gian.
- Kết quả trả về của hàm HOUR là một số nguyên từ 0 đến 23.
Ví dụ: Bạn có dữ liệu về giờ vào và ra của nhân viên như sau:
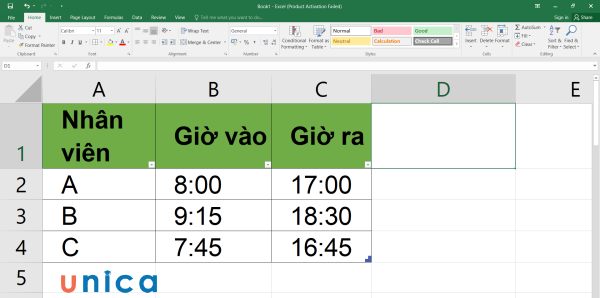
Cho bảng dữ liệu về giờ vào và ra của nhân viên
Bạn muốn tính số giờ làm việc của nhân viên A. Bạn có thể thực hiện cách tính tiếng đồng hồ bằng phép toán cách cộng trừ ngày tháng năm như sau:
=HOUR(C2-B2)
Trong đó:
- C2 và B2: là các ô chứa dữ liệu về giờ ra và vào của nhân viên A.
- C2-B2: trả về khoảng thời gian từ khi nhân viên A vào đến khi ra.
- HOUR(C2-B2): trả về số giờ của khoảng thời gian đó.
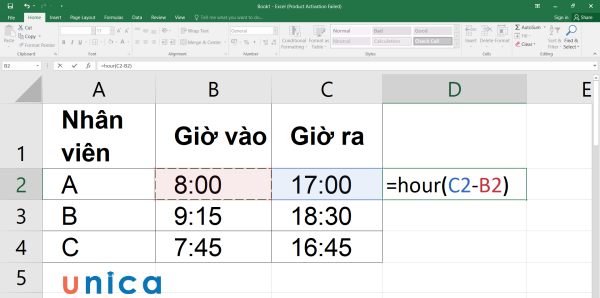
Nhập công thức tính giờ
Kết quả trả về của công thức là 9, tức là nhân viên A làm việc 9 giờ trong ngày.
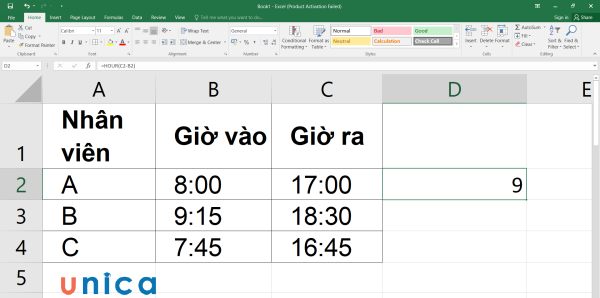
Kết quả tính
>>> Tất cả đều có trong cuốn sách “HƯỚNG DẪN THỰC HÀNH EXCEL TỪ CƠ BẢN ĐẾN NÂNG CAO”

ĐĂNG KÝ MUA NGAY
Cách tính thời gian làm việc của nhân viên trong Excel nhưng không tính giờ ăn trưa
Trong nhiều trường hợp, bạn cần tính giờ làm việc không tính giờ ăn trưa của nhân viên. Bạn có thể sử dụng công thức sau để tính giờ làm việc không tính giờ ăn trưa:
=HOUR(C2-B2)-D2
Trong đó:
-
C2 và B2: là các ô chứa dữ liệu về giờ ra và vào của nhân viên.
-
D2: là ô chứa dữ liệu về số giờ ăn trưa của nhân viên.
-
HOUR(C2-B2): trả về số giờ làm việc của nhân viên.
-
HOUR(C2-B2)-D2: trừ đi số giờ ăn trưa để tính số giờ làm việc không tính giờ ăn trưa.
Ví dụ: Bạn có dữ liệu về giờ vào, ra và ăn trưa của nhân viên như sau:
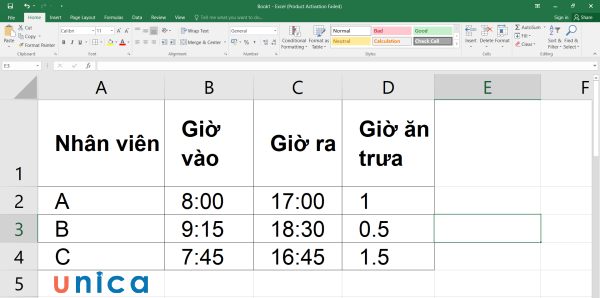
Cho bảng dữ liệu ra và ăn trưa của nhân viên
Bạn muốn tính số giờ làm việc không tính giờ ăn trưa của nhân viên A. Bạn có thể sử dụng công thức sau:
=HOUR(C2-B2)-D2
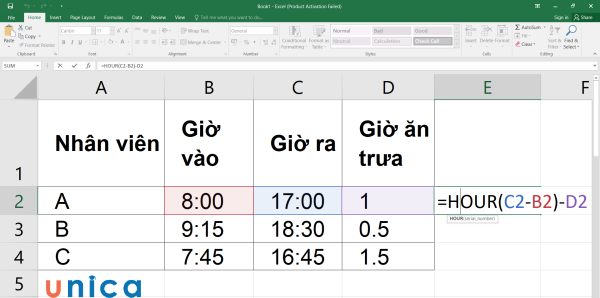
Nhập công thức
Kết quả trả về của công thức là 8, tức là nhân viên C làm việc 8 giờ không tính giờ ăn trưa trong ngày.
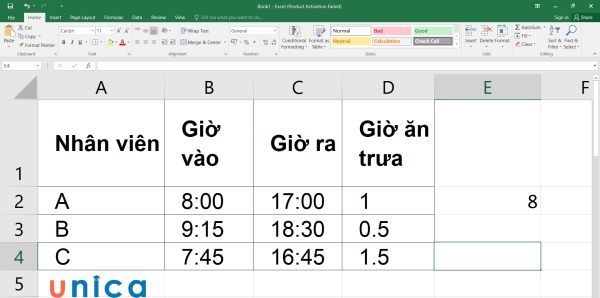
Kết quả tính
Công thức tính giờ làm việc trong Excel bằng cách trừ trực tiếp
Một cách khác để tính giờ làm việc trong Excel là sử dụng cách trừ trực tiếp các ô chứa dữ liệu về giờ ra và vào. Cách này đơn giản hơn, nhưng bạn cần lưu ý định dạng các ô để hiển thị kết quả chính xác. Bạn có thể sử dụng công thức sau để tính giờ làm việc trong Excel bằng cách trừ trực tiếp:
=C2-B2
Trong đó:
- C2 và B2: là các ô chứa dữ liệu về giờ ra và vào của nhân viên.
- C2-B2: trừ trực tiếp hai ô để tính số giờ làm việc.
Ví dụ: Bạn có dữ liệu về giờ vào và ra của nhân viên như sau:
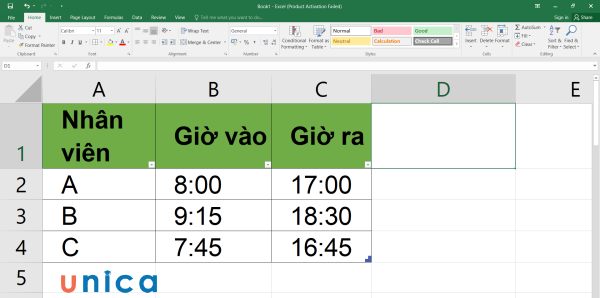
Bảng dữ liệu giờ vào và ra của nhân viên
Bạn muốn tính số giờ làm việc của nhân viên A. Bạn có thể sử dụng công thức sau:
=C2-B2
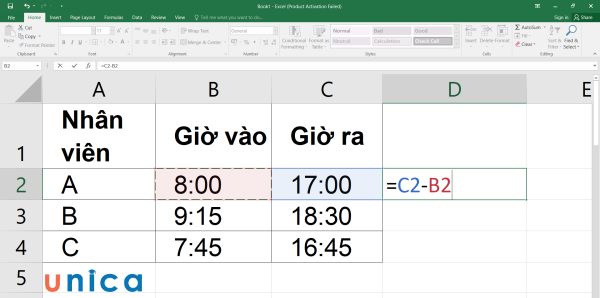
Nhập công thức tính trực tiếp
Kết quả trả về của công thức là 9:00, tức là nhân viên A làm việc 9 giờ trong ngày.

Kết quả tính toán
Tuy nhiên, bạn cần chú ý định dạng các ô để hiển thị kết quả chính xác. Bạn cần định dạng các ô chứa dữ liệu về giờ vào và ra thành kiểu Thời gian, và các ô chứa kết quả thành kiểu Thời gian hoặc Số. Bạn có thể định dạng các ô bằng cách nhấn chuột phải vào ô, chọn Định dạng ô, và chọn kiểu Thời gian hoặc Số theo ý muốn.
Công thức tính giờ tăng ca trong excel

Giờ tăng ca là số giờ làm việc vượt quá số giờ quy định của công ty hoặc pháp luật. Giờ tăng ca thường được tính lương cao hơn giờ bình thường hoặc được đổi lấy thời gian nghỉ phép. Để tính giờ tăng ca trong excel, bạn có thể sử dụng các cách sau:
Cách 1: Công thức tính số giờ tăng ca trong excel bằng cách lấy giờ ra trừ đi 17h
Một cách đơn giản để tính giờ tăng ca trong excel là lấy giờ ra của nhân viên trừ đi mốc thời gian kết thúc giờ bình thường, ví dụ là 17h. Bạn có thể sử dụng công thức sau để tính giờ tăng ca theo cách này:
=MAX(0,C2-“17:00”)
Trong đó:
-
C2: là ô chứa dữ liệu về giờ ra của nhân viên.
-
“17:00”: là mốc thời gian kết thúc giờ bình thường, bạn có thể thay đổi theo quy định của công ty hoặc pháp luật.
-
C2-“17:00”: trừ hai ô để tính số giờ tăng ca.
-
MAX(0,C2-“17:00”): lấy số lớn hơn giữa 0 và số giờ tăng ca, để loại bỏ trường hợp nhân viên ra sớm hơn 17h.
Ví dụ: Bạn có dữ liệu về giờ vào và ra của nhân viên như sau:
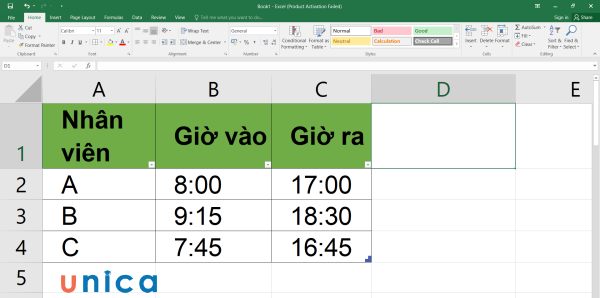
Dữ liệu về giờ vào và ra của nhân viên
Bạn muốn tính số giờ tăng ca của nhân viên B. Bạn có thể sử dụng công thức sau:
=MAX(0,C3-“17:00”)
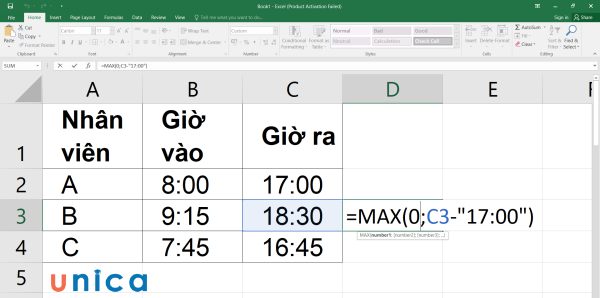
Nhập công thức tính
Kết quả trả về của công thức là 1:30, tức là nhân viên B làm việc tăng ca 1 giờ 30 phút trong ngày.
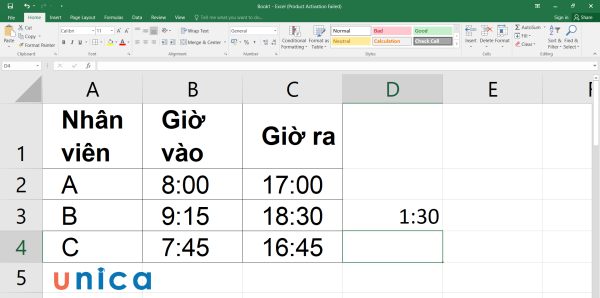
Kết quả tính toán
Cách 2: Kết hợp các hàm để tính thời gian làm thêm
Một cách khác để tính giờ tăng ca trong excel là sử dụng các hàm để xác định thời gian làm thêm của nhân viên. Bạn có thể sử dụng các hàm sau để tính giờ tăng ca theo cách này:
=IF(HOUR(X)>=17;ROUND((X-TIME(17;0;0))*24*60;0);0)
Trong đó:
- X: là giờ ra về của nhân viên
- Nếu giờ trong ô X lớn hơn 17 thì kết quả sẽ trả về số phút được làm tròn của thời gian trong ô X trừ đi 17h. Nếu giờ trong ô X nhỏ hơn 17 thì kết quả sẽ trả về là 0.
Ví dụ: Bạn có dữ liệu về giờ vào và ra của nhân viên như sau:
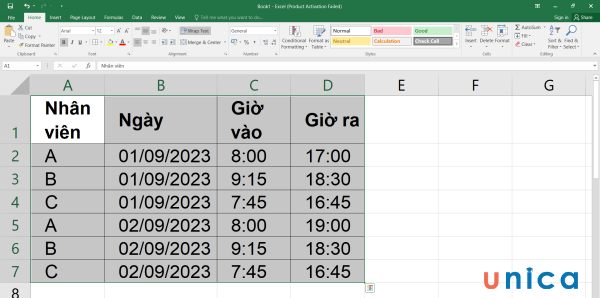
Dữ liệu về giờ vào và ra của nhân viên
Yêu cầu: Tính số giờ tăng ca của nhân viên B trong ngày 1/9/2023.
Cách dùng hàm if trong excel kết hợp với HOUR, ROUND và TIME như sau:
Bước 1: Nhập công thức vào ô E3=IF(HOUR(D3)>=17;ROUND((D3-TIME(17;0;0))*24*60;0);0).
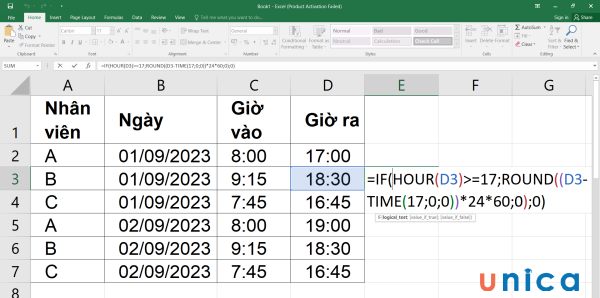
Nhập công thức vào ô E3
Bước 2: Nhấn Enter sẽ thu được kết quả là 90, tức là nhân viên A làm việc tăng ca 90 phút tức là 1h30 phút trong ngày 1/9/2023.
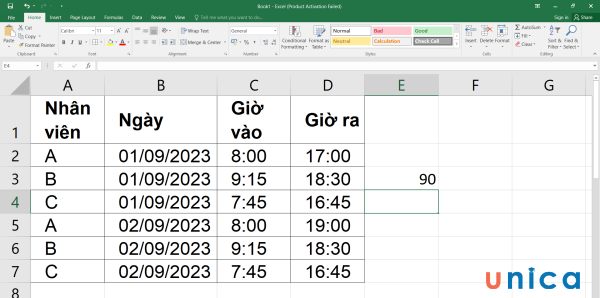
Kết quả tính toán
Công thức tính giờ đi trễ về sớm
Giờ đi trễ là số giờ mà nhân viên vào làm sau giờ quy định của công ty hoặc pháp luật. Giờ đi trễ thường bị trừ lương hoặc bị phạt theo quy chế của công ty.
Cách tính giờ đi trễ trong excel là bạn dùng hàm Max có cú pháp là:
=MAX(0,”8:30″-B2)
Trong đó:
-
“8:30”: là mốc thời gian bắt đầu giờ bình thường, bạn có thể thay đổi theo quy định của công ty hoặc pháp luật.
-
B2: là ô chứa dữ liệu về giờ vào của nhân viên.
-
“8:30”-B2: trừ hai ô để tính số giờ đi trễ.
-
MAX(0,”8:30″-B2): lấy số lớn hơn giữa 0 và số giờ đi trễ, để loại bỏ trường hợp nhân viên vào sớm hơn 8:30.
Ví dụ: Bạn có dữ liệu về giờ vào và ra của nhân viên như sau:
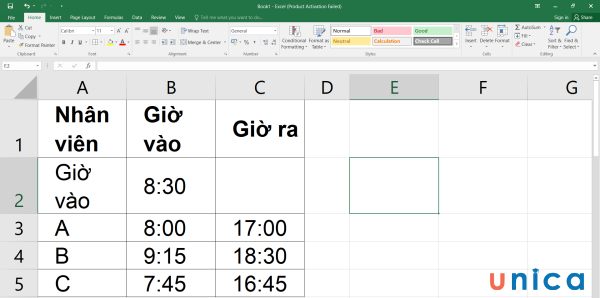
Dữ liệu về giờ vào và ra của nhân viên
Bạn muốn tính số giờ đi trễ của nhân viên B. Bạn có thể sử dụng công thức sau:
=MAX(0;B4-$B$2)
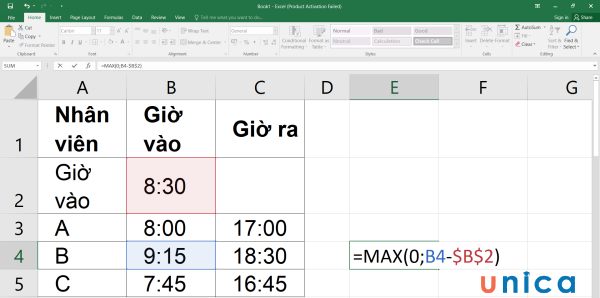
Nhập công thức
Kết quả trả về của công thức là 0:45, tức là nhân viên B đi trễ 45 phút trong ngày.
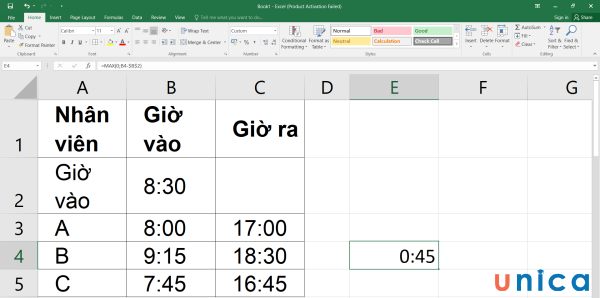
Kết quả tính toán
Câu hỏi thường gặp về cách tính thời gian làm việc trong excel
Trong phần này, chúng tôi sẽ trả lời một số câu hỏi thường gặp về cách tính thời gian làm việc trong excel.
Tính số giờ làm việc trong excel thường sử dụng cho cách tính lương nào?
Tính số giờ làm việc trong excel thường sử dụng cho cách tính lương theo giờ. Đây là cách tính lương dựa trên số giờ làm việc của nhân viên, không phụ thuộc vào chất lượng hoặc kết quả công việc. Cách tính lương theo giờ thường được áp dụng cho các công việc đơn giản, lặp đi lặp lại, hoặc có tính linh hoạt cao.
Để tính lương theo giờ, bạn cần có dữ liệu về số giờ làm việc và mức lương mỗi giờ của nhân viên. Bạn có thể sử dụng công thức sau để tính lương theo giờ:
=E2*F2
Trong đó:
– E2 là ô chứa dữ liệu về số giờ làm việc của nhân viên.
– F2 là ô chứa dữ liệu về mức lương mỗi giờ của nhân viên.
– E2*F2 nhân hai ô để tính lương theo giờ.
Ví dụ: Bạn có dữ liệu về số giờ làm việc và mức lương mỗi giờ của nhân viên như sau:
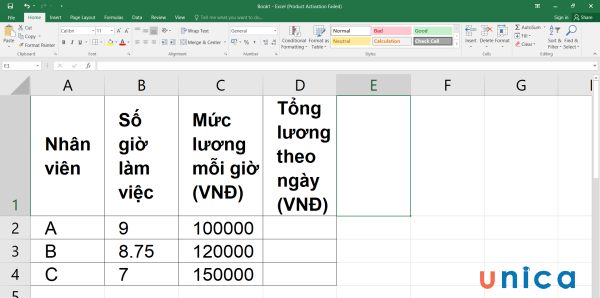
Dữ liệu về số giờ làm việc và mức lương mỗi giờ của nhân viên
Bạn muốn tính lương theo giờ của nhân viên A thì có thể áp dụng cách tính lương theo giờ trong excel như sau:
=E2*F2
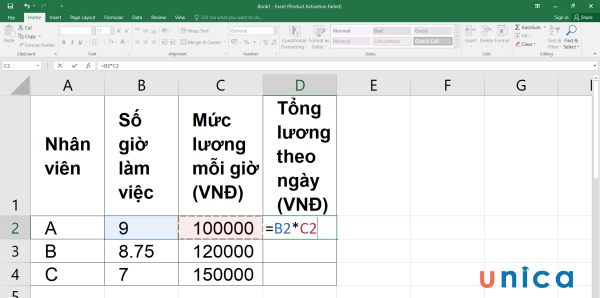
Nhập công thức tính
Kết quả trả về của công thức là 900000, tức là nhân viên A có lương theo giờ là 900000 đồng.

Kết quả tính lương
Số giờ làm việc tối đa theo tuần đối với người lao động làm theo ca là bao nhiêu?
Theo Luật Lao động Việt Nam, số giờ làm việc tối đa theo tuần đối với người lao động làm theo ca là 48 giờ. Điều này có nghĩa là người lao động không được làm việc quá 8 giờ một ngày và quá 48 giờ một tuần, trừ khi có sự thoả thuận khác giữa người sử dụng lao động và người lao động.
Ngoài ra, người lao động cũng được quyền nghỉ ít nhất một ngày trong tuần, thường là Chủ nhật. Nếu người lao động phải làm việc vào ngày nghỉ hàng tuần, họ sẽ được hưởng phụ cấp tăng ca hoặc được đổi lấy thời gian nghỉ phép.
Ở dữ liệu máy chấm công chỉ có “Giờ vào làm” và “Giờ kết thúc”, sử dụng cách tính số giờ làm việc trong excel được không?
Nếu ở dữ liệu máy chấm công chỉ có “Giờ vào làm” và “Giờ kết thúc”, bạn vẫn có thể sử dụng cách tính số giờ làm việc trong excel được. Tuy nhiên, bạn cần lưu ý một số điểm sau:
-
Xác định rõ số giờ ăn trưa của nhân viên và trừ đi số giờ này khi tính số giờ làm việc. Bạn có thể sử dụng cách tính giờ làm việc không tính giờ ăn trưa mà chúng tôi đã hướng dẫn ở trên.
-
Cần xác định rõ mốc thời gian bắt đầu và kết thúc giờ bình thường và so sánh với giờ vào và ra của nhân viên để tính giờ tăng ca hoặc giờ đi trễ. Bạn có thể sử dụng các cách tính giờ tăng ca và giờ đi trễ mà chúng tôi đã hướng dẫn ở trên.
-
Định dạng các ô chứa dữ liệu về giờ vào và ra thành kiểu Thời gian và các ô chứa kết quả thành kiểu Thời gian hoặc Số. Bạn có thể định dạng các ô bằng cách nhấn chuột phải vào ô, chọn Định dạng ô, chọn kiểu Thời gian hoặc Số theo ý muốn.

Sử dụng cách tính giờ chấm công trong excel
Kết luận
Trên đây là cách tính giờ làm việc với các trường hợp khác nhau mà Unica đã tổng hợp và chia sẻ tới bạn đọc. Hy vọng bài viết này đã giúp bạn hiểu rõ hơn về cách tính giờ làm việc trong excel. Ngoài ra để đáp ứng nhu cầu học tập cho học viên Unica cung cấp rất nhiều kiến thức hữu ích khác xoay quanh chủ đề tin học văn phòng khác với các khoá học excel cơ bản đến nâng cao, học Powerpoint từ cơ bản đến nâng cao đang chờ bạn khám phá.
Chúc các bạn thành công.
