Bạn cảm thấy nhàm chán với màu sắc, hình nền mặc định trong word và bạn muốn thay đổi word background để tạo ấn tượng, sinh động trong quá trình sử dụng thì hãy học ngay 3 cách đổi màu nền trong word trong nội dung bài viết bên dưới. Sau đây Unica sẽ hướng dẫn bạn cách chỉnh màu nền trong word nâng cao, mời bạn tham khảo nhé.
Lợi ích của việc tạo background, hình nền trong Word
Như các bạn đã biết Microsoft Word mặc định nền trang word là màu trắng và chữ là màu đen. Để tăng tính tiện lợi, Microsoft Word có hỗ trợ chúng ta đổi màu nền word, tạo background cho trang word. Điều này mang lại khá nhiều lợi ích khi bạn biết cách ứng dụng đúng cách.
-
Tăng tính thẩm mỹ cho văn bản: Khi bạn chỉnh màu background trong word sẽ tạo điểm nhấn khác biệt so với các văn bản thông thường khác. Thay đổi màu nền trong word giúp tăng tính thẩm mỹ, tăng tính thu hút cho văn bản. Từ đó, thu hút nhiều người xem hơn.
-
Phân biệt giữa các tài liệu với nhau: Cách làm màu nền trong word để phân biệt các loại tài liệu giúp chúng ta lưu trữ và quản lý tài liệu hiệu quả hơn. Điều này giúp chúng ta dễ dàng chọn đúng tệp tài liệu cần dùng trong hàng loạt tài liệu sẵn có.
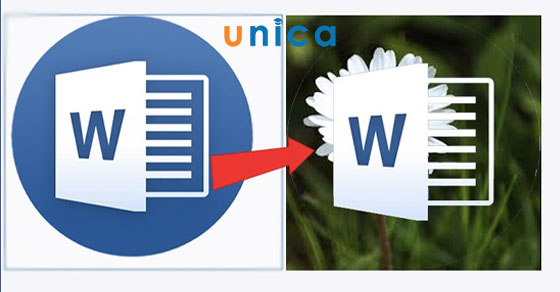
Chỉnh màu background trong word sẽ tạo điểm nhấn khác biệt
-
Tăng tính thương hiệu: Hiện nay, phần lớn các thương hiệu lớn thường chọn cho mình một màu chủ đạo nhằm tăng tính nhận diện cho thương hiệu. Ví dụ như màu chủ đạo của Coca Cola là màu đỏ, màu chủ đạo của 7Up là màu xanh lá cây,… Trong trường hợp soạn thảo thư mời, thư cảm ơn, thư ngỏ,… các doanh nghiệp thường tạo background với màu nền chủ đạo của doanh nghiệp.
-
Nâng cao trải nghiệm người đọc: Một trong những nguyên tắc cơ bản nhất khi tạo màu nền cho trang word đó là nhằm tạo nên điểm nhấn và tạo sự tương phản giữa màu nền và màu chữ. Điều này giúp người nhận biết chữ rõ nét hơn, mang đến trải nghiệm tốt hơn cho người đọc.
Việc sở hữu kỹ năng soạn thảo văn bản trên Word sẽ giúp công việc văn phòng của bạn thuận lợi hơn. Nếu bạn đang tìm kiếm khóa học Word online, hãy nhanh tay đăng ký để nhận ưu đãi hấp dẫn từ Unca:

Soạn thảo văn bản Word 365 từ cơ bản đến nâng cao
Đỗ Trung Thành

Kĩ năng soạn thảo văn bản MOS – Word 2016
Nguyễn Trần Thành

Học Word Ứng dụng – Hiệu suất nhân ba, chuyên gia nơi công sở
MOSHUB – Tin học quốc tế hàng đầu
Hướng dẫn cách chỉnh màu nền trong word
Thực tế cách tạo màu nền cho 1 trang word không khó, tuy nhiên nếu bạn là người lần đầu tiên thực hiện thì chắc chắn sẽ còn nhiều bỡ ngỡ. Trong nội dung hướng dẫn dưới đây, chúng tôi sẽ giúp tới bạn chi tiết cách chèn hình mờ trong word, cách thêm màu nền cho trang và cách thêm đường viền cho trang.
Cách chèn hình nền mờ
Hình nền mờ (Watermark) được xem là một giải pháp hữu hiệu giúp bạn tăng tính nhận diện thương hiệu, chống sao chép văn bản một cách hiệu quả.
Ưu điểm của hình nền mờ là bạn có thể chèn thông tin cá nhân chìm trong file word. Người xem có thể thấy được cả hình nền mờ nhưng văn bản chính vẫn hiển thị rõ trên trang word. Để đổi từ màu nền đơn sắc qua dạng hình nền mờ chúng ta thực hiện theo trình tự dưới đây:
- Bước 1: Bạn hãy vào file word cần đổi background, sau đó bạn tiến đến tab Design và chọn mục Watermark (Đây là tính năng thuộc nhóm Page Background).
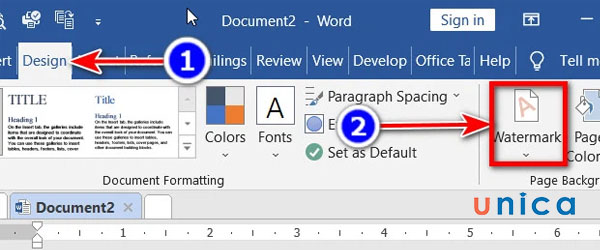
Chọn tính năng Watermark
- Bước 2: Khi bạn nhấn chọn Watermark sẽ có bảng tùy chỉnh hiển thị, bạn có thể lựa chọn một trong số các mẫu hiển thị. Hoặc bạn có thể tùy chỉnh background với tính năng Custom Watermark. Hoặc sử dụng Watermark từ website Office.com (More Watermarks from Office.com).
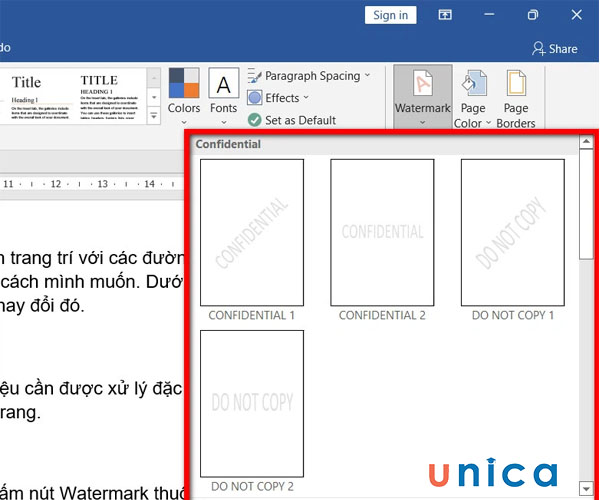
Lựa chọn các mẫu hiển thị
Cách thêm màu nền cho trang tài liệu
Việc tạo màu nền cho trang word bằng tính năng Page Color hẳn là hầu hết các bạn đã biết. Trong nội dung này, chúng tôi sẽ hướng dẫn bạn cách tạo màu nền cho 1 trang word nâng cao. Chi tiết các bước thực hiện như sau:
- Bước 1: Bạn hãy vào trang word cần tạo background, tiến đến thanh công cụ và chọn tab Design, chọn tiếp Page Color trong nhóm tính năng Page Background.
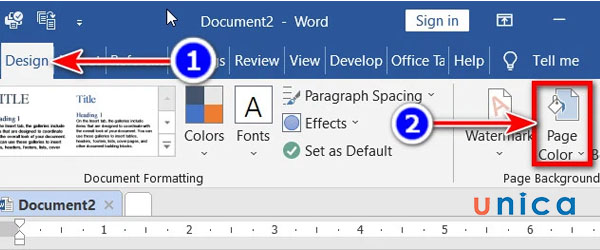
Chọn Page Color trong nhóm Page Background
- Bước 2: Khi bảng tùy chỉnh hiển thị, bạn có thể chọn màu đơn sắc trong Theme Color, hoặc các màu thường dùng ở mục Standard Color.
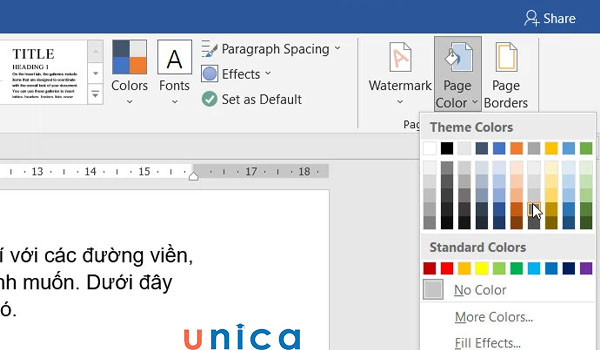
Chọn màu trong Theme Color
Lưu ý: Ở bảng tùy chỉnh này, bạn có thể thực hiện cách đổi nền word thành màu trắng bằng cách chọn No Fill.

- Bước 3: Cách chỉnh màu nền trong word nâng cao 1.
Trong trường hợp bạn muốn tạo màu nổi bật hơn, bạn hãy chọn More Colors. Lúc này, hộp thoại Color sẽ hiển thị.
Tại tab Standard, bạn có thể nhấn chọn màu đơn sắc theo ý thích.
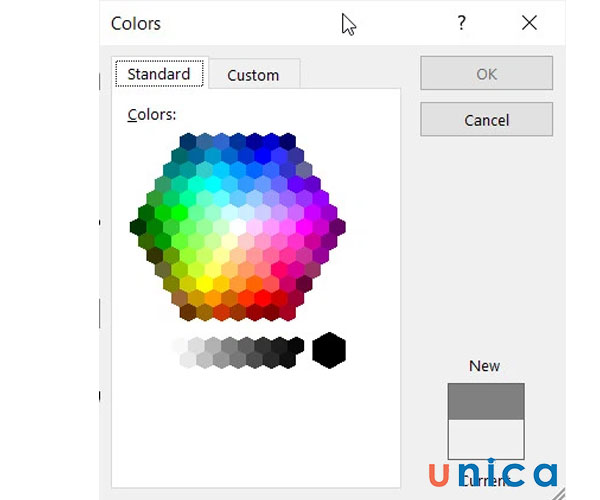
Chọn màu đơn sắc
Tại tab Custom bạn có thể tùy chỉnh màu bằng cách nhấp chuột vào vị trí màu bạn cần dùng. Tiếp theo, bạn đi đến thanh màu dọc có mũi tên bên phải. Rồi nhấn giữ chuột tại vị trí mũi tên di chuyển lên và xuống cho đến khi chọn được màu vừa ý.
Sau khi đã chọn được màu vừa ý, bạn hãy nhấn Ok để áp dụng màu vừa chọn cho background.
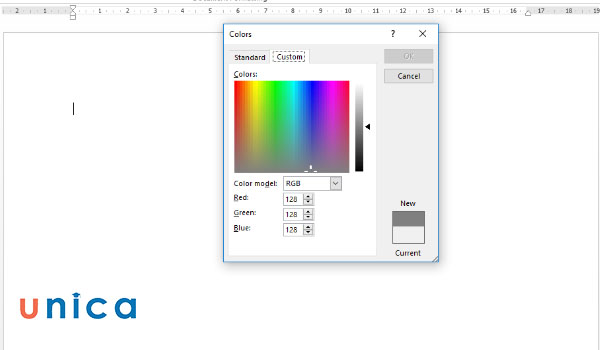
Chọn màu cho backgroup
- Bước 3: Cách chỉnh màu nền trong word nâng cao 2
Để tạo màu nền độc đáo hơn cho file word, khi bảng tùy chọn Page Color hiển thị, bạn hãy chọn Fill Effects.
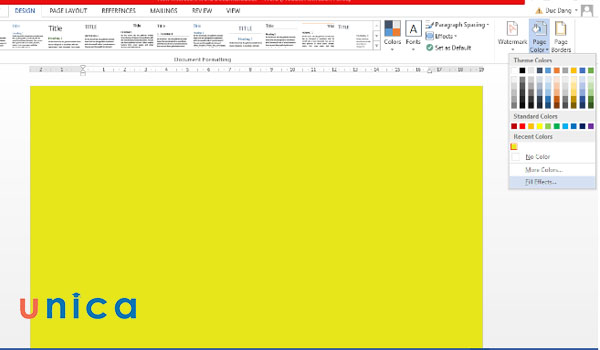
Tuỳ chỉnh màu nền thêm đặc sắc hơn
Tại tab Gradient, bạn có thể trộn 2 màu lại với nhau bằng cách tick chọn “Two Color”. Tiếp theo là chọn màu cho Color 1 và Color 2 như hình minh họa bên dưới.
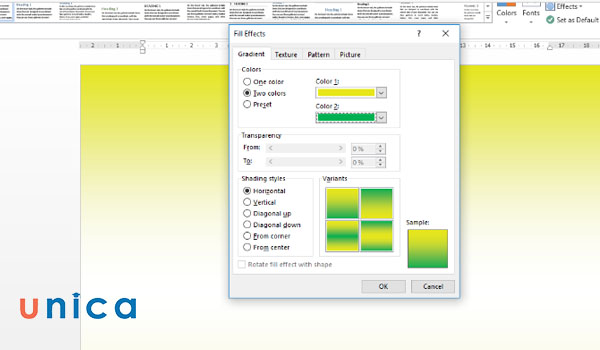
Chọn màu cho Color 1 và Color 2
Tại mục Colors bạn có thể tick chọn ô Preset để chọn từ các màu phối sẵn. Trong trường hợp này, bạn hãy vào ô Preset color để chọn màu mẫu phối sẵn.

Chọn các màu phối sẵn
Lưu ý: Tại mục Shading styles bạn có thể tick vào các tùy chọn và xem màu mẫu ở mục Sample.
Sau khi lựa chọn xong, bạn hãy quay trở lại tab Gradient và nhấn Ok để áp dụng màu vừa chọn cho background.
Áp dụng màu cho backgroud
Và đây là kết quả mà lựa chọn theo mẫu sau khi nhấn OK
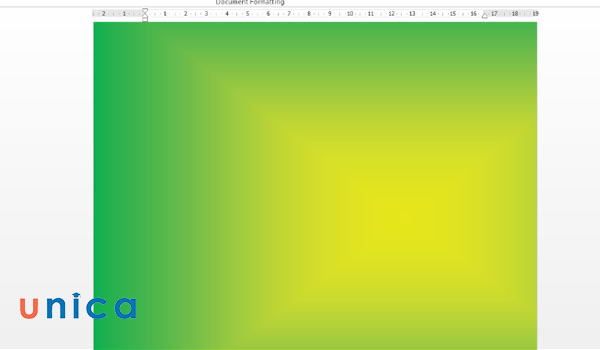
Kết quả đổi màu nền nhận được
Bạn có thể tham khảo thêm các mẫu background độc đáo khác tại tab Texture

Tham khảo thêm các mẫu backgroud
Bạn cũng có thể tải ảnh nền từ máy tính để làm background cho trang word ở tab Picture.
- Bước 4: Sau khi lựa chọn xong, bạn hãy quay trở lại hộp thoại Fill Effects và nhấn Ok để áp dụng màu vừa chọn cho background.
>>> Tất cả đều có trong cuốn sách “Sách hướng dẫn thực hành Word từ cơ bản đến nâng cao“

ĐĂNG KÝ MUA NGAY
Cách thêm đường viền trang
Để thêm đường viền trang trí cho trang, bạn có thể thực hiện theo các bước sau:
- Bước 1: Ở tab Design trên thanh công cụ, bạn hãy tiến đến nhóm tính năng Page Background và chọn Page Borders.
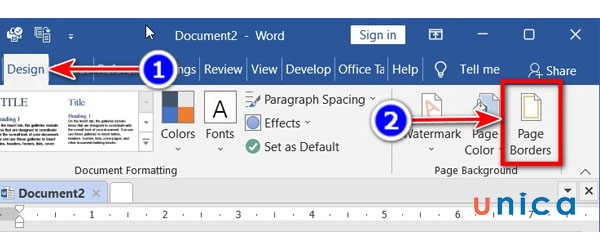
Chọn Page Borders
- Bước 2: Khi hộp thoại Borders and Shading hiển thị, bạn hãy chọn tab Page Border. Tại đây bạn hãy tiến hành tạo khung viền cho trang theo gợi ý sau:
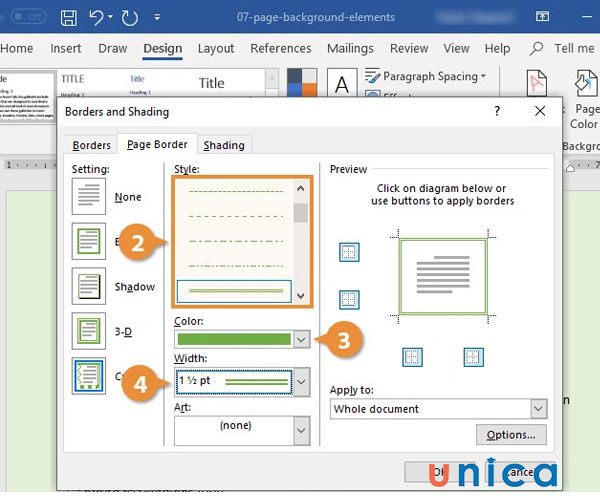
Tạo khung viền cho trang
Tại mục Style bạn hãy chọn kiểu đường viền.
Tại mục Color bạn hãy chọn màu đường viền.
Tai mục Width bạn hãy chọn mục độ dày đường viền.
Tại mục Art bạn hãy chọn kiểu nghệ thuật cho đường viền.
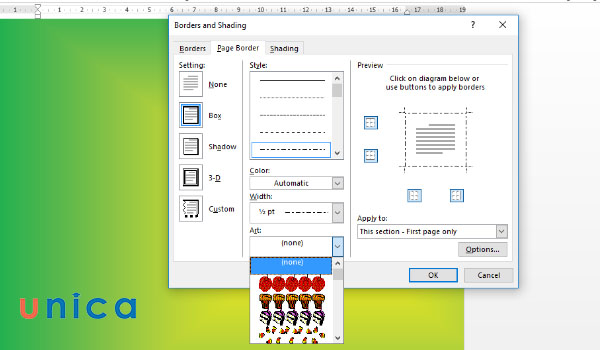
Thao tác chọn khung viền
Tại mục Preview bạn hãy chọn các đường kẻ viền muốn tạo cho trang văn bản bằng cách nhấn chọn vào các cạnh đường viên tương ứng ở khung.
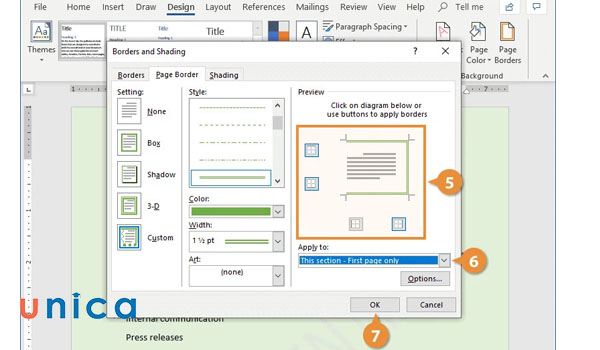
Chọn các đường kẻ viền cho trang văn bản
Tại mục Apply to bạn có thể lựa chọn thêm vài thuộc tính như:
Whole document: Áp dụng cho toàn bộ tài liệu
Just this section: Áp dụng cho các trang được chọn
Just the first page in this section hoặc This section – First page only: Chỉ áp dụng cho trang đầu tiên.
Every page in the section but the first page: Áp dụng cho tất cả các trang trừ trang đầu tiên
- Bước 3: Sau khi đã hoàn thành tạo đường viền cho trang bạn hãy nhấn Ok để áp dụng viền cho trang.
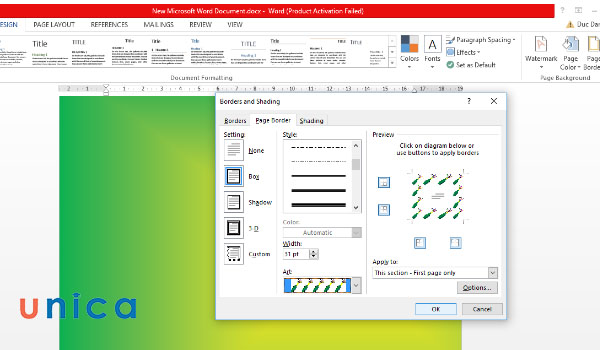
Áp dụng tạo đường viền cho trang
Và đây là kết quả cho lựa chọn minh họa ở trên.
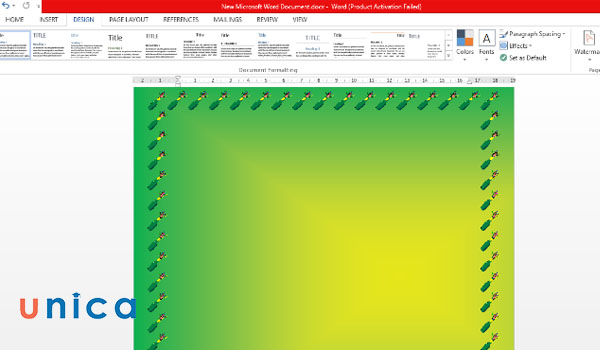
Kết quả hoàn thành
Kết luận
Cách chỉnh màu nền trong word thực hiện cũng khá đơn giản, dễ dàng. Vì hầu hết các tính năng đều được Microsoft trình bày trên giao diện dễ hiểu, dễ sử dụng. Điều quan trọng là bạn cần phải biết chi tiết thao tác thực hiện. Hy vọng bài viết chia sẻ cách chỉnh màu background trong word chúng tôi vừa chia sẻ trên đã thực sự giúp ích cho bạn.
