Section Break được đánh giá là một trong những tính năng tuyệt vời của Word giúp người dùng định dạng văn bản chuyên nghiệp, tiết kiệm thời gian trong quá trình làm việc. Với cài đặt mặc định của Section Break rất nhiều người sẽ cảm thấy khó khăn trong quá trình sử dụng. Vậy làm thế nào để học cách xóa section break trong Word, mời bạn đọc tham khảo nội dung bài viết chi tiết trên Unica.
Section Break trong Word là gì?
Section Break là công cụ định dạng văn bản hữu ích được sử dụng trong Word. Công cụ này cho phép người dùng tách và định dạng riêng cho từng đoạn hoặc cho từng trang trong văn bản.
Với Section Break, bạn có thể tùy chỉnh, thêm, xóa hoặc gộp các Section với nhau mà không làm ảnh hưởng đến định dạng chung của văn bản.
Thông thường, Section Break được sử dụng để thực hiện những nhiệm vụ chính như sau:
- Tạo Header và Footer cho từng trang trong tài liệu.
- Đánh số thứ tự cho từng trang trong tài liệu
- Thay đổi căn chỉnh văn bản, căn lề, định dạng trang văn bản.
- Bảo vệ nội dung một đoạn hoặc một trang trong văn bản.
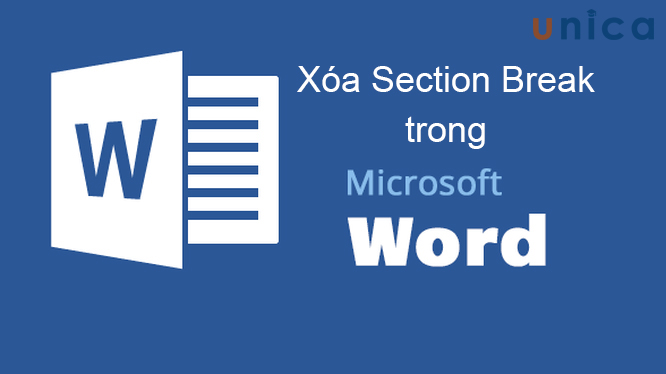
Cách xóa Section trong Word
Làm thế nào để biết trong Word có mấy Section?
Để biết trong Word có mấy Section bạn có thể kiểm tra số lượng và vị trí các Section bằng cách: Dùng dấu Paragraph Mark (1). Khi có một Section Break (2) thì chúng sẽ hiện lên như sau:
>> Xem thêm: Bật mí cách tạo bảng trong Word siêu đơn giản
Chinh phục cách Soạn thảo văn bản Word từ con số 0 bằng cách đăng ký học online ngay. Khóa học sẽ giúp bạn biết các dùng tab file, tab view, tab home, tab layout,… Đăng ký ngay để nhận ưu đãi hấp dẫn:

Soạn thảo văn bản Word 365 từ cơ bản đến nâng cao
Đỗ Trung Thành

Word Biết Tuốt – Học Word 2019 từ cơ bản đến nâng cao
Kế toán Đức Minh

Bí quyết luyện thi Mos Word 2010 trên 900 điểm
Đặng Thanh Trúc
Hướng dẫn cách tạo section trong word
Để tạo section trong word bạn thực hiện theo các bước như sau:
- Bước 1: Đầu tiên bạn đặt con trỏ chuột tại vị trí bạn muốn tạo section mới.
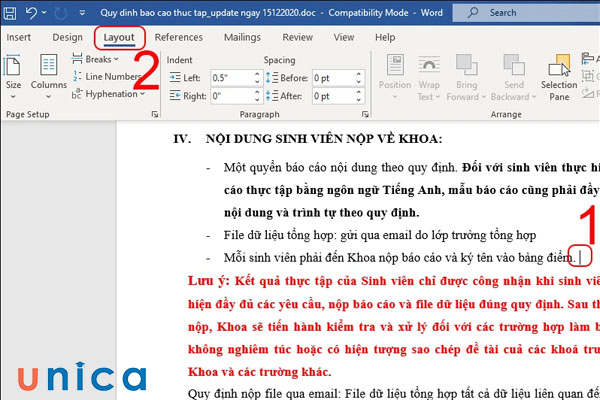
Đặt con trỏ chuột tại vị trí muốn tạo section trong word
- Bước 2: Tiếp theo bạn chọn tab “Layout” => Chọn “Breaks” để chọn kiểu section bạn muốn tạo.
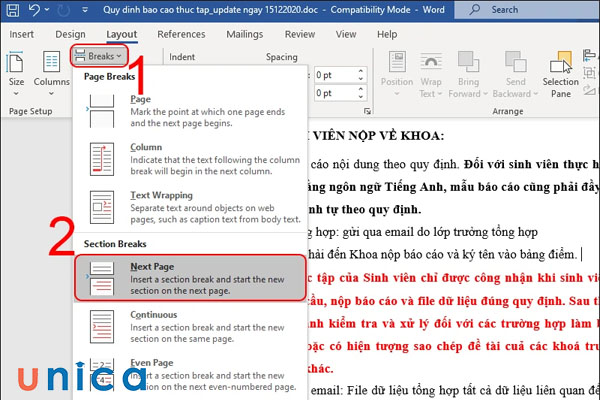
Chọn Breaks
- Bước 3: Dựa trên các điểm “Break” bạn chọn tài liệu của bạn sẽ được chia thành nhiều section.
Section Breaks bao gồm rất nhiều loại khác nhau và mỗi kiểu lại đi kèm với các kiểu tách vùng riêng biệt. Cụ thể như sauL
- Next Page: Kiểu này sẽ tách văn bản thành 2 trang riêng biệt. Khi này điểm ngắt section trước đó sẽ xuất hiện ở cuối trang.
- Continuous: Kiểu này sẽ tách vùng thành hai phần mà không ngắt sang trang mới. Khi bạn sử dụng kiểu này thì văn bản sẽ không bị chia vào một trang và điểm ngắt cũng không nhất thiết phải nằm ở cuối trang. Khi này, nó có thể nằm trong ở giữa một đoạn văn và nó chỉ làm dịch chuyển văn bản xuống một dòng mới.
- Even Page: Kiểu này tạo ra một Section Break mới bắt đầu tại trang chẵn kế tiếp.
- Odd Page: Kiểu này tạo một Section Break mới bắt đầu tại trang lẻ kế tiếp.
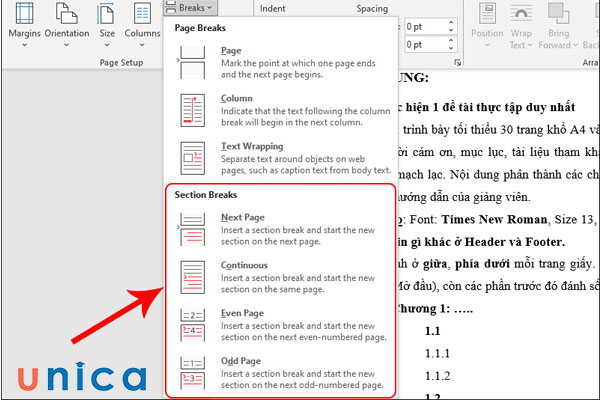
Các kiểu section trong word
Hướng dẫn cách xóa section trong word
Để cách xóa các section trong word bạn có thể thực hiện bằng tính năng Replace All hoặc Draft. Cụ thể cách bỏ break trong word như sau:
Cách xóa section trong word bằng Replace All
- Bước 1: Trên thanh công cụ, chọn Home -> chọn Replace.
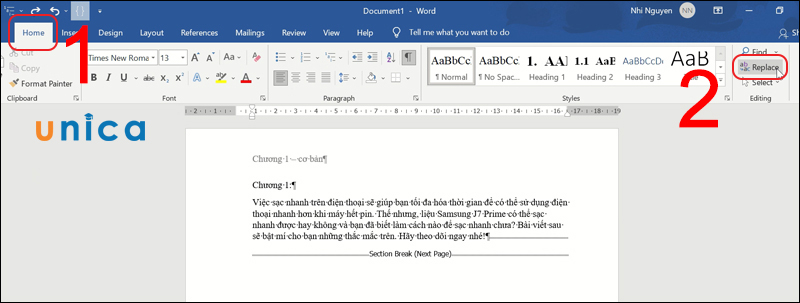
Chọn Replace
- Bước 2: Chọn phần More
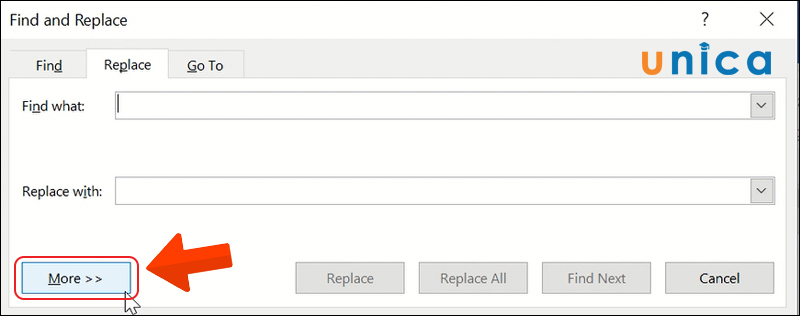
Chọn more
- Bước 3: Chọn Special -> chọn Section Break.
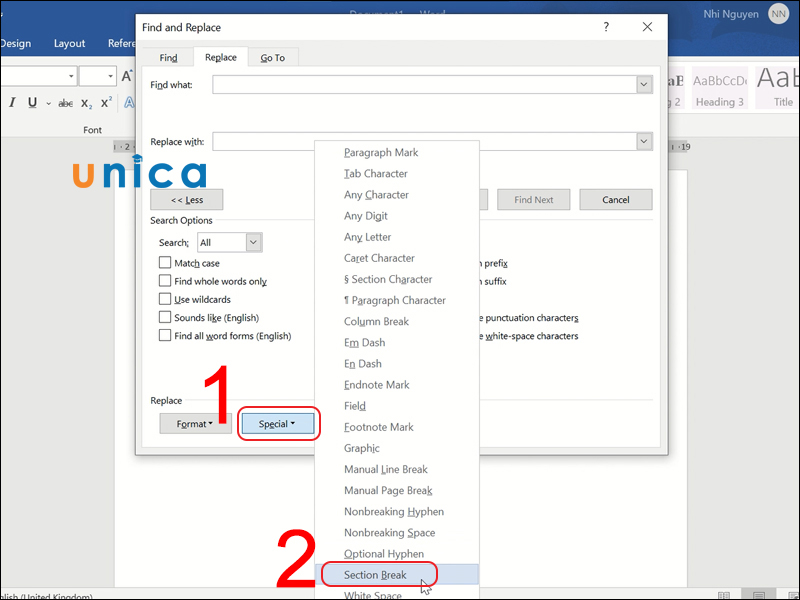
Chọn Section Break.
- Bước 4: Chọn Replace All -> chọn OK -> chọn biểu tượng dấu X để tắt giao diện cửa sổ Find and Replace.

Chọn biểu tượng X
Như vậy là bạn đã thực hiện xong cách xóa section break trong word thành công.
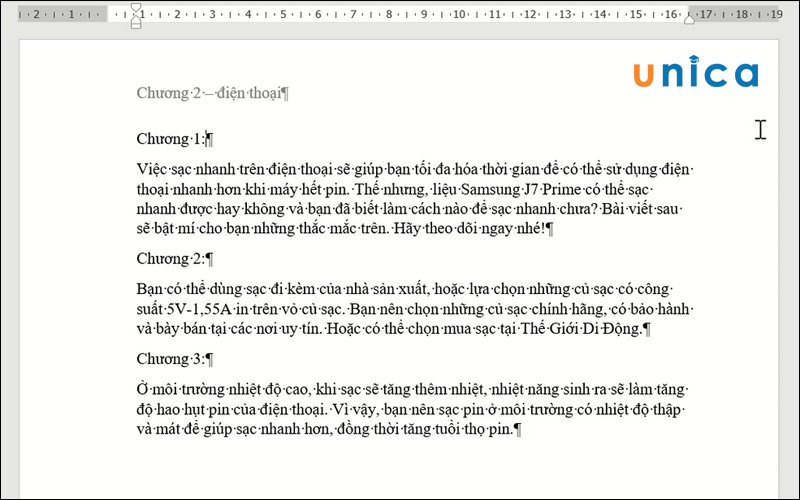
Kết quả
Cách bỏ section trong word bằng Draft
- Bước 1: Trên thanh Menu của Word, chọn View -> chọn Draft
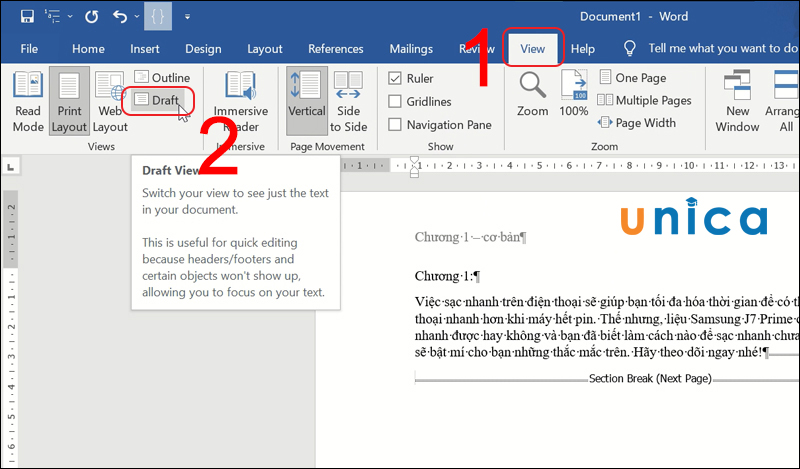
Chọn Draft
- Bước 2: Đặt chuột trên đường được đánh dấu là Section Break -> chọn Delete.

Chọn Delete
- Bước 3: Chọn Print Layout
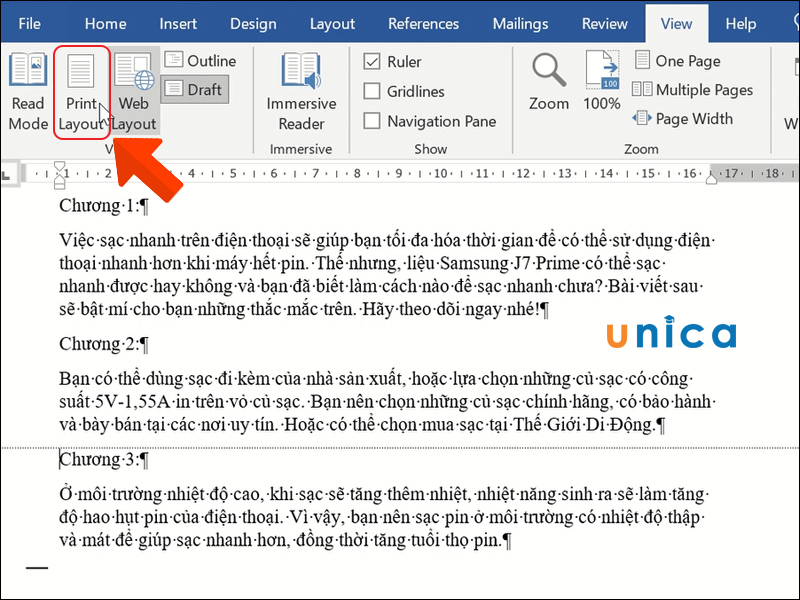
Chọn Print Layout
Sau khi xóa xong các Section Break thì trang Word sẽ được hiển thị như sau:
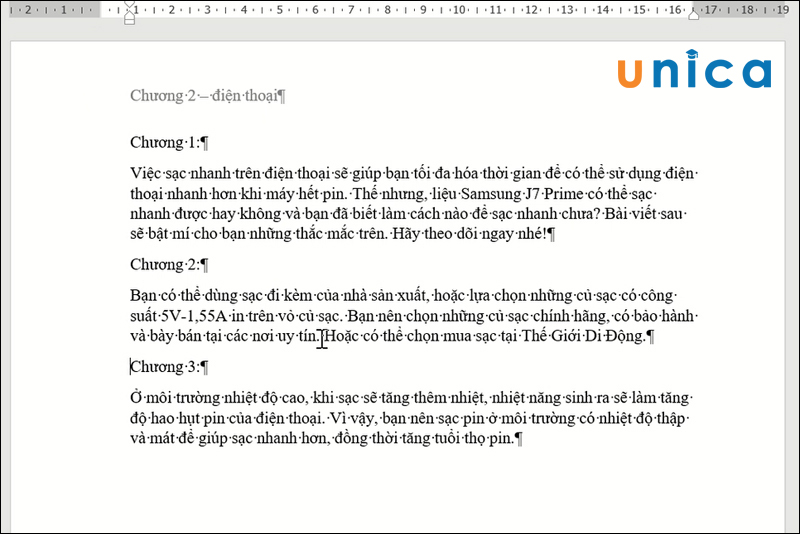
Kết quả
>>> Tất cả đều có trong cuốn sách “Sách hướng dẫn thực hành Word từ cơ bản đến nâng cao“

ĐĂNG KÝ MUA NGAY
Cách sửa lỗi section trong word
Sau khi đã tạo section thành công nếu bạn muốn sửa lỗi bỏ break section trong word để gộp 2 section trong word thì bạn thực hiện như sau:
- Bước 1: Từ thanh menu của word bạn chọn View => Chọn Draft.
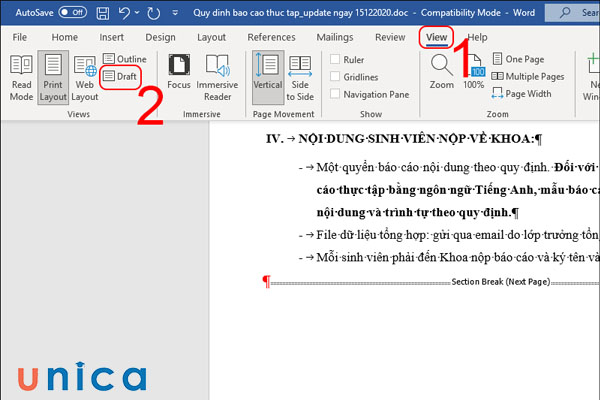
Chọn Draft
- Bước 2: Sử dụng chuột di chuyển qua lề trái tại Section muốn gộp => Bôi đen dấu gạch ngang tương ứng vị trí của section.
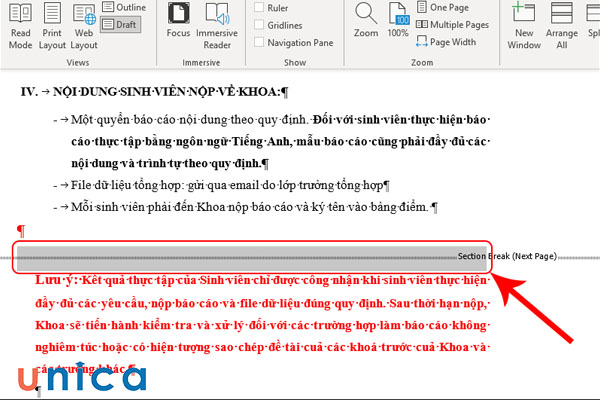
Bôi đen dấu gạch ngang tương ứng
- Bước 3: Tiếp theo bạn nhấn nút Backspace hoặc Delete trên bàn phím. Như vậy là bạn sẽ xóa dấu Section Break và đã gộp 2 section thành công.
Lưu ý khi thực hiện cách xóa Section Break trong Word
- Khi bạn xóa các Section Break nghĩa là bạn đang gộp các vùng lại với nhau. Điều đó cũng có nghĩa là các vùng sẽ trở về cùng một định dạng như ban đầu. Do vậy nếu bạn không muốn làm ảnh hưởng đến các định dạng thì có thể suy nghĩ kỹ trước khi xóa một Section Break nào đó trong Word.
- Trong quá trình bỏ Section trong Word, nếu gặp phải lỗi không thể khắc phục được, bạn có thể sử dụng tổ hợp phím Ctrl + Z để hoàn lại các tác vụ đã thực hiện.
- Nếu bạn đang trong chế độ chỉnh sửa Header and Footer, trước khi xóa Section, bạn nên thoát hoàn toàn hỏi chế độ này bằng cách nhấn phím ESC.

Kết luận
Thông qua nội dung bài viết trên, Unica đã cùng bạn tìm hiểu về cách xóa Section break trong Word. Chúng tôi hy vọng những thông tin trên sẽ hữu ích để giúp bạn học tin học văn phòng Online hiệu quả hơn.
