Nếu bạn là một sinh viên, giáo viên, nhà nghiên cứu hay người làm việc có liên quan đến các văn bản cần chèn ảnh, bạn sẽ thường xuyên cần xóa nền ảnh trong word. Xóa nền ảnh trong word là một chức năng của word cho phép bạn loại bỏ phần nền không mong muốn của ảnh, chỉ giữ lại phần nội dung chính của ảnh. Trong bài viết này, chúng tôi sẽ hướng dẫn bạn vì sao cần xóa nền trong word, nội dung sau khi xóa nền có bị ảnh hưởng không, cũng như cách xóa nền ảnh trong word chỉ mất 5 giây mà bạn nên biết.
Vì sao cần xóa nền trong Word?
Khi bạn chèn ảnh vào văn bản, bạn muốn ảnh có thể hòa hợp với nội dung và giao diện của văn bản. Nếu ảnh có nền không phù hợp, ví dụ nền màu sắc, nền có hình ảnh khác, nền có chữ viết,… thì ảnh sẽ làm rối mắt và mất điểm của văn bản. Nếu bạn xóa nền ảnh trong word, bạn sẽ làm cho ảnh trông sạch sẽ và chuyên nghiệp hơn, tăng tính thẩm mỹ cũng như tính dễ đọc của văn bản.

Cách xóa nền ảnh trong word
Khi bạn in ấn văn bản có chứa ảnh, bạn sẽ tiêu tốn mực in để in ra cả nền và nội dung của ảnh. Nếu ảnh có nền không cần thiết, ví dụ nền đen, nền màu sắc,… thì bạn sẽ lãng phí mực in cho phần nền đó. Nếu bạn xóa nền ảnh trong word, bạn sẽ chỉ in ra phần nội dung chính của ảnh, giúp bạn tiết kiệm mực in và chi phí in ấn.
Cách xóa nền ảnh trong word sẽ giúp bạn có thể tùy chỉnh giao diện của ảnh một cách dễ dàng hơn. Bạn có thể thay đổi kích thước, vị trí, hướng, độ trong suốt, hiệu ứng,… của ảnh mà không bị ảnh hưởng bởi phần nền. Bạn cũng có thể thêm nền mới cho ảnh theo ý muốn, ví dụ nền màu, nền họa tiết, nền chữ,… để làm nổi bật hoặc phối hợp với văn bản.
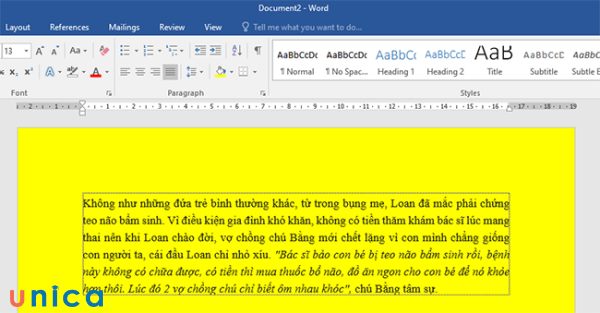
Xóa nền ảnh giúp giao diện dễ nhìn hơn
Nội dung sau khi xóa nền có bị ảnh hưởng không?
Nội dung sau khi xóa nền trong word có thể bị ảnh hưởng hoặc không tùy thuộc vào cách bạn xóa nền và chất lượng của ảnh. Nếu bạn xóa nền bằng cách sử dụng các công cụ của word như Notepad, Clear All Formatting, Shading, Text Highlight Color, Paste,… thì nội dung của ảnh sẽ không bị ảnh hưởng, chỉ có phần nền bị loại bỏ.
Tuy nhiên, nếu bạn xóa nền bằng cách sử dụng các phần mềm khác như Photoshop, Paint, GIMP,… thì nội dung của ảnh có thể bị ảnh hưởng, ví dụ bị mất nét, bị méo mó, bị mất màu,… do quá trình xử lý ảnh. Do đó, bạn nên chọn cách xóa nền phù hợp với loại ảnh và mục đích của bạn.
>> Xem thêm: Cách cắt ảnh trong Word siêu nhanh chóng và chi tiết
Thành thạo các dùng tab file, tab view, tab home, tab layout,… trong Word bằng cách đăng ký học online ngay. Khóa học sẽ giúp bạn sử dụng thành thạo công cụ Word giúp tối ưu thời gian chỉnh sửa và soạn thảo. Từ việc thành thạo Word sẽ tạo tiền đề và bước đệm vững chắc để tạo nhiều cơ hội hơn đến đỉnh cao sự nghiệp. Đăng ký ngay:

Soạn thảo văn bản Word 365 từ cơ bản đến nâng cao
Đỗ Trung Thành

Kĩ năng soạn thảo văn bản MOS – Word 2016
Nguyễn Trần Thành

Bí quyết luyện thi Mos Word 2010 trên 900 điểm
Đặng Thanh Trúc
Cách xóa nền ảnh trong word
Có nhiều cách để xóa nền ảnh trong word, tùy thuộc vào sở thích và nhu cầu của bạn. Dưới đây là 5 cách phổ biến và đơn giản nhất mà bạn có thể thử:
Cách bỏ nền ảnh trong word bằng Notepad
Đây là cách xóa nền ảnh trong word bằng cách sử dụng Notepad, một phần mềm soạn thảo văn bản cơ bản của Windows.
Cách xóa nền hình ảnh trong word bằng Notepad như sau:
- Bước 1: Copy toàn bộ đoạn văn bản có màu nền và dán vào phần mềm Notepad.
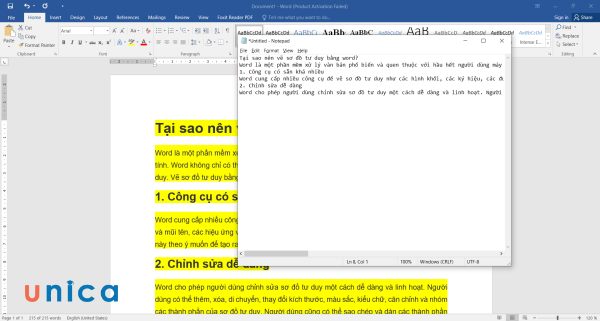
Copy văn bản có màu nền vào Notepad
Đoạn văn bản được dán vào Notepad sẽ được xóa màu nền.
- Bước 2: Copy toàn bộ đoạn văn bản trên Notepad bằng thao tác Ctrl+C. Sau đó, bạn dùng lệnh Ctrl+V để dán đoạn văn vào Word là xong.
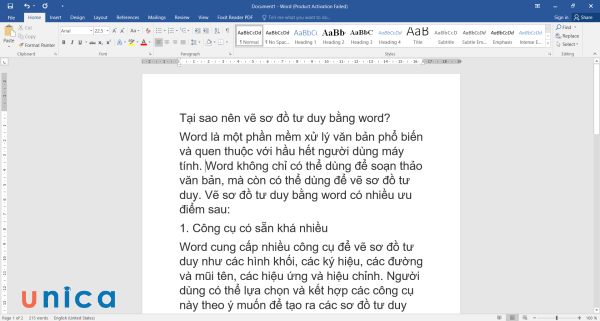
Dán lại đoạn văn vào Word

Cách xóa phông ảnh trong word bằng lệnh Clear All Formatting
Đây là cách xóa nền ảnh trong word bằng cách sử dụng lệnh Clear All Formatting của Word, cho phép bạn loại bỏ tất cả các định dạng của ảnh, bao gồm cả nền ảnh. Các bước thực hiện như sau:
- Bước 1: Mở file Word mà bạn muốn xóa nền ảnh. Sau đó chọn đoạn văn bản chứa nền mà bạn muốn xóa.
- Bước 2: Chọn tab Home trên thanh công cụ của Word.

Chọn tab Home trên thanh công cụ của Word
- Bước 3: Nhấn vào nút Clear All Formatting ở góc trên bên phải. Bạn cũng có thể nhấn tổ hợp phím Ctrl + Space để thực hiện lệnh này.
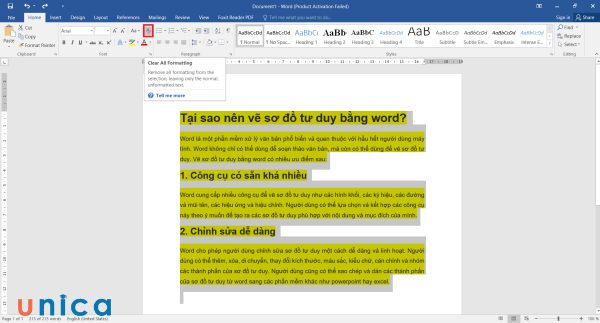
Chọn nút Clear All Formatting
- Bước 4: Bạn sẽ thấy ảnh trong file Word đã bị xóa tất cả các định dạng, bao gồm cả nền ảnh, chỉ còn lại nội dung chính của ảnh.
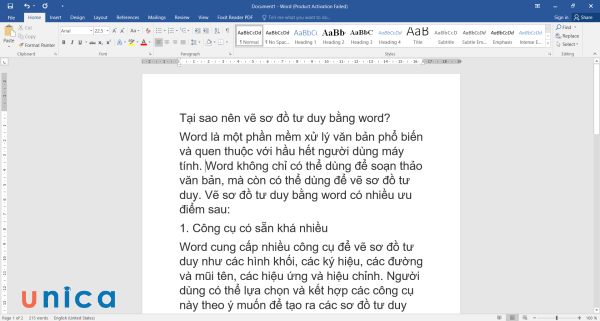
Phần nội dung còn lại
Cách loại bỏ nền ảnh trong word bằng Shading
Đây là cách xóa nền ảnh trong word bằng cách sử dụng chức năng Shading của Word, cho phép bạn thay đổi màu nền của ảnh. Các bước thực hiện như sau:
- Bước 1: Mở file Word mà bạn muốn xóa nền ảnh, sau đó chọn ảnh mà bạn muốn xóa nền.
- Bước 2: Chọn tab Home trên thanh công cụ của Word.

Chọn tab Home trên thanh công cụ của Word
- Bước 3: Sau đó nhấn vào nút Shading ở phần Paragraph. Bạn sẽ thấy một bảng chọn các màu nền xuất hiện. Ở đây, bạn chọn No Color để xóa màu nền trong Word.
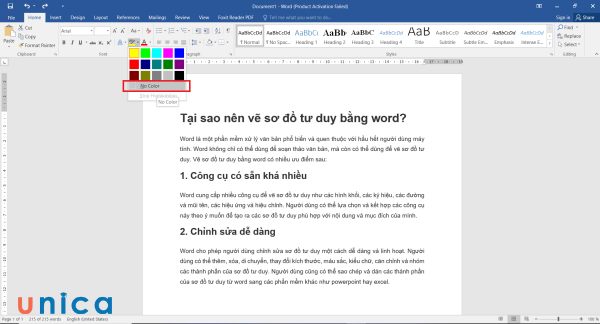
Chọn No Color để xóa màu nền trong Word
- Bước 4: Bạn sẽ thấy nền ảnh trong file Word đã bị thay thế bằng màu nền mà bạn đã chọn.
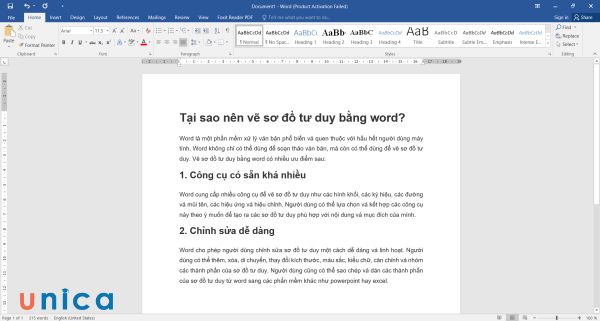
Kết quả của cách xóa nền của ảnh trong word
Cách tách nền ảnh trong word bằng tính năng Page Color
Đây là cách xóa nền ảnh trong word bằng cách sử dụng tính năng Page Color của Word, cho phép bạn tô màu cho văn bản. Cách tách nền ảnh trong word này như sau:
- Bước 1: Mở file Word mà bạn muốn xóa nền ảnh, sau đó chọn ảnh mà bạn muốn xóa nền.
- Bước 2: Chọn tab Design trên thanh công cụ của Word.
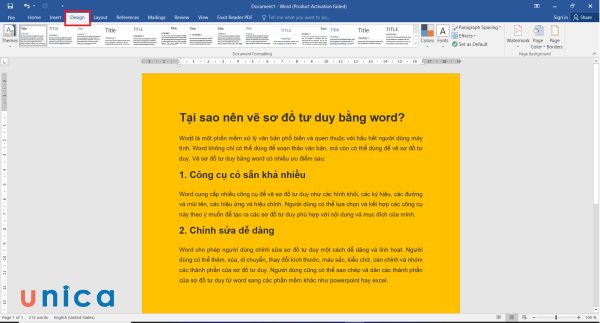
Chọn tab Design
- Bước 3: Sau đó nhấn vào nút Page Color ở phần Page Background. Bạn sẽ thấy một bảng chọn các màu tô xuất hiện.
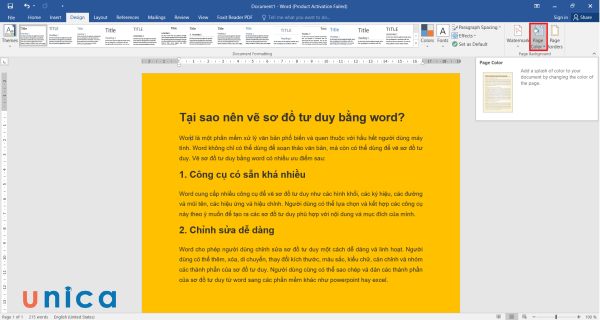
Nhấn vào nút Page Color ở phần Page Background
- Bước 4: Chọn No Color để xóa màu nền trong Word.
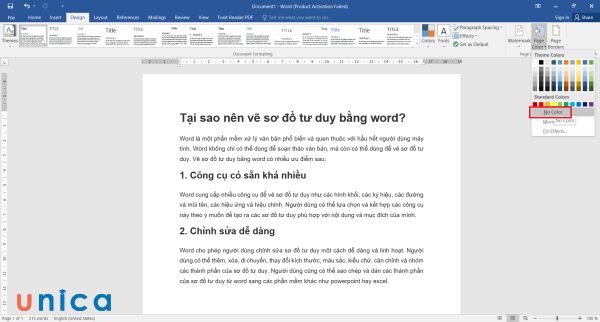
Chọn No Color
- Bước 5: Bạn sẽ thấy nền ảnh trong file Word đã bị thay thế bằng màu tô mà bạn đã chọn.
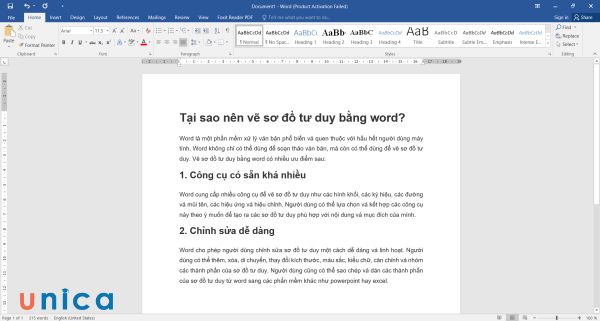
Kết quả xóa nền ảnh
>>> Tất cả đều có trong cuốn sách “Sách hướng dẫn thực hành Word từ cơ bản đến nâng cao“

ĐĂNG KÝ MUA NGAY
Cách tách nền trong word bằng công cụ Paste
Đây là cách xóa nền ảnh trong word bằng cách sử dụng công cụ Paste của Word, cho phép bạn dán ảnh vào văn bản với các tùy chọn khác nhau. Các bước thực hiện như sau:
- Bước 1: Mở file Word mà bạn muốn xóa nền ảnh, sau đó chọn ảnh mà bạn muốn xóa nền.
- Bước 2: Nhấn chuột phải vào đoạn văn và chọn Copy.
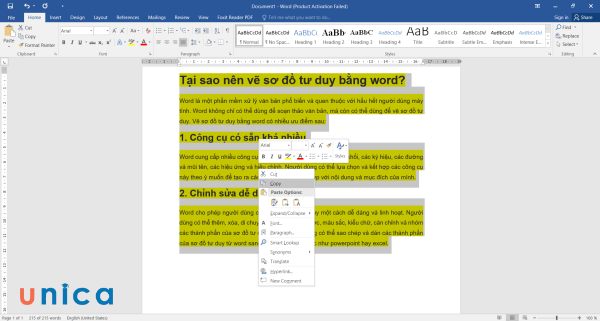
Nhấn chuột phải và chọn Copy
- Bước 3: Đưa con trỏ đến 1 vị trí khác > Nhấn chuột phải > Chọn Keep Text Only để xóa màu nền của văn bản.
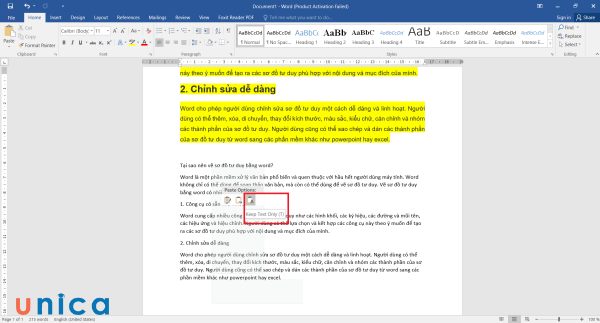
Chọn Keep Text Only
Kết quả của thao tác làm trắng nền ảnh trong word như sau:
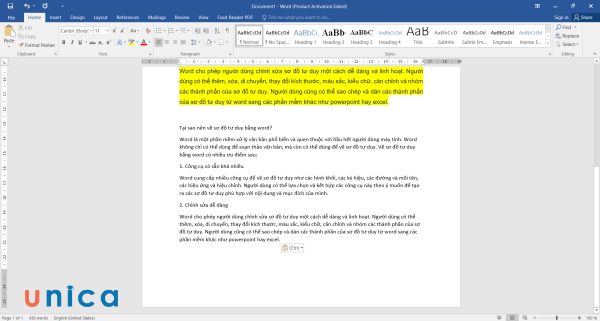
Kết quả
>> Xem thêm: Cách xóa màu nền trong Word thao tác chính xác
Tổng kết
Trong bài viết này, tôi đã hướng dẫn bạn vì sao cần xóa nền trong word, nội dung sau khi xóa nền có bị ảnh hưởng không, cũng như cách xóa nền ảnh trong word chỉ mất 5 giây mà bạn nên biết. Hy vọng bài viết này sẽ giúp bạn chèn ảnh vào văn bản một cách chuyên nghiệp và đẹp mắt. Nếu bạn có thắc mắc hoặc góp ý gì, xin vui lòng để lại bình luận bên dưới. Cảm ơn bạn đã đọc bài viết này. Đặc biệt nếu muốn cải thiện kỹ năng tin học văn phòng của mình thì đừng bỏ lỡ khóa học word trên Unica nhé.
