Việc in ấn trong Excel có lẽ đã trở thành 1 điều quen thuộc đối với mọi người, thế nhưng việc in trong Excel sẽ khó giống với dữ liệu ban đầu, vì vậy trước khi in bạn cần phải xem trước kết quả. Vậy làm cách nào để có thể xem được, hãy cùng mình theo dõi cách xem trước khi in trong Excel và Google Sheets sau đây để biết cách làm nhé!

Bài viết được thực hiện trên laptop hệ điều hành Windows với phiên bản Excel 2016, ngoài ra bạn cũng có thể thực hiện trên các phiên bản Excel 2007, 2010, 2013, 2019 và trên MacOS với thao tác tương tự.
Hầu hết các trường hợp bạn nên xem trước khi thực hiện in ấn các dữ liệu ra giấy bạn nhé! Đôi khi chỉ với thao tác xem trước khi in bạn có thể sửa được 1 số lỗi sai nhỏ mà trong lúc nhập liệu không thể thấy được, nhất là với dữ liệu dài và nhiều.
Các lợi ích của việc xem trước khi in trong Excel:
- Kiểm tra được các lỗi nhỏ trong file Excel.
- Kiểm tra được định dạng trong Excel có như mong muốn.
- Biết được tài liệu sau khi in sẽ như thế nào.
- Tránh bị sai và in lại nhiều lần.
Ngoài ra bạn cũng cần phải thiết lập 1 số điều chỉnh trước khi thực hiện in trong Excel như canh lề, lặp lại tiêu đề, in 2 mặt, in chẵn lẻ,…
Với cách này bạn có thể xem trước khi in trong các phiên bản mới hiện nay từ Excel 2010 trở đi.
Bước 1: Mở file Excel muốn in > Chọn thẻ File.
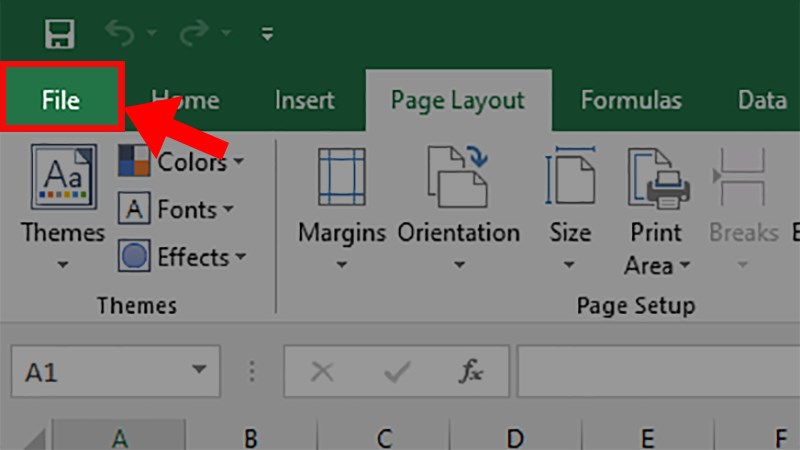
Mở file Excel muốn in > Chọn thẻ File
Bước 2: Chọn mục Print.
Mẹo: Bạn cũng có thể sử dụng tổ hợp phím Ctrl + F2 để mở nhanh nhé!
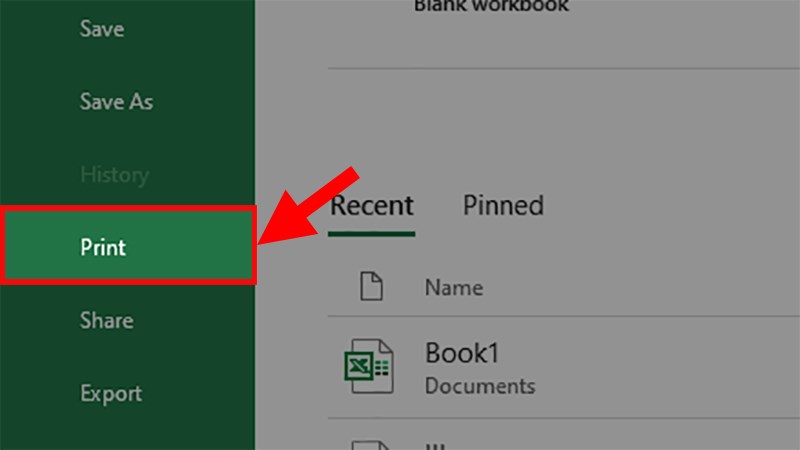
Chọn mục Print
Bước 3: Phần xem trước khi in sẽ hiển thị ở bên phải của màn hình.
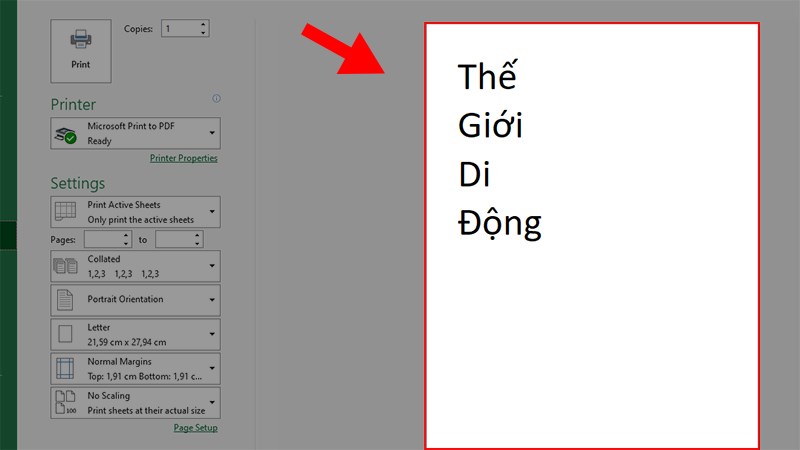
Phần xem trước khi in hiển thị ở bên phải của màn hình
Mua phần mềm Microsoft Office tại Thế Giới Di Động
Việc xem trước trong Excel 2007 sẽ khác hoàn toàn với các phiên bản Excel mới hơn, nhưng bạn đừng lo lắng hãy theo dòi bài viết tiếp để biết thêm nhé!
Bước 1: Mở file Excel 2007 cần xem trước khi in > Nhấp chọn nút Microsoft Button ![]() > Chọn mũi tên ở phần Print > Chọn Print Preview.
> Chọn mũi tên ở phần Print > Chọn Print Preview.
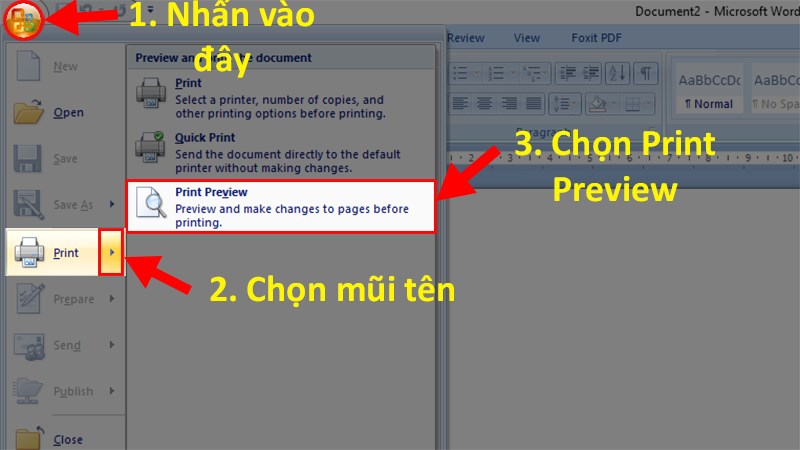
Mở file Excel 2007 cần xem trước khi in > Nhấp chọn nút Microsoft Button > Chọn mũi tên ở phần Print Preview
Bước 2: Excel sẽ chuyển bạn đến phần xem trước.

Phần xem trước
Bước 3: Để thao tác được trong phần này bạn hãy sử dụng các lệnh ở thanh Ribbon.
Trong đó:
- Print: In.
- Page Setup: Chỉnh sửa thiết lập trang (canh lề, lặp tiêu đề,…).
- Zoom: Phóng to.
- Next Page: Trang kế tiếp.
- Previous Page: Trở lại trang trước.
- Show Margins: Hiển thị lề.
- Close Print Preview: Thoát phần xem trước.
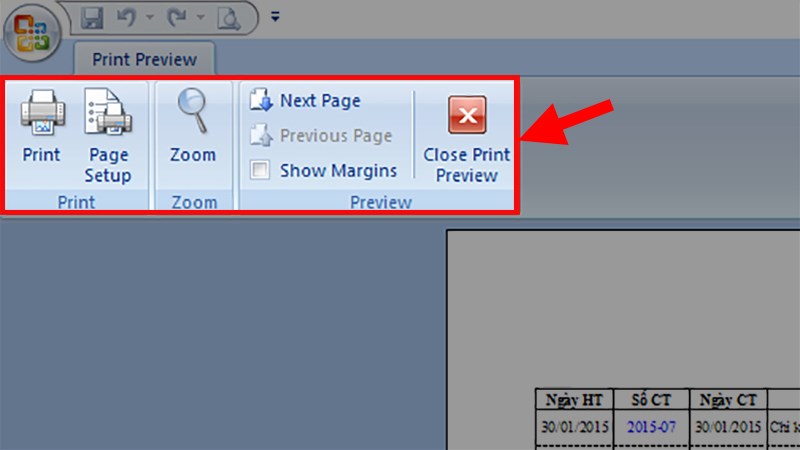
Các lệnh ở thanh Ribbon dùng để thao tác xem trước
Đối với Google Sheets thì phần in và phần xem trước khi in cũng sẽ ở cùng 1 chỗ như các phiên bản Excel mới.
Bước 1: Mở trang Google Sheets cần xem trước khi in > Nhấn vào phần Print ![]() .
.
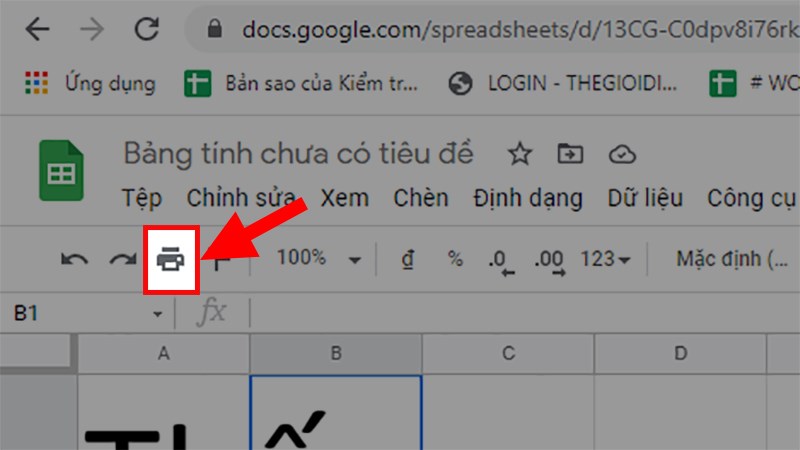
Mở trang Google Sheets cần xem trước khi in > Nhấn vào phần Print
Bước 2: Ở phần hiện lên bạn tiến hành xem trước kh in ở phía bên trái màn hình.
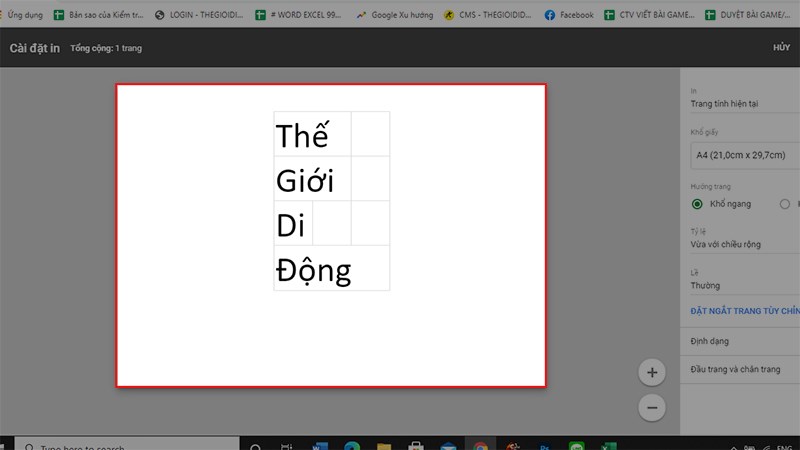
Ở phần hiện lên bạn tiến hành xem trước kh in ở phía bên trái màn hình

