Biểu đồ cột là một loại biểu đồ thường được sử dụng để so sánh các giá trị giữa các nhóm, các phân loại hoặc các khoảng thời gian khác nhau. Biểu đồ cột cho phép bạn thấy được sự khác biệt rõ ràng và dễ dàng nhận ra xu hướng hoặc mối quan hệ giữa các dữ liệu. Trong bài viết này, Unica sẽ hướng dẫn bạn cách vẽ biểu đồ cột trong excel một cách đơn giản, nhanh chóng và đẹp mắt.
Những lưu ý trước khi vẽ biểu đồ trong Excel
Trước khi bắt đầu việc vẽ biểu đồ trong Excel, bạn cần nắm được những lưu ý sau:
-
Dữ liệu cần được tổng hợp, tóm tắt: Các đối tượng cần được nhóm lại một (đối với có nhiều đối tượng khác nhau) xuất hiện trên cùng một dòng và dòng đó sẽ bao gồm tất cả các thông tin liên quan chi tiết nhất.
-
Dữ liệu thống nhất về định dạng các loại dữ liệu: Các dữ liệu phải cùng loại là văn bản, số hoặc phần trăm,… Không được lẫn lộn giữa các loại dữ liệu với nhau và các dữ liệu cùng loại cần nằm trên cùng một hoặc hoặc cùng một cột.
-
Dữ liệu trong các trường dữ liệu có nội dung rõ ràng: Cần phải xác định rõ các nội dung để đọc được ý nghĩa của biểu đồ, tránh trường hợp không biết phần này thể hiện nội dung gì.
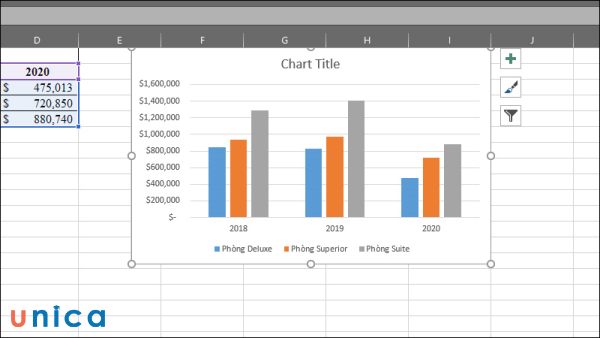
Một số lưu ý cần chú ý khi làm biểu đồ trong Excel
Hướng dẫn vẽ các loại biểu đồ trong Excel trên máy tính
Cách vẽ biểu đồ cột trong Excel
Bước 1: Bôi đen vùng dữ liệu mà bạn cần vẽ thành biểu đồ.
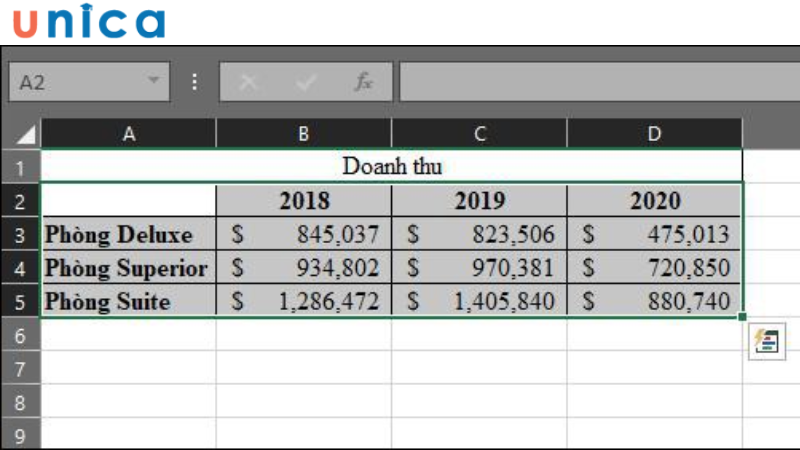
Chọn vùng dữ liệu cần vẽ bằng cách bôi đen
Bước 2: Ở trên thanh công cụ, tìm mục Insert > nhấp vào biểu tượng Cột > sau đó lựa chọn biểu đồ dạng cột.

Chọn Insert rồi ấn vào biểu tượng biểu đồ cột
Bước 3: Chọn hình dạng biểu đồ mà mình muốn.
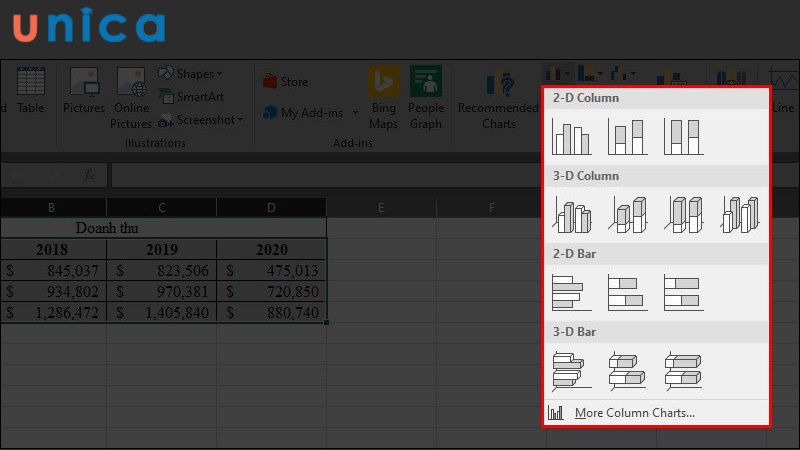
Chọn các kiểu biểu đồ mà bạn muốn
Bước 4: Ở mục Chart Title bạn đổi tên miêu tả biểu đồ.
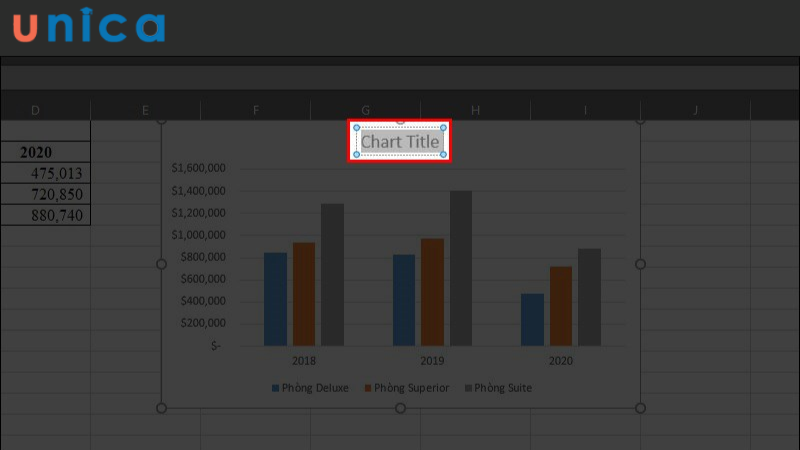
Đổi tên tại mục Chart Title
Cách vẽ biểu đồ đường trong Excel
Để vẽ biểu đồ đường trong Excel, bạn thực hiện các thao tác như khi vẽ biểu đồ cột. Sau đó, bạn thực hiện đổi kiểu biểu đồ như sau:
Bước 1: Trên thanh công cụ, chọn thẻ Design > tại mục Type chọn Change Chart Type.
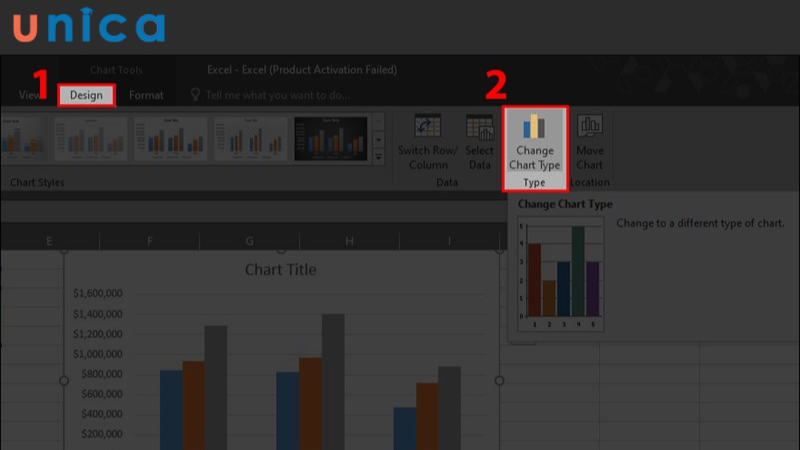
Các bước vẽ biểu đường trong Excel
Bước 2: Chọn biểu đồ đường ở trên cột danh mục biểu đồ > lúc này sẽ xuất hiện các kiểu biểu đồ > ấn Enter hoặc OK khi chọn được biểu đồ mà mình muốn.
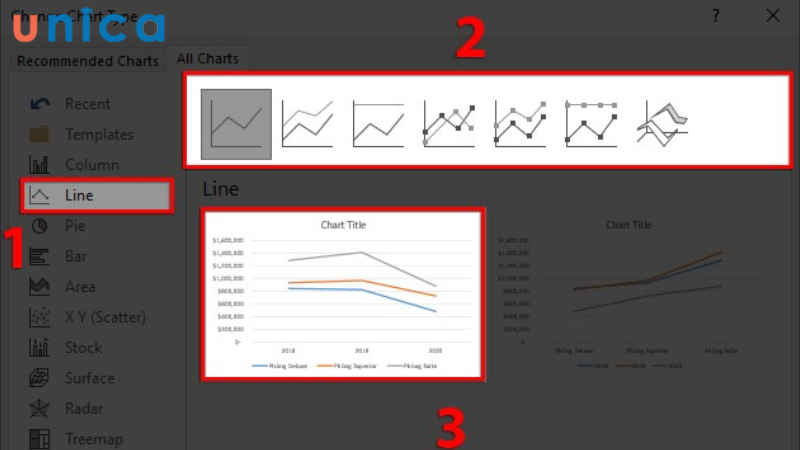
Chọn kiểu biểu đồ đường mà bạn muốn tạo
Lúc này biểu đồ đường sẽ được hiển thị như hình dưới đây.
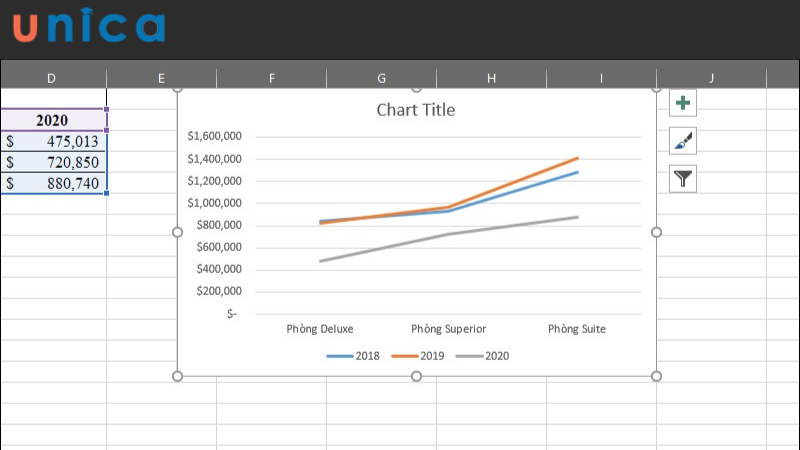
Kết quả cho ra sau khi hoàn tất các thao tác trên
Cách vẽ biểu đồ tròn trong Excel
Trên thanh công cụ chọn Insert > trong mục Chart chọn biểu tượng biểu đồ tròn > chọn kiểu biểu đồ phù hợp với nhu cầu > ấn OK để xác nhận kiểu biểu đồ.
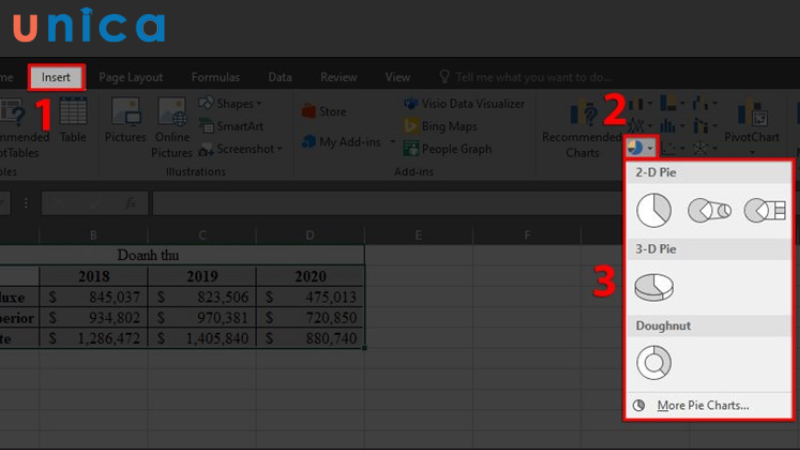
Các bước vẽ biểu đồ tròn
Kết quả thu được như sau:
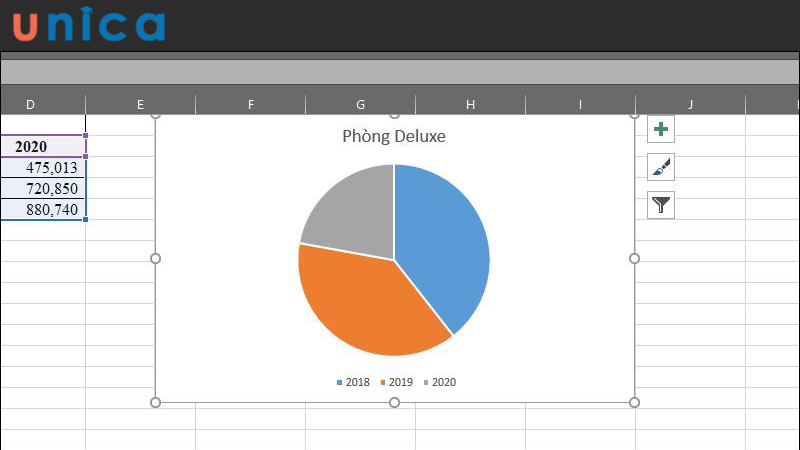
Kết quả sau khi vẽ biểu đồ tròn
Cách vẽ biểu đồ miền trong Excel
Bước 1: Trên thanh công cụ, chọn Insert > trong mục Charts chọn Recommended Charts.
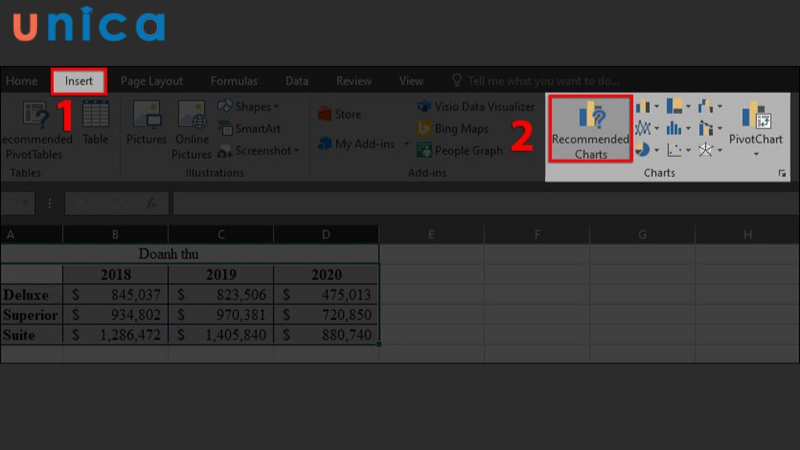
Các bước vẽ biểu đồ miền
Bước 2: Chọn All Chart > trên bảng menu chọn biểu đồ miền (Area).
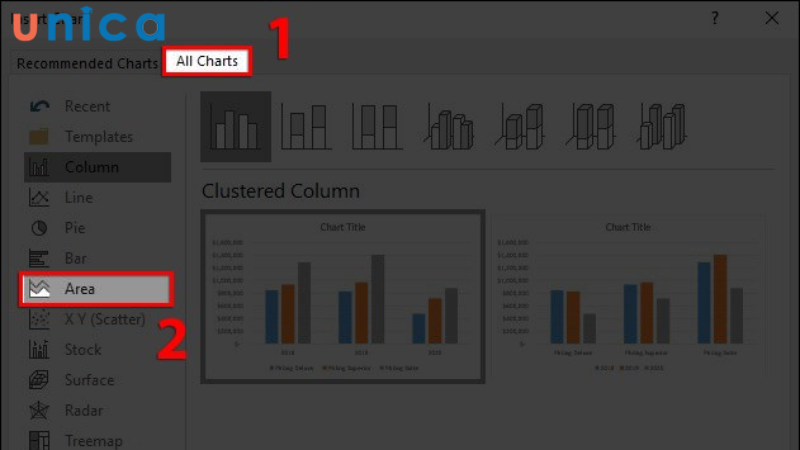
Chọn mục Area trong All Charts
Bước 3: Lúc này sẽ xuất hiện các kiểu biểu đồ gợi ý, bạn chọn kiểu biểu đồ mà mình muốn > ấn OK.
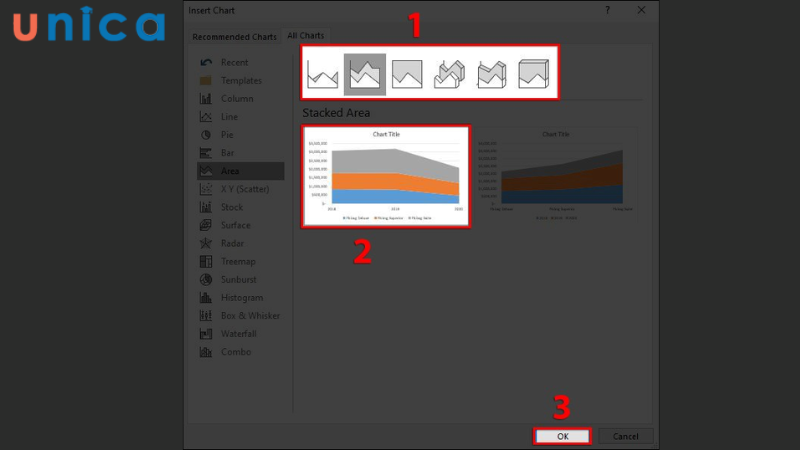
Ấn OK để hoàn tất các bước
Bước 4: Tại mục Chart Title bạn có thể thay tên biểu đồ.
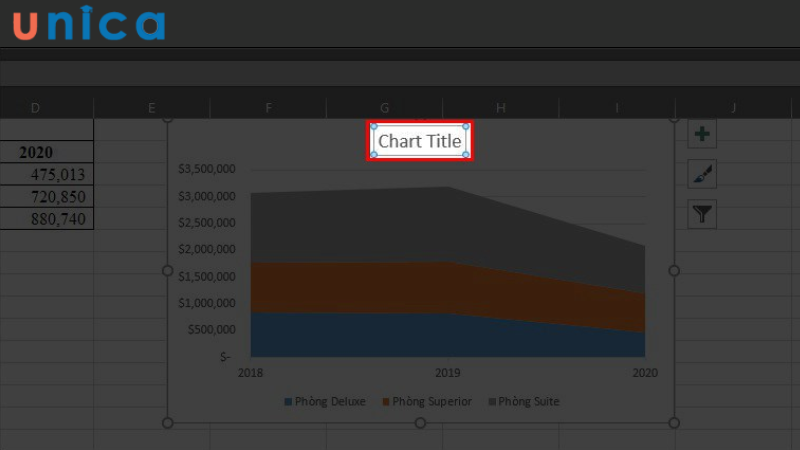
Đổi tên ở mục Chart Title
>>> Tất cả đều có trong cuốn sách “HƯỚNG DẪN THỰC HÀNH EXCEL TỪ CƠ BẢN ĐẾN NÂNG CAO”

ĐĂNG KÝ MUA NGAY
Hướng dẫn vẽ biểu đồ trong Excel trên điện thoại
Hướng dẫn nhanh
Xác định vùng dữ liệu > chọn thẻ Chèn > chọn Biểu đồ > xác định loại biểu đồ > chọn kiểu biểu đồ mà mình muốn.
Hướng dẫn chi tiết.
Bước 1: Bôi đen vùng dữ liệu cần tạo bạo bằng cách kéo nút điều khiển đến vùng dữ liệu mà cần thêm vào biểu đồ > vào thẻ Trang chủ để mở hộp thoại tùy chọn > chọn Chèn.
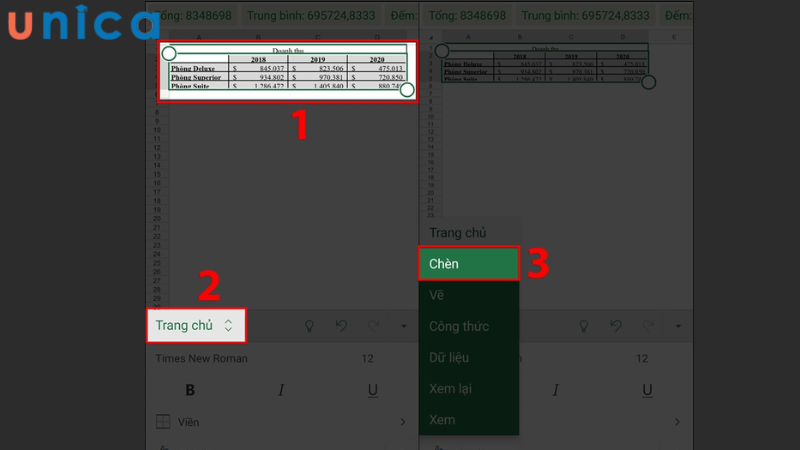
Các bước tạo biểu đồ trong Excel trên điện thoại
Bước 2: Tại mục Chèn chọn Biểu đồ > tùy vào nhu cầu của bạn chọn kiểu biểu đồ mà bạn cần sử dụng.
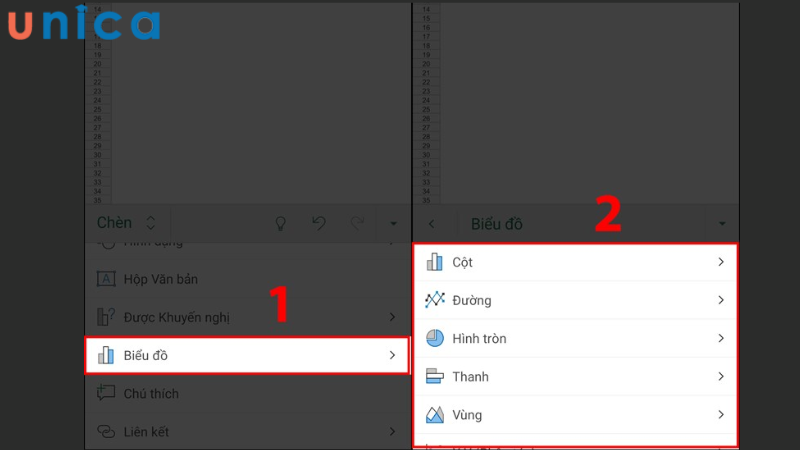
Chọn các kiểu biểu đồ mà bạn muốn
Bước 3: Sau đó chọn kiểu biểu đồ, bạn sẽ được hiển thị như hình bên dưới.
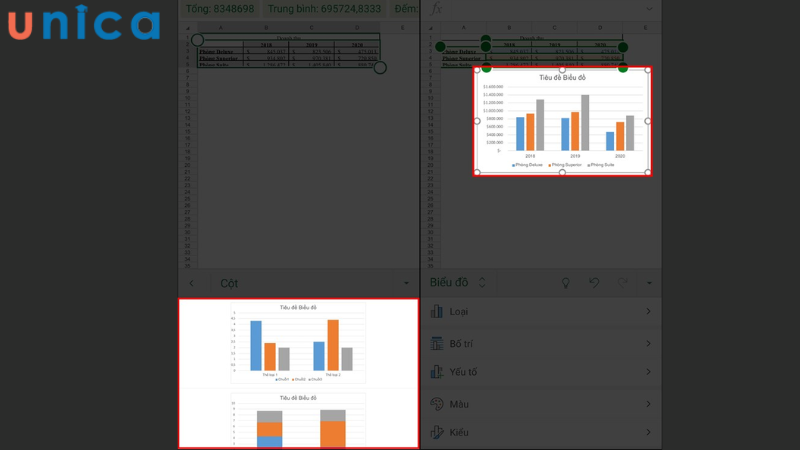
Kết quả thu được sau khi tạo biểu đồ
Hướng dẫn chỉnh sửa dữ liệu trong biểu đồ
Hướng dẫn nhanh
Trên thanh công cụ, mở Design > chọn Select Data > xác định vùng dữ liệu của bạc > chọn dữ liệu trục tung > chọn dữ liệu trục hoành > nhấn OK.
Hướng dẫn chi tiết
Bước 1: Chọn biểu đồ mà bạn muốn sửa, trên thanh công cụ, bạn chọn Design > vào mục Select Data.
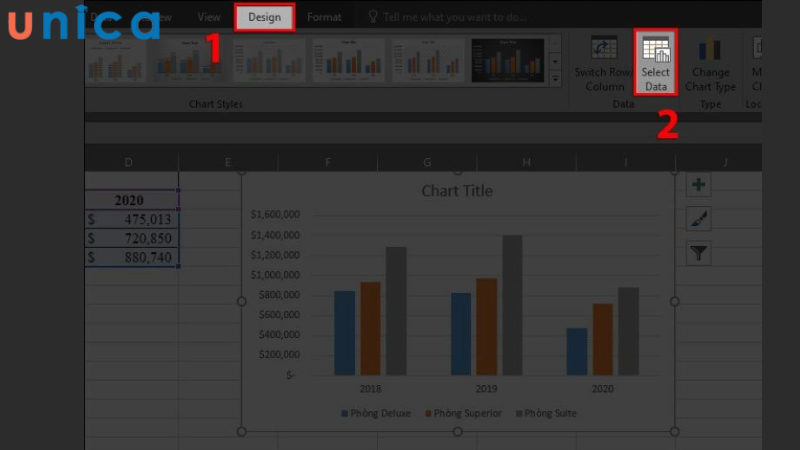
Chọn Select Data
Bước 2: Trong bảng Chart data range chọn vùng dữ liệu > chọn dữ liệu được hiển thị trên Legend Entries (trục tung – trục thẳng đứng) > Chọn dữ liệu hiển thị trên Horizontal (trục hoành – trục nằm ngang) > nhấn OK để kết thúc quá trình sửa đổi.
Trong đó:
-
Phần Legend Entries (series) là nội dung hiển thị ở trục tung trên biểu đồ, thể hiện các độ rộng, độ lớn, độ cao của các cột, các phần,…
-
Phần Horizontal (category) Axis Labels là nội dung được hiển thị ở dưới trục hoành của biểu đồ, đại diện cho các cột, các mảnh trên biểu đồ.
-
Cart Data Source: Toàn bộ dữ liệu được nhập vào bản đồ. Nó có thể là từng vùng riêng, không có tính liên tục.
-
Switch Rows/Column: Đổi dữ liệu 2 cột
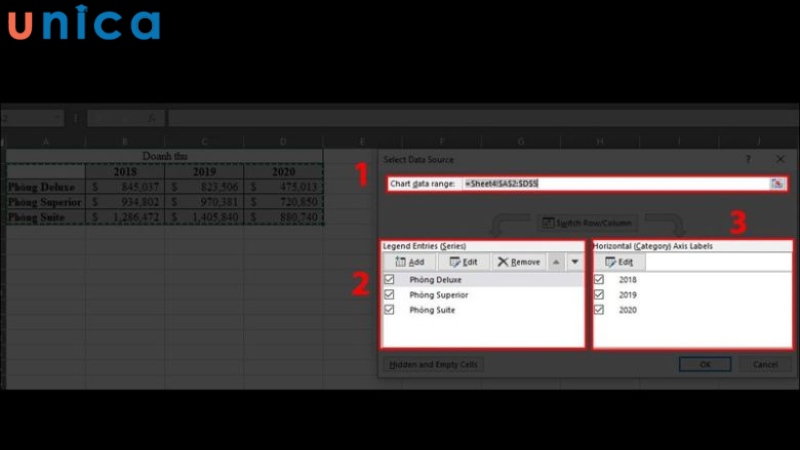
Vùng dữ liệu trong bảng Chart data range
Cách vẽ biểu đồ trong Excel sao cho đẹp mắt
Hướng dẫn nhanh
Trên thanh công cụ vào mục thẻ Design > Vào mục Đổi kiểu biểu đồ/đổi màu hoặc thêm chi tiết vào biểu đồ.
Hướng dẫn chi tiết
Bước 1: Trên thanh công cụ bạn chọn vào mục thẻ Design. Tại mục Chart Styles bạn có thể chọn kiểu biểu đồ 3D, đường viền,… hoặc ở mục Change Colors dùng để thay đổi màu các chi tiết.
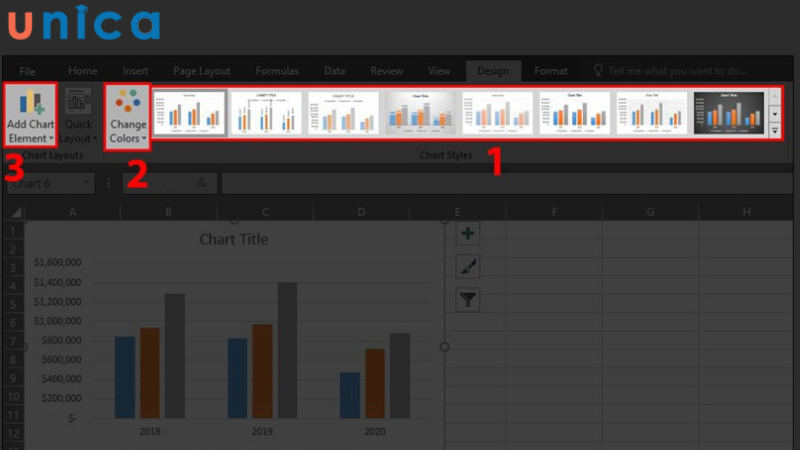
Hướng dẫn chi tiết các bước chỉnh sửa biểu đổ cho đẹp trong Excel
Bước 2: Tại mục Add Chart Element bạn thay đổi một số chi tiết của biểu đồ như tên, mô tả,…
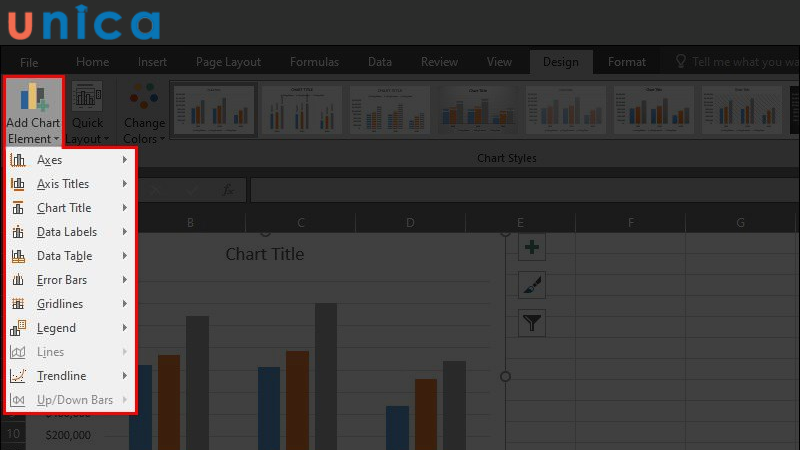
Một số mục trong Add Chart Element
Một số đề mục trong Chart Element mà bạn cần biết là:
-
Axes: Dùng chia tỷ lệ ở các trục tọa độ (trục tung, trùng hoành).
-
Axis Title: Thay đổi tên tiêu đề của các thành phần trên mỗi trục tọa độ.
-
Chart Title: Đổi tên biểu đồ.
-
Data Labels: Nhãn số liệu của các nội dung trong biểu đồ.
-
Data Table: Dữ liệu của nội dung biểu đồ dưới dạng bảng.
-
Error Bar: Thanh hiển thị lỗi hoặc độ lệch của biểu đồ.
-
Gridlines: Đường kẻ mờ làm nền trong biểu đồ.
-
Legend: Thêm ghi chú cho các đối tượng ở trong biểu đồ.
-
Lines: Áp dụng cho biểu đồ dạng Line, chỉ đường kẻ gióng xuống từ trục hoành.
-
Trendline: Thể hiện đường xu hướng của biểu đồ.

Tổng kết
Biểu đồ cột là một loại biểu đồ hiệu quả để so sánh các giá trị giữa các nhóm, các phân loại hoặc các khoảng thời gian khác nhau. Để vẽ biểu đồ cột trong excel, bạn cần có một bảng tính chứa dữ liệu bạn muốn biểu diễn, sau đó chọn loại biểu đồ cột bạn muốn tạo và chỉnh sửa các thuộc tính của biểu đồ để làm cho nó trở nên đẹp mắt và phù hợp với mục đích của bạn. Bạn cũng cần chú ý đến một số điều trước khi vẽ biểu đồ cột trong excel, như dữ liệu phải thống nhất về định dạng và loại dữ liệu, các trường dữ liệu phải có nội dung rõ ràng và không sử dụng các ký tự đặc biệt hoặc các từ khóa của excel. Hy vọng bài viết này sẽ giúp bạn có thêm kiến thức và kỹ năng về cách vẽ biểu đồ cột trong excel.
Ngoài ra, bạn có thể tham gia khóa học Excel Online cùng chuyên gia của UNICA. Đến với excel, bạn sẽ được trải nghiệm vô vàn những cách làm thủ thuật hỗ trợ tích cực cho bạn trong công việc và học hành. UNICA sẵn sàng làm đệm bước cho bạn vươn cao tầm tri thức với cuốn sách Excel ứng dụng văn phòng từ giảng viên Nguyễn Ngọc Linh.
Bạn đọc có thể tham khảo các thao tác vẽ biểu đồ hình cột thông qua Video bài giảng dưới đây:
Hướng dẫn cách vẽ biểu đồ cột trong Execl
>>> Xem thêm: Hướng dẫn cách vẽ biểu đồ Gantt trong Excel vô cùng đơn giản
>>> Xem thêm: Hướng dẫn chi tiết cách tạo biểu đồ chứng khoán trong excel
