Bạn muốn viết thư mời hay Gmail cho nhiều người nhưng lại phát ngán với việc điền từng tên của mỗi người vào từng phiếu mời. Nhưng bạn đừng lo, mình sẽ hướng dẫn bạn cách viết thư thật nhanh thông qua mail merge trên Word, Excel. Hãy cùng theo dõi nhé.

Bài viết được thực hiện trên máy tính với phiên bản Word, Excel 2016, ngoài ra có thể thực hiện trên các phiên bản Word, Excel 2003, 2007, 2010, 2013 và cả trên MacOS với thao tác tương tự.

Mail merge (hay còn gọi là chức năng trộn thư) là 1 tính năng soạn thư hàng loạt trong Word. Chức năng này có thể giúp bạn tạo được nhiều thư mời và giảm thiểu thời gian khi làm hợp đồng lao động, phiếu lương, thư mời, thông báo, thư cảm ơn,…
Vấn đề: Bạn muốn viết thư mời cho những người trong công ty đến 1 buổi họp, bạn đã có sẵn dữ liệu về khách mời cũng như mẫu thư mời, nhưng bạn lại phải điền từng tên của khách mời vào từng lá thư. Việc đó sẽ rất tốn thời gian phải không nào.
Giải pháp: Vậy để viết được nhanh hơn thì bạn chỉ cần sử dụng Mail merge để tự động điền tất cả thư trong 1 nốt nhạc.
- Tạo mẫu danh sách trong Excel và mẫu đơn sẵn có trong Word.
- Vào File Word có mẫu đơn > Tab Mailings > Start Mail Merge > Step-by-Step Mail Merge Wizard.
- Ở hộp thoại bên phải > Step 1 chọn cách viết > Step 2 chọn mẫu thư > Step 3 Chọn các dữ liệu từ file Excel > Step 4 chỉnh sửa những phần sai hoặc thiếu > Step 5 điền tên > Step 6 Nhấn vào Edit individual letters… để tạo các mẫu thư hàng loạt bằng Mail merge.
Lưu ý: Mail merge này chỉ sử dụng được khi có sẵn dữ liệu tên của từng người trong file Excel và có sẵn mẫu thư mời hoặc văn bản trong Word.
Bước 1: Tạo mẫu danh sách trong Excel và mẫu đơn sẵn có trong Word.
Ở đây mình đã chuẩn bị sẵn 2 file dữ liệu:
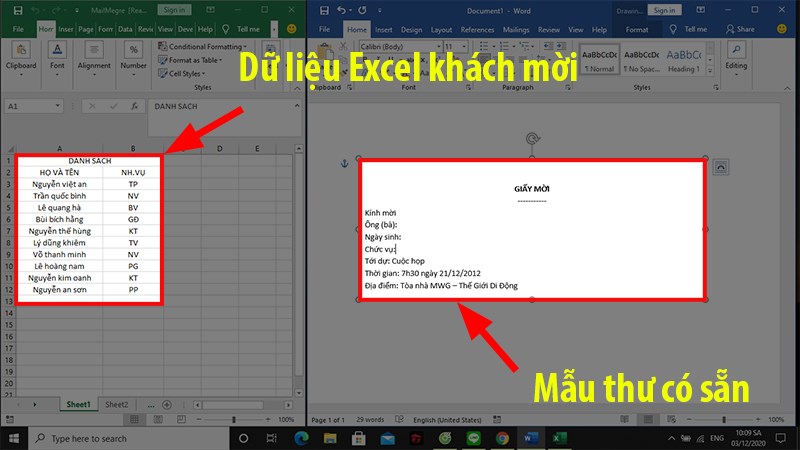
2 file dữ liệu
Tạo mẫu danh sách trong Excel và mẫu đơn sẵn có trong Word
Bước 2: Vào File Word có mẫu đơn > Nhấn vào thẻ Mailings > Nhấn vào Start Mail Merge > Step-by-Step Mail Merge Wizard.
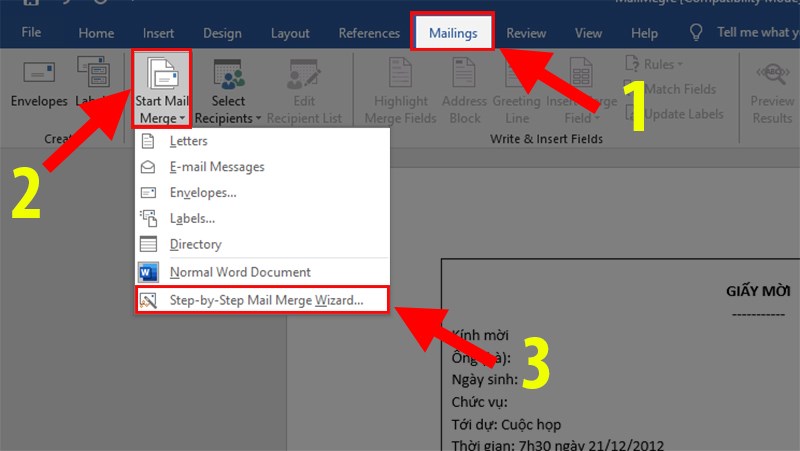
Step-by-Step Mail Merge Wizard
Bước 3: Phía bên phải màn hình sẽ hiện ra hộp thoại với tổng cộng 6 Step.
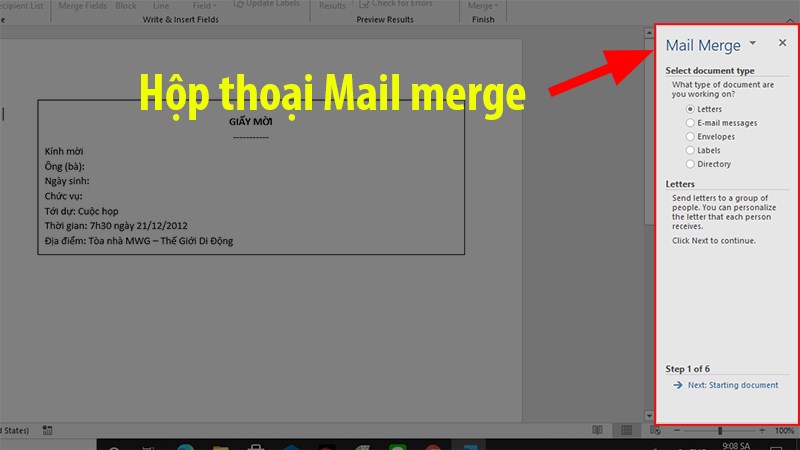
Hộp thoại
Bước 4: Ở Step 1 chọn cách viết cho Mail merge
Trong đó:
- Letters: Kiểu thư mời.
- E-mail messages: Email.
- Envelopes: Phong thư.
- Lables: Thư theo nhãn.
- Directory: Thư theo danh mục.
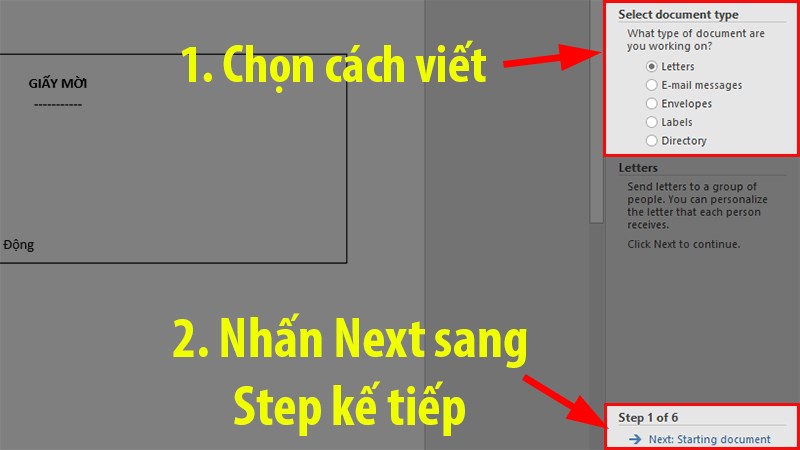
Nhấn Next
Bước 5: Ở Step 2 chọn mẫu thư cho mail merge.
Trong đó:
- Use the current document: Sử dụng mẫu thư hiện tại bạn đang mở.
- Start from a template: Dùng mẫu thư trong Word (Nếu bạn chưa có mẫu thư nào).
- Start from existing document: Dùng các mẫu thư đã có hoặc đã tạo của bạn mà hiện tại bạn chưa mở.
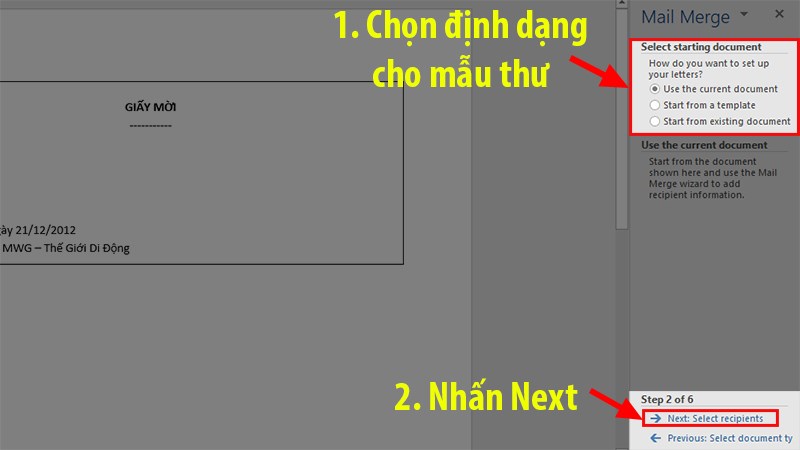
Viết Thư
Bước 6: Ở Step 3 Chọn các dữ liệu có sẵn từ file Excel đã tạo từ trước bằng cách:
Nhấn vào Browse… > Ở hộp thoại hiện ra chọn file Excel có thông tin khách mời > Nhấn chọn Sheet có chứa thông tin khách mời > Tích chọn bỏ hoặc thêm những thông tin bạn không muốn sử dụng > Nhấn OK.
Bước 7: Ở Step 4 Viết thêm hoặc chỉnh sửa những thông tin trong mail merge nếu bạn chưa viết xong mẫu thư.
Thông thường nếu đã có sẵn mẫu thư thì bước này bạn có thể bỏ qua.
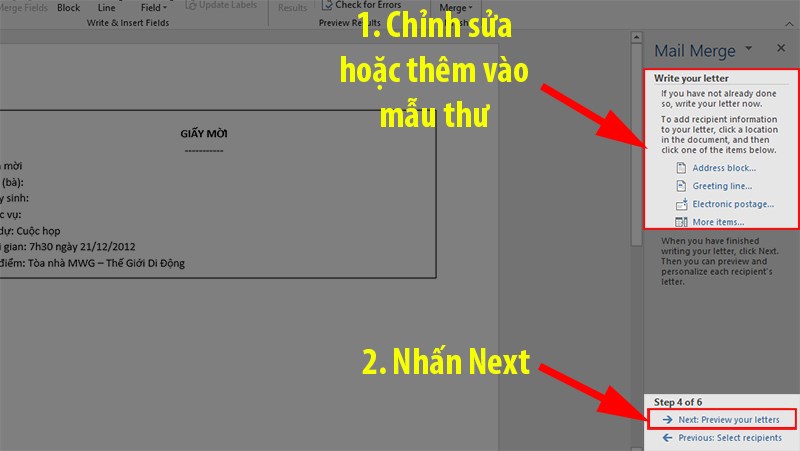
Ở Step 4 Viết thêm hoặc chỉnh sửa những thông tin trong mail merge
Bước 8: Ở Step 5 Điền tên vào các chỗ trống trong mail merge bằng cách:
Nhấn chọn Insert Mail Merge Field > Chọn Trường sẽ lấy.
Mẹo: Nếu bạn muốn bức thư đầu tiên không hiện tên trường mà có Tên khách mời luôn thì chỉ cần nhấn dấu mũi tên ở hộp thoại Step 5 là được.
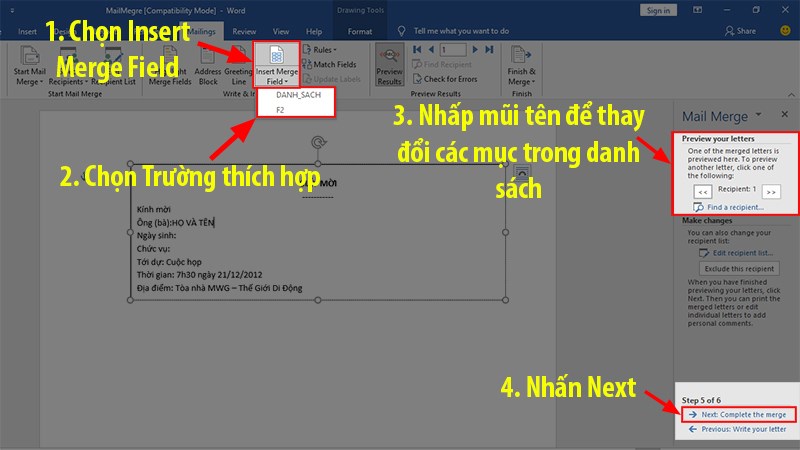
Step 5 Điền tên vào các chỗ trống trong mail merge
Bước 9: Ở Step 6 Nhấn vào Edit individual letters… để mail merge tự động điền tất cả dữ liệu từ file Excel vào mẫu thư trong Word.
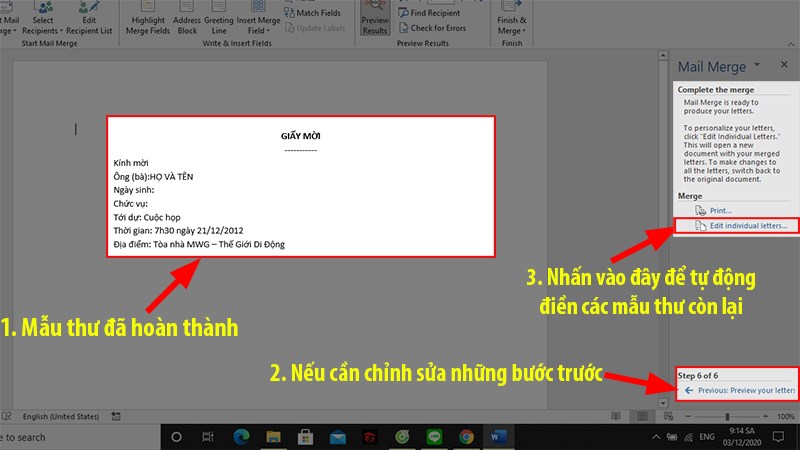
Nhấn vào Edit individual letters… để mail merge tự động điền tất cả dữ liệu
XEM NGAY bộ phần mềm chính hãng sử dụng thả ga tại Thế Giới Di Động:
Đó là 9 bước có thể giúp bạn tạo, làm 1 mail merge cực kỳ nhanh chóng và đơn giản, nếu có thắc mắc gì về bài viết hãy để lại bình luận bên dưới, còn nếu thấy hay hãy chia sẻ cho bạn bè cùng xem nhé. Chúc bạn thành công!!

