Cách thêm trang trong Word là một thao tác cơ bản khi làm việc với tài liệu dài bạn nhất định phải biết. Có nhiều người không biết cách chèn thêm trang trong word đã sử dụng phím Enter để qua trang. Điều này khiến cho văn bản trở nên lộn xộn, nội dung bị nhảy lung tung khi thay đổi định dạng. Để tài liệu được sắp xếp rõ ràng, tạo trải nghiệm tốt cho người xem, sau đây Unica sẽ hướng dẫn bạn cách mở thêm trang trong word một cách đơn giản và hiệu quả nhất.
Tại sao cần biết cách chèn trang trong word?
Là một người dùng word, bạn bắt buộc phải thành thục thủ thuật tách trang hay chèn trang trong word. Đây là một thao tác rất cơ bản để trình bày văn bản trông khoa học và chuyên nghiệp. Mục đích của việc chèn trang trong word là để:
-
Sắp xếp thông tin rõ ràng hơn: Biết cách thêm trang trong word sẽ giúp nội dung trong văn bản được sắp xếp rõ ràng, người dùng có thêm trang mới để trình bày nội dung tiện lợi hơn.. Bằng cách chèn trang mới tại những điểm logic như: giữa các chương, mục lục,… thông tin sẽ được phân tách giúp người đọc dễ dàng tiếp cận.
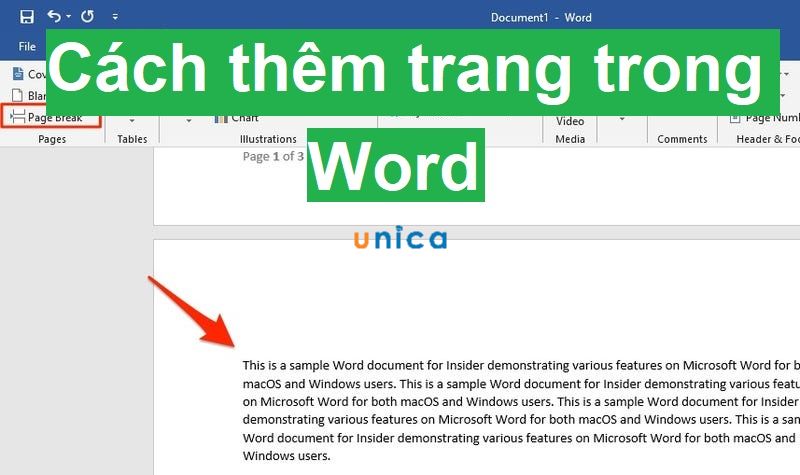
Hướng dẫn cách thêm 1 trang trong word chi tiết
-
Hỗ trợ tạo tài liệu dễ đọc, chuyên nghiệp hơn: Chèn trang trong word giúp phân chia, sắp xếp bố cục khoa học, hỗ trợ tạo tài liệu dễ đọc. Điều này không chỉ giúp người xem thuận tiện theo dõi văn bản, tối ưu hình thức trình bày, tạo trải nghiệm tốt mà còn thể hiện sự chuyên nghiệp của người làm.
-
Sửa lỗi định dạng: Thao tác thêm trang trong word giúp phân chia rõ ràng các tài liệu có bảng, hình ảnh, biểu đồ hoặc sơ đồ. Việc trình bày riêng ra từng trang này giúp sửa lỗi định dạng, tránh lỗi nhảy văn bản lên các đối tượng. Từ đó quá trình làm việc tiết kiệm thời gian, không cần phải sửa nhiều lần.
Trở thành chuyên gia Soạn thảo văn bản Word bằng cách đăng ký học online qua video ngay. Khóa học sẽ giúp bạn sử dụng thành thạo công cụ Word giúp tối ưu thời gian chỉnh sửa và soạn thảo. Từ việc thành thạo Word sẽ tạo tiền đề và bước đệm vững chắc để tạo nhiều cơ hội hơn đến đỉnh cao sự nghiệp. Đăng ký ngay:

Soạn thảo văn bản Word 365 từ cơ bản đến nâng cao
Đỗ Trung Thành

Kĩ năng soạn thảo văn bản MOS – Word 2016
Nguyễn Trần Thành

Bí quyết luyện thi Mos Word 2010 trên 900 điểm
Đặng Thanh Trúc
Hướng dẫn cách thêm trang trong word
Có rất nhiều cách tạo trang word mới, ngoài cách nhấn enter ở cuối trang bạn có thể thêm trang mới trong word nhanh chóng bằng những cách siêu đơn giản sau:
Cách tạo thêm một trang trắng mới khi chưa hết trang cũ
Cách tạo trang word trắng mới khi trang cũ chưa hết thường thấy nhiều ở trong các bài luận, phổ biến là các bài luận văn, luận án, tiểu luận,… Cách thêm trang ở word này thực hiện theo các bước sau:
- Bước 1: Tại vị trí đoạn cuối văn bản, bạn đặt con trỏ chuột vào dòng tiếp theo.

Vị trí đặt con trỏ chuột
- Bước 2: Sau khi đã xác định được vị trí bạn nhấn tổ hợp phím Ctrl + Enter. Khi này, con trỏ chuột sẽ tự động nhảy sang một trang mới.
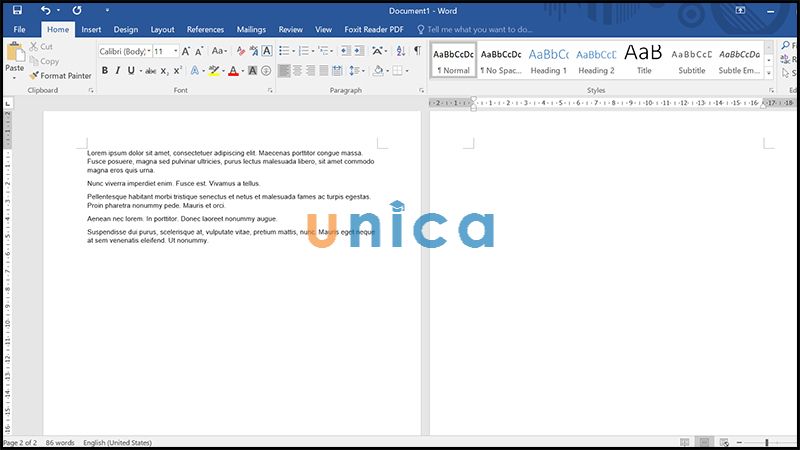
Nhấn phím Ctrl + Enter
Chỉ với một thao tác bạn đã ngay lập tức có thêm một trang word trắng mới trong khi trang hiện tại vẫn còn một khoảng trắng dài. Vô cùng thuận tiện phải không nào! Hiện nay, thao tác thêm trang này đang được người dùng làm việc với word sử dụng phổ biến.

Cách thêm trang mới trong word bằng tổ hợp Ctrl + Enter
Trong trường hợp bạn đã có sẵn nội dung và bạn muốn đẩy một nửa nội dung đó sang một trang word mới để phân tách với nội dung còn lại thì bạn có thể sử dụng tổ hợp phím Ctrl + Enter. Cách thêm trang mới trong word bằng tổ hợp Ctrl + Enter thực hiện như sau:
- Bước 1: Đặt con trot chuột tại vị trí đầu đoạn văn bản bạn muốn phân tách để đưa sang trang mới.

Vị trí đặt con trỏ chuột
- Bước 2: Nhấn tổ hợp phím Ctrl + Enter. Khi này ngay lập tức phần nội dung tách từ vị trí đặt con trỏ chuột sẽ được đưa sang một trang word mới.
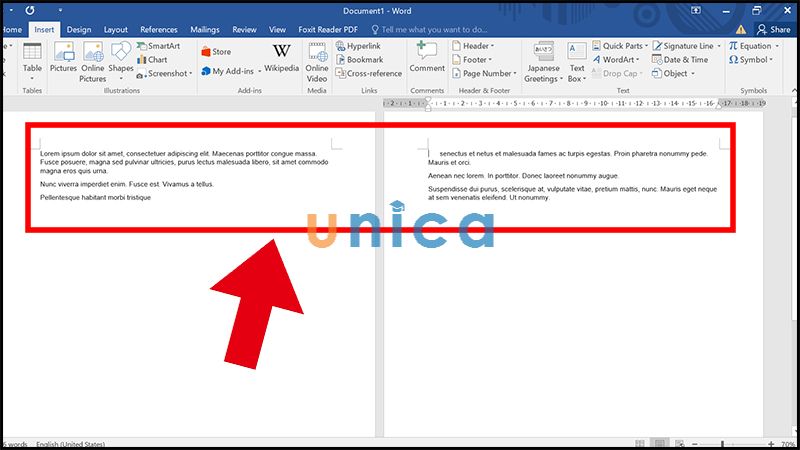
Thêm trang mới trong word
Cách thêm trang mới trong word bằng tổ hợp Ctrl + Enter được sử dụng phổ biến. Ngoài sử dụng để soạn thảo văn bản nó cũng thường được dùng để chỉnh sửa tài liệu.
Hướng dẫn cách thêm 1 trang trong word bằng Insert
Ngoài những cách trên đã chia sẻ, bạn cũng có thể thực hiện cách tạo nhiều trang trong word bằng thẻ Insert. Với thẻ Insert bạn có thể thêm một video mới hoàn toàn hoặc thêm trang đã có sẵn nội dung. Đối với cách thêm trang này bạn thực hiện như sau:
- Bước 1: Tại đoạn văn bản mà bạn muốn ngắt trang, hãy đặt con trỏ chuột ở đó.
- Bước 2: Từ thanh công cụ bạn chọn thẻ Insert => Chọn Pages => Chọn Blank Page.
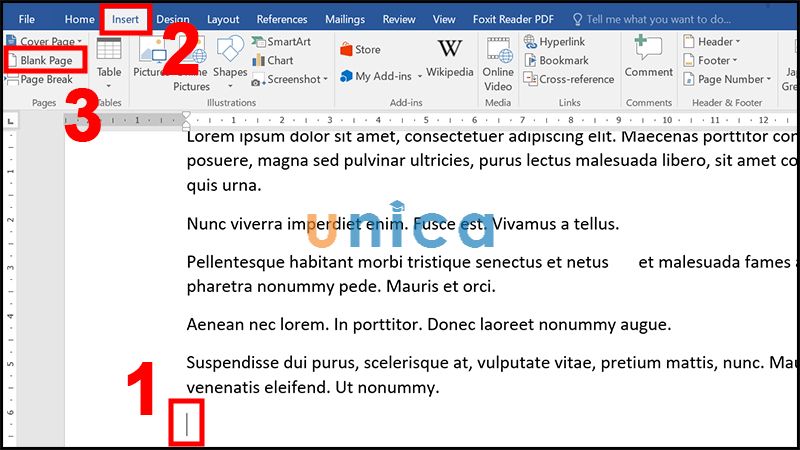
Thao tác tạo trang mới trong word bằng Insert
Sau khi bạn thực hiện xong các thao tác trên thì ngay lập tức một trang mới sẽ xuất hiện.
Một số thủ thuật hay với trang trên Word
Bên cạnh việc học và thực hiện các cách thêm trang trong word bạn cũng cần phải nắm chắc các mẹo và thủ thuật hay khi làm việc với word. Sau đây là một số mẹo hữu ích với trang trên word giúp quá trình làm việc của bạn diễn ra nhanh chóng và hiệu quả hơn.
Cách ngắt trang cho nội dung mới trong Word
Ngoài học cách thêm trang, ngắt trang cũng là cách giúp bạn dễ dàng định dạng tài liệu. Cách ngắt trang trong word thực hiện như sau:
- Bước 1: Đặt trỏ chuột ở cuối văn bản hoặc tại vị trí mà bạn muốn ngắt trang.
- Bước 2: Chọn thẻ Insert -> chọn mục Page Break.
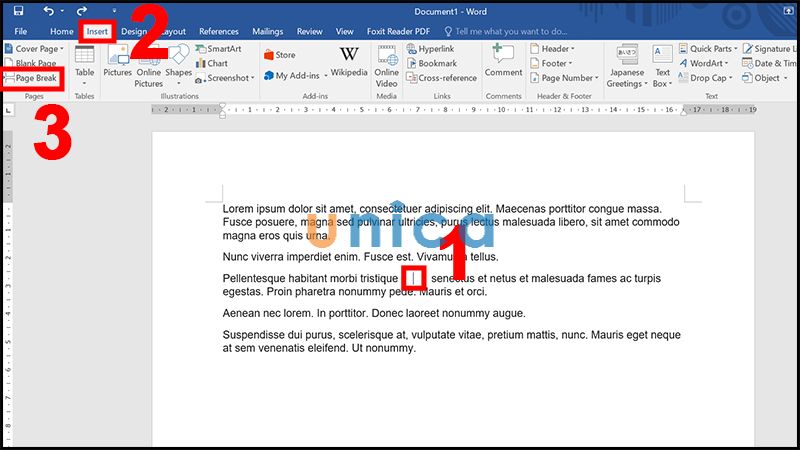
Cách ngắt trang trong Word
Nội dung nằm sau vị trí con trỏ chuột sau khi thực hiện thao tác sẽ bị tách sang một trang mới.
>> Xem thêm: Cách tạo khung bìa trong Word ở mọi phiên bản
Cách xóa trang trắng trong Word cực đơn giản
Trong quá trình thực hiện cách tạo thêm trang trong Word, nếu bạn vô tình tạo dư một trang trắng và muốn xóa nó đi. Bạn thực hiện các bước như sau:
- Bước 1: Đưa con trỏ đến đầu trang muốn xóa.
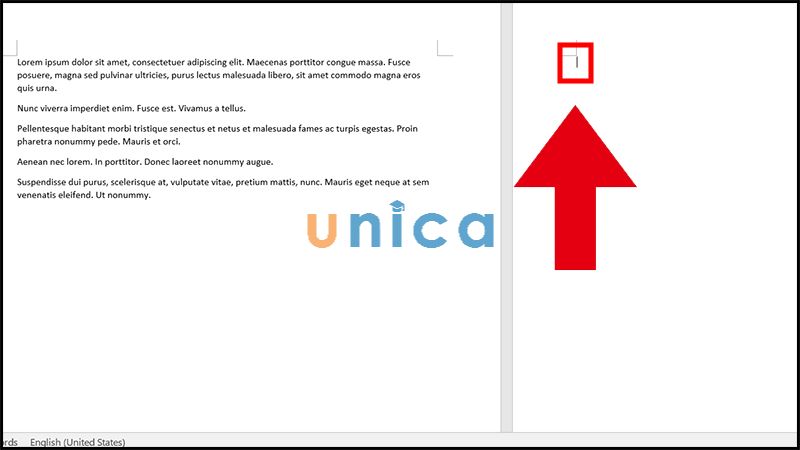
Đưa con trỏ chuột đến đầu trang muốn xoá
- Bước 2: Xóa trang trắng bằng cách nhấn tổ hợp phím Ctrl + Backspace.
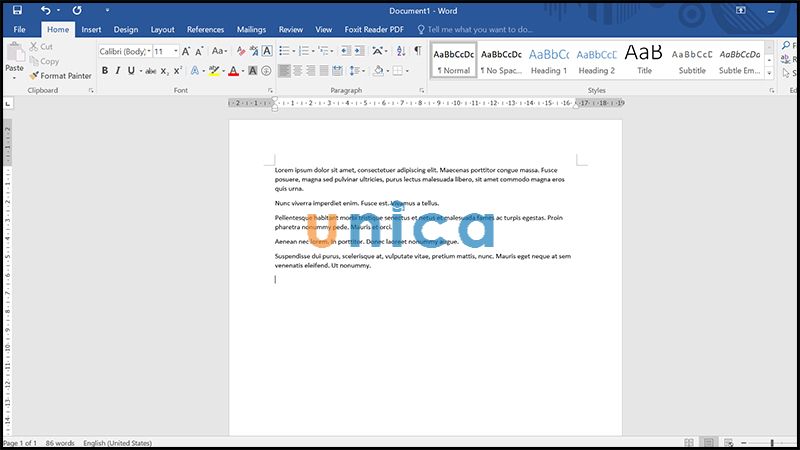
Nhấn tổ hợp phím Ctrl + Backspace
Sau khi đã hoàn tất thao tác, bạn đã có thể thêm 1 trang trắng mới trong Word.
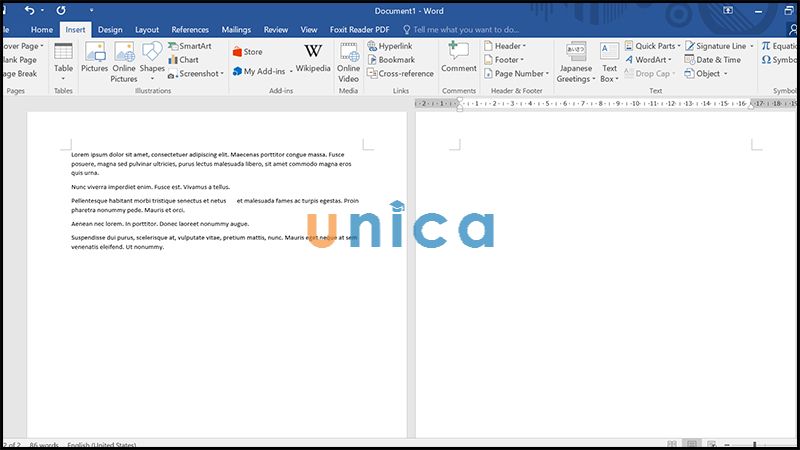
Kết quả hoàn thành
Cách chèn thêm trang bìa (Cover Page) trong Word
Trong một số trường hợp tài liệu của bạn sẽ cần phải thêm trang bìa. Khi này, tính năng tạo Cover Page trong word sẽ hỗ trợ cho bạn. Cách thêm trang bìa trong word thực hiện như sau:
- Bước 1: Bạn đặt con trỏ chuột ở bất kỳ vị trí nào, sau đó trên thanh công cụ chọn Insert => Chọn Pages => Chọn Cover Page.
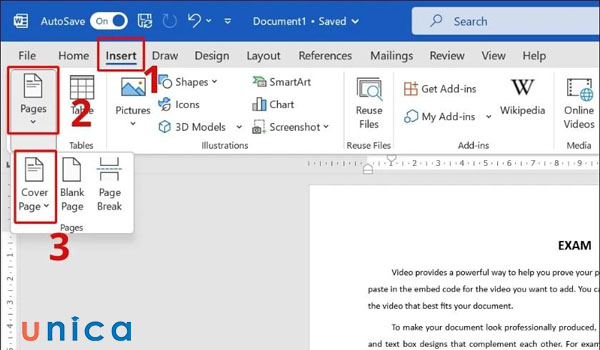
Thao tác thêm trang bìa trong word
- Bước 2: Tiếp theo tại mục Build-in bạn tiến hành chọn kiểu Cover Page mà bạn muốn.
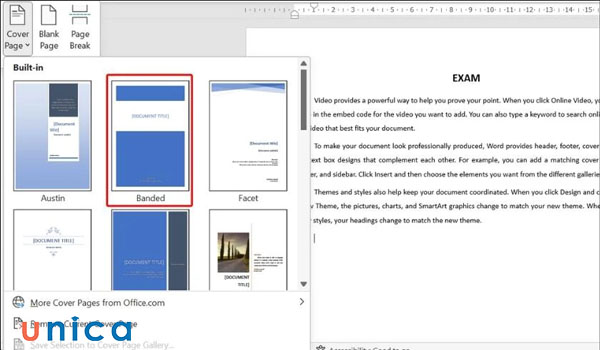
Chọn kiểu trang bìa
Sau khi đã chọn xong, trang bìa sẽ được tự động thêm vào tài liệu của bạn ở vị trí đầu tiên. Thông thường, các Cover Page sẽ được thiết kế với các tiêu đề cố định, bạn có thể tuỳ chỉnh lại theo thông tin tài liệu của mình.
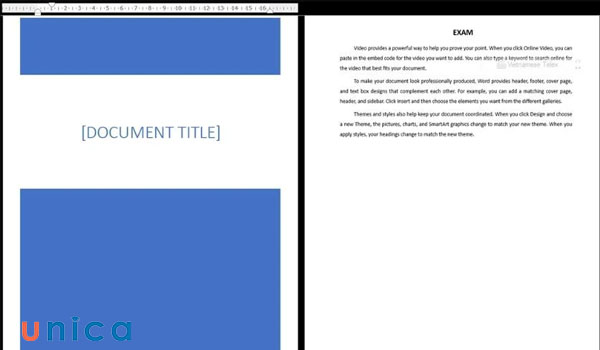
Kết quả tạo ảnh bìa
Khắc phục lỗi không xóa được trang trắng trong Word
Khi thêm trang trong word, đôi khi bạn sẽ gặp lỗi không xoá được trang trắng theo những cách thông thường. Vậy trong trường hợp này cách khắc phục như thế nào? Sau đây chúng tôi sẽ hướng dẫn cho bạn.
- Bước 1: Đầu tiên bạn thự hiện thao tác lưu và đóng lại tài liệu đang mở.
- Bước 2: Tiếp theo bạn mở lại tài liệu vừa đóng, sau đó tiến hành xoá trang thừa bằng cách sử dụng tổ hợp phím Ctrl + Backspace.
- Bước 3: Trường hợp vẫn chưa xoá được thì bạn thực hiện tiếp bước 3 này đó là: Tại thanh công cụ chọn thẻ Home => Chọn biểu tượng như ảnh
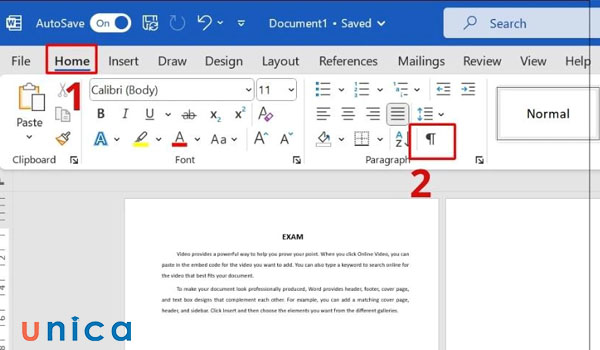
Thao tác xoá trang trắng
- Bước 4: Khi này tài liệu sẽ hiển thị một loạt những ký tự đánh dầu dòng Enter, bạn bôi đen hết lại sau đó nhấn phím Backspace để xoá.
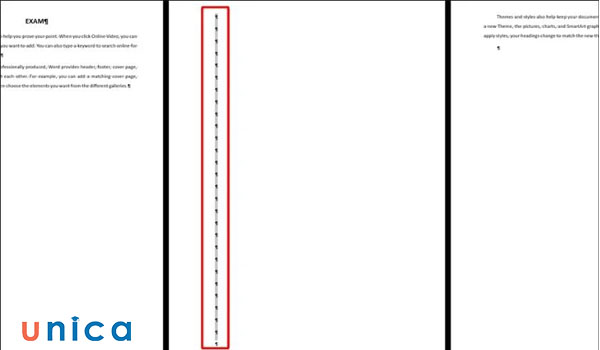
Bôi đen và xoá
Sau khi xóa xong, trang trắng và các ký tự đánh dấu trên trang sẽ biến mất. Khi này, con trỏ chuột sẽ trở về vị trí đầu đoạn của trang phía sau trang bị xóa.
>>> Tất cả đều có trong cuốn sách “Sách hướng dẫn thực hành Word từ cơ bản đến nâng cao“

ĐĂNG KÝ MUA NGAY
Kết luận
Như vậy Unica đã cùng bạn tìm hiểu về cách thêm trang trong Word vô cùng đơn giản. Đây đều là những cách hay, hiệu quả và rất dễ thao tác nên giúp tích rất nhiều cho người dùng trong quá trình học tập và làm việc. Vì vậy bạn hãy ghi nhớ kỹ nhé. Hy vọng qua bài viết bạn đã có thêm những kiến thức word tuyệt vời để trở thành người dùng word chuyên nghiệp. Ngoài những kiến thức chia sẻ trong bài viết, bạn đọc có thể tham khảo các khóa học Word Online để phục vụ cho quá trình học Word của mình trên Unica.
