PowerPoint 2010 là một phần mềm trình chiếu được sử dụng rộng rãi trong nhiều lĩnh vực, như giáo dục, kinh doanh, nghiên cứu hay giải trí. PowerPoint 2010 không chỉ giúp người dùng có thể trình bày các nội dung, hình ảnh, âm thanh, video hay đồ họa một cách sinh động, hấp dẫn và chuyên nghiệp, mà còn giúp người dùng có thể tạo ra các hiệu ứng cho các đối tượng trong slide, để tăng sự tương tác, gây cảm hứng và tạo sự thú vị cho người xem. Trong bài viết này, chúng tôi sẽ giới thiệu cho bạn cách tạo nhiều hiệu ứng cho 1 đối tượng trong PowerPoint 2010 đơn giản.
Lợi ích của tạo hiệu ứng xuất hiện cùng lúc trong powerpoint
Tạo hiệu ứng xuất hiện cùng lúc trong powerpoint là một kỹ thuật cho phép bạn áp dụng nhiều hiệu ứng khác nhau cho một đối tượng, và cho chúng xuất hiện cùng một lúc trên slide. Ví dụ, bạn có thể tạo một đối tượng có hiệu ứng nhấp nháy, xoay và phóng to cùng một lúc, để tạo sự nổi bật và sự chuyển động cho đối tượng đó. Tạo hiệu ứng xuất hiện cùng lúc trong powerpoint có nhiều lợi ích, như sau:
Giúp tăng tính sáng tạo và độ độc đáo của bản thuyết trình
Bạn có thể tạo ra các hiệu ứng độc đáo và sáng tạo cho các đối tượng trong slide, bằng cách kết hợp nhiều hiệu ứng khác nhau, và điều chỉnh các thông số như thời gian, thứ tự và điều kiện cho các hiệu ứng. Bạn có thể tạo ra các hiệu ứng phù hợp với nội dung, mục đích và đối tượng của bài trình chiếu, để tạo sự ấn tượng và sự khác biệt cho bản thuyết trình của bạn.
Hướng dẫn thiết lập các hiệu ứng cho 1 đối tượng
Làm nổi bật thông tin quan trọng
Tạo nhiều hiệu ứng cho 1 đối tượng trong powerpoint sẽ làm nổi bật các thông tin quan trọng như các tiêu đề, các từ khóa, các số liệu hay các hình ảnh, bằng cách tạo cho chúng các hiệu ứng xuất hiện cùng lúc, để thu hút sự chú ý và sự nhớ của người xem. Bạn có thể tạo cho các thông tin quan trọng các hiệu ứng mạnh mẽ, rõ ràng và hấp dẫn, để tạo sự thuyết phục và sự tin cậy cho bài trình chiếu của bạn.
Tạo sự linh hoạt và sự chuyển động trong bản thuyết trình
Bạn có thể tạo sự linh hoạt và sự chuyển động cho các đối tượng trong slide, bằng cách tạo cho chúng các hiệu ứng xuất hiện cùng lúc, để tạo sự đa dạng và sự phong phú cho bài trình chiếu của bạn. Bạn có thể tạo cho các đối tượng các hiệu ứng nhẹ nhàng, tinh tế và duyên dáng, để tạo sự thoải mái và sự thư giãn cho người xem.
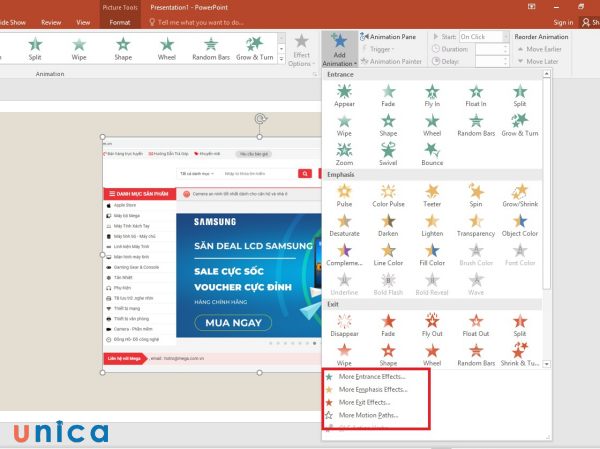
Tạo sự linh hoạt và sự chuyển động cho các đối tượng trong slide
Tăng tính thực tế
Tạo nhiều hiệu ứng cho 1 đối tượng trong powerpoint sẽ giúp tăng tính thực tế cho các đối tượng trong slide, bằng cách tạo cho chúng các hiệu ứng xuất hiện cùng lúc, để tạo sự gần gũi và sự sống động cho bài trình chiếu của bạn. Bạn có thể tạo cho các đối tượng các hiệu ứng mô phỏng các hiện tượng thực tế, như các hiệu ứng ánh sáng, âm thanh, chuyển động hay màu sắc, để tạo sự hứng thú và sự tò mò cho người xem.
>>> Tất cả đều có trong cuốn sách “HƯỚNG DẪN THỰC HÀNH POWERPOINT TỪ CƠ BẢN ĐẾN NÂNG CAO”

ĐĂNG KÝ MUA NGAY
Cách tạo nhiều hiệu ứng cho 1 đối tượng trong PowerPoint 2010
Nếu bạn chọn một hiệu ứng mới từ nhóm Animation sẽ ghi đè lên hiệu ứng hiện tại của đối tượng của bạn. Nhưng khi làm PowerPoint nhiều người thường muốn thêm nhiều hiệu ứng vào đối tượng. Bạn có thể vừa dùng được hiệu ứng Entrance và hiệu ứng Exit cho đối tượng 3 mà mình thiết kế. Để làm được điều này, bạn cần dùng lệnh Add Animation. Mục đích của việc dùng lệnh này là giúp cho bạn giữ nguyên được hiệu ứng cũ khi tạo hiệu ứng cho các đối tượng trong slide.
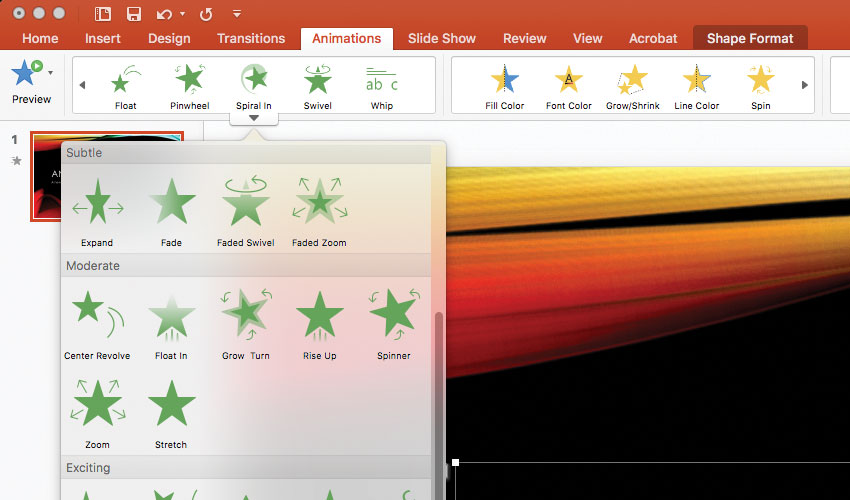
Sử dụng lệnh Add Animation trong việc chèn thêm hiệu ứng cho đối tượng
Cách tạo hiệu ứng xuất hiện cùng lúc bằng dùng lệnh Add Animation như sau:
Bước 1: Bạn chọn một đối tượng cần thêm hiệu ứng. Ví dụ để dùng hiệu ứng Entrance và hiệu ứng Exit cho đối tượng “Lời cảm ơn” khi kết thúc quá trình thuyết trình.
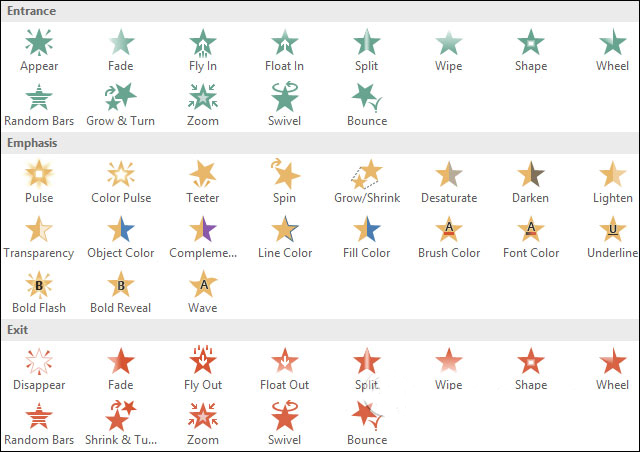
Lựa chọn hiệu ứng Entrance hoặc Exit
Bước 2: Bạn chọn tab Animations trên thanh công cụ. Trong nhóm Advanced Animation, bạn nhấp vào lệnh Add Animation để xem các hiệu ứng chuyển động có sẵn.
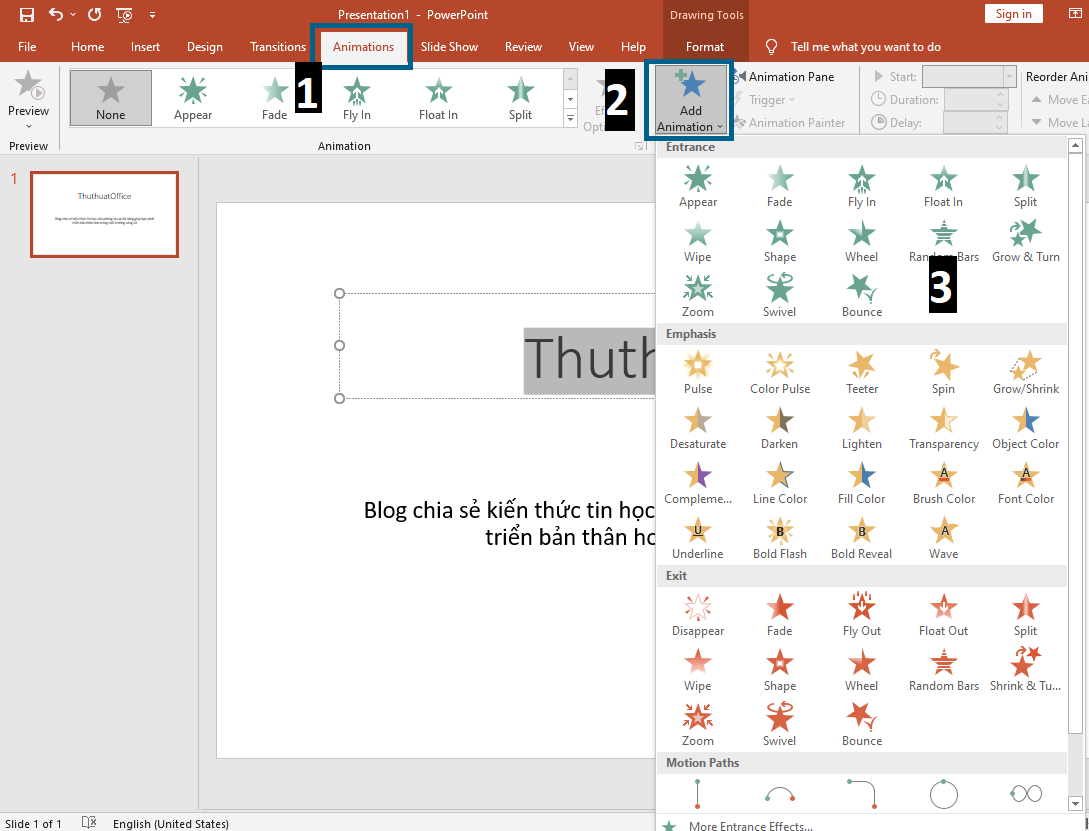
Nhấp vào Add Animation để xem các chuyển động có sẵn
>> Xem thêm:
Bước 3: Bạn chọn hiệu ứng mà mình muốn dùng. Nếu đối tượng có nhiều hơn một hiệu ứng thì nó sẽ có nhiều số khác nhau tương ứng với mỗi hiệu ứng. Đồng thời bạn cũng có thể áp dụng nhiều hiệu ứng chuyển động cho mỗi đối tượng trong powerpoint Tiếp theo bạn Click vào Animation Pane. Trong phần Timing, bạn điều chỉnh thời gian dùng các hiệu ứng cho đối tượng theo các mục như sau:
- Start: Thời điểm bắt đầu hiệu hứng. Trong đó:
On Click: Bắt đầu khi Click chuột.
With Previous: Bắt đầu đồng thời với hiệu ứng trước đó.
Affter Previous: Bắt đầu sau khi kết thúc hiệu ứng trước đó.
Duration: Thời điểm hiển thị hiệu ứng.
Delay: Độ trễ từ thời điểm Start cho đến khi bắt đầu hiệu ứng.
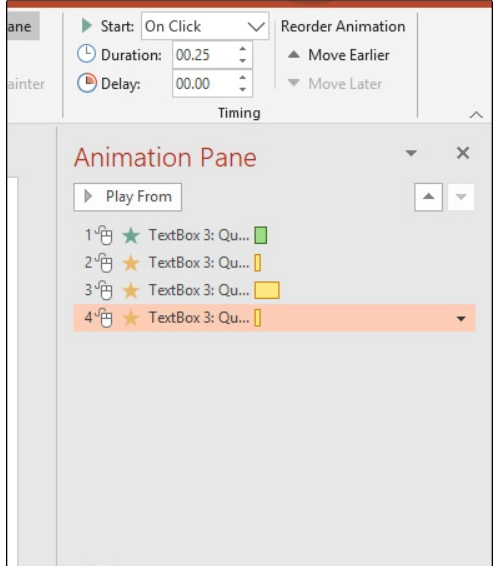
Điều chỉnh thời gian sử dụng hiệu ứng
Đăng ký khóa học thiết kế PowerPoint online trên Unica ngay để bạn có thể trình bày, thiết kế các bài thuyết trình ấn tượng với những slide cuốn hút, lôi kéo khán giả. Bên cạnh việc thiết kế slide bình thường, khoá học online qua video còn giúp bạn thiết kế âm thanh, video, hiệu ứng, hình 3D…ngay trên PowerPoint để tạo nên những bài thuyết trình có sức ảnh hưởng cao nhất.

Thiết kế trình chiếu PowerPoint 2016 từ A-Z
Đỗ Trung Thành

Thiết kế Powerpoint chuyên nghiệp
Trần Quang Vũ

Trình chiếu chuyên nghiệp với PowerPoint
Nguyễn Đức Thanh
Cách sao chép hiệu ứng trong powerpoint cho nhiều đối tượng
Trong nhiều trường hợp, bạn có thể muốn dùng cách tạo hiệu ứng cho một đối tượng trong PowerPoint 2010 cho nhiều đối tượng. Để tiết kiệm thời gian, bạn có thể chép hiệu ứng từ đối tượng này sang đối tượng khác từ mục Animation Painter.
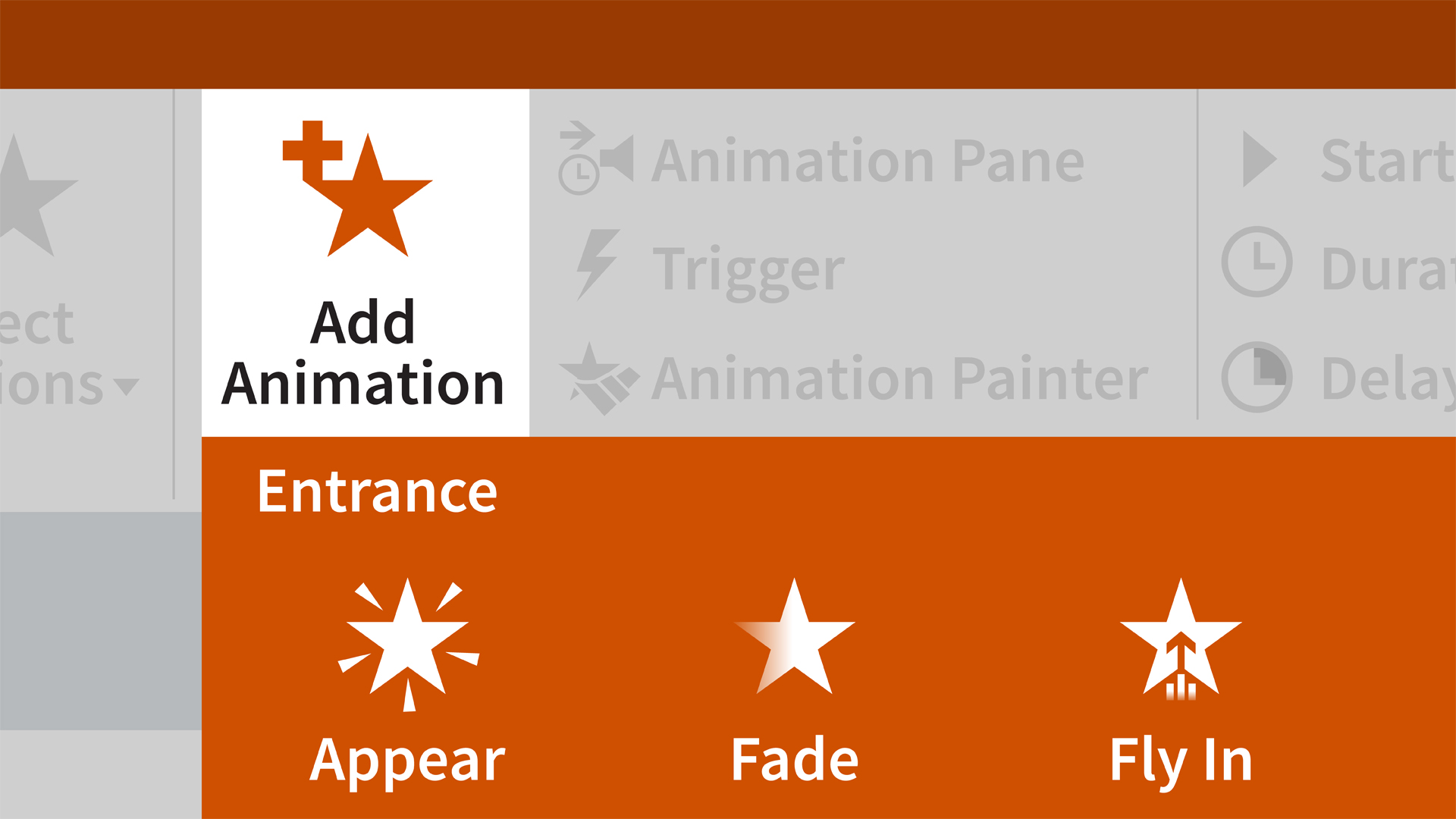
Sao chép hiệu ứng cho nhiều đối tượng để tiết kiệm thời gian
Bước 1: Bạn chọn đối tượng cần chép hiệu ứng. Ví dụ như đối tượng Lời cảm ơn ở trên.
Bước 2: Từ tab Animations, bạn chọn lệnh Animation Painter và chép hiệu ứng. Bạn cần chọn đối tượng muốn chép hiệu ứng nổi bật và nhấp vào slide kế tiếp. Lúc này, hai đối tượng sẽ có hiệu ứng giống nhau.
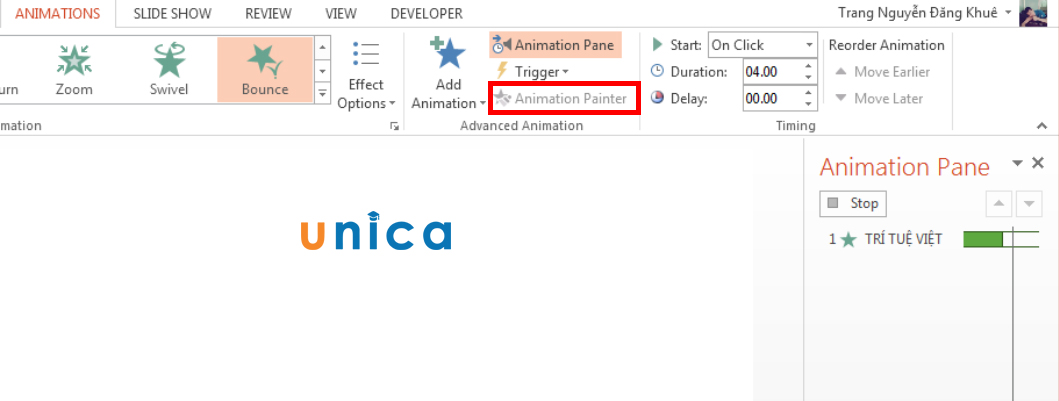
Sao chép hiệu ứng cho đối tượng
>> Xem thêm: Mách bạn cách tạo hiệu ứng chạy chữ trong PowerPoint nhanh nhất
Cách sắp xếp hiệu ứng cho đối tượng
Vì một đối tượng có rất nhiều hiệu ứng khi bạn chèn, việc bạn sắp xếp lại đối tượng sẽ giúp quá trình trình chiếu trở nên khoa học và chuyên nghiệp hơn. Từ bảng Animation Pane, bạn bấm nút Play. Các hiệu ứng cho đối tượng hiện tại sẽ xuất hiện. Bên phải của Animation Pane, sẽ có một timeline hiển thị tiến trình cho từng hiệu ứng. Nếu timeline không hiển thị, bạn nhấp mũi tên drop – down ở một hiệu ứng sau đó chọn Show Advanced Timeline.
Các thuật ngữ liên quan đến hiệu ứng trong PowerPoint 2010
Trong quá trình tạo nhiều hiệu ứng cho 1 đối tượng trong powerpoint 2010, bạn sẽ gặp một số thuật ngữ liên quan đến hiệu ứng, như sau:
Start
Đây là thứ tự mà hiệu ứng bắt đầu, có thể là On Click, With Previous hay After Previous. On Click nghĩa là hiệu ứng bắt đầu khi bạn nhấn chuột vào slide, With Previous nghĩa là hiệu ứng bắt đầu cùng lúc với hiệu ứng trước đó, và After Previous nghĩa là hiệu ứng bắt đầu sau khi hiệu ứng trước đó kết thúc.
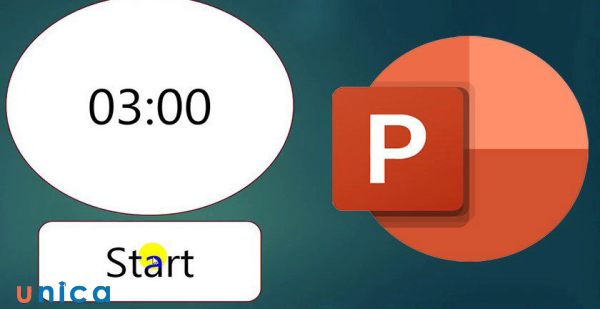
Đây là thứ tự mà hiệu ứng bắt đầu, có thể là On Click, With Previous hay After Previous
Duration
Duration là thời gian mà hiệu ứng diễn ra, tính bằng giây. Bạn có thể chọn một thời gian phù hợp với hiệu ứng, ví dụ như 0.5, 1 hay 2 giây. Khi tạo 2 hiệu ứng cho 1 đối tượng, bạn cần chú ý tới nút lệnh này.
Delay
Đây là thời gian chờ trước khi hiệu ứng bắt đầu, tính bằng giây. Bạn có thể chọn một thời gian phù hợp với hiệu ứng, ví dụ như 0, 0.5 hay 1 giây.
Trigger
Trigger là điều kiện mà hiệu ứng bắt đầu, có thể là On Click, On Bookmark hay On Hyperlink. On Click nghĩa là hiệu ứng bắt đầu khi bạn nhấn chuột vào một đối tượng nào đó, On Bookmark nghĩa là hiệu ứng bắt đầu khi bạn đến một điểm đánh dấu nào đó, và On Hyperlink nghĩa là hiệu ứng bắt đầu khi bạn nhấn vào một liên kết nào đó.
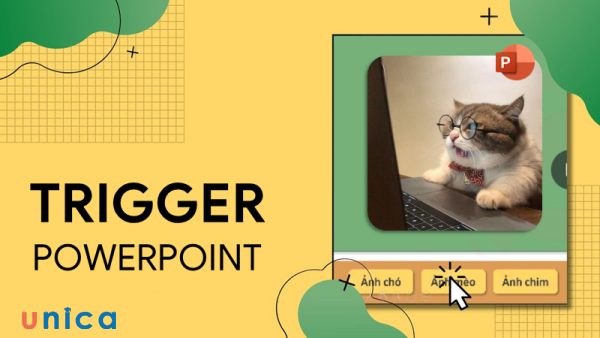
Trigger là điều kiện mà hiệu ứng bắt đầu, có thể là On Click, On Bookmark hay On Hyperlink
Repeat
Khi thực hiện cách tạo hiệu ứng xuất hiện cùng lúc trong powerpoint, bạn cần chú ý tới nút lệnh Repeat. Đây là số lần mà hiệu ứng lặp lại, có thể là None, Until Next Click, Until End of Slide hay Number of Times. None nghĩa là hiệu ứng không lặp lại, Until Next Click nghĩa là hiệu ứng lặp lại cho đến khi bạn nhấn chuột vào slide, Until End of Slide nghĩa là hiệu ứng lặp lại cho đến khi slide kết thúc, và Number of Times nghĩa là hiệu ứng lặp lại một số lần nhất định, ví dụ như 2, 3 hay 4 lần.

Tổng kết
Bài viết trên đã hướng dẫn cho bạn cách tạo nhiều hiệu ứng cho 1 đối tượng trong PowerPoint 2010 đơn giản. Bằng cách sử dụng các bước trên, bạn có thể tạo ra các hiệu ứng độc đáo và sáng tạo cho các đối tượng trong slide, để tăng sự tương tác, gây cảm hứng và tạo sự thú vị cho người xem. Unica hy vọng rằng, bạn sẽ áp dụng được nội dung bài viết chúng tôi chia sẻ vào thực tiễn khi học PowerPoint và trong quá trình học tin học văn phòng của mình.
Những chứng chỉ tin học văn phòng giúp bạn nâng cao kiến thức, kỹ năng cũng như mức lương lên không thể bỏ qua bạn hãy đăng ký và theo dõi thêm các khoá học chứng chỉ tin học IC3 trên Unica.
Chúc các bạn thành công!
