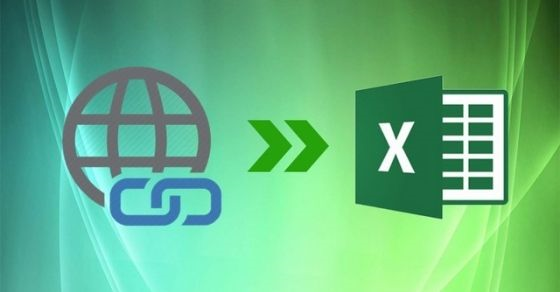Việc chèn link 1 trang Web trong Word đã rất phổ biến với nhiều người, thế nhưng làm cách nào để đi Hyperlink trong Excel, việc đó có giống như bạn đã làm trong Word. Hãy theo dõi bài viết cách tạo Hyperlink trong Excel này để tìm hiểu cách làm nhé.

Bài viết được thực hiện trên laptop HP hệ điều hành Window với phiên bản Excel 2016, ngoài ra bạn cũng có thể thực hiện trên các phiên bản Excel 2003, 2007, 2010, 2013 với thao tác tương tự.

Hyperlink là một siêu liên kết, thứ mà sẽ liên kết các nguồn dẫn của tài liệu để khi người dùng nhấn vào nó sẽ được dẫn đến một trang khác hoặc một vị trí nào đó trên trang Excel hoặc Word hoặc bất kỳ trang web nào khác mà người dùng chèn vào.
Ứng dụng của Hyperlink trong Excel
- Giúp bạn thực hiện được các thao tác tìm kiếm nhanh chóng.
- Liên kết các phần mục lục hoặc các dòng tiêu đề để khi nhấn vào sẽ dẫn thẳng đến phần đó.
- Liên kết được với gmail, các phần mềm, các trang web khác nếu có mạng Internet.
Việc tạo Hyperlink này sẽ làm cho trang tính Excel của bạn trở nên chuyên nghiệp hơn, nhưng đừng sử dụng quá nhiều vì sẽ dễ gây khó chịu cho người xem.
Đầu tiên để tạo Hyperlink trong Excel bạn thực hiện như sau:
Mở file Excel > Chọn 1 ô bất kỳ > Nhấn chuột phải > Chọn Link (hoặc Hyperlink).
Sau đây mình sẽ hướng dẫn các bạn thực hiện tạo Hyperlink theo 4 cách khác nhau.
Việc tạo Hyperlink với 1 trang web sẽ giúp bạn có thể mở trang web đó khi nhấn vào đường link đã tạo trong file Excel.
Bước 1: Chọn 1 ô bạn muốn đi link > Nhấp chuột phải > Chọn Link (hoặc Hyperlink).
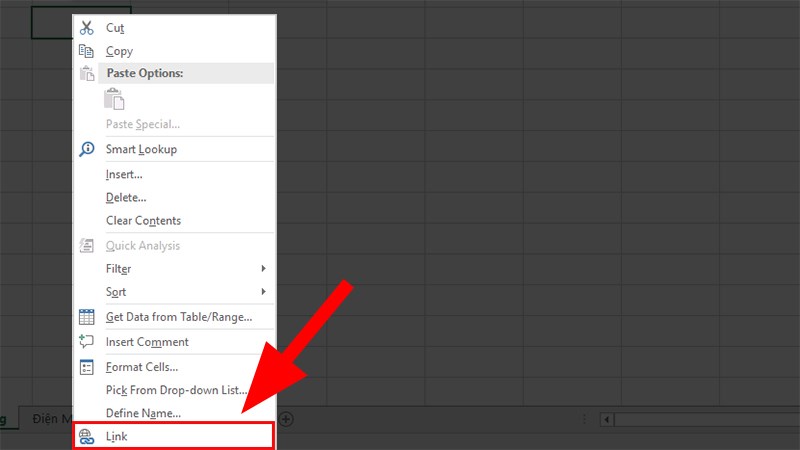
Chọn 1 ô bạn muốn đi link
Bước 2: Hộp thoại Insert Hyperlink xuất hiện > Chọn Existing File or Web Page.
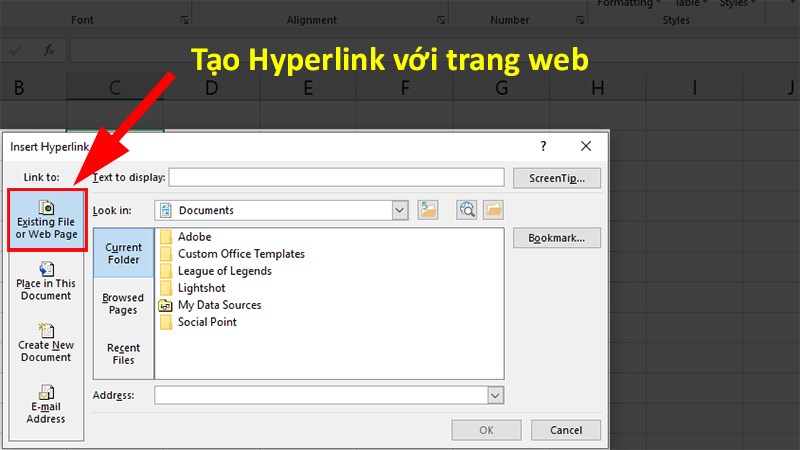
Hộp thoại Insert Hyperlink xuất hiện
Bước 3: Nhập địa chỉ trang web bạn muốn đi link ở phần Address > Ở phần Text to Display bạn nhập tên của trang web hoặc gợi ý.
Bước 4: Ở phần Screentip.. bạn nhập tên sẽ hiện lên khi di chuyển con trỏ chuột tới link liên kết.
Ví dụ: Mình sẽ nhập
- Address: “https://www.thegioididong.com/”
- Text to Display: Thế Giới Di Động
- Screentip..: Thế Giới Di Động
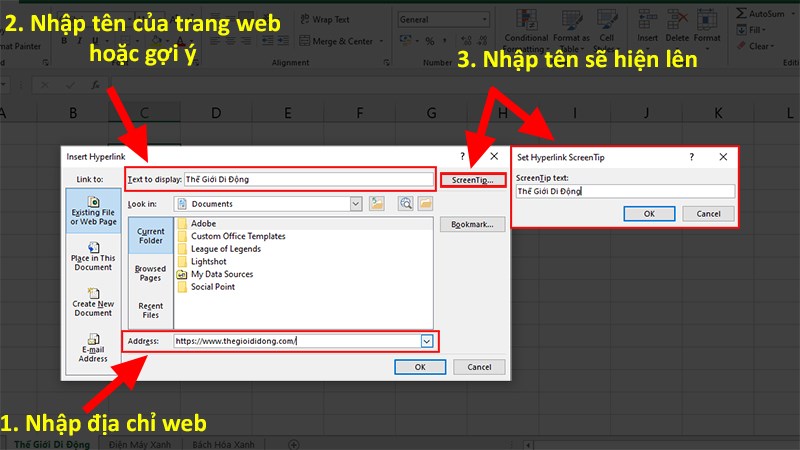
Thực hiện nhập theo các bước của ví dụ
XEM NGAY bộ phần mềm chính hãng, sử dụng thả ga tại Thế Giới Di Động:
- Việc tạo Hyperlink với trang tính có sẵn trên 1 file Excel này sẽ giúp bạn di chuyển từ sheet này sang sheet khác chỉ với 1 cú nhấp chuột.
- Đặc biệt bạn còn có thể chọn ô mặc định cho con trỏ chuột tại sheet liên kết.
Bước 1: Chọn 1 ô bạn muốn đi link > Nhấp chuột phải > Chọn Link (hoặc Hyperlink).
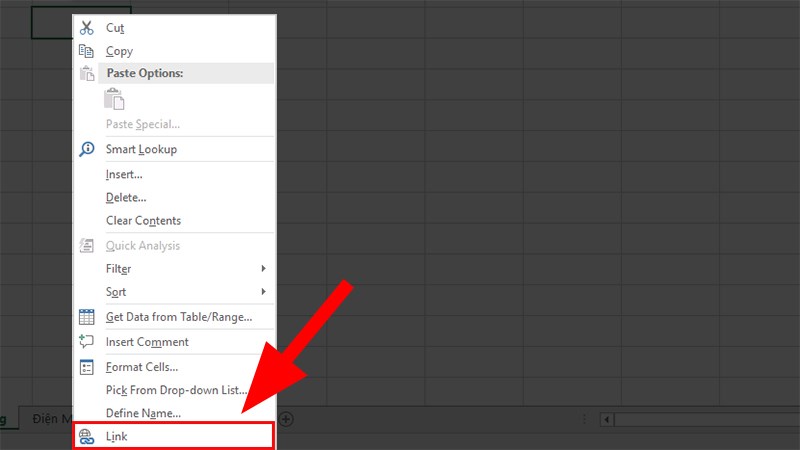
Chọn 1 ô bạn muốn đi link
Bước 2: Hộp thoại Insert Hyperlink xuất hiện > Chọn Place in This Document.
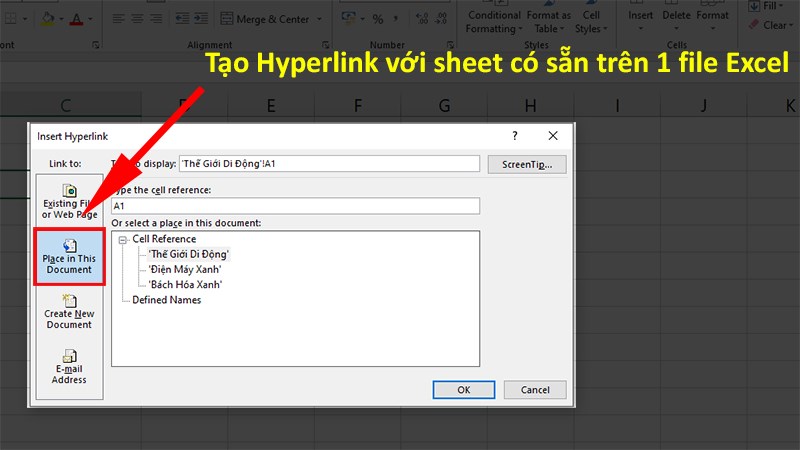
Hộp thoại Insert Hyperlink xuất hiện
Bước 3: Ở phần Cell Reference bạn chọn sheet muốn liên kết > Ở phần Type the cell reference nhập ô mặc định con trỏ chuột sẽ nhảy đến khi nhấn vào link.
Bước 4: Ở phần Text to Display bạn nhập tên của sheet liên kết hoặc gợi ý > Ở phần Screentip.. bạn nhập tên sẽ hiện lên khi di chuyển con trỏ chuột tới link liên kết.
Ví dụ: Mình sẽ nhập
- Cell Reference: Sheet Điện Máy Xanh
- Type the cell reference: Ô A1
- Text to Display: Điện Máy Xanh
- Screentip..: A1 Điện Máy Xanh
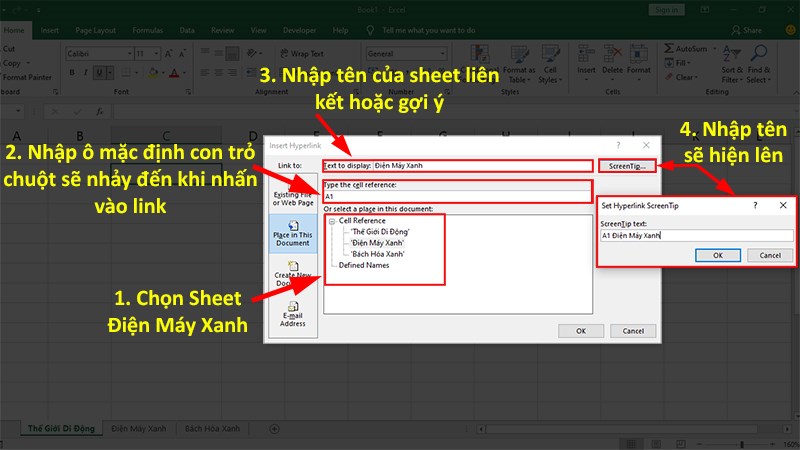
Tạo Hyperlink với sheet có sẵn trên 1 file Excel
- Cách này sẽ giúp bạn di chuyển nhanh giữa các file Excel với nhau chỉ với 1 cú nhấp chuột.
- Đồng thời cách này cũng sẽ tạo mới 1 file Excel và bạn có thể chỉnh sửa trên file Excel đó.
Bước 1: Chọn 1 ô bạn muốn đi link > Nhấp chuột phải > Chọn Link (hoặc Hyperlink).
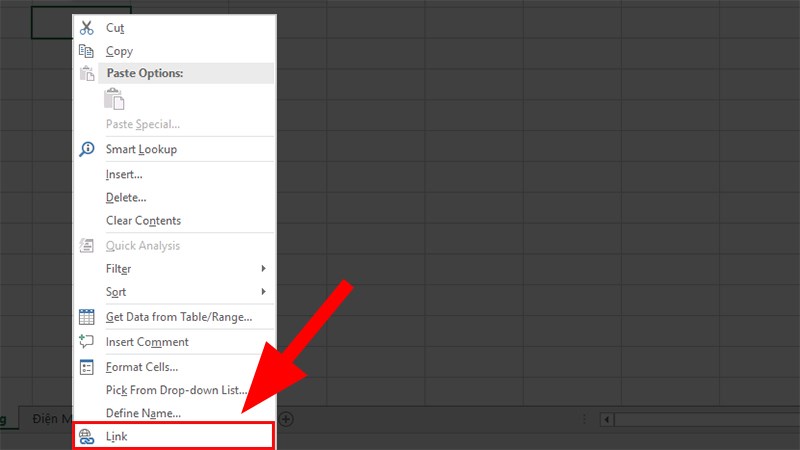
Chọn 1 ô bạn muốn đi link
Bước 2: Hộp thoại Insert Hyperlink xuất hiện > Chọn Create New Document.
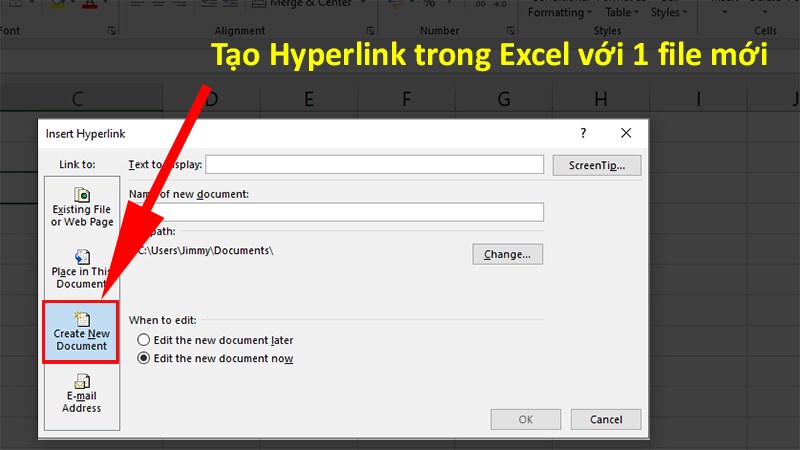
Chọn Create New Document
Bước 3: Nhấp vào Change và chọn vị trí để tạo 1 file Excel mới.
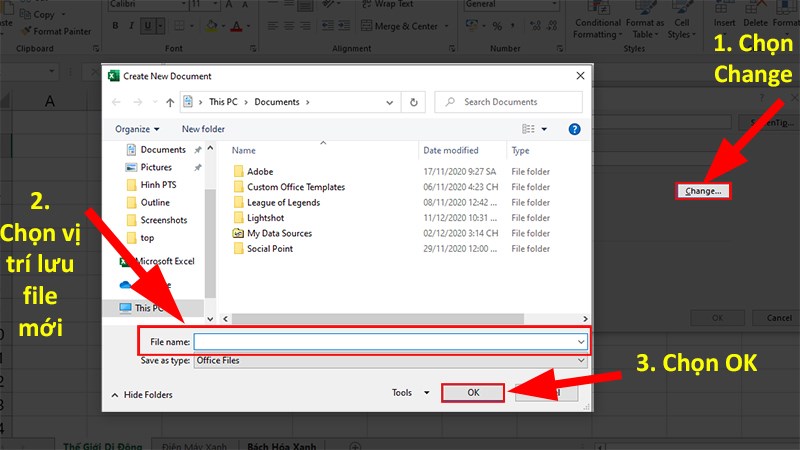
Nhấp vào Change và chọn vị trí để tạo 1 file Excel mới
Bước 4: Nhập tên file Excel mới ở phần Name of new document > Ở phần Text to Display bạn nhập tên của file Excel liên kết hoặc gợi ý
Bước 5: Ở phần Screentip.. bạn nhập tên sẽ hiện lên khi di chuyển con trỏ chuột tới link liên kết.
Bước 6: Ở phần When to edit bạn lựa chọn khi nào sẽ thực hiện chỉnh sửa.
Trong đó:
- Edit the new document later: Chỉnh sửa trang tính mới sau, khi bạn muốn.
- Edit the new document now: Chỉnh sửa trang tính mới ngay lập tức.
Ví dụ: Mình sẽ nhập
- Change: vị trí ổ đĩa C
- Name of new document: Thế Giới Di Động
- Text to Display: TGDD
- Screentip..: TGDD
- When to edit: Edit the new document later
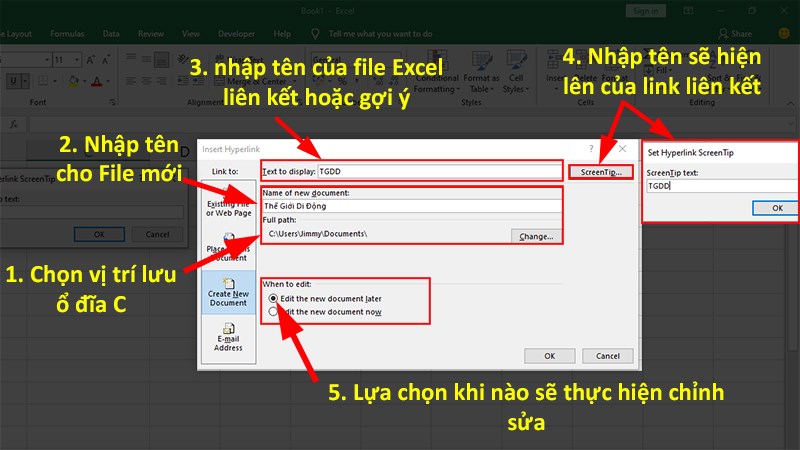
Tạo Hyperlink trong Excel với 1 file mới
Việc tạo liên kết trong Excel với Email này sẽ giúp bạn mở địa chỉ Email cần mở chỉ với 1 cú nhấp chuột từ file Excel.
Bước 1: Chọn 1 ô bạn muốn đi link > Nhấp chuột phải > Chọn Link (hoặc Hyperlink).
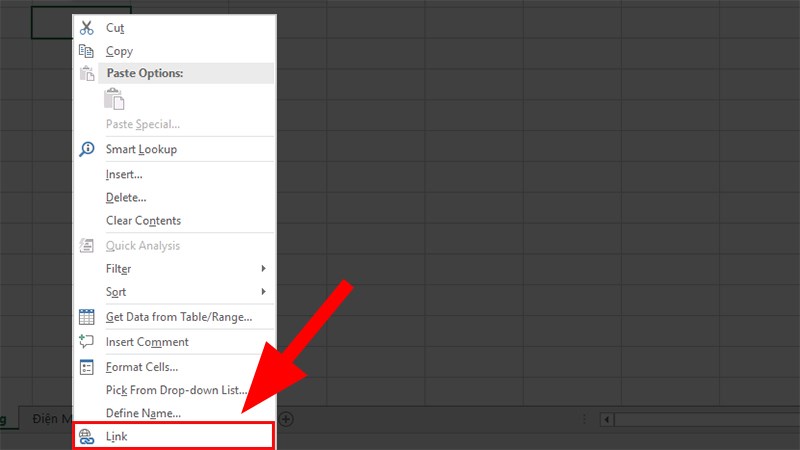
Chọn 1 ô bạn muốn đi link
Bước 2: Hộp thoại Insert Hyperlink xuất hiện > Chọn E-mail Address.
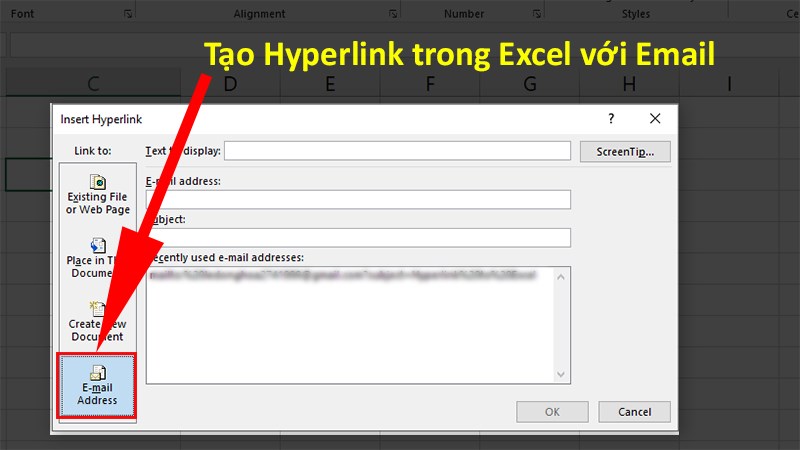
Chọn E-mail Address
Bước 3: Nhập địa chỉ Email bạn muốn liên kết tại E-mail Address > Nhập nội dung tiêu đề trong phần Subject.
Bước 4: Ở phần Text to Display bạn nhập tên của E-mail liên kết hoặc gợi ý > Ở phần Screentip.. bạn nhập tên sẽ hiện lên khi di chuyển con trỏ chuột tới link liên kết.
Ví dụ: Mình sẽ nhập
- E-mail Address: [email protected]
- Subject: Hyperlink to Excel
- Text to Display: Thế Giới Di Động
- Screentip..: [email protected]
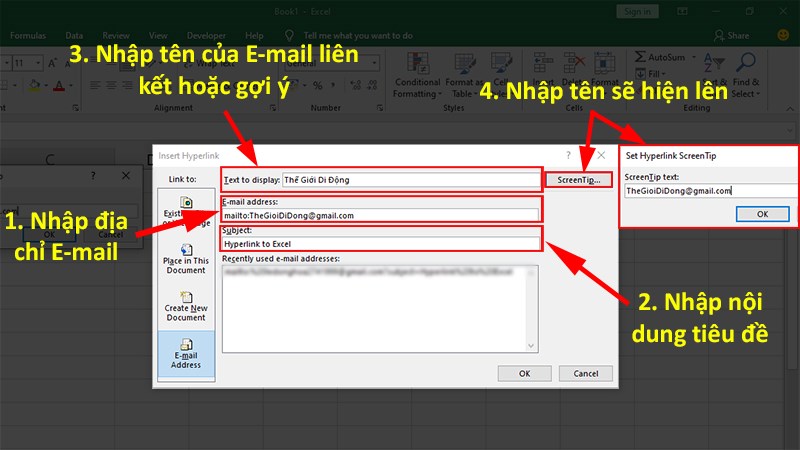
Tạo Hyperlink trong Excel với Email
Lưu ý:
- Việc xóa này sẽ loiaj bỏ hoàn toàn Hyperlink khỏi file Excel của bạn
- Nếu bạn bỏ nhầm link thì cũng đừng lo lắng, bạn có thể nhấn tổ hợp phím Ctrl + Z hoặc nút Undo trên trang tính để khôi phục lại.
Để bỏ được Hyperlink đã tạo trong Excel bạn thực hiện như sau:
Nhấp chuột phải vào ô Hyperlink muốn bỏ > Chọn Remove Hyperlink.
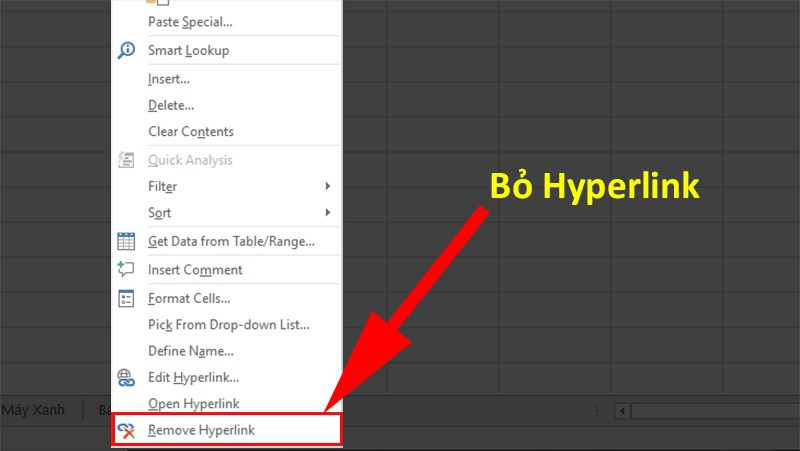
Chọn Remove Hyperlink
Và đó là những cách tạo Hyperlink cực hiệu quả cho file Excel của bạn thêm chuyên nghiệp và có thể liên kết với các trang khác thuận tiện cho việc chỉnh sửa. Nếu có thắc mắc hay góp ý về cách làm bạn hãy để lại bình luận bên dưới nhé. Chúc bạn thực hiện thành công!!