Để bài thuyết trình trở nên chuyên nghiệp, sinh động hơn nhiều người sử dụng hiệu ứng chạy chữ trong PowerPoint. Làm chạy chữ trong PowerPoint như thế nào? Sau đây, Unica sẽ chia sẻ Cách tạo hiệu ứng chạy chữ trong PowerPoint nhanh chóng. Cùng tìm hiểu ngay.
Hiệu ứng chạy chữ trong PowerPoint là gì?
Hiệu ứng chạy chữ trong PowerPoint là một hiệu ứng đặc biệt cho phép văn bản xuất hiện hoặc biến mất theo một cách có trật tự. Hiệu ứng này có thể được sử dụng để tạo điểm nhấn cho văn bản trong bài thuyết trình của bạn hoặc để thu hút sự chú ý của khán giả.
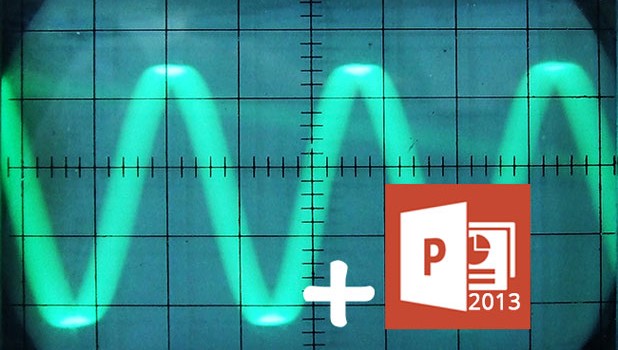
Hiệu ứng chạy chữ trong PowerPoint
Có nhiều loại hiệu ứng chạy chữ khác nhau trong PowerPoint, bao gồm:
- Appear: Văn bản xuất hiện từ một vị trí cụ thể trên trang chiếu.
- Fly In: Văn bản bay vào trang chiếu từ một phía.
- Wipe: Văn bản xuất hiện hoặc biến mất theo một đường chéo, đường thẳng, hoặc đường cong.
- Zoom: Văn bản phóng to hoặc thu nhỏ từ một vị trí cụ thể trên trang chiếu.
- Random: Văn bản xuất hiện hoặc biến mất theo một cách ngẫu nhiên.
>>Xem thêm:
Hiệu ứng chạy chữ trong PowerPoint được xem là một thủ thuật đơn giản trong thiết kế bài thuyết trình để giúp nội dung bài trình bài của bạn thêm sinh động và cuốn hút hơn, tránh gây sự nhàm chán cho người xem. Thực hiện cách làm hiệu ứng chữ trong PowerPoint giúp tạo hứng thú cho người xem, người nghe, tăng tương tác nhiều hơn.

Cách tạo hiệu ứng chạy chữ trong PowerPoint
Có rất nhiều cách làm cho chữ chạy trong PowerPoint, trong nội dung bài viết sau chúng tôi sẽ chia sẻ cho bạn 5 cách cơ bản nhất, hãy tham khảo ngay để biết cách thực hiện xem như thế nào nhé.
Cách tạo hiệu ứng chữ chạy theo vector quỹ đạo di chuyển
Bước 1: Mở PowerPoint rồi tạo khung chữ trong slide.
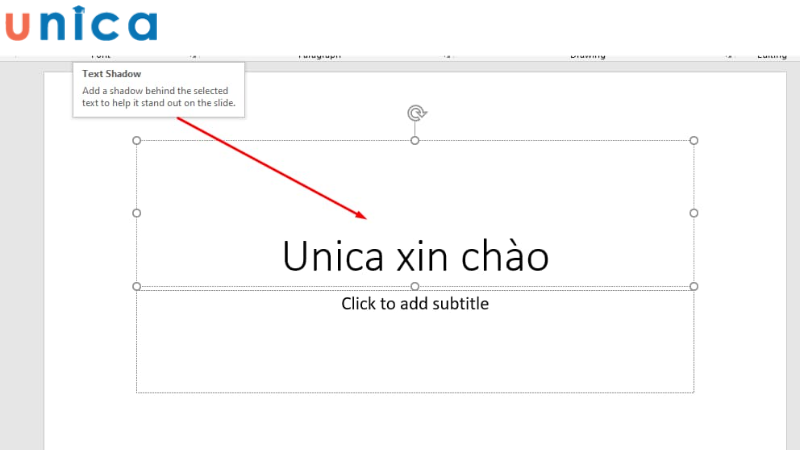
Tạo khung trong slide
Bước 2: Mở thẻ Animations. Trong mục Motion Paths chọn 1 vector bất kỳ.
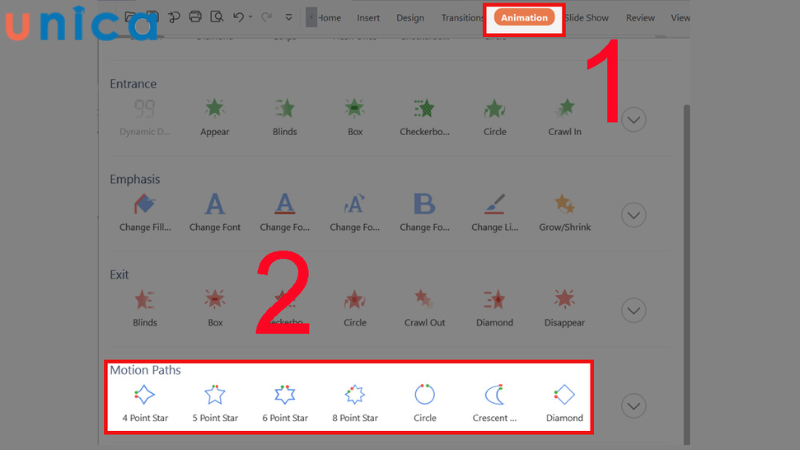
Mở thẻ Animations chọn vector bất kỳ trong mục Motion Paths
Bước 3: Click chuột và vẽ vector vào trong Slide.
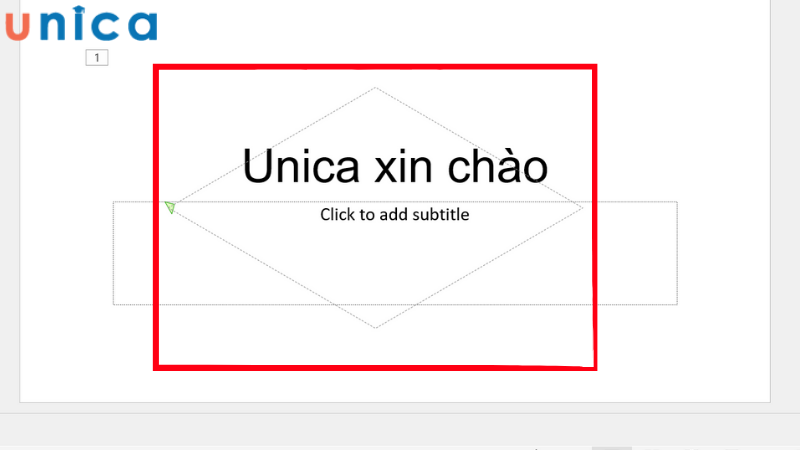
Chọn hiệu ứng Diamond
Sau đó bạn tiến hành cài đặt như thời điểm di chuyển và thời gian chữ chạy hiệu ứng. Chọn Animation > chọn Custom Animation.
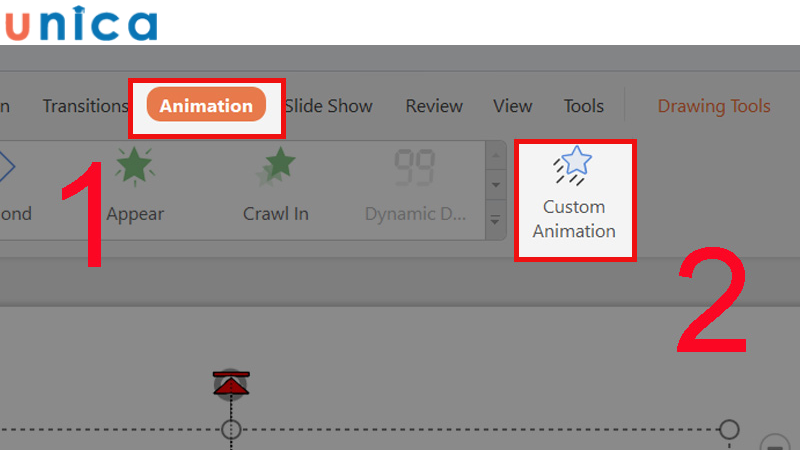
Tiến hành chọn Custom Animation
Tại mục Start, bạn thiết lập thời điểm bắt đầu chạy chữ:
-
On Click: Chữ chạy ngay sau khi click chuột khi trình chiếu.
-
With Previous: Chạy cùng lúc với chuyển động liền.
-
After Previous: Chạy ngay sau khi chuyển động liền trước thực hiện xong.
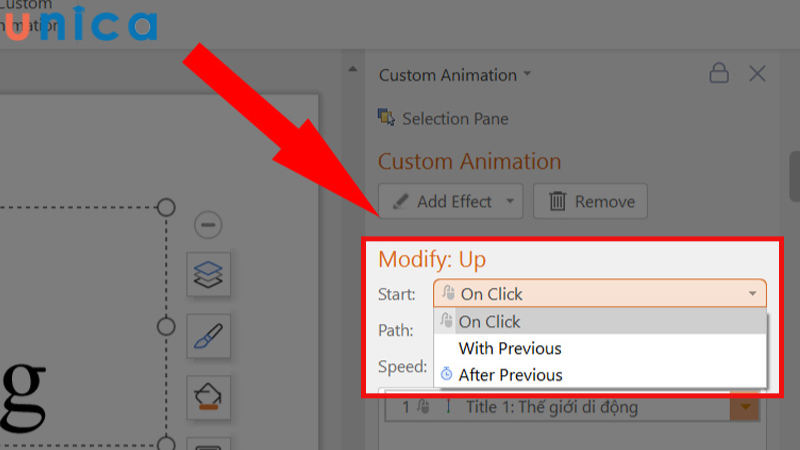
Thiết lập thời điểm chữ chạy tại mục Start
Tại mục Path, bạn có thể thiết lập điều chỉnh chuyển động theo hình vẽ qua các tính năng Unlocked, Locked, Edit Pont, Reserve Path Direction.
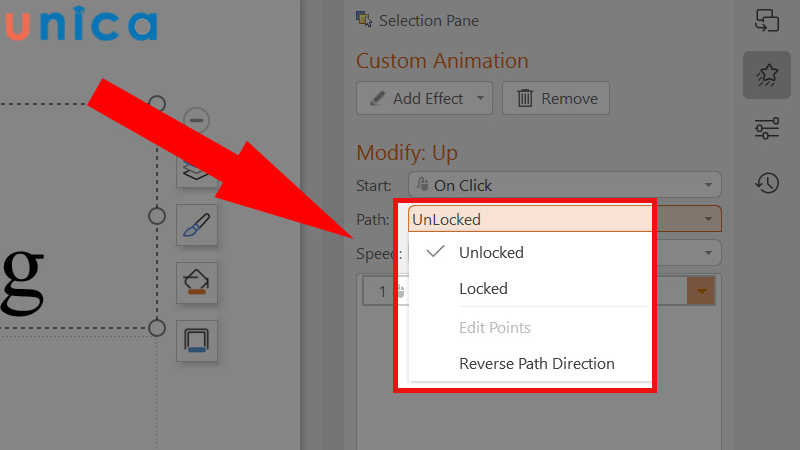
Thiết lập điều chỉnh chuyển động tại mục Path
Tại mục Transition Speed, bạn thiết lập tốc độ xuất hiện của slide nhanh hoặc chậm.
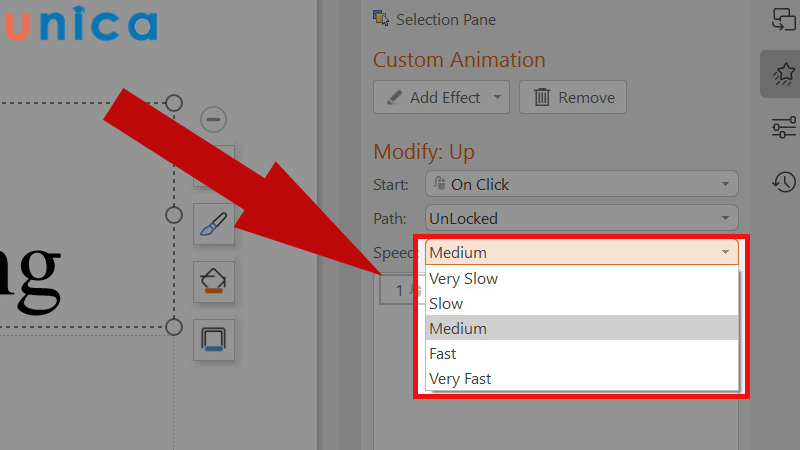
Thiết lập tốc độ xuất hiện tại mục Speed
Cách tạo hiệu ứng chữ xuất phát từ các hướng khác nhau
Tạo khung chữ trong Slide > chọn Animations > chọn hiệu ứng Fly In

Tạo hiệu ứng chữ xuất phát từ các hướng khác nhau
Cách tạo hiệu ứng chạy từng từ từng chữ một
Bước 1: Trên thanh công cụ, mở thẻ Insert > chọn Text Box rồi tiến hành nhập văn bản.
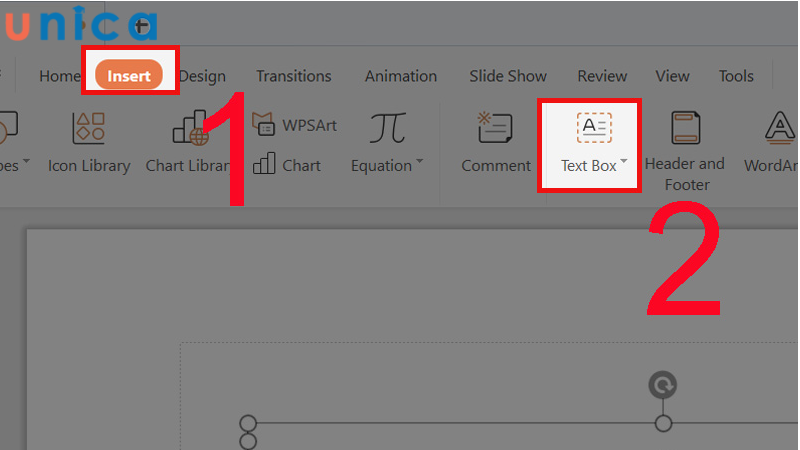
Chọn Text Box rồi tiến hành nhập văn bản
Bước 2: Điều chỉnh font chữ chính xác tại vùng điều chỉnh Font chữ.
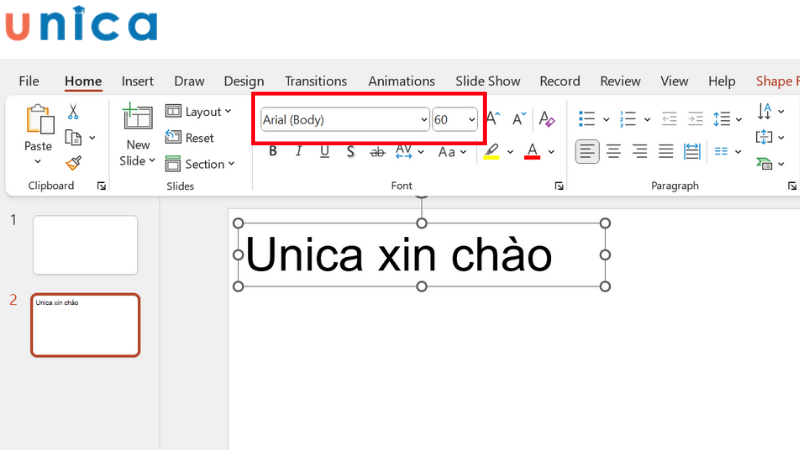
Điều chỉnh font chữ
Bước 3: Vào mục Animations > chọn Appear.
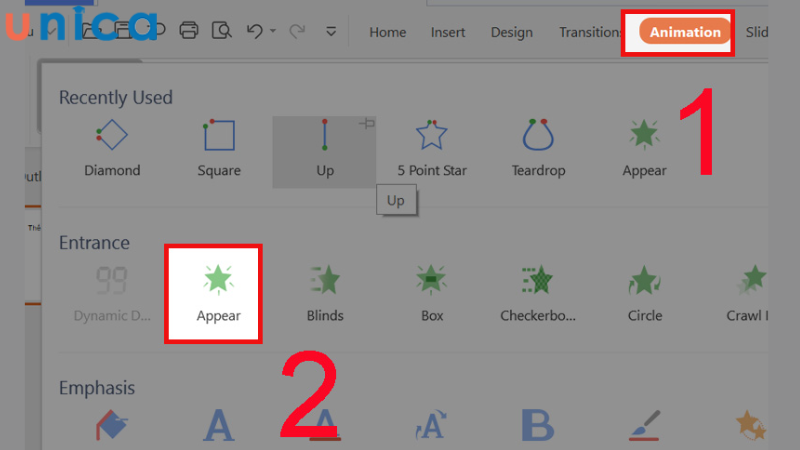
Vào mục Animations chọn Appear
Bước 4: Tạo hiệu ứng chữ chạy chi tiết bằng cách mở Custom Animation > tại ô hiệu ứng chọn mũi tên tam giác ngược > chọn Effect Option.
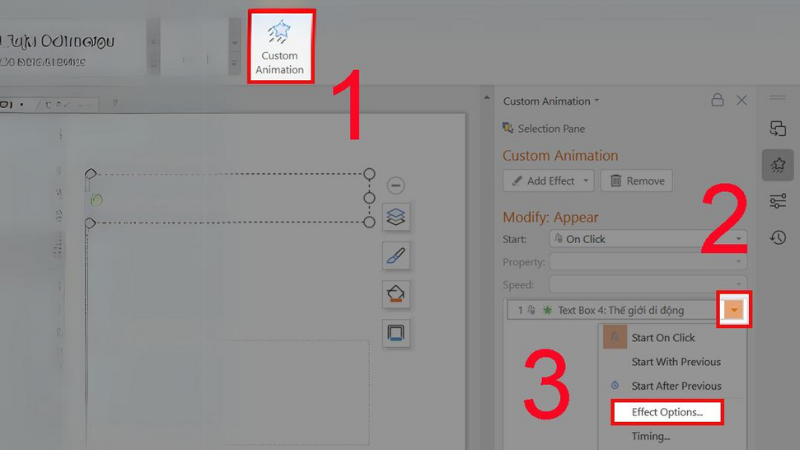
Chọn Effect Option
Lúc này xuất hiện một bảng hộp thoại mới, tại mũi tên bên cạnh Animate Text > chọn By letter.
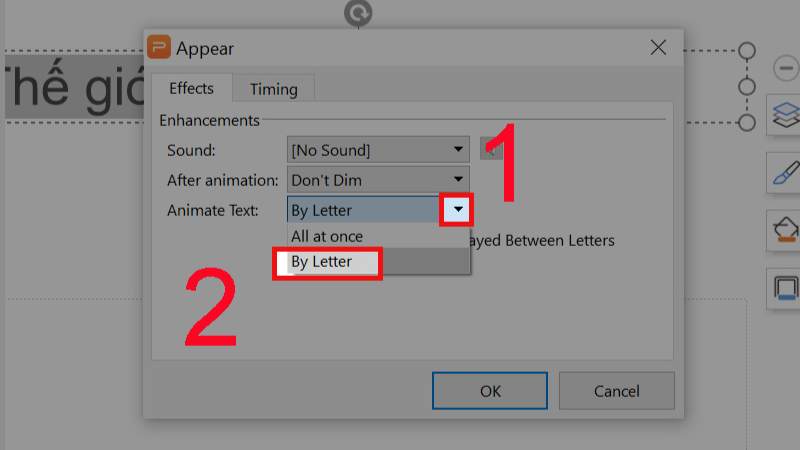
Tại mũi tên bên cạnh Animate Text chọn By letter.
Tại mục Seconds Delayed Between Letters chọn 0.1
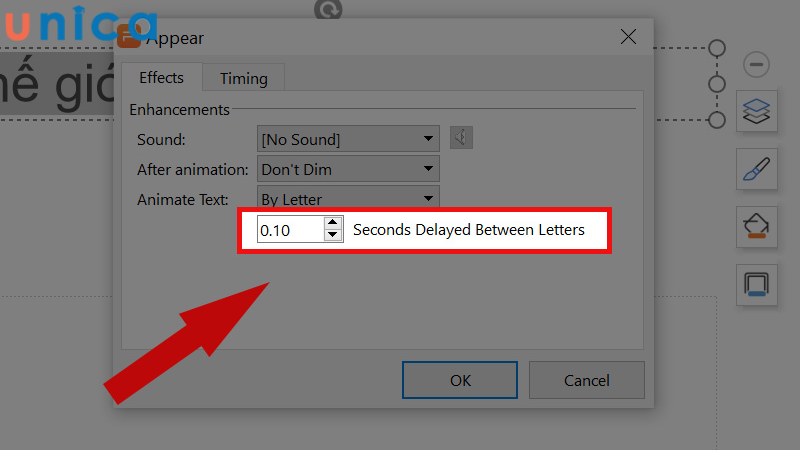
Tại mục Seconds Delayed Between Letters chọn 0.1
PowerPoint là một trong ba công cụ tin học văn phòng rất cần thiết để nâng cao năng suất làm việc. Nếu bạn muốn gây ấn tượng với nhà tuyển dụng hãy đăng ký khoá học PowerPoint online trên Unica. Khoá học với bài giảng từ cơ bản đến nâng cao giúp bạn nắm rõ tất cả các kiến thức, kỹ năng liên quan đến PowerPoint. Khoá học online với giảng viên còn giúp bạn tạo bài thuyết trình chuyên nghiệp, tăng năng suất làm việc hiệu quả.

Powerpoint – Những điều bạn chưa biết
Nguyễn Thành Trung
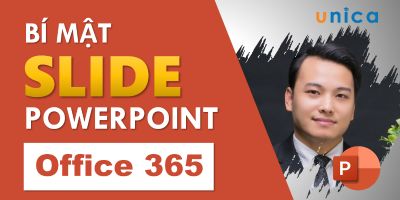
Thiết kế slide và hiệu ứng chuyên nghiệp với PowerPoint 365
Nguyễn Ngọc Dương

Trình chiếu chuyên nghiệp với PowerPoint
Nguyễn Đức Thanh
Cách tạo hiệu ứng Zoom chữ
Để tạo hiệu ứng zoom chữ bạn thực hiện như sau:
- Chọn văn bản > Chọn Animation > Chọn hiệu ứng Zoom.

Tạo hiệu ứng Zoom chữ
>>> Tất cả đều có trong cuốn sách “HƯỚNG DẪN THỰC HÀNH POWERPOINT TỪ CƠ BẢN ĐẾN NÂNG CAO”

ĐĂNG KÝ MUA NGAY
Cách tạo hiệu ứng chữ phát sáng chuyển động
Bước 1: Chèn một hiệu ứng nền phát sáng vào PowerPoint.
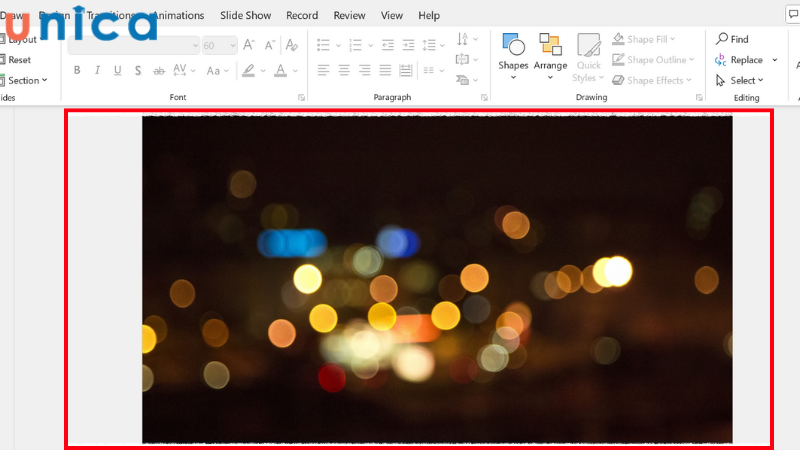
Chèn một hiệu ứng nền phát sáng vào PowerPoint.
Bước 2: Trên thanh công cụ, chọn Insert > chọn mục Textbox và vẽ > Nhập nội dung.
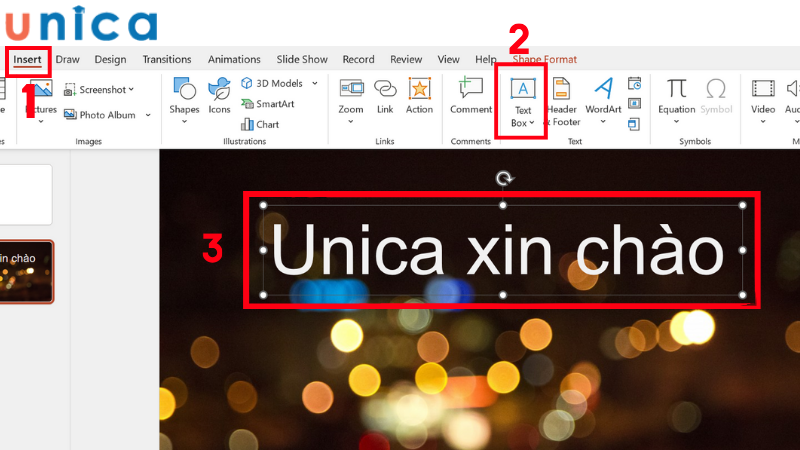
Tạo Text box mới
Bước 3: Chọn Format Options để tạo chữ nghệ thuật:
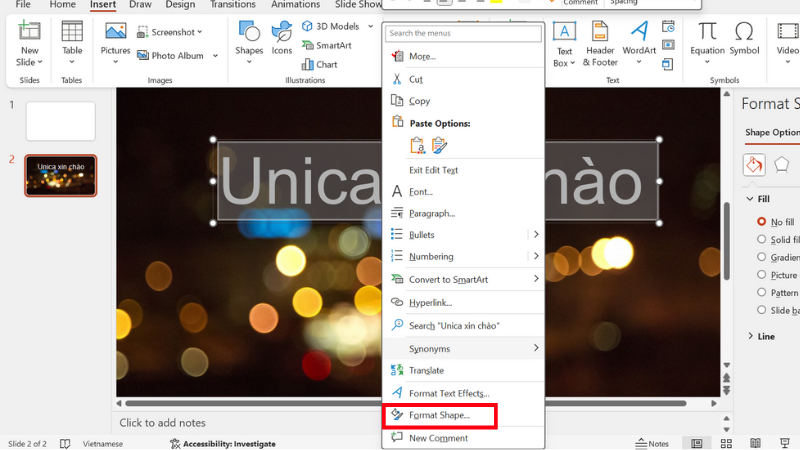
Chọn Format Options để tạo chữ nghệ thuật
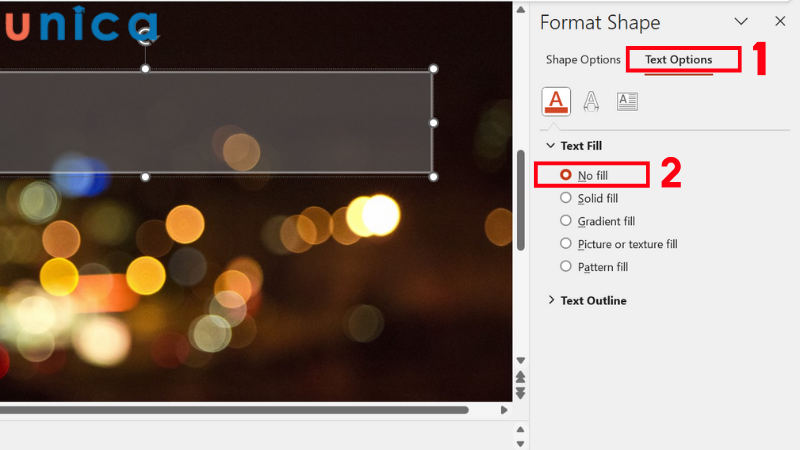
Điều chỉnh tại Text fill
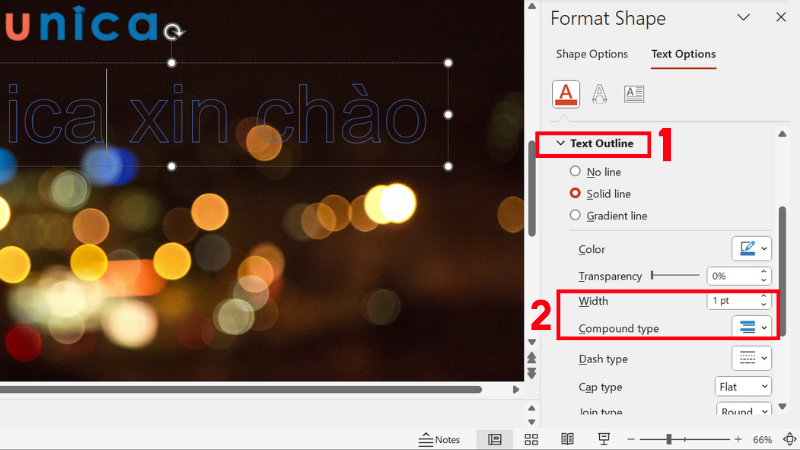
Điều chỉnh tại Text outline
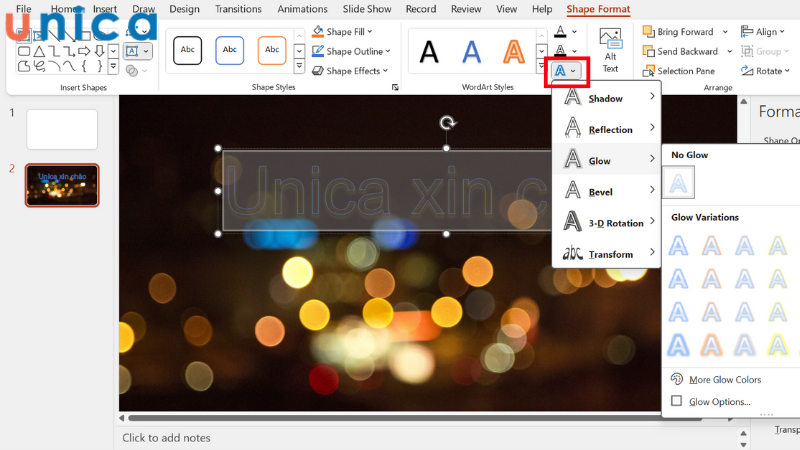
Điều chỉnh tại Text effect
Kết quả thu được như sau.
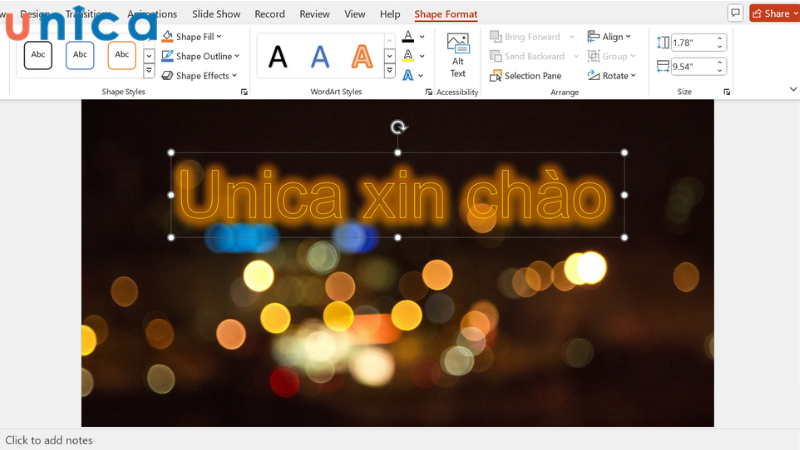
Kết quả sau khi hoàn thành chữ phát sáng chuyển động
>> Xem thêm: Cách tạo hiệu ứng pháo hoa trong PowerPoint đẹp, ấn tượng nhất
Kết luận
Bài viết trên đã hướng dẫn rất chi tiết và đầy đủ cách tạo hiệu ứng chạy chữ trong PowerPoint với các thao tác khá đơn giản và dễ thực hiện được. Ngoài ra, bạn có thể chèn thêm các hiệu ứng chạy chữ khác trong quá trình thuyết trình. Trong quá trình thao tác, nếu có vấn đề gì khó khăn bạn hãy truy cập vào khóa học Powerpoint từ cơ bản đến nâng cao để trau dồi thêm kiến thức, cũng như các kỹ năng tin học văn phòng cho mình trên Unica nhé.
