Khi tạo danh sách thả xuống trong excel là chúng ta sẽ tạo thêm lựa chọn để nâng cao tiện ích trong bảng tính. Tính năng này hiện đang được sử dụng phổ biến trong các bảng tính excel, đặc biệt là bảng quản lý thông tin dữ liệu nhằm tránh việc sai sót trong khi nhập dữ liệu. Nếu bạn chưa biết cách tạo lựa chọn trong excel và các tùy chỉnh nâng cao thì đây là nội dung hữu ích mà bạn không nên bỏ qua.
Danh sách thả xuống trong excel là gì?
Khi bạn tạo danh sách thả xuống trong excel có nghĩa là bạn đã tạo dấu tam giác xanh trong excel. Khi bạn nhấp vào tam giác xanh này sẽ hiển thị một danh sách thả xuống.
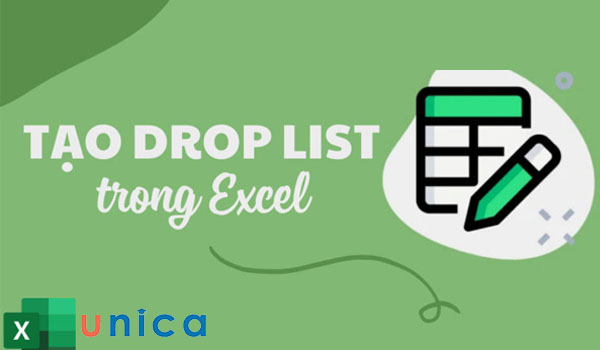
Tạo danh sách thả xuống trong excel
Như vậy nói dễ hiểu nhất danh sách thả xuống (Drop List) trong excel là tạo ra danh sách tùy chọn được xổ xuống trong một ô được chỉ định.
Lợi ích khi tạo danh sách thả xuống trong Excel
Khi tạo trình thả xuống trong excel bạn sẽ nhận được khá nhiều lợi ích như:
-
Tạo ra danh mục cần nhập vào ô trống.
-
Giúp bạn nhập thông tin nhanh hơn trong bảng tính.
-
Giúp bạn hạn chế được các lỗi chính tả trong quá trình nhập các thông tin trùng nhau trong bảng tính.
-
Bạn có thể tạo danh sách chọn trong excel để hỗ trợ cho việc tạo khai báo, chấm công.
-
Việc tạo list xổ xuống trong excel còn hỗ trợ bạn quản lý thông tin dữ liệu tốt hơn.

Tạo list xổ xuống giúp bảng tính trông khoa học hơn
Cách tạo danh sách thả xuống trong excel
Chúng ta có 3 cách tạo danh sách sổ xuống trong excel. Dưới đây là chi tiết cách tạo list chọn trong excel kèm hình ảnh minh họa cụ thể.
Tạo danh sách thả xuống (Drop List) bằng cách thủ công
Cách tạo ô xổ xuống trong excel bằng thủ công sẽ phù hợp với những bảng tính không có bảng tham chiếu dữ liệu từ bảng tính khác. Lúc này, bạn hãy thực hiện theo trình tự các bước dưới đây:
Bước 1: Bạn hãy chọn ô cần tạo Drop List. Sau đó đi đến thanh công cụ của bảng tính và chọn tab Data. Chọn tiếp Data Validation.
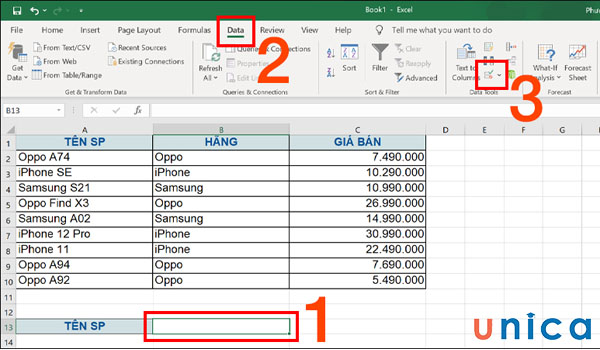
Chọn Data Validation
Bước 2: Khi bảng tùy chỉnh hiển thị bạn hãy chọn tab Settings. Tiếp theo đi đến mục Allow, bạn hãy chọn List.
Bạn đi tiếp đếm mục Sources và nhập tên các thành phần cần có trong list. Sau khi hoàn thành bạn hãy nhấn OK để tạo ô chọn trong excel.

Nhập tên các thành phần cần có trong list
Tạo danh sách thả xuống (Drop List) bằng cách tham chiếu dữ liệu từ các ô khác
Cách tạo danh sách thả xuống trong excel từ bảng tham chiếu dữ liệu sẽ giúp bạn thực tạo ô thả xuống nhanh hơn và chuẩn chính tả hơn. Chi tiết các bước thực hiện như sau:
Bước 1: Tô chọn dãy ô mà bạn muốn các ô thành phần xuất hiện trong Drop List. Sau đó vào tab Formulas -> Chọn Define Name.
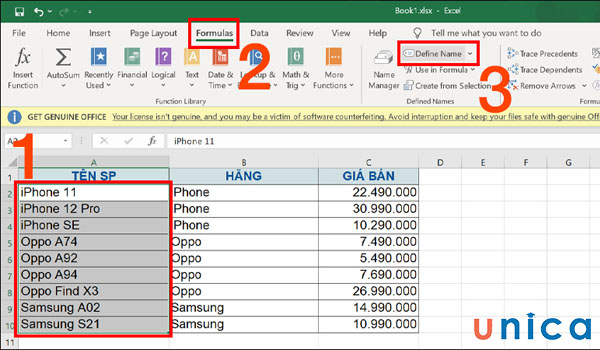
Chọn Formulas và chọn Define Name
Bước 2: Khi hộp thoại hiển thị, bạn hãy đến mục Name và nhập tên cho vùng dữ liệu. Lưu ý, bạn cần nhập tên vùng dữ liệu trùng với tiêu đề cột dữ liệu và không có khoảng trắng. Tiếp theo, bạn hãy nhấn OK.
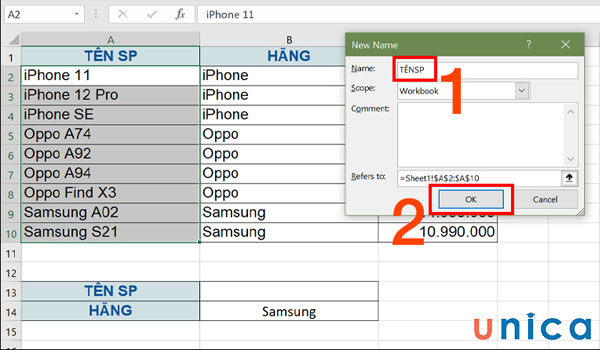
Nhập vùng dữ liệu
Bước 3:Trong bảng tính, bạn hãy chọn ô cần tạo mũi tên lựa chọn trong excel. Sau đó, chọn tab Data trên thanh công cụ, chọn tiếp Data Validation.
Sau khi hộp thoại hiển thị, bạn hãy chọn tab Settings.
Sau đó đi đến mục Allow rồi chọn List. Ở mục Source bạn nhập công thức =INDIRECT(SUBSTITUTE(A13,” “,””))
Trong đó:
-
SUBSTITUTE(A13,” “,””): có nghĩa là bạn sẽ lấy dữ liệu ở ô A13 sau đó bỏ đi khoảng cách ở giữa các chữ để trùng khớp với tên bạn đã đặt ở bước 2.
-
Hàm INDIRECT: giúp lấy dải ô có chứa TÊN SP (đã đặt tên) sao cho phù hợp với TÊN SP được nhập trong bảng thả xuống bên dưới.
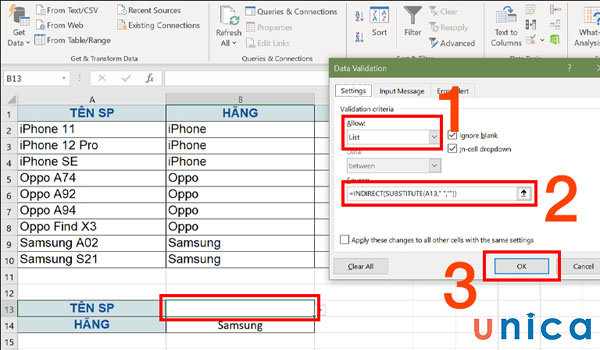
Nhập công thức hàm
Bước 4: Nhấn OK để hoàn thành.
>>> Tất cả đều có trong cuốn sách “HƯỚNG DẪN THỰC HÀNH EXCEL TỪ CƠ BẢN ĐẾN NÂNG CAO”

ĐĂNG KÝ MUA NGAY
Cho phép nhập các mục khác trong danh sách thả xuống (Drop List)
Sau khi bạn tạo danh sách thả xuống trong trang tính thì các ô trống bên dưới chỉ chấp nhận các giá trị trùng khớp với thành phần của Drop List. Nếu bạn nhập giá trị khác thì bạn sẽ bị báo lỗi như sau:
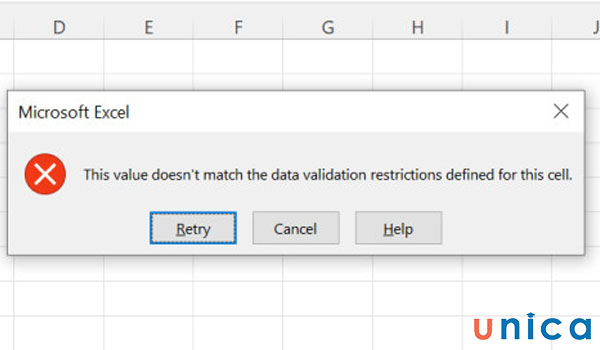
Lỗi khi nhập giá trị không trùng khớp
Trong trường hợp bạn muốn nhập giá trị khác khi đã tạo danh sách thả xuống trong Excel, bạn cần thực hiện thêm các bước như sau:
Bước 1: Chọn ô có danh sách thả xuống trong excel mà bạn muốn nhập ác mục khác vào.
Bước 2: Bạn hãy đến tab Data trên thanh công cụ của bảng tính. Sau đó chọn Data Validation.
Bước 3: Khi hộp Data Validation hiển thị bạn hãy chọn tab Error Alert và bỏ chọn “Show error alert after invalid data is entered”.
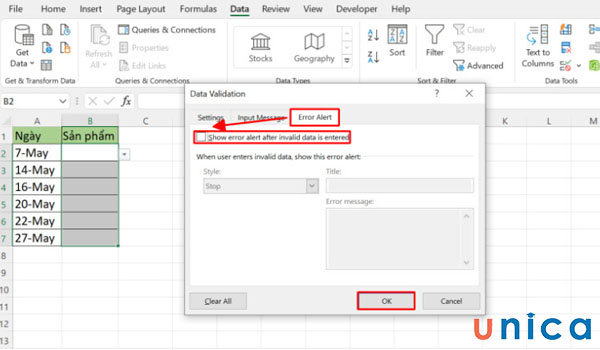
Nhấn tích chọn Show error alert after invalid data is entered
Bước 4: Bấm OK để hoàn thành.
Các tùy chọn danh sách thả xuống nâng cao
Ở phần trên, chúng tôi đã hướng dẫn bạn chi tiết cách làm danh sách sổ xuống trong excel. Tiếp theo chúng tôi sẽ hướng dẫn bạn cách tạo list lựa chọn trong excel nâng cao.
Chỉnh sửa hoặc xóa một Named Range
Bạn muốn chỉnh sửa hoặc xóa vùng dữ liệu đã được chọn và đặt tên (Named Range) thì bạn chỉ cần thực hiện các bước sau đây:
Bước 1: Bạn hãy vào tab Formula và nhấn chọn Name Manager trên thanh công cụ. Sau đó chọn tên vùng dữ liệu bạn muốn chỉnh sửa hoặc xóa.
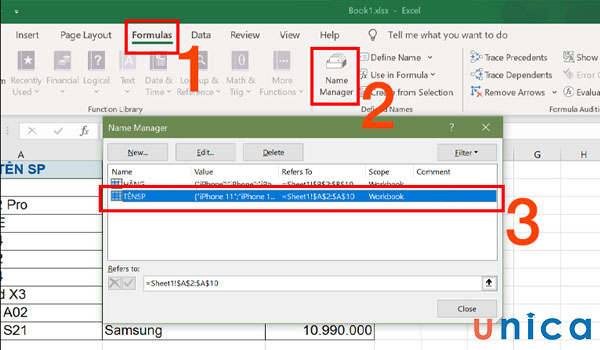
Chọn vùng dữ liệu bạn muốn chỉnh sửa hoặc xoá
Bước 2: Khi hộp thoại hiển thị, bạn hãy chọn mũi tên đi lên ở mục Refers to để thay đổi dữ liệu.
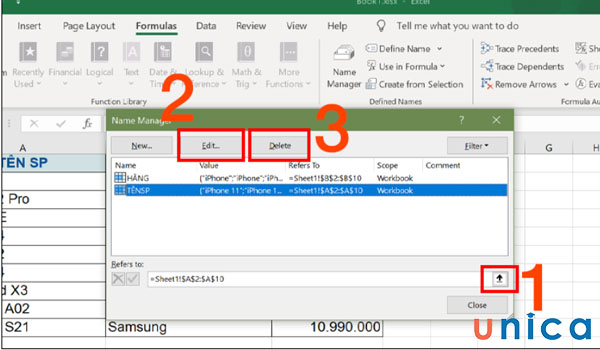
Thao tác thay đổi dữ liệu
- Chọn Edit: Nếu bạn muốn chỉnh sửa dữ liệu Named Range.
- Chọn Delete: Nếu bạn muốn xóa dữ liệu Named Range.
Tạo một danh sách xổ xuống phụ thuộc
Chúng ta có bảng tính như sau:
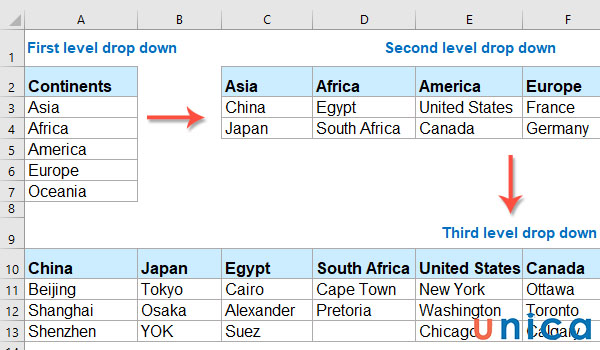
Ví dụ bảng tính
Yêu cầu: Hãy tạo danh sách xổ xuống phụ thuộc theo mô hình hướng dẫn ở trên.
Cách thực hiện:
Bạn hãy thực hiện theo trình tự dưới đây:
Bước 1: Tạo Fist Level Drop Down (Danh sách thả xuống cấp 1)
Bạn hãy chọn các giá trị thuộc danh sách thả xuống cấp 1.
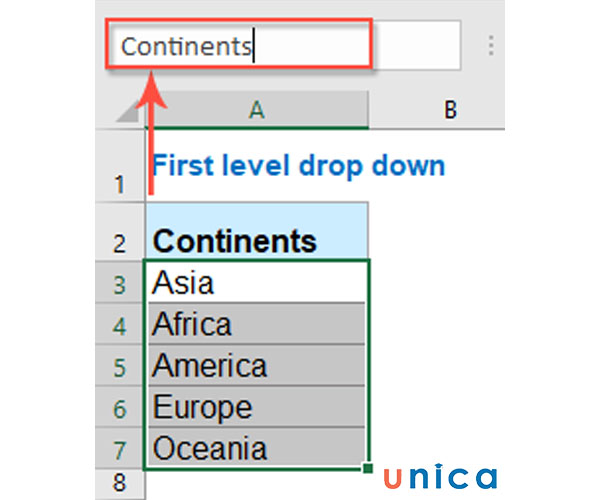
Chọn giá trị thuộc danh sách thả xuống cấp 1
Sau đó vào tab Formulas trên thanh công cụ, chọn Create from Selection.
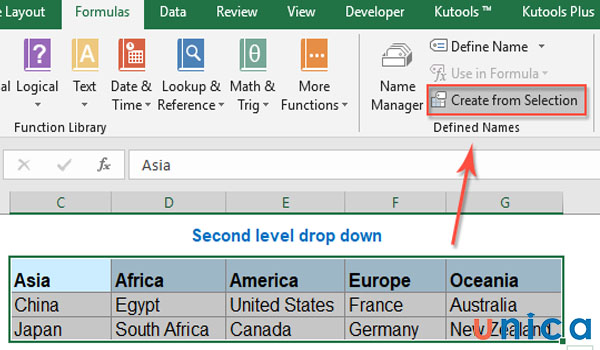
Chọn Create from Selection
Khi hộp thoại hiển thị bạn hãy tick chọn “Top row” như hình minh họa bên dưới
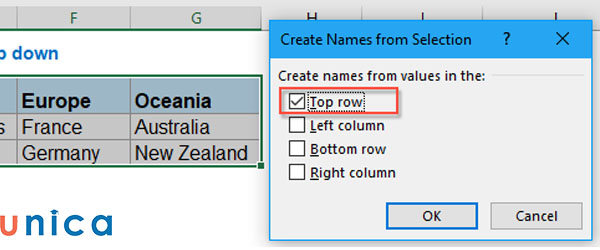
Chọn “Top row” trong hộp thoại
Nhấn Ok để tạo danh sách thả xuống cấp 1
Bước 2: Tạo Second Drop Down (Danh sách thả xuống cấp 2)
Bạn hãy chọn các giá trị thuộc danh sách thả xuống cấp 2.
Sau đó vào tab Formulas trên thanh công cụ, chọn Create from Selection
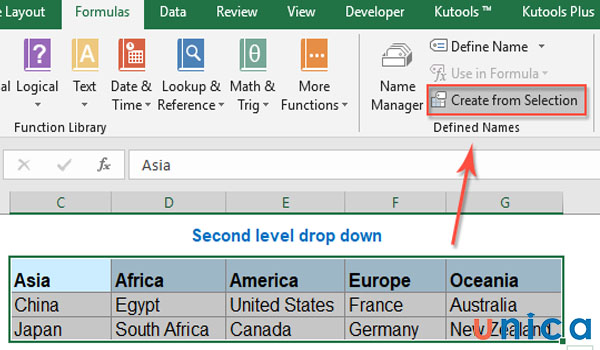
Chọn Create from Selection
- Khi hộp thoại hiển thị bạn hãy tick chọn “Top row” như hình minh họa bên dưới.
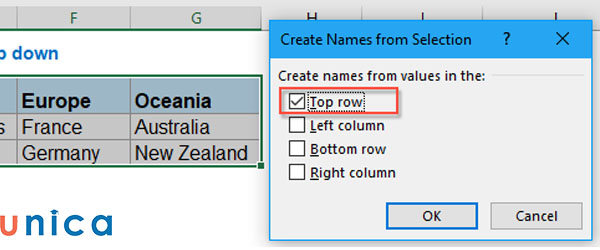
Chọn “Top row” trong hộp thoại
- Nhấn Ok để tạo danh sách thả xuống cấp 2.
Bước 3: Tạo Third Drop Down (Danh sách thả xuống cấp 3)
- Bạn hãy chọn các giá trị thuộc danh sách thả xuống cấp 3.
- Sau đó vào tab Formulas trên thanh công cụ, chọn Create from Selection
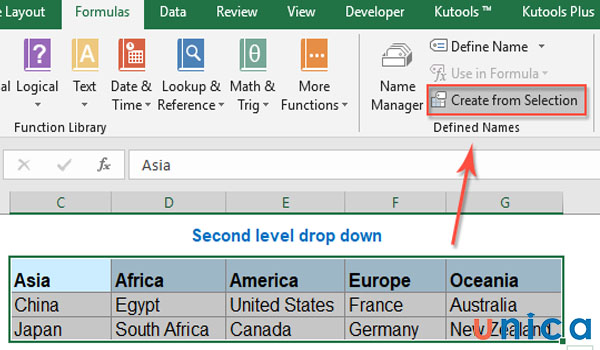
Chọn Create from Selection
- Khi hộp thoại hiển thị bạn hãy tick chọn “Top row” như hình minh họa bên dưới
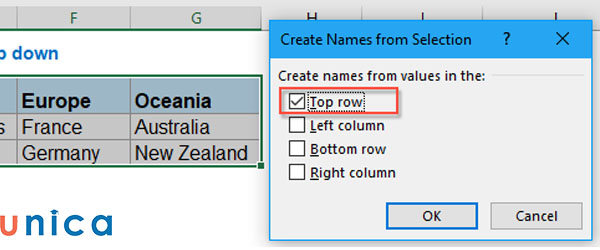
Chọn “Top row” trong hộp thoại
- Nhấn Ok để tạo danh sách thả xuống cấp 3
Bước 4: Đặt danh sách thả xuống phụ thuộc trong excel vào ô cụ thể trong bảng tính. Ở đây chúng ta sẽ chọn ô I2 để tạo danh sách thả xuống cấp 1; ô J2 để tạo danh sách thả xuống cấp 2 và ô K2 để tạo danh sách thả xuống cấp 3. Chi tiết thực hiện như sau:
Nhấn chọn ô I2. Sau đó vào tab Data trên thanh công cụ, chọn tiếp Date Validation, rồi chọn tiếp Data Validation…
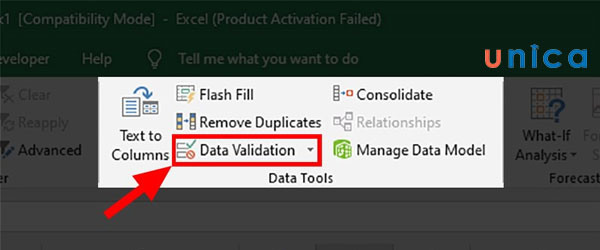
Data Validation…
Khi hộp thoại hiển thị, bạn hãy vào tab Settings. Trong mục Allow hãy chọn List. Ở mục Source hãy nhập công thức =Continents.
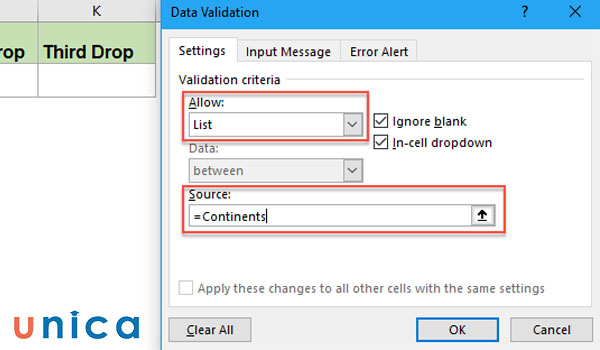
Nhập công thức hàm Continents
Sau đó nhấn Ok. Và chúng ta đã có danh sách thả xuống trong excel đầu tiên.
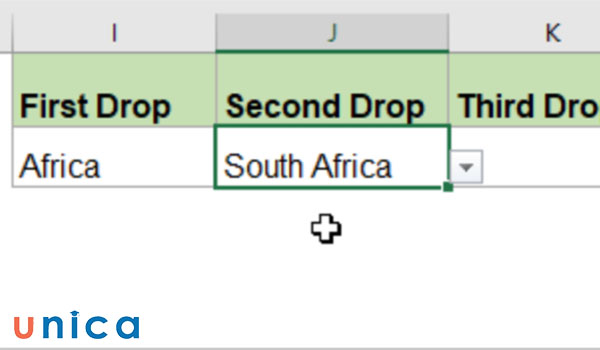
Danh sách thả xuống đầu tiên
Nhấn chuột vào ô K2. Sau đó vào tab Data trên thanh công cụ, chọn tiếp Date Validation, rồi chọn tiếp Data Validation…
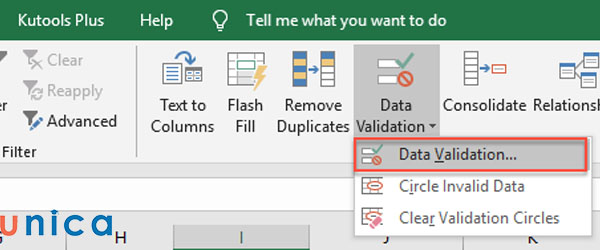
Chọn Data Validation
Khi hộp thoại hiển thị, bạn hãy vào tab Settings. Trong mục Allow hãy chọn List. Ở mục Source hãy nhập công thức = INDIRECT (SUBSTITUTE (J2, “”, “_”))

Nhập công thức hàm
Sau đó nhấn Ok. Và chúng ta đã có danh sách thả xuống cấp 3 trong excel.
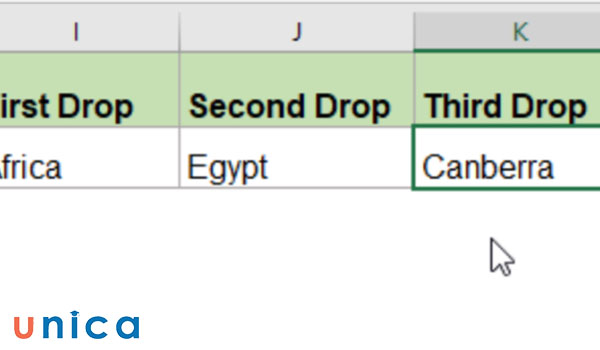
Nhấn OK là có danh sách thả xuống
Sao chép và dán một danh sách xổ xuống
Cách sao chép và dán danh sách thả xuống trong excel khá đơn giản, bạn chỉ cần dùng tổ hợp phím tắt Ctrl + C (Copy) và Ctrl + V (Paste). Cụ thể như sau:
Bước 1: Nhấp chuột phải chọn ô đã tạo danh sách xổ xuống. Sau đó chọn Copy. Hoặc nhấn Ctrl + C
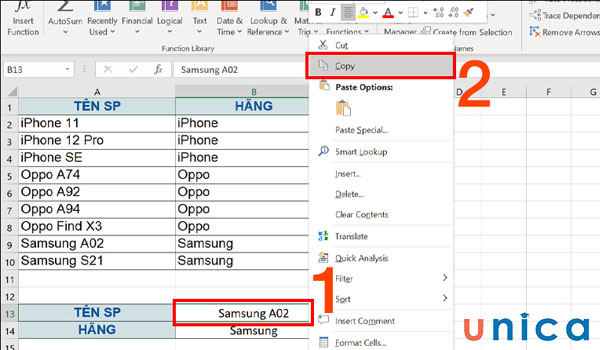
Copy ô muốn xổ danh sách
Bước 2: Bạn chọn ô muốn dán danh sách thả xuống. Sau đó nhấn chuột phải và chọn Paste Special… hoặc tổ hợp phím tắt Ctrl + V
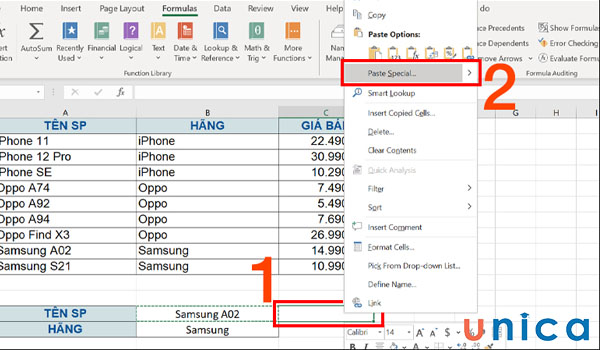
Nhấn chọn Paste Special…
Bước 3: Khi hộp thoại mở ra, tại mục Paste, bạn hãy tick chọn Validation. Sau đó nhấn OK để hoàn tất.
Chọn toàn bộ ô chứa danh sách thả xuống
Đối với những bảng tính có nhiều ô chứa danh sách thả xuống, bạn muốn chọn toàn bộ các ô dữ liệu này thì phải làm sao?

Bạn chỉ cần nhấp chuột vào ô chứa danh sách thả xuống đầu tiên, sau đó nhấn phím Ctrl kết hợp với bấm chuột trái và chọn các ô chứa danh sách thả xuống còn lại.
Làm cho mũi tên quay xuống luôn luôn hiển thị
Để dễ dàng tìm và xác định thành phần trong Drop List bạn cần học cách làm nút sổ xuống trong excel.
Bước 1: Bạn hãy chọn ô liền kề bên phải của ô đã tạo danh sách thả xuống. Sau đó vào tab Insert chọn Symbol.
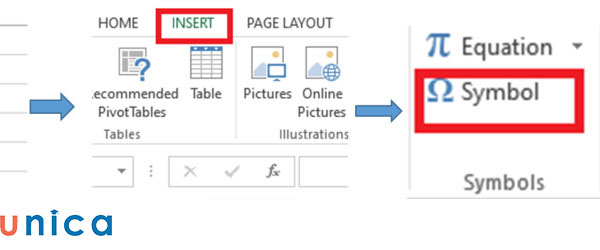
Chọn Symbol
Bước 2: Khi hộp thoại Symbol mở ra, bạn hãy chọn tab Symbol. Ở mục Font hãy chọn “Wingdings 3”. Tiếp tục tìm và chọn mũi tên trỏ xuống. Sau đó nhấn “Insert”.
Bước 3: Trong bước này, chúng ta sẽ định dạng biểu tượng mũi tên thực bằng cách chọn ô vừa tạo mũi tên trỏ xuống. Vào tab Home => chọn Fill color (hình tượng thùng sơn nghiêng” để chọn Gray 25% Background 2. Ở mục Font Color (Hình tượng chữ A có gạch màu bên dưới) để chọn White, Background 1, Darker 50%
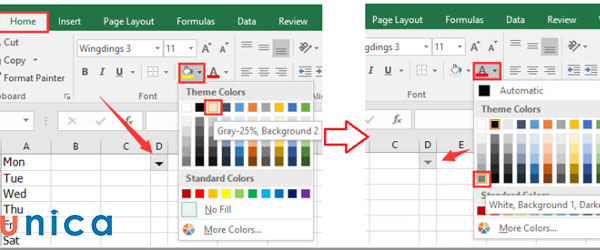
Chọn màu cho danh sách xổ xuống
Xóa danh sách thả xuống từ một ô
Để xóa danh sách thả xuống trong excel từ một ô bạn hãy thực hiện theo trình tự sau đây:
Bước 1: Bạn hãy chọn ô có danh sách thả xuống.
Bước 2: Bấm chọn Dữ liệu (Data) trên thanh công cụ. Chọn tiếp Kiểm soát Dữ liệu (Data Tools).
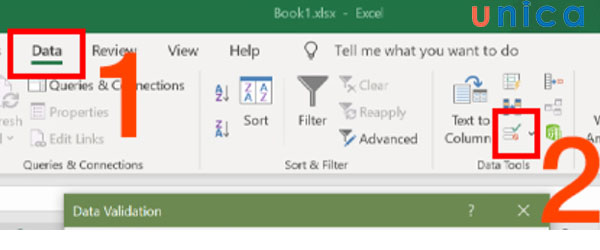
Chọn Data Tool
Bước 3: Sau khi hộp thoại hiển thị, bạn hãy chọn tab Thiết đặt (Settings). Sau đó bấm chọn Xóa Tất cả (Clear All).
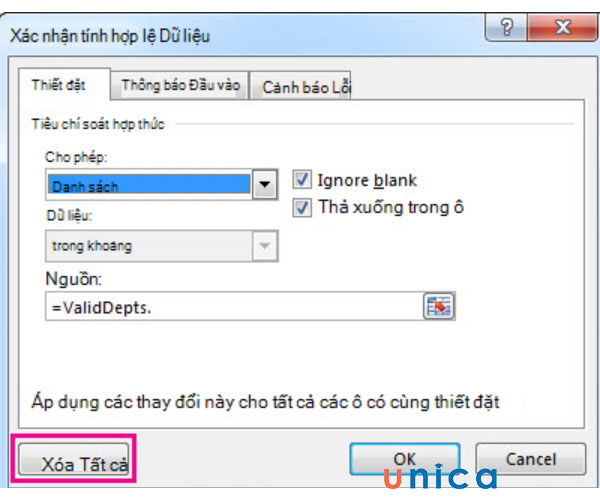
Xoá tất cả dữ liệu
Bước 4: Nhấn OK để xác nhận xóa danh sách thả xuống bạn vừa chọn.
Tạo danh sách tùy biến trong Excel
Danh sách tùy biến trong excel chính là Custom List. Custom List giúp chúng ta tự động điền dữ liệu với danh sách tùy chọn hoặc sắp xếp thứ tự danh sách đơn giản hơn.
Để tạo được danh sách tùy biến trong excel, bạn hãy thực hiện theo các bước sau đây:
Bước 1: Bạn hãy vào tab Home => chọn Excel Options. Khi hộp thoại hiển thị bạn hãy chọn mục Advanced, chọn tiếp General, rồi chọn tiếp Edit Custom Lists…
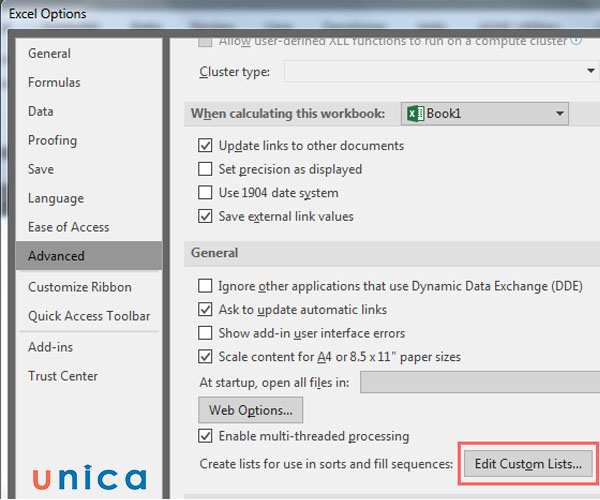
Chọn Edit Custom Lists…
Bước 2: Nhập Custom List mà bạn muốn vào khung bên phải (Lưu ý: bạn hãy ngăn cách các thành phần của Custom List bằng “,”). Sau đó chọn Add và nhấn OK.
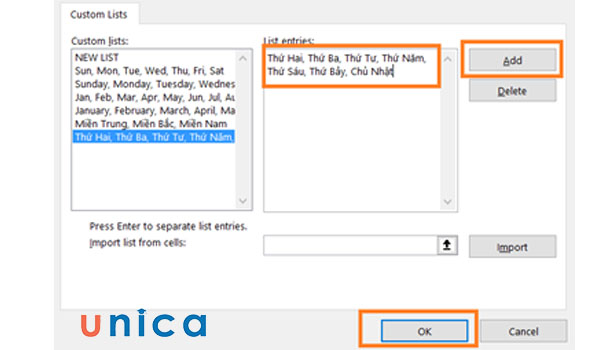
Chọn Adds và nhấn OK
Lúc này, bạn hãy trở lại bảng tính, thử nhập “Thứ hai”, “Thứ ba”. Sau đó dùng chuột để tiến hành Fill các ô còn lại.
Lưu ý: Bạn cần ít nhất 2 giá trị trước khi tiến hành Fill các ô còn lại.
Cách bỏ list chọn trong excel
Cách xóa list trong excel được thực hiện trình tự theo các bước theo hình minh họa sau:
Bước 1: Bạn hãy chọn ô đã tạo Drop List.
Bước 2: Bạn chọn tab Data trên thanh công cụ. Chọn tiếp Data Validation.
Bước 3: Khi hộp thoại hiển thị bạn hãy chọn Clear All. Sau đó nhấn OK.
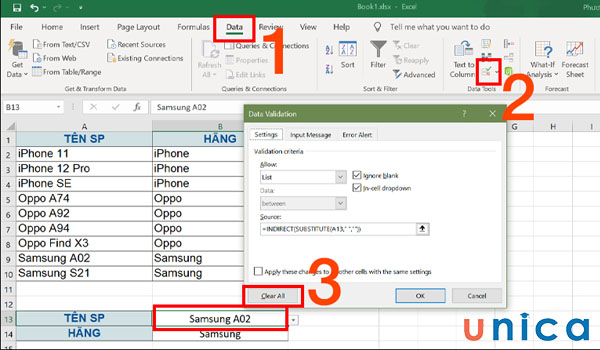
Thao tác xoá chọn list trong excel
Như vậy danh sách thả xuống trong excel đã được xóa.
Một số lưu ý khi tạo Drop List trong Excel
Khi thực hành tạo danh sách thả xuống trong excel bạn hãy lưu ý một số điểm như sau:
-
Ngay sau khi tạo nút xổ xuống trong excel xong, bạn hãy thử nhấn vào mũi tên xổ xuống để kiểm tra xem các nội dung thành phần đã đầy đủ chưa.
-
Bạn hãy nhập dữ liệu theo thứ tự mà bạn muốn thể hiện trong drop list. Điều này sẽ giúp bạn kiểm soát dữ liệu tốt hơn, tránh tình trạng thiếu sót khi nhập liệu.
-
Khi nhập công thức tại mục Source trong hộp thoại Data Validation, bạn nên dùng chuột để nhấp chọn vào ô hoặc vùng dữ liệu sử dụng. Không nên nhập tay để tránh dữ liệu bị lỗi khi di chuyển hoặc sao chép.
Kết luận
Trên đây chúng tôi đã hoàn thành việc chia sẻ thông tin về cách tạo và xóa danh sách thả xuống trong excel. Hy vọng với chia sẻ chi tiết các bước thực hiện kèm hình ảnh minh họa rõ ràng, bạn đã học thêm được một giải pháp xử lý công việc thông minh với bảng tính excel. Để nâng cao trình độ excel bạn có thể tham khảo thêm các bài chia sẻ khác trên web của chúng tôi. Hoặc đăng ký ngay khóa học excel và khóa học excel nâng cao.
>>> Xem thêm: Hướng dẫn cách tạo nút chọn trong excel dễ dàng, đơn giản nhất
>>> Xem thêm: Hướng dẫn cách tạo combobox trong Excel chi tiết, đơn giản nhất
>>> Xem thêm: Hướng dẫn làm checklist chi tiết trong excel đơn giản nhất
