Bookmark được biết đến là một tính năng phổ biến đang được nhiều người sử dụng trong trình soạn thảo word. Biết cách tạo bookmark trong word sẽ giúp bạn đánh dấu lại những nội dung đáng chú ý trong file tài liệu mà không cần phải lướt toàn bộ văn bản. Điều này đặc biệt hữu ích với những tệp văn bản lớn. Để biết bookmark trong word là gì? Cách thêm bookmark trong word như thế nào? Bạn hãy tham khảo nội dung bài viết sau đây để biết câu trả lời nhé.
Bookmark trong word là gì?
Theo từ điển Anh – Việt, bookmark tức là đánh dấu, ghi dấu sách. Bookmark là một công cụ trong Microsoft Word giúp bạn đánh dấu những nội dung quan trọng trong văn bản để có thể dễ dàng tìm kiếm và truy cập lại sau này mà không cần phải lướt đến toàn bộ file để tìm kiếm lại nội dung đó. Trong quá trình đọc sách khi đọc đến đoạn nào mà bạn thấy hay và muốn đánh dấu lại để lưu thì đó sẽ gọi là bookmark.

Cách tạo bookmark trong word
Ngoài ra, bookmark trong word còn là công cụ dẫn đường dẫn đến một đoạn văn bản giúp giải thích chi tiết hơn về: khái niệm thuật ngữ hoặc một chủ đề quan trọng cần làm rõ.
Lý do nên tạo bookmark trong word
Bookmark là một công cụ hữu ích giúp bạn dễ dàng quản lý văn bản của mình. Ngoài ra, tạo bookmark cũng giúp bạn tiết kiệm thời gian khi tạo liên kết. Thay vì phải tìm vị trí của nội dung cụ thể trong tài liệu, bạn chỉ cần sử dụng tên bookmark. Điều này giúp bạn tạo liên kết nhanh hơn đáng kể. Dưới đây là một số những lý do giải đáp bạn nên tạo bookmark trong word.
- Dễ dàng di chuyển giữa các phần trong tài liệu: Biết cách chèn bookmark trong word sẽ giúp bạn dễ dàng di chuyển giữa các phần trong tài liệu. Khi sử dụng bookmark thay vì phải cuộn qua cuộn lại để tìm kiếm nội dung giờ đây bạn chỉ cần sử dụng bookmark để đánh dấu lại đoạn nội dung quan trọng. Điều này giúp bạn cải thiện tốc độ làm việc đáng kể.
-
Tạo liên kết nhanh: Tạo bookmark trong word giúp liên kết nhanh vì bookmark cung cấp giúp bạn xác định vị trí của nội dung cụ thể trong tài liệu. Khi bạn tạo bookmark, bạn chỉ cần cung cấp một tên cho bookmark và vị trí của nội dung đó trong tài liệu. Sau đó, bạn có thể sử dụng tên bookmark để tạo liên kết đến nội dung.
>> Xem thêm: Cách đặt Tab trong Word phiên bản 2007, 2010, 2013, 2016
Nếu bạn đang muốn đạt 900+ điểm MOS Word thì hãy nhanh tay đăng ký khóa học của Unica. Từ khóa học này, bạn sẽ biết các dùng tab file, tab view, tab home, tab layout,… Kết thúc khóa học sẽ có bài thi thử và phần chữa đề chi tiết cho học viên. Đồng thời, chuyên gia sẽ chia sẻ một số lưu ý khi thi MOS Word để bạn vượt qua kỳ thi một cách thuận lợi nhất. Đăng ký học ngay để nhận ưu đãi hấp dẫn:

Bí quyết luyện thi Mos Word 2010 trên 900 điểm
Đặng Thanh Trúc

Kĩ năng soạn thảo văn bản MOS – Word 2016
Nguyễn Trần Thành

Mos word 2016 – Đánh bay nỗi lo chứng chỉ
MOSHUB – Tin học quốc tế hàng đầu
- Dễ dàng chuyển đến trang cụ thể: Không chỉ dừng lại ở những nội dung trên, tạo bookmark trong word còn giúp bạn di chuyển dễ dàng và nhanh chóng tới các trang. Bookmark thường được sử dụng để đánh dấu nội dung nổi bật, những nội dung nổi bật này nếu như đã chèn liên kết sẵn thì bạn có thể truy cập vào trang liên kết nhanh chóng, dễ dàng mà không cần phải lướt hết toàn bộ văn bản.
-
Dễ dàng thực hiện các thay đổi cấu trúc: Tạo bookmark giúp bạn dễ dàng thực hiện các thay đổi cấu trúc và giúp bạn tránh mắc lỗi khi thực hiện các thay đổi cấu trúc. Khi bạn di chuyển nội dung được đánh dấu, bookmark sẽ tự động được cập nhật để phản ánh vị trí mới nội dung của bạn. Điều này đặc biệt hữu ích bởi vì nó sẽ sẽ giúp bạn đảm bảo rằng các liên kết đến nội dung được đánh dấu vẫn hoạt động chính xác.
Cách tạo bookmark trong word với nhiều phiên bản
Tuỳ từng phiên bản word sẽ có một cách tạo bookmark trong word khác nhau. Dưới đây là chi tiết cách làm bookmark trong word qua từng phiên bản cho bạn tham khảo:
Cách tạo bookmark với Word 2013, 2016, 2019
Hướng dẫn nhanh
- Đầu tiện bạn đặt con trỏ chuột vào vị trí bạn muốn tạo Bookmark > Tab Insert > Bookmark > Nhập tên của Bookmark > Nhấn nút Add.
Hướng dẫn chi tiết
- Bước 1: Đặt con trỏ chuột tại vị trí bạn muốn tạo Bookmark > Nhấn vào tab Insert.
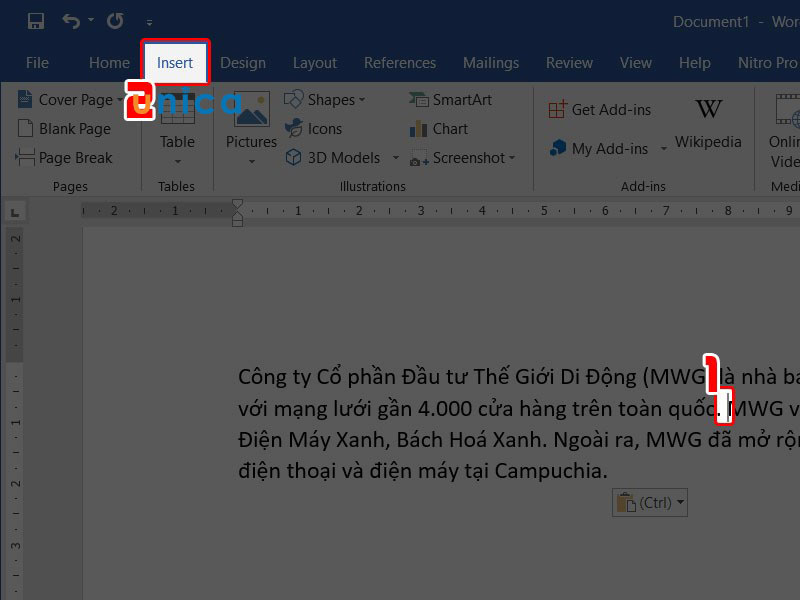
Chọn Insert
- Bước 2: Chọn mục Bookmark.
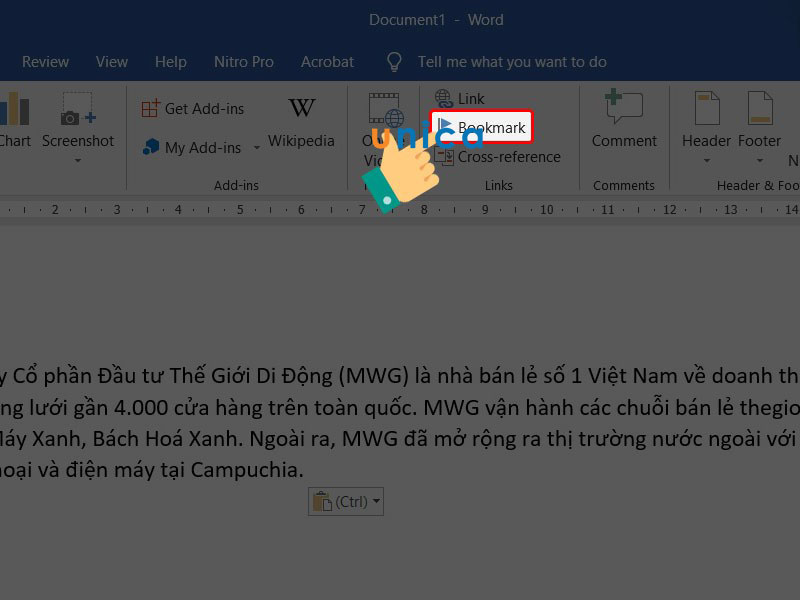
Chọn Bookmark
- Bước 3: Bạn hãy nhập tên của Bookmark > Rồi nhấn Add.
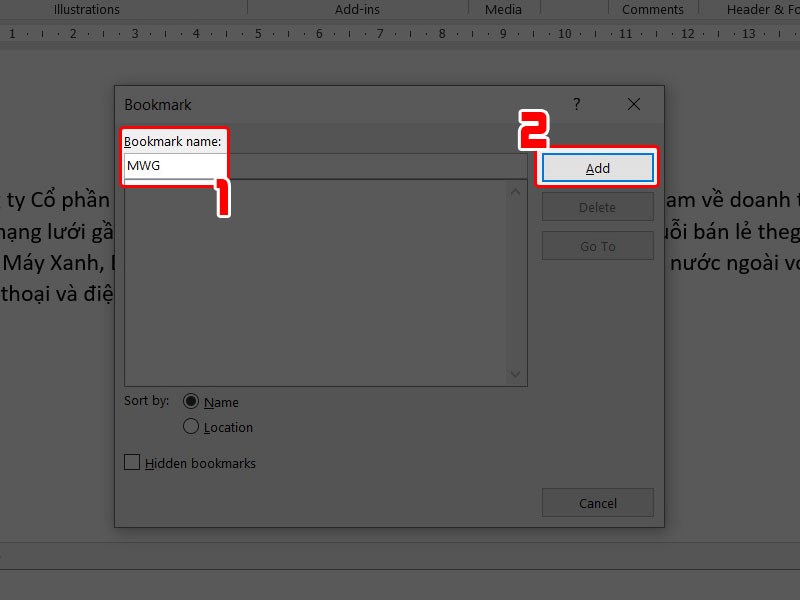
Chọn vào Add
Như vậy, bạn đã tạo Bookmark thành công rồi.
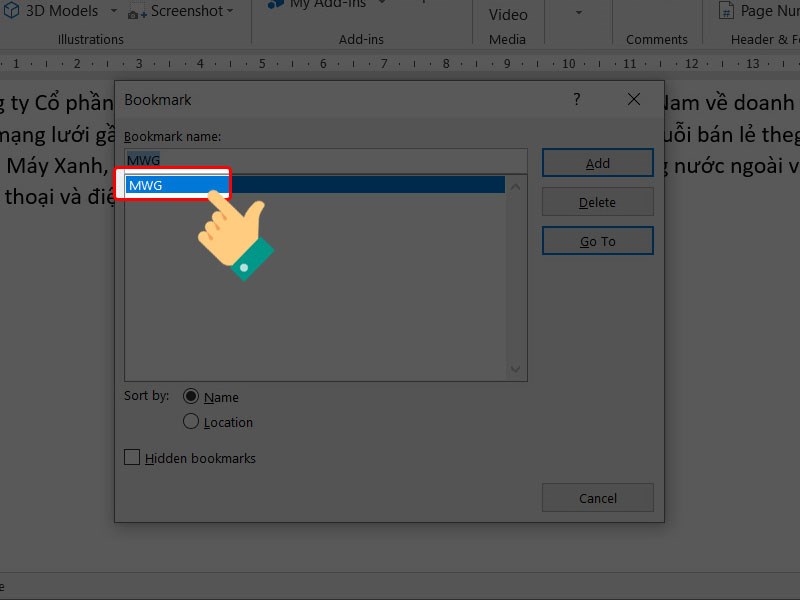
Hoàn thành
- Bước 4: Để xem lại bookmarks đã lưu, đầu tiên hãy nhấn chuột vào Links và chọn Bookmark.
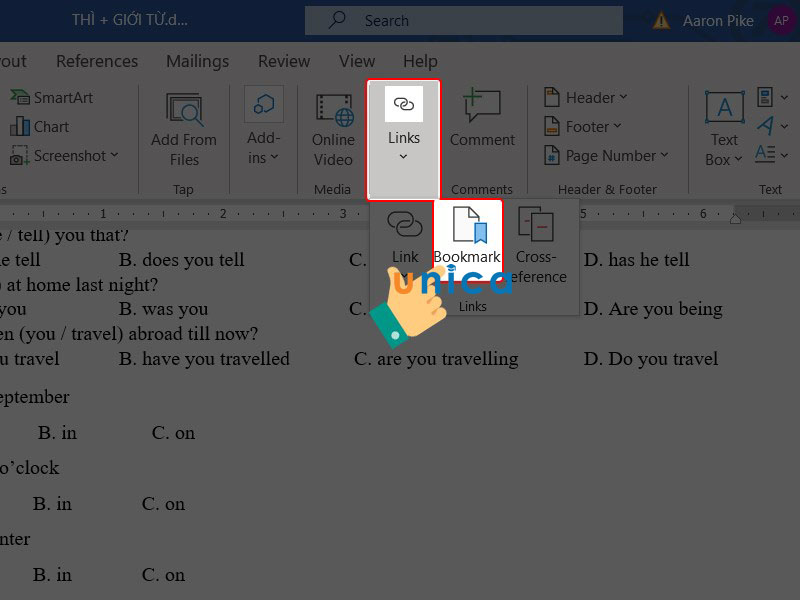
Vào Bookmark
- Bước 5: Chọn vào tên bookmark mà bạn muốn xem và nhấn Go To.
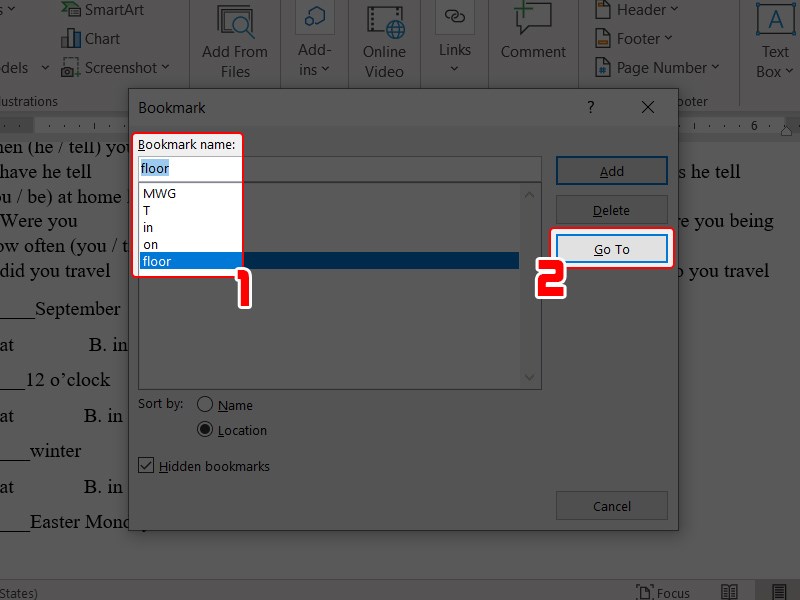
Nhấn Go to
Lúc này bạn sẽ thấy từ đánh dấu sẽ được hiển thị với dấu bôi đen.
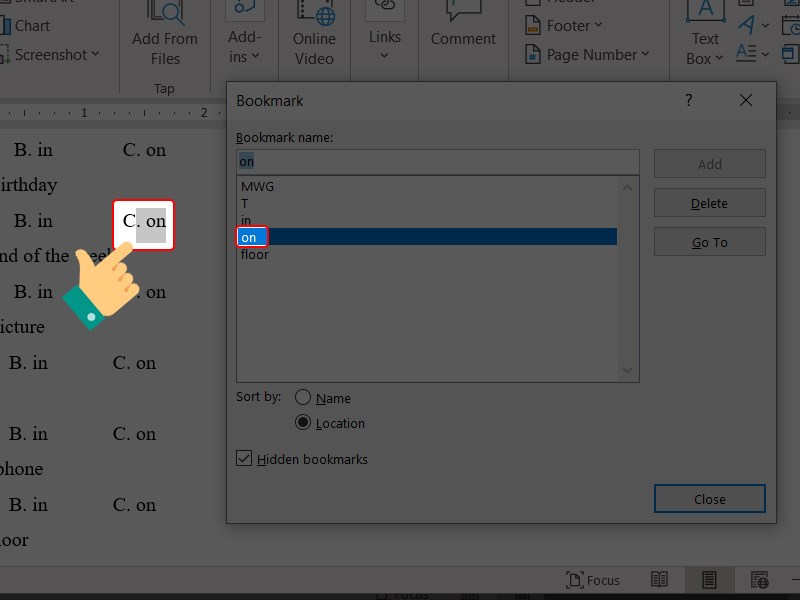
Chọn On
- Bước 6: Để xóa bookmark bạn hãy nhấn vào từ khóa mà muốn xóa và nhấn nút Delete phía bên phải bảng công cụ.
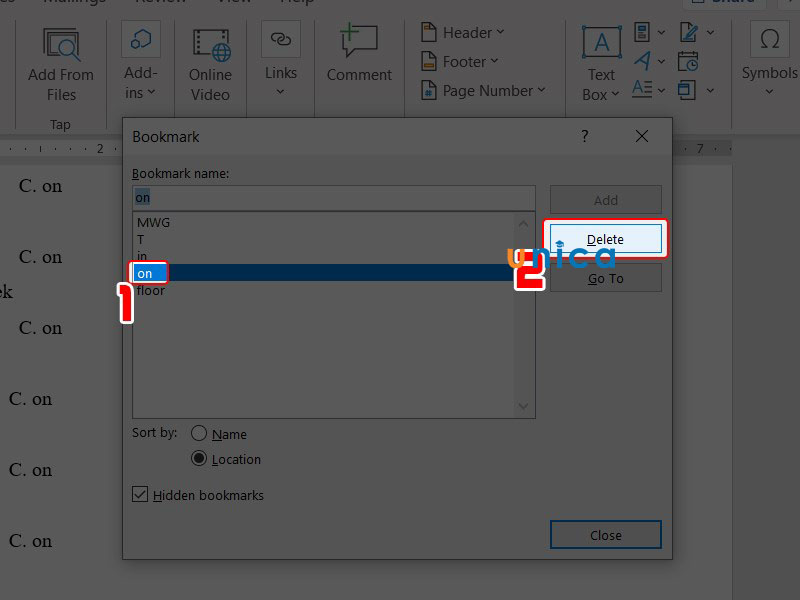
Nhấn Delete
Hướng dẫn cách tạo bookmark Word 2010
Hướng dẫn nhanh
Đặt con trỏ chuột vào vị trí mà bạn muốn tạo Bookmark > Tab Insert > Bookmark > Nhập tên của Bookmark > Sau đó nhấn Add.

Hướng dẫn chi tiết
- Bước 1: Đặt con trỏ chuột tại vị trí bạn muốn tạo Bookmark > Rồi nhấn vào tab Insert.
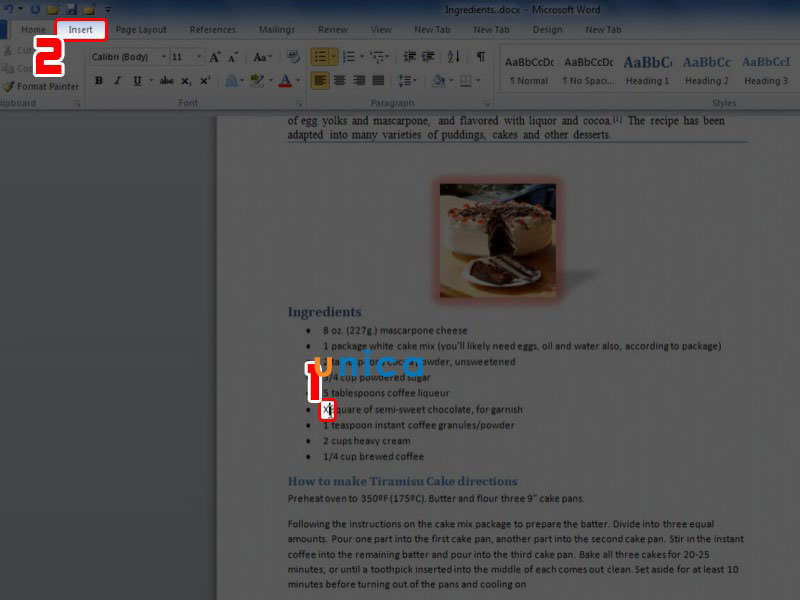
Chọn thẻ Insert
- Bước 2: Chọn mục Bookmark.

Chọn Bookmark
- Bước 3: Bạn tiến hành nhập tên của Bookmark > Nhấn Add.
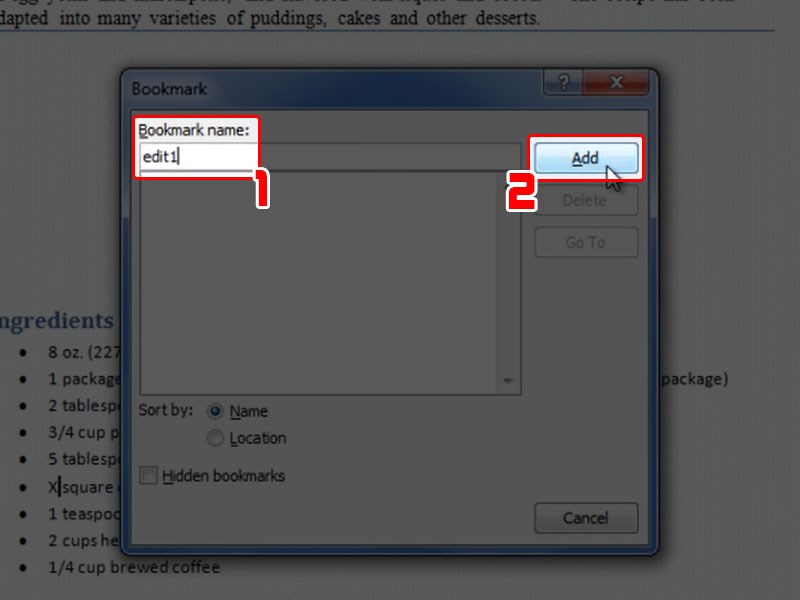
Nhấn Add
>> Xem thêm: Hướng dẫn cách gạch chân trong Word dễ dàng nhất
>>> Tất cả đều có trong cuốn sách “Sách hướng dẫn thực hành Word từ cơ bản đến nâng cao“

ĐĂNG KÝ MUA NGAY
Cách tạo bookmark trong Word 2007, 2003
Hướng dẫn nhanh
Đặt con trỏ chuột vào vị trí bạn muốn tạo Bookmark > Tab Insert > Chọn vào Bookmark > Nhập tên của Bookmark > Nhấn Add.
Hướng dẫn chi tiết
- Bước 1: Đặt trỏ chuột vào vị trí bạn muốn tạo Bookmark > Nhấn vào chọn tab Insert.
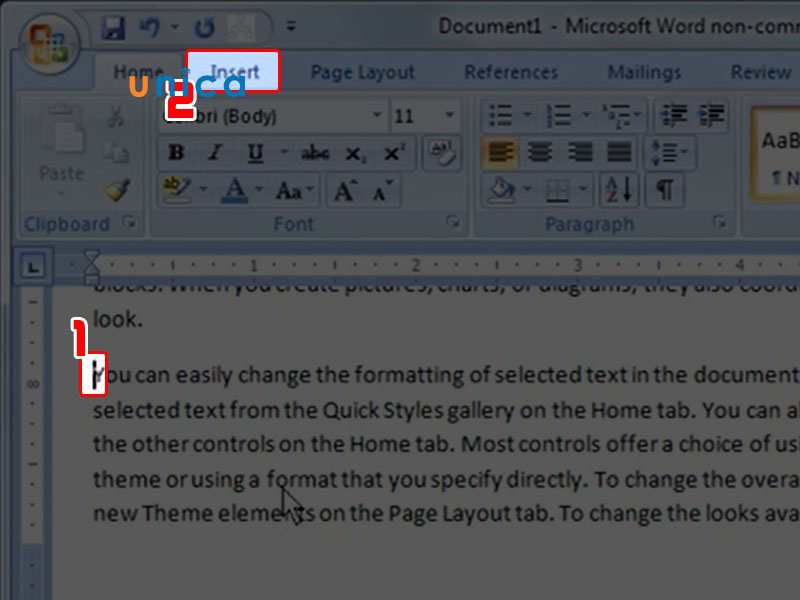
Nhấn vào Insert
- Bước 2: Chọn mục Bookmark.
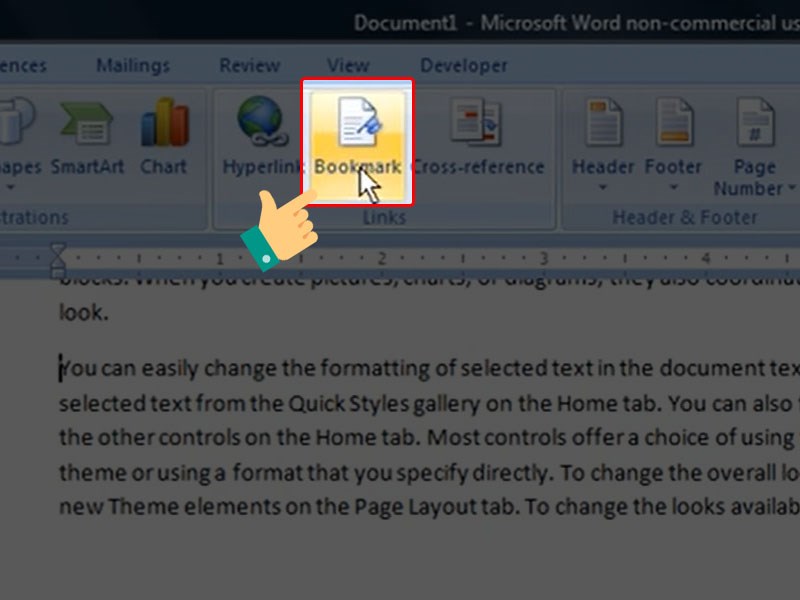
Mục Bookmark
- Bước 3: Bạn hãy nhập tên của Bookmark > Cuối cùng nhấn Add.
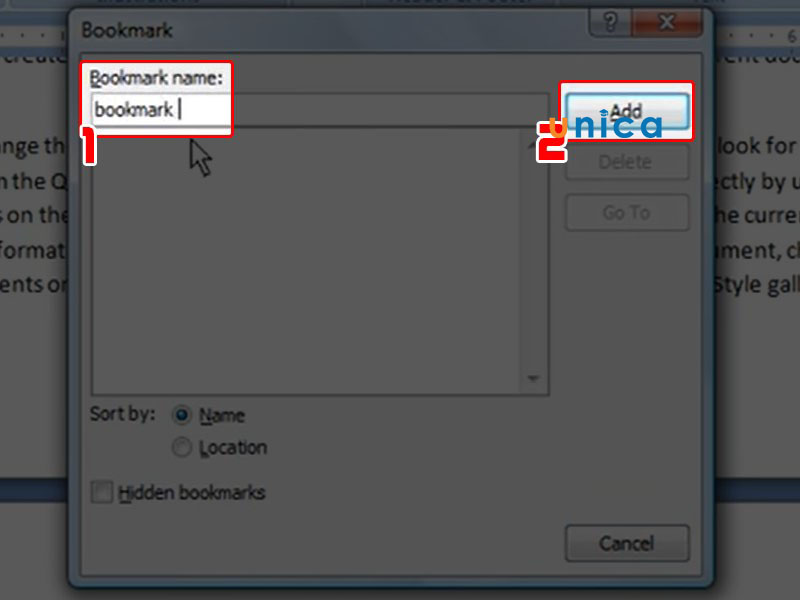
Kết luận
Trên đây là những chia sẻ về bookmark và hướng dẫn cách tạo bookmark trong word, xem lại, gán và xóa bookmark trong Word. Đặc biệt nếu cần cải thiện kỹ năng tin học văn phòng thì đừng bỏ lỡ khóa học word trên Unica nhé.
