Biểu đồ là một công cụ hữu ích để trình bày và phân tích dữ liệu một cách trực quan và sinh động. Biểu đồ giúp bạn thể hiện các xu hướng, so sánh, phân bố, tỷ lệ, hoặc mối quan hệ của dữ liệu, giúp khán giả hiểu rõ hơn và dễ dàng hơn về nội dung trình chiếu của bạn. PowerPoint là một phần mềm trình chiếu phổ biến và hữu ích, cho phép bạn tạo và chèn các loại biểu đồ khác nhau vào bài trình chiếu của mình. Trong bài viết này, chúng tôi sẽ hướng dẫn bạn cách tạo biểu đồ trong powerpoint và những tùy chỉnh biểu đồ đơn giản.
Các loại biểu đồ trong PowerPoint
PowerPoint cung cấp cho bạn nhiều loại biểu đồ khác nhau, phù hợp với các mục đích và dữ liệu khác nhau. Bạn có thể chọn loại biểu đồ phù hợp với nội dung trình chiếu của mình để tạo ra một bài trình chiếu hấp dẫn và thuyết phục. Trước khi tìm hiểu cách tạo biểu đồ trong powerpoint, mời bạn cùng tham khảo một số loại biểu đồ phổ biến dưới đây:

1. Biểu đồ cột
Biểu đồ cột là một loại biểu đồ dùng để so sánh các giá trị giữa các nhóm, các phân loại hoặc các khoảng thời gian khác nhau. Biểu đồ cột sử dụng các cột cao hoặc ngắn, có độ rộng bằng nhau để thể hiện các giá trị của dữ liệu. Biểu đồ cột có thể là biểu đồ cột dọc, biểu đồ cột ngang, biểu đồ cột chồng, biểu đồ cột nhóm. Bạn có thể sử dụng biểu đồ cột để trình bày các dữ liệu như doanh thu, lợi nhuận, chi phí, số lượng, tỷ lệ,…
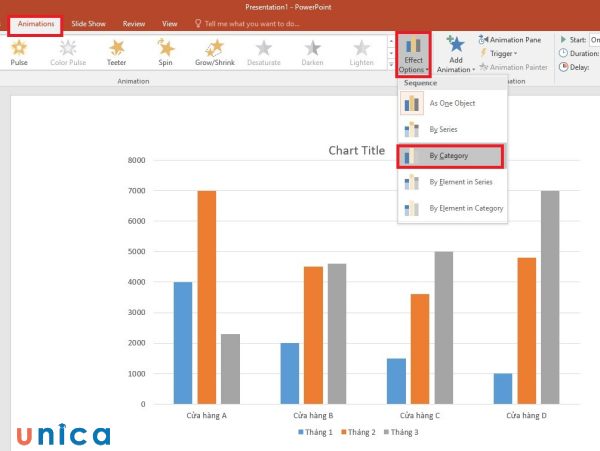
Biểu đồ cột là một loại biểu đồ dùng để so sánh các giá trị giữa các nhóm
2. Biểu đồ đường
Biểu đồ đường là một loại biểu đồ dùng để thể hiện các xu hướng của dữ liệu theo thời gian hoặc theo một biến số liên tục. Biểu đồ đường sử dụng các điểm để đánh dấu các giá trị của dữ liệu và nối các điểm này bằng các đường cong hoặc thẳng để tạo ra một đường biểu diễn.
Biểu đồ đường có thể là biểu đồ đường đơn, biểu đồ đường kép, biểu đồ đường chồng, biểu đồ đường dạng khu vực hoặc biểu đồ đường 3D. Bạn có thể sử dụng biểu đồ đường để trình bày các dữ liệu như lịch sử, dự báo, biến động, phát triển,…
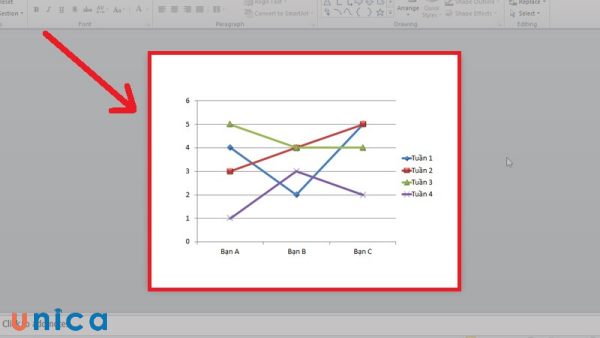
Biểu đồ đường là một loại biểu đồ dùng để thể hiện các xu hướng của dữ liệu theo thời gian hoặc theo một biến số liên tục
3. Biểu đồ 3D
Biểu đồ 3D là một loại biểu đồ dùng để tạo ra hiệu ứng không gian ba chiều cho các loại biểu đồ khác như biểu đồ cột, biểu đồ đường, biểu đồ tròn, biểu đồ vùng hoặc biểu đồ hình. Biểu đồ 3D sử dụng các hiệu ứng ánh sáng, bóng, góc nhìn, để tạo ra cảm giác chiều sâu và động cho biểu đồ. Biểu đồ 3D có thể là biểu đồ 3D đơn, biểu đồ 3D chồng, biểu đồ 3D nhóm hoặc biểu đồ 3D xoay. Bạn có thể sử dụng biểu đồ 3D để trình bày các dữ liệu như tỷ lệ, phân bố, so sánh,…
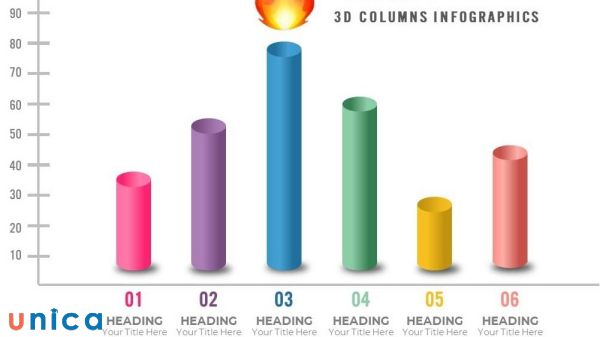
Biểu đồ 3D là một loại biểu đồ dùng để tạo ra hiệu ứng không gian ba chiều
>>> Tất cả đều có trong cuốn sách “HƯỚNG DẪN THỰC HÀNH POWERPOINT TỪ CƠ BẢN ĐẾN NÂNG CAO”

ĐĂNG KÝ MUA NGAY
4. Biểu đồ tròn
Biểu đồ tròn là một loại biểu đồ dùng để thể hiện tỷ lệ phần trăm của các phần trong một tập hợp dữ liệu. Biểu đồ tròn sử dụng một hình tròn, được chia thành các miếng có góc tương ứng với tỷ lệ phần trăm của các phần. Biểu đồ tròn có thể là biểu đồ tròn đơn, biểu đồ tròn nhiều, biểu đồ tròn lồng, biểu đồ tròn vỡ, hoặc biểu đồ tròn 3D. Bạn có thể sử dụng biểu đồ tròn để trình bày các dữ liệu như cấu trúc, thành phần, tỷ lệ,…
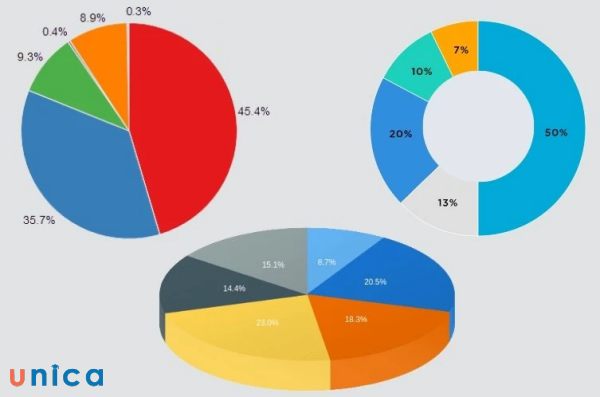
Biểu đồ tròn là một loại biểu đồ dùng để thể hiện tỷ lệ phần trăm của các phần trong một tập hợp dữ liệu
5. Biểu đồ vùng
Biểu đồ vùng là một loại biểu đồ dùng để thể hiện các xu hướng của dữ liệu theo thời gian hoặc theo một biến số liên tục và thể hiện sự thay đổi của dữ liệu theo thời gian. Biểu đồ vùng giống như biểu đồ đường nhưng có màu nền cho các đường biểu diễn để tạo ra sự khác biệt và nhấn mạnh cho các đường biểu diễn.
Biểu đồ vùng có thể là biểu đồ vùng đơn, biểu đồ vùng chồng hoặc biểu đồ vùng 3D. Bạn có thể sử dụng biểu đồ vùng để trình bày các dữ liệu như: lịch sử, dự báo, biến động, phát triển,…
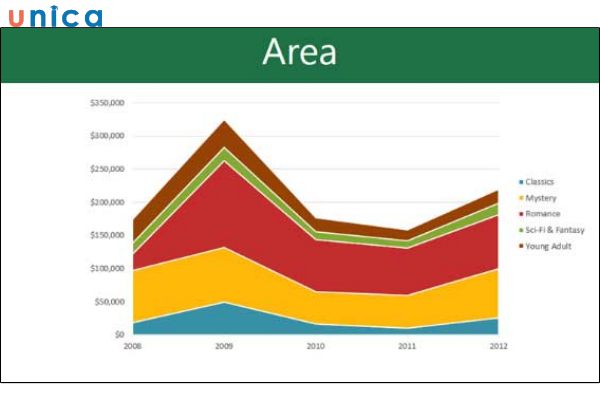
Biểu đồ vùng là một loại biểu đồ dùng để thể hiện các xu hướng của dữ liệu theo thời gian
6. Biểu đồ ngang
Biểu đồ ngang là một loại biểu đồ dùng để so sánh các giá trị giữa các nhóm, các phân loại hoặc các khoảng thời gian khác nhau. Biểu đồ ngang giống như biểu đồ cột nhưng có các cột nằm ngang thay vì nằm dọc. Biểu đồ ngang có thể là biểu đồ ngang đơn, biểu đồ ngang nhóm, biểu đồ ngang chồng hoặc biểu đồ ngang 3D. Bạn có thể sử dụng biểu đồ ngang để trình bày các dữ liệu như doanh thu, lợi nhuận, chi phí, số lượng, tỷ lệ,…
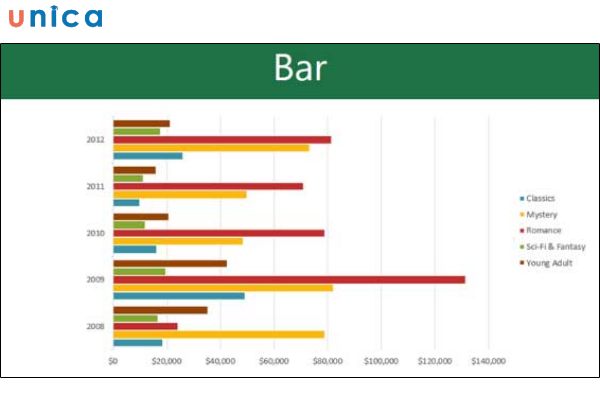
Biểu đồ ngang là một loại biểu đồ dùng để so sánh các giá trị giữa các nhóm, các phân loại hoặc các khoảng thời gian khác nhau
Cách tạo biểu đồ trong powerpoint
Sau khi biết được các loại biểu đồ trong PowerPoint, bạn sẽ học cách tạo biểu đồ trong powerpoint trong phần này. Cách tạo biểu đồ trong powerpoint khá đơn giản và tương tự nhau cho các loại biểu đồ khác nhau. Bạn có thể tạo biểu đồ trong powerpoint bằng cách sử dụng dữ liệu có sẵn trong PowerPoint hoặc nhập dữ liệu từ Excel, Word hoặc các nguồn khác. Để tạo biểu đồ trong powerpoint, bạn làm theo các bước sau:
– Bước 1: Trong tab Insert, chọn Chart.
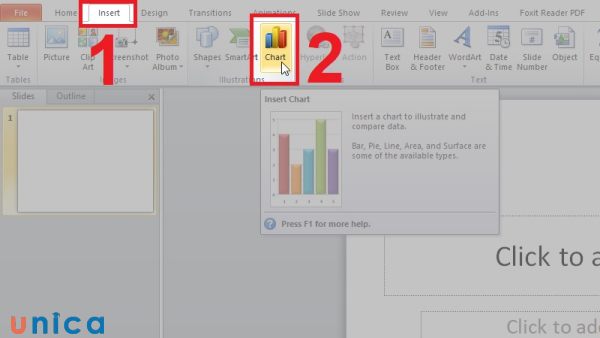
Chọn Chart trên thanh công cụ
– Bước 2: Lựa chọn loại biểu đồ bạn muốn rồi nhấn OK.
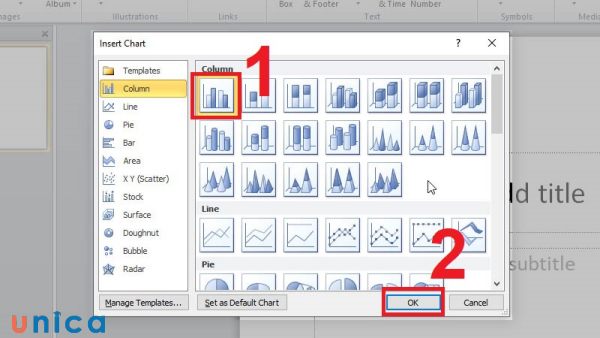
Chọn loại biểu đồ bạn muốn rồi nhấn OK
– Bước 3: Một biểu đồ cùng với một bảng tính sẽ hiện ra.
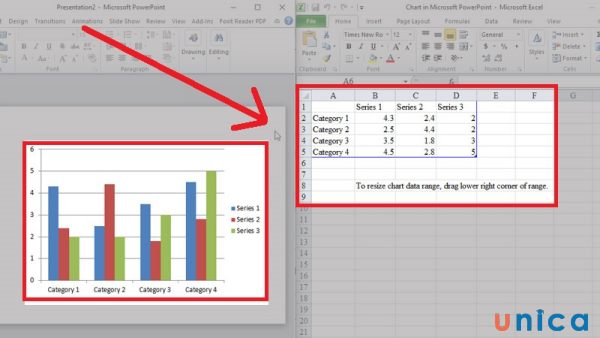
Biểu đồ và bảng tính sẽ xuất hiện
Biểu đồ chỉ hiển thị dữ liệu nằm trong vùng có đường viền màu xanh, vùng này sẽ tự động thay đổi kích thước khi bạn nhập thêm dữ liệu.
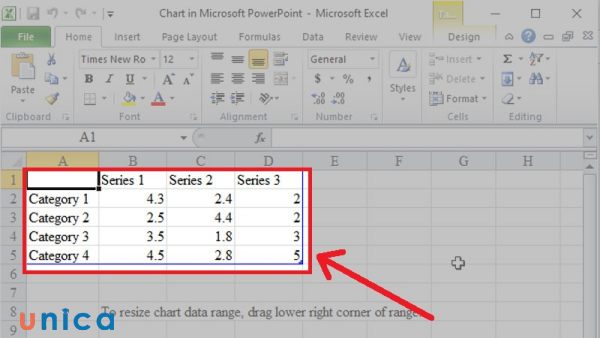
Phần dữ liệu sẽ hiển thị trong biểu đồ
– Bước 4: Điền dữ liệu vào bảng tính, sau đó nhấn nút X để tắt bảng tính.

Nhập số liệu và đóng bảng tính
– Bước 5: Kết quả của cách tạo biểu đồ trong powerpoint như hình bên dưới:
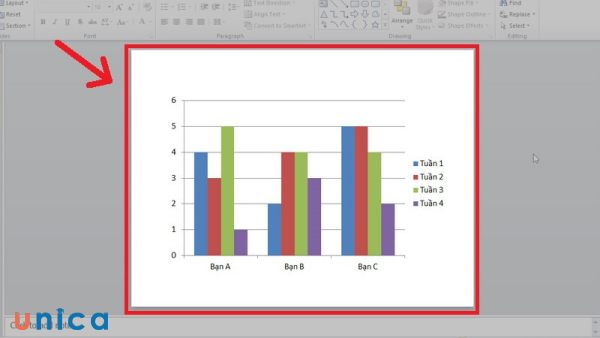
Kết quả hoàn thành biểu đồ
>>> Xem thêm: Khánh Minh chinh phục thành công Powerpoint và đạt điểm A cuối kỳ
Đăng ký khoá học PowerPoint online qua video để nhận vô vàn ưu đãi hấp dẫn. Khoá học giúp bạn giải quyết những vấn đề thường gặp trong quá trình tạo bài giảng điện tử với PowerPoint. Đồng thời, chia sẻ bí quyết để tạo hiệu ứng, tạo chuyển động đối tượng giúp bạn tự tay thiết kế những video Marketing như mong muốn.

Làm video marketing nhanh chóng, dễ dàng với Powerpoint
Master Trần

Quy Trình Xây Dựng Giáo Án Powerpoint Giảng Dạy Tiếng Nhật Chuyên Nghiệp Dưới 2 giờ đồng hồ
Đức Tuệ Nam

Thiết kế Slide chuyên nghiệp với PowerPoint 365
Trần Anh Quyền
Sửa đổi biểu đồ trong PP
Sau khi thực hiện cách tạo biểu đồ trong powerpoint, bạn có thể sửa đổi biểu đồ trong PP để thay đổi loại biểu đồ, chuyển dữ liệu hàng và cột, thay đổi bố cục biểu đồ hoặc tùy chỉnh màu sắc. Bạn có thể sửa đổi biểu đồ trong PP bằng cách làm theo các cách sau:
1. Cách thay đổi loại biểu đồ
Nếu bạn muốn thay đổi loại biểu đồ mà bạn đã chèn, bạn có thể làm theo các bước sau:
– Bước 1: Nhấn vào biểu đồ cần chỉnh sửa > Đi tới tab Design > Nhấn Change Chart Type.
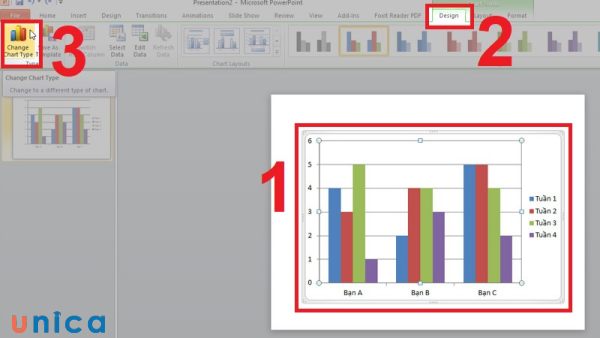
Nhấn Change Chart Type
– Bước 2: Một hộp thoại Change Chart Type sẽ hiện lên > Lựa chọn loại biểu đồ bạn muốn chuyển sang và nhấn OK.
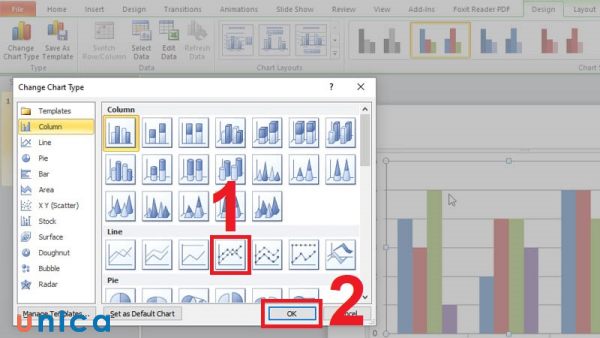
Chọn loại biểu đồ bạn muốn chuyển sang và nhấn OK
– Bước 3: Biểu đồ mới sẽ được hiển thị.
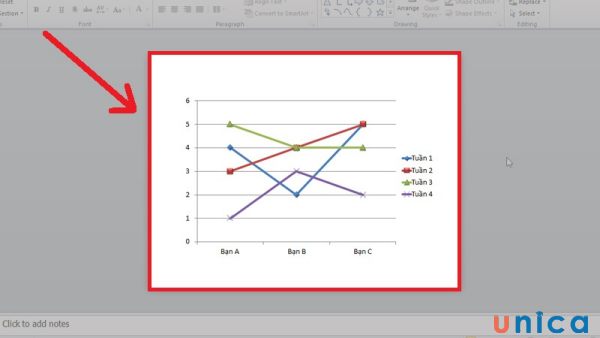
Kết quả
2. Cách chuyển dữ liệu hàng và cột
Để thay đổi cách hiển thị các dữ liệu trên biểu đồ trong PowerPoint, bạn có thể sử dụng tính năng chuyển đổi vị trí của các hàng và cột. Như vậy, biểu đồ sẽ vẫn giữ nguyên dữ liệu nhưng cách phân loại, thứ tự sẽ khác đi.
– Bước 1: Chọn biểu đồ cần chỉnh sửa > Trong tab Design > Chọn Edit Data.
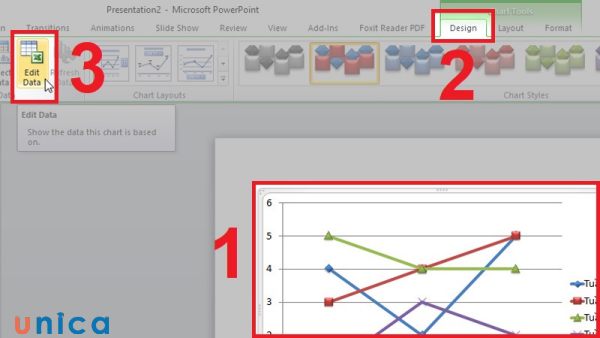
Chọn Edit Data
– Bước 2: Chọn vào biểu đồ một lần nữa > Chọn mục Switch Row/Column.
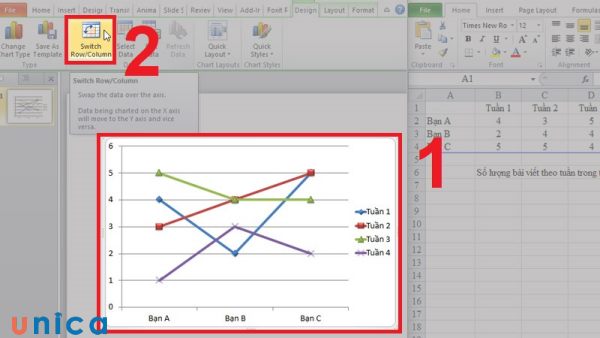
Chọn mục Switch Row/Column
3. Cách thay đổi bố cục biểu đồ
Bố cục là các yếu tố hình thành biểu đồ như tiêu đề, chú thích và nhãn dữ liệu. Bạn có thể thay đổi và điều chỉnh vị trí của các yếu tố này để phù hợp hơn với mục đích trình bày và theo dõi.
Cách tạo biểu đồ trong powerpoint:
– Bước 1: Chọn biểu đồ cần sửa đổi > Tại tab Design > Chọn mở rộng mục Chart Layouts.

Chọn mở rộng mục Chart Layouts
– Bước 2: Chọn một bố cục khác từ menu mở rộng.
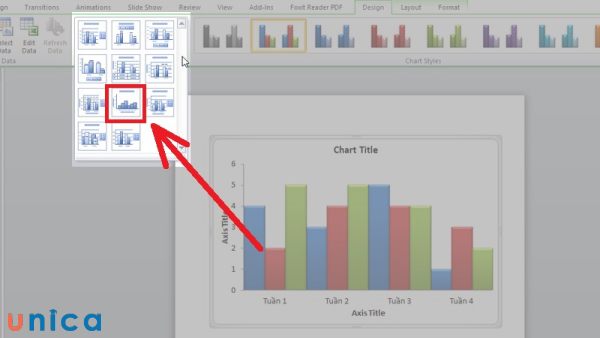
Chọn một bố cục khác
– Bước 3: Biểu đồ sẽ được cập nhật theo bố cục mới.
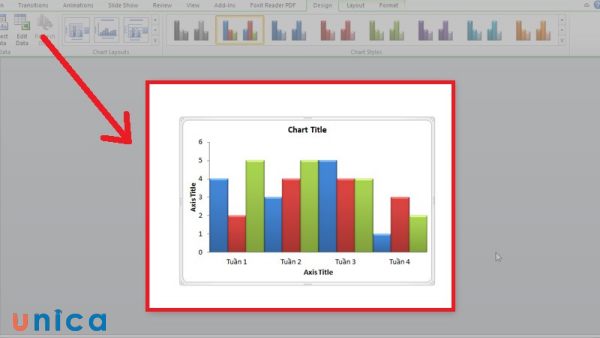
Kết quả của cách tạo biểu đồ trong powerpoint
4. Tùy chỉnh màu sắc
Nếu bạn muốn tùy chỉnh màu sắc cho biểu đồ của mình, để thay đổi màu sắc cho các đường biểu diễn, các cột, các miếng, hoặc các vùng của biểu đồ, bạn có thể làm theo các bước sau:
– Bước 1: Trước hết, bạn hãy chọn biểu đồ cần thay đổi màu.
– Bước 2: Bạn vào thẻ Design và chọn mục Change Color để tùy chỉnh màu sắc cho biểu đồ.
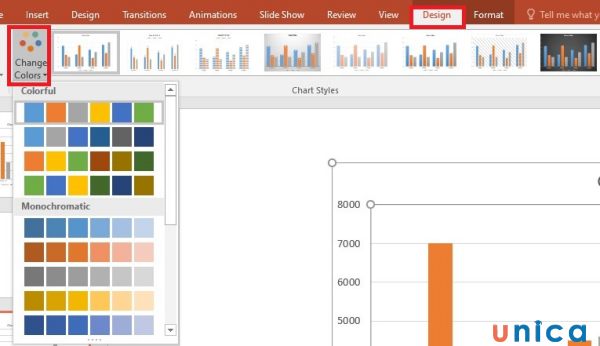
Tùy chỉnh màu sắc cho biểu đồ
Cách tạo hiệu ứng cho biểu đồ trong PowerPoint
Nếu bạn muốn tạo hiệu ứng cho biểu đồ trong PowerPoint, để làm cho biểu đồ của bạn trở nên sinh động và hấp dẫn hơn, bạn có thể làm theo các bước sau:
– Bước 1: Bạn hãy vào thẻ Animations và chọn biểu đồ cần tạo hiệu ứng, sau đó chọn Add Animation và chọn một hiệu ứng thích hợp cho biểu đồ.
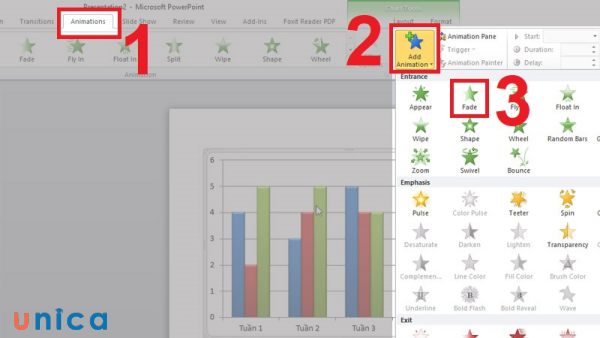
Chọn hiệu ứng phù hợp
– Bước 2: Bạn hãy vào Animations và chọn Effect Options, rồi nhấn By Category để tạo hiệu ứng xuất hiện theo từng loại dữ liệu.
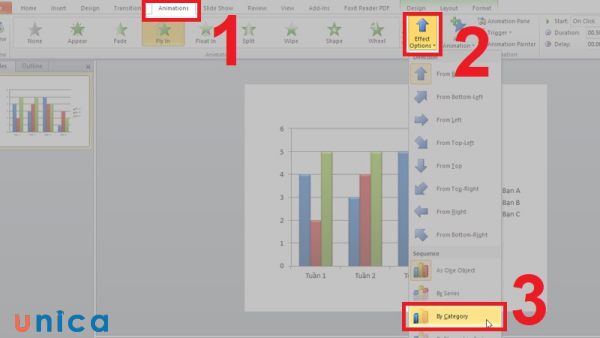
Nhấn By Category
Tổng kết
Như vậy, trong bài viết này, Unica đã hướng dẫn bạn cách tạo biểu đồ trong powerpoint và những tùy chỉnh biểu đồ đơn giản. Hy vọng bài viết này sẽ giúp bạn có thêm kiến thức và kỹ năng về cách tạo biểu đồ trong powerpoint và những tùy chỉnh biểu đồ đơn giản. Chúc bạn thành công và hẹn gặp lại trong các bài viết khác của tôi.
