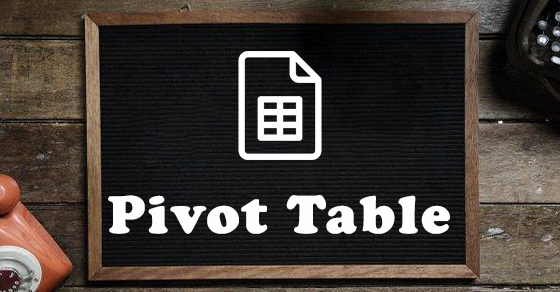Ngoài việc sử dụng các công thức, hàm tính toán để tạo ra một bảng dữ liệu thống kê thì bạn cũng có thể sử dụng tính năng tạo bảng thống kê được cung cấp sẵn. Cách tạo bảng trong Google Sheet vô cùng đơn giản và dễ sử dụng. Cùng tìm hiểu bài hướng dẫn đồng thời thực hiện trên laptop, máy tính của bạn để nhớ lâu hơn nhé!

1. Pivot Table trong Google Sheet là gì?
Pivot Table là một trong những tính năng trong Google Sheet giúp thống kê dữ liệu mà bạn đã nhập liệu từ ban đầu vô cùng nhanh, chỉ cần vài cú nhấp chuột là bạn đã có ngay cho mình một bảng báo cáo chi tiết. Pivot Table thống kê cực nhanh và dễ dàng sử dụng dù bạn chỉ là người mới tập dùng Google Sheet.
Đối với dữ liệu làm theo nhóm, mình khuyên bạn trước khi tạo bảng tổng hợp nên trích xuất dữ liệu sang file riêng của mình bằng cách sử dụng hàm IMPORTRANGE. Như vậy sẽ không ảnh hưởng đến file gốc mà mọi người đang sử dụng chung.
2. Cách tạo bảng thống kê Pivot Table trong Google Sheet
Bước 1: Bôi đen bảng dữ liệu > Chọn thẻ Data (Dữ liệu) > Chọn Pivot table (Bảng tổng hợp).
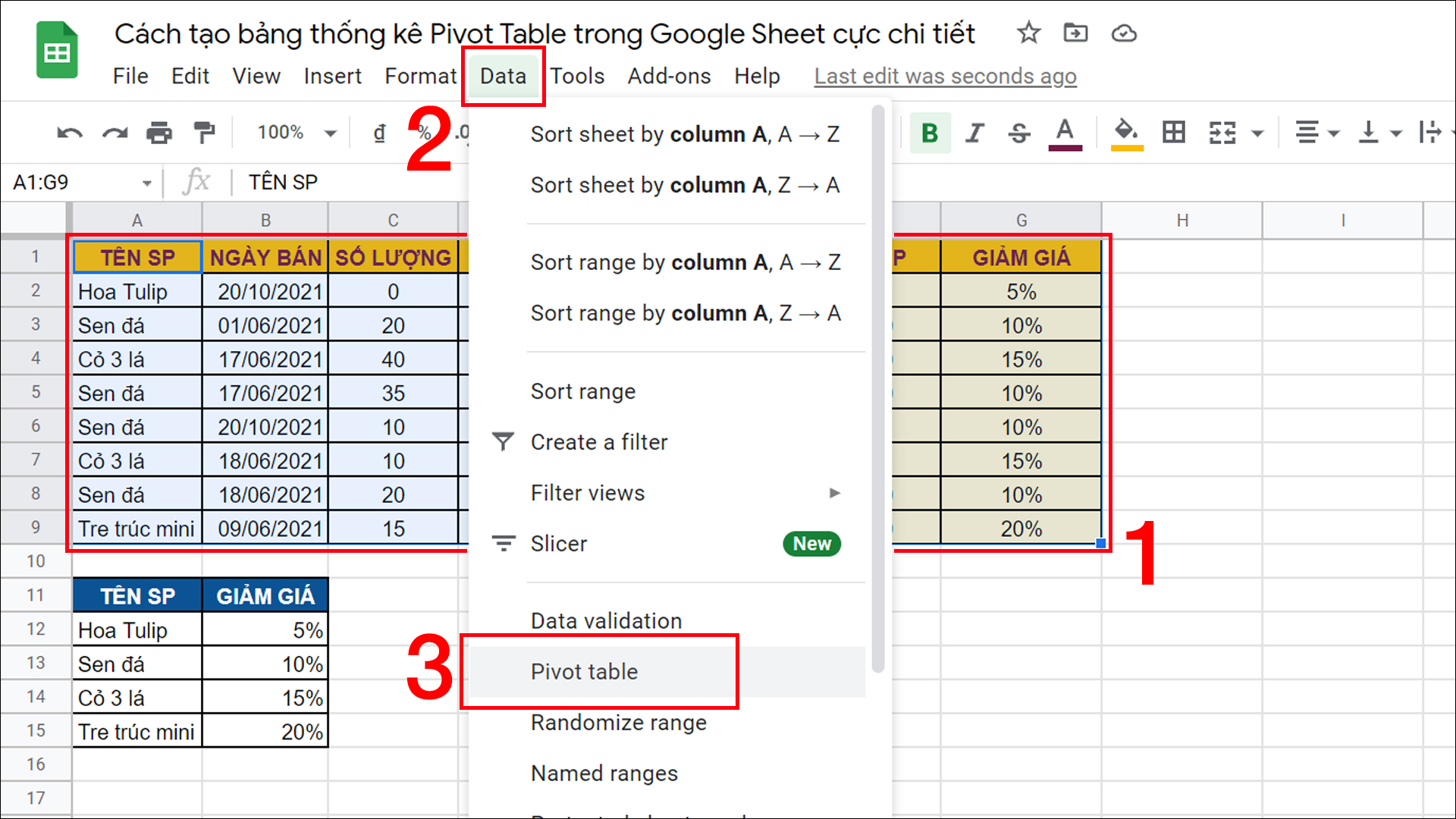
Bôi đen vùng dữ liệu và chọn Pivot table
Bước 2: Tại mục Insert to chọn New Sheet (Chèn vào sheet mới) > Chọn Create (Tạo).
Lưu ý: Nếu bạn chọn Existing sheet (Trang hiện có) thì bạn sẽ cần chọn dải ô trong trang hiện tại để chèn bảng tổng hợp.
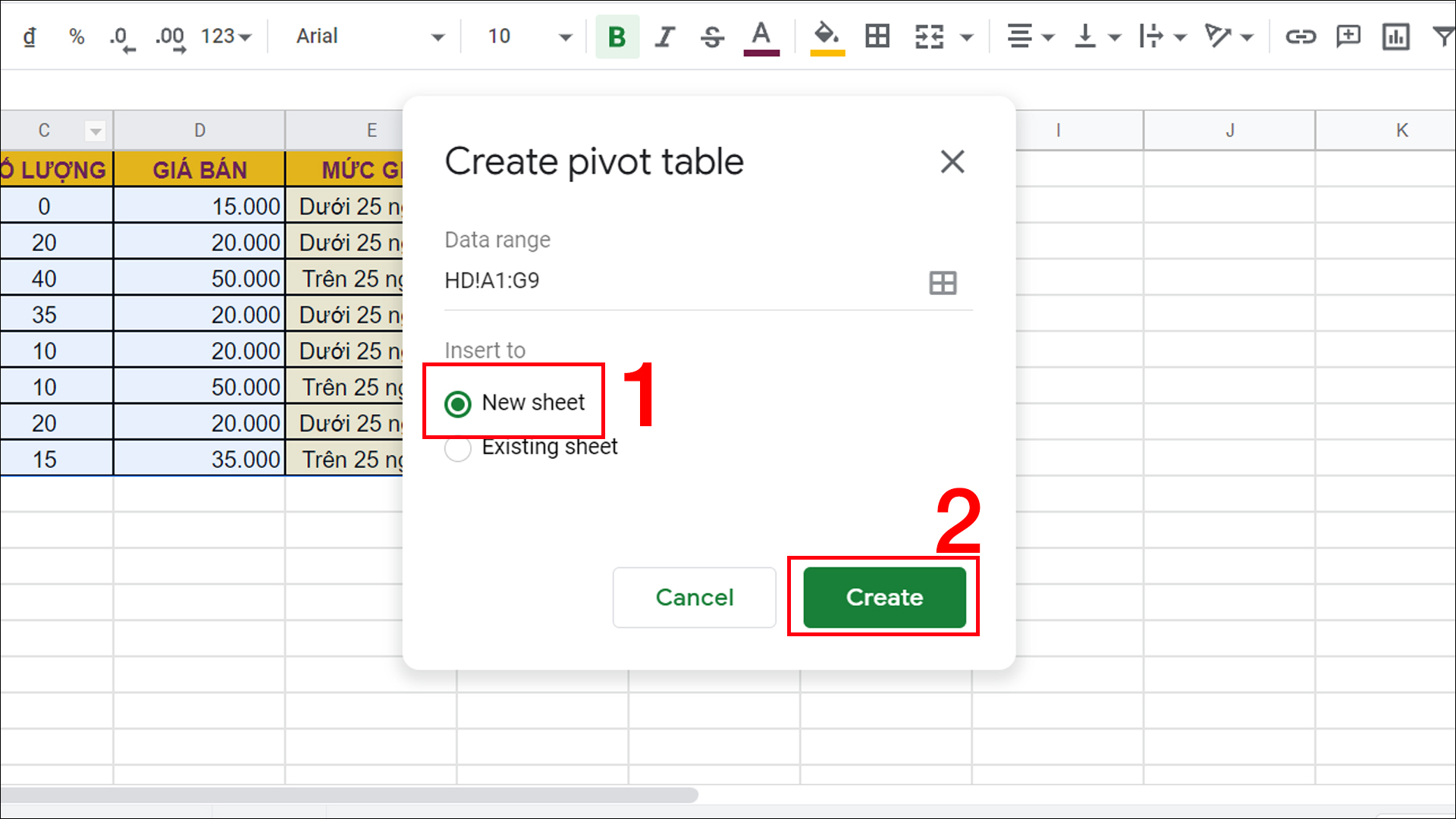
Chọn New sheet và chọn Create
Bước 3: Bảng Pivot Table sẽ tự động được mở. Nếu như không mở thì bạn có thể chọn Bảng tổng hợp ở góc cuối bảng tính.
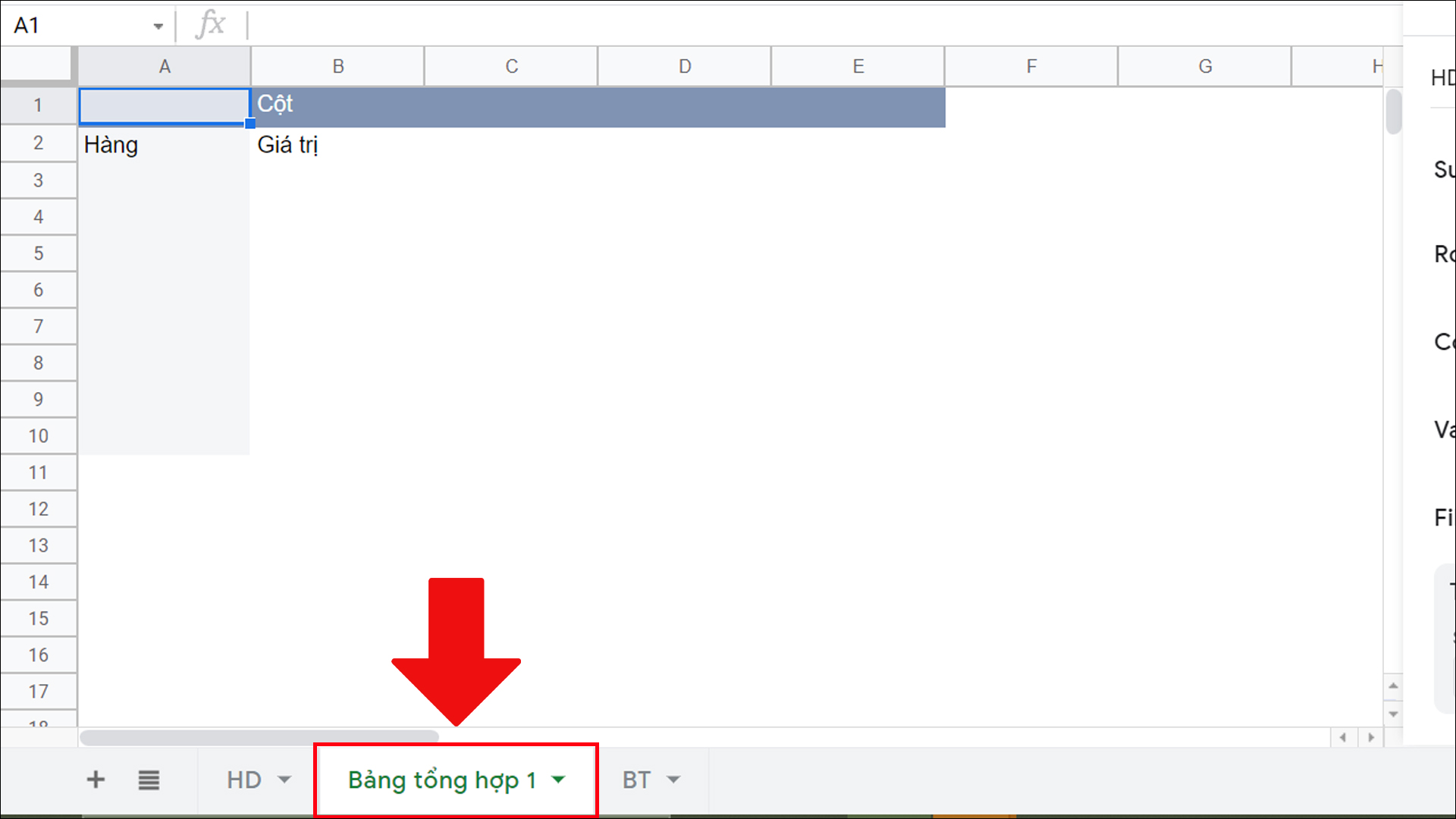
Chọn Bảng tổng hợp ở góc cuối bảng tính
Bước 4: Thực hiện thêm dữ liệu vào bảng Pivot Table bằng các nút Add.
– Rows (Hàng): Cho phép bạn thêm các mục từ bảng dữ liệu ban đầu vào Pivot Table dưới dạng tiêu đề hàng.
– Columns (Cột): Cho phép bạn thêm các mục từ bảng dữ liệu ban đầu vào Pivot Table dưới dạng tiêu đề cột.
– Values (Giá trị): Cho phép bạn thêm các giá trị liên quan đến tiêu đề từ bảng dữ liệu ban đầu sẽ được sắp xếp trên Pivot Table.
– Filter (Bộ lọc): Cho phép bạn thêm bộ lọc vào Pivot Table để hiển thị dữ liệu theo yêu cầu mà bạn đưa ra.
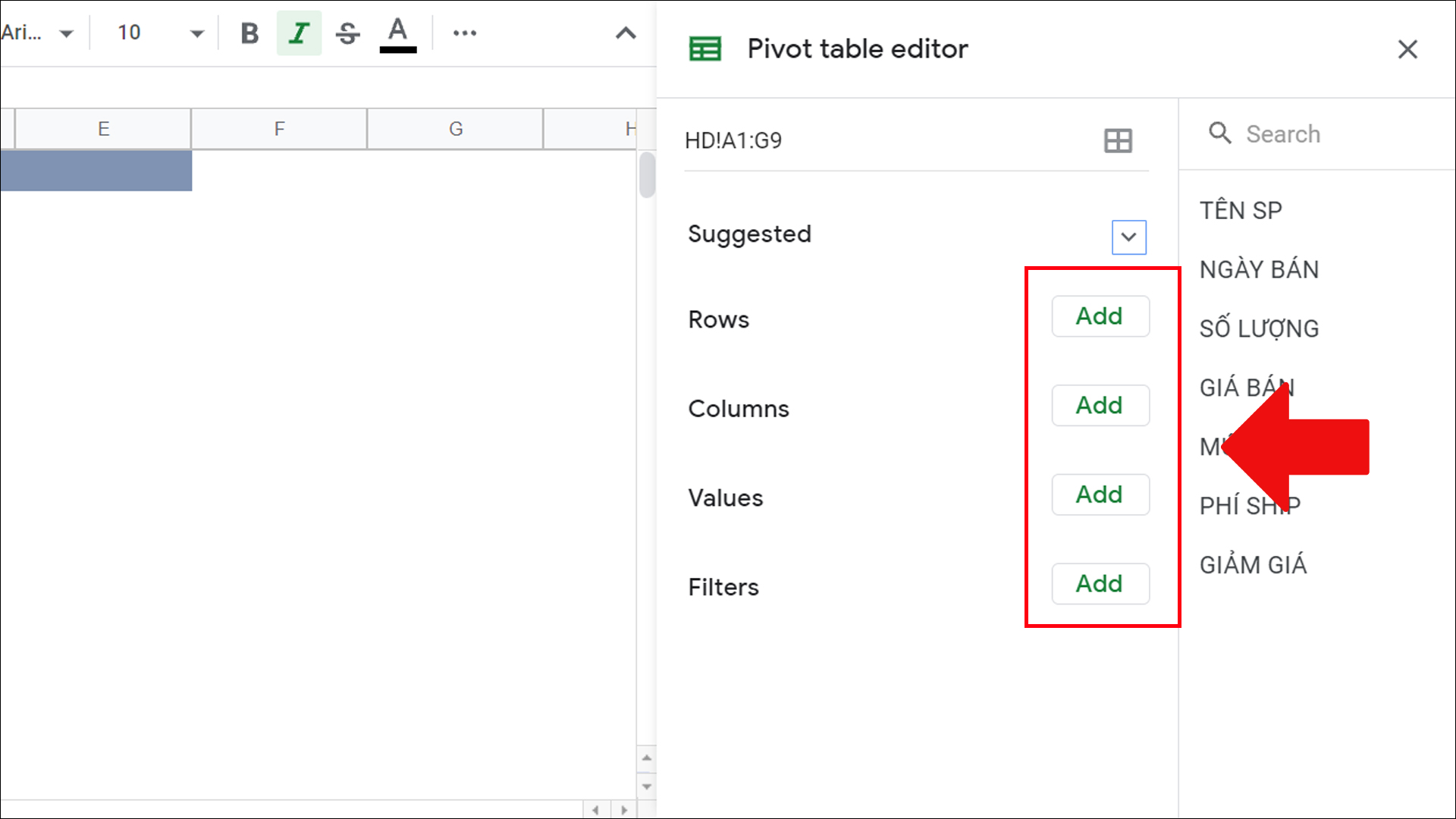
Thêm dữ liệu vào Pivot Table
Sau đây là ví dụ mình sẽ thêm bảng dữ liệu bao gồm các trường thông tin Tên sản phẩm và Giá sản phẩm.
Bước 1: Tại Rows chọn Add TÊN SP.
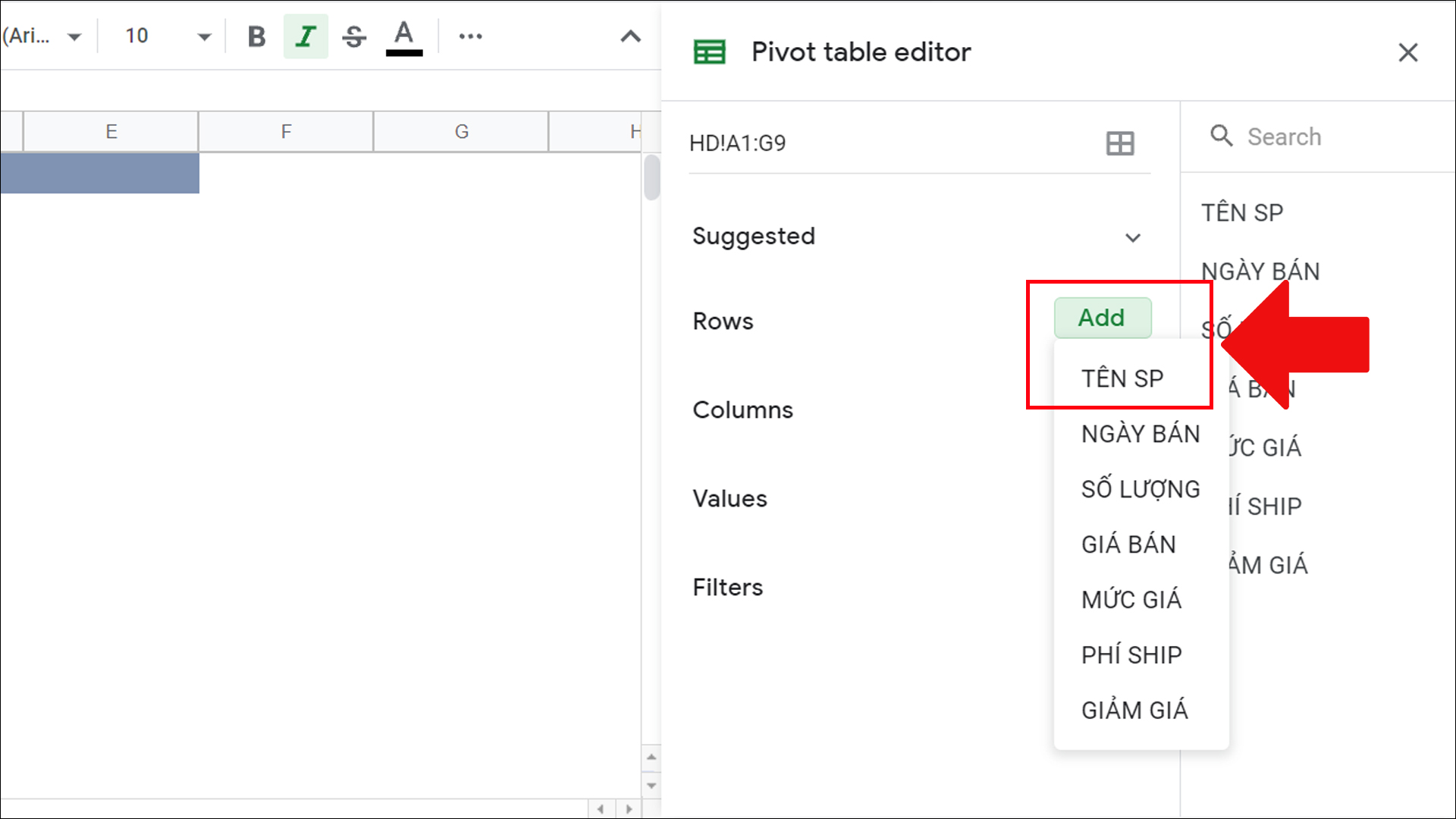
Add TÊN SP
Bước 2: Tại Values chọn Add GIÁ BÁN.
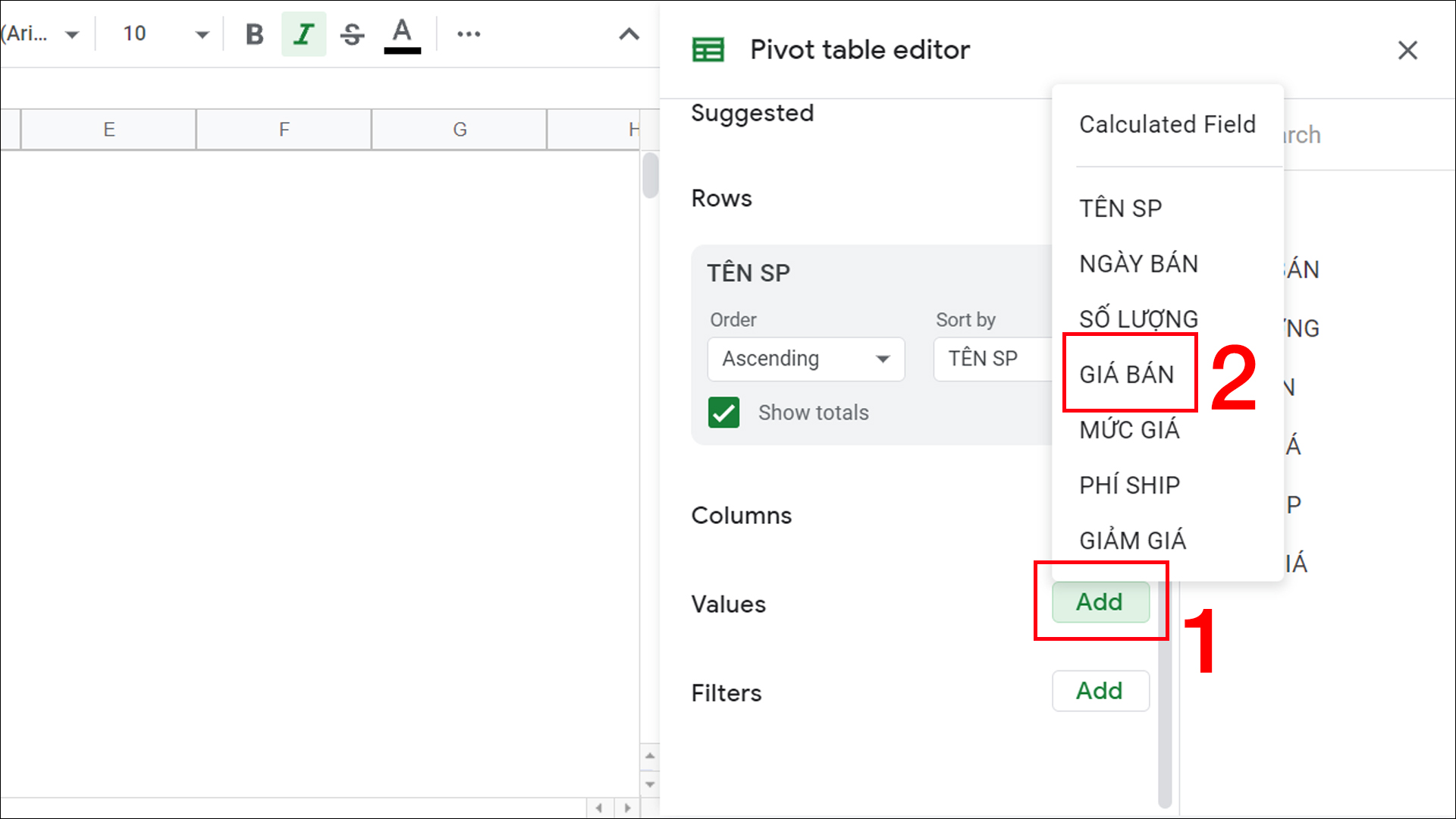
Add GIÁ BÁN
Sau khi Add GIÁ BÁN bạn có thể thay đổi cách hiển thị giá trị của giá sản phẩm trong mục Summarise by cho phù hợp với mục đích của bạn nhé. Mục Summarise by có các tùy chọn như: SUM, COUNTA, COUNT, MIN, MAX, AVERAGE,…
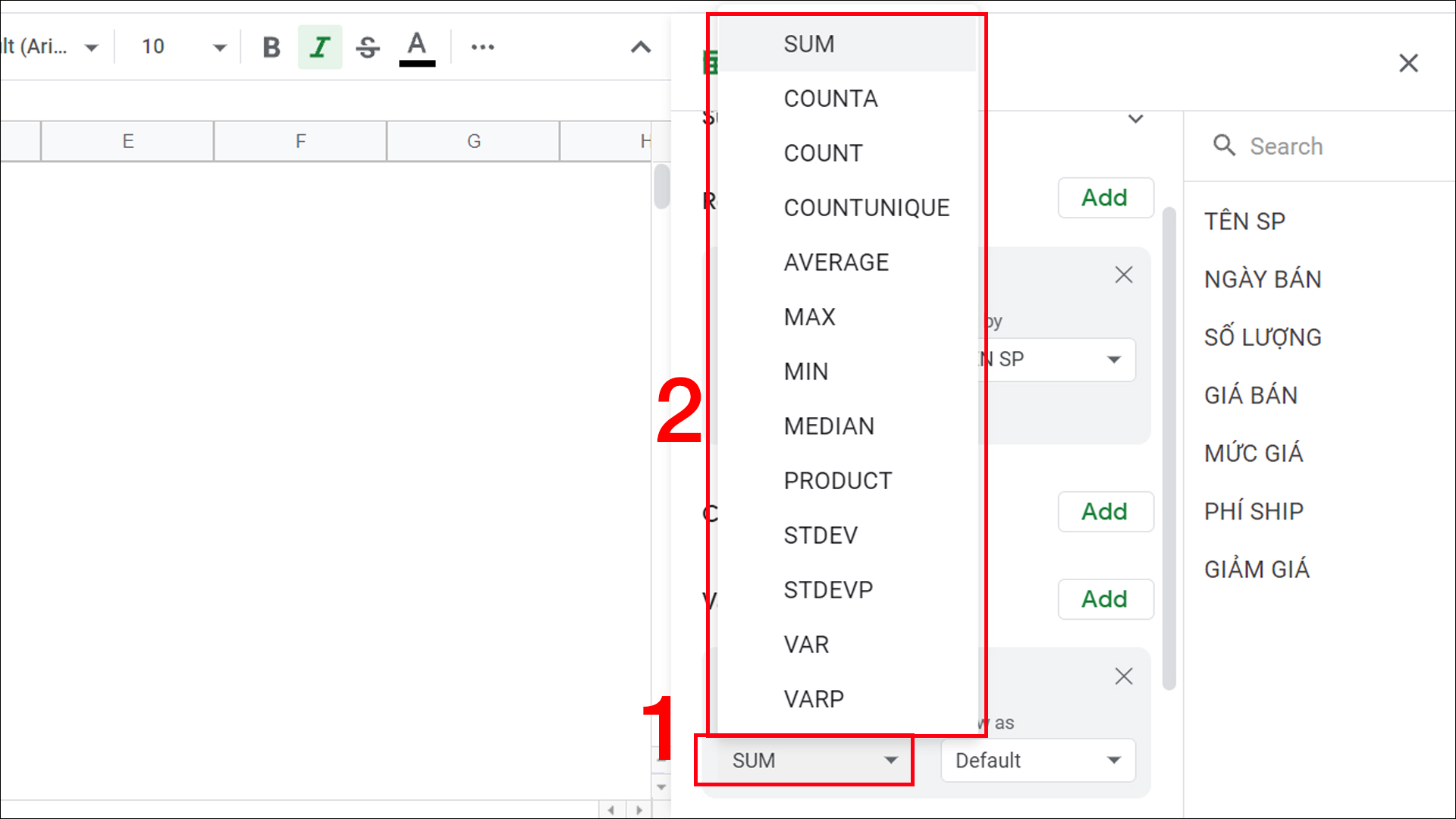
Thay đổi cách hiển thị giá trị của giá sản phẩm trong mục Summarise by
Như vậy là bạn đã có được bảng tổng hợp giá của các sản phẩm rồi.

Bảng tổng hợp giá sản phẩm
3. Cách sử dụng bộ lọc để tạo báo cáo
Bước 1: Vào Filter chọn Add > Chọn mục mà bạn muốn lọc.
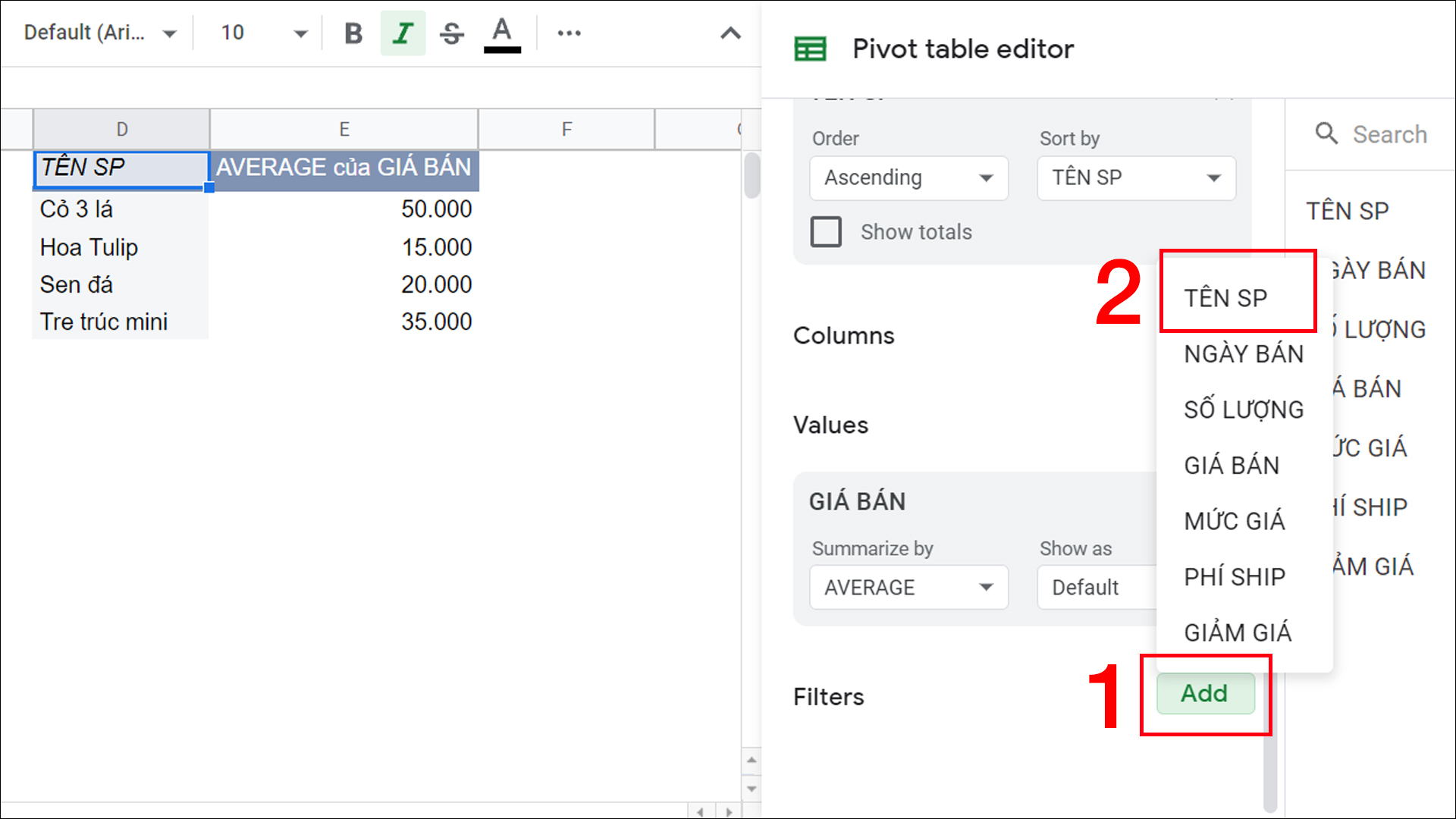
Chọn mục mà bạn muốn lọc
Bước 2: Chọn mục Status (Trạng thái).
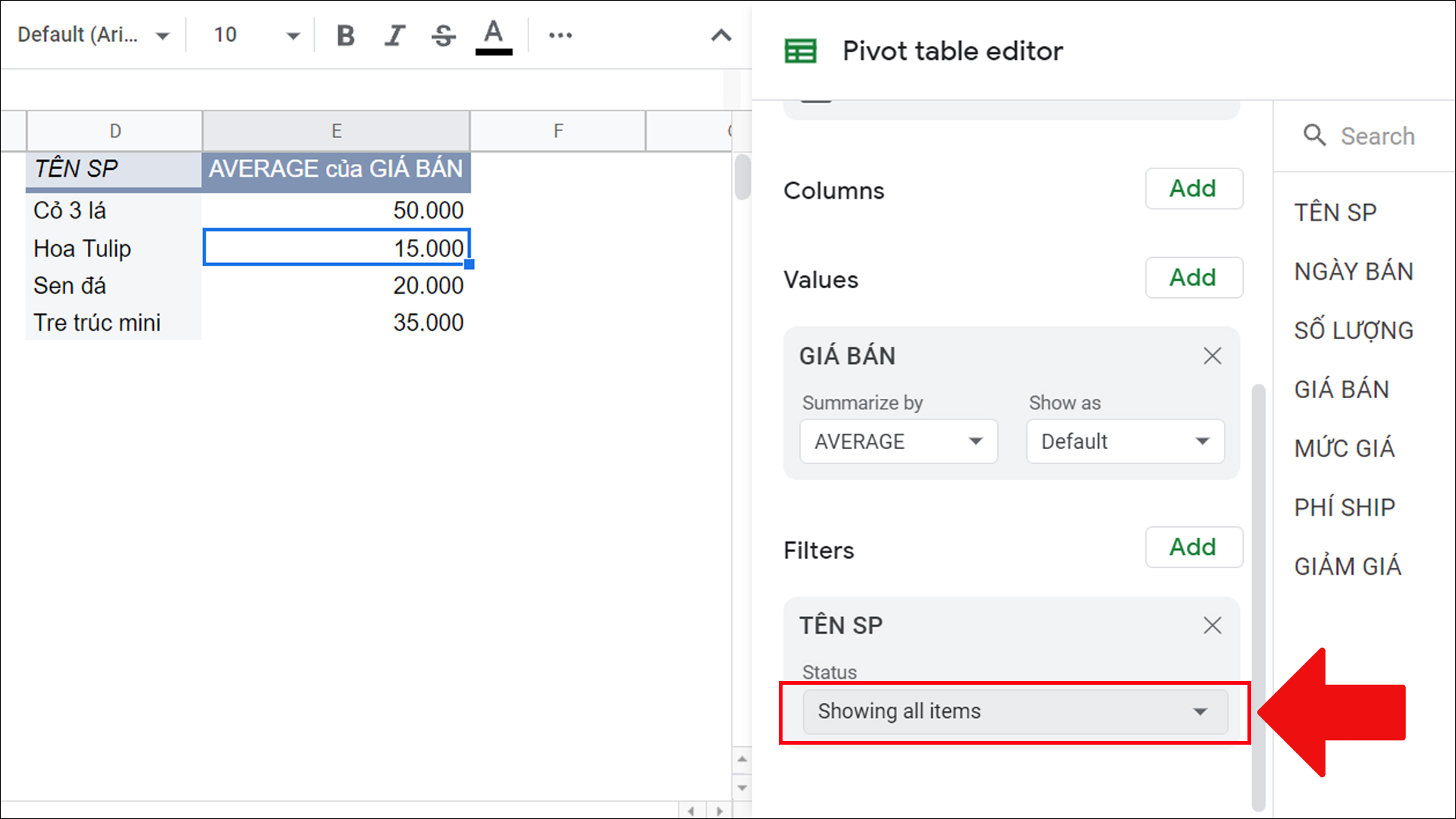
Chọn mục Status
Bước 3: Chọn phương thức lọc. Có hai cách lọc là Filter by condition (Lọc theo điều kiện) và Filter by Values (Lọc theo giá trị).
+ Với Filter by Values, bạn có thể lọc giống như cách lọc dữ liệu trong Excel nhé.
+ Với Filter by condition, bạn cũng có thể lọc theo các điều kiện tùy vào bài báo cáo của mình.

Chọn phương thức lọc
4. Cách tạo nhiều bảng báo cáo trên cùng 1 sheet
Bước 1: Bôi đen bảng dữ liệu > Nhấn chuột phải chọn Copy (hoặc nhấn Ctrl + C).
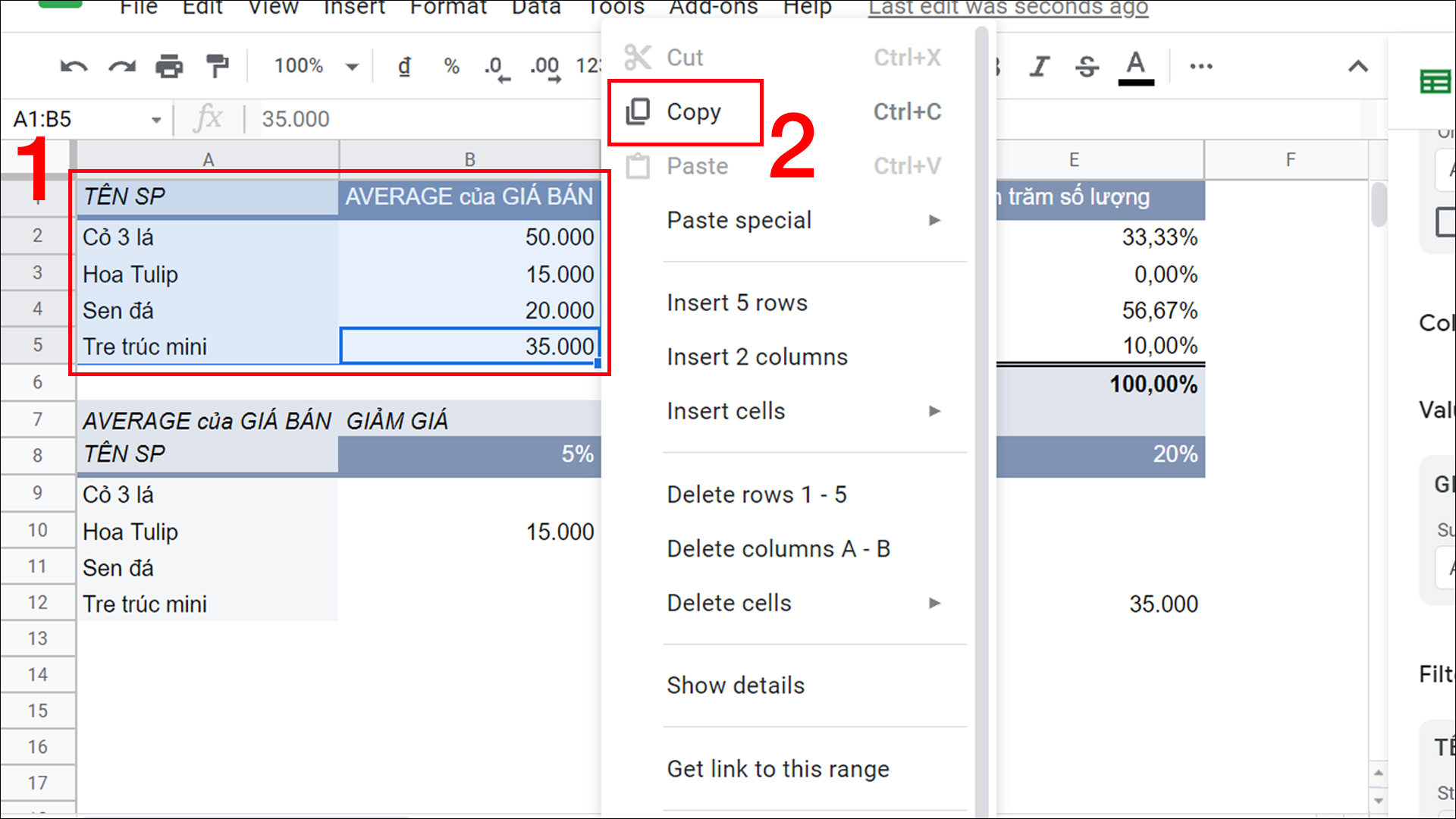
Sao chép bảng dữ liệu
Bước 2: Chọn một ô có nhiều không gian trống > Nhấn Ctrl + V để dán bảng > Sau đó thực hiện các tính năng trong Pivot table editor để chỉnh sửa bảng báo cáo theo ý muốn của bạn.
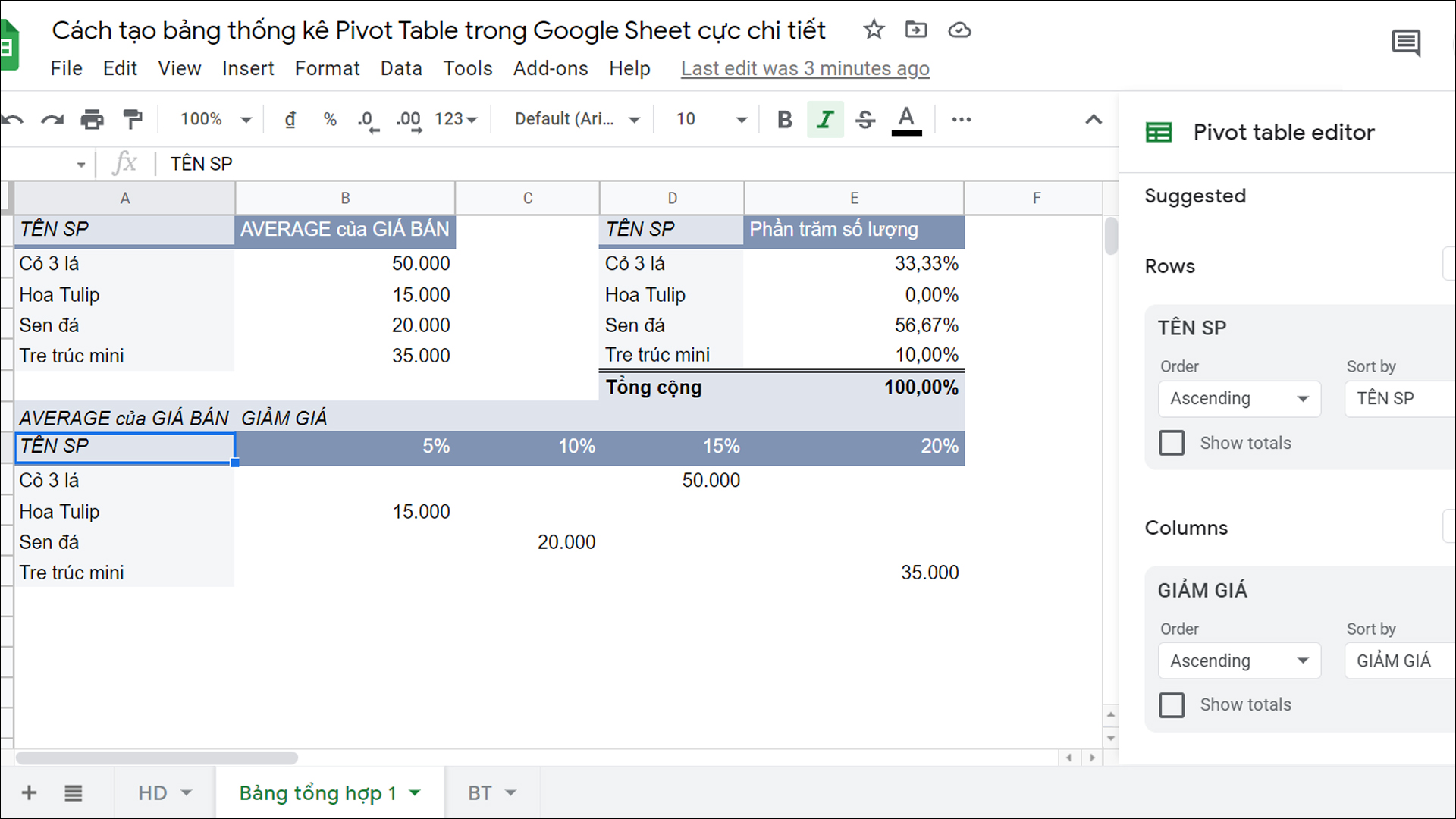
Dán bảng và chỉnh sửa nội dung bảng
5. Cách xóa dữ liệu bảng thống kê Pivot Table trong Google Sheet
Bôi đen bảng cần xóa > Nhấn Delete.
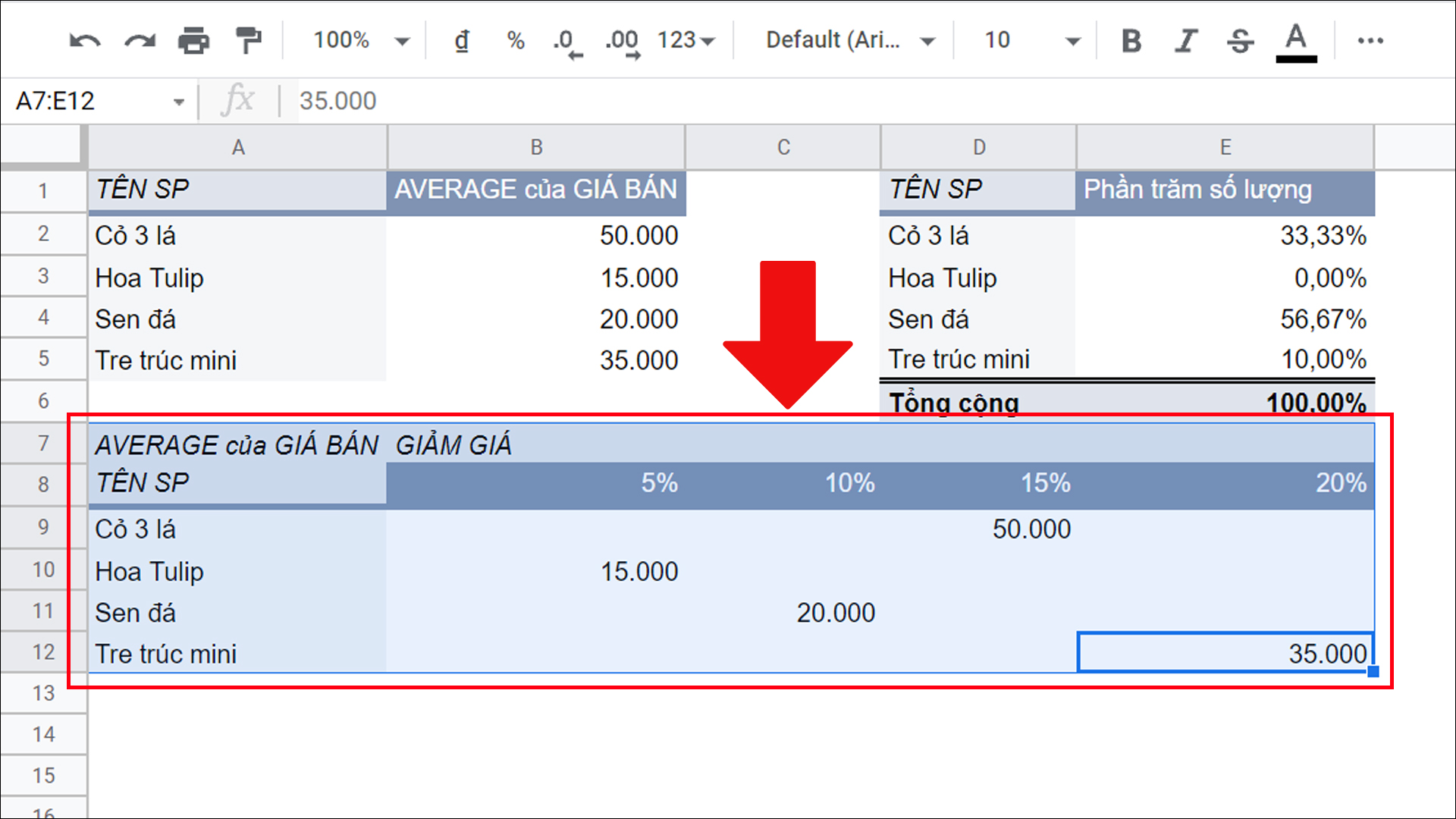
Bôi đen bảng dữ liệu và nhấn Delete
SĂN NGAY MÃ GIẢM SỐC TGDĐ TẠI ĐÂY!!
Một số mẫu laptop giúp bạn làm việc tốt hơn với khối việc văn phòng:
Trên đây là cách tạo bảng thống kê Pivot Table trong Google Sheet. Mong rằng bài viết này sẽ mang lại những thông tin bạn cần. Cảm ơn bạn đã theo dõi và chúc bạn thành công nhé!