Lỗi #NUM! là lỗi thường gặp trong Excel và nếu bạn chưa biết cách khắc phục. Hãy cùng theo dõi bài viết sau để hiểu rõ hơn về lỗi #NUM! cũng như cách sửa khi gặp phải lỗi này nhé.

Hướng dẫn được thực hiện trên laptop hệ điều hành Windows 10 với phiên bản Excel 2013. Bạn cũng có thể thực hiện tương tự trên các sản phẩm Excel 2007, 2010, 2013, 2019 và trên các dòng laptop có cùng hệ điều hành hay dòng MacOS có cùng thao tác khác.
#NUM! là viết tắt của NUMBER. Là lỗi dữ liệu kiểu số.
Trong Excel thường có 3 nguyên nhân chính gây nên lỗi #NUM!
- Trong công thức có đối số có dữ liệu là kiểu số không phù hợp.
- Dùng hàm lặp đi lặp lại dẫn đến hàm không thể tìm ra kết quả trả về.
- Dùng hàm trả về kết quả là số quá lớn hoặc quá nhỏ vượt ngoài khả năng tính toán của Excel.
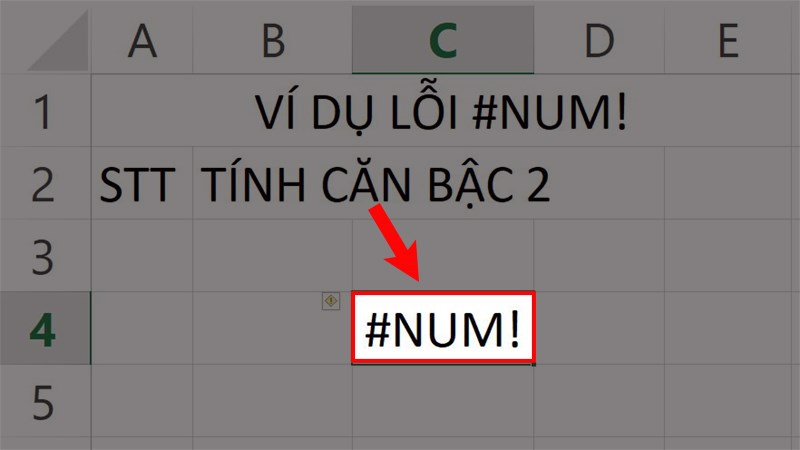
Xuất hiện lỗi #NUM! như hình.
Các hàm có thể dễ mắc lỗi #NUM! như: SQRT(), LOG(), IRR(), RATE(), DATE(),…
Nguyên nhân: Do hàm tính chứa các giá trị không hợp lệ. Ở đây mình minh họa với hàm tính căn bậc 2 SQRT cho bạn dễ hình dung nha.
Ví dụ: Tính căn bậc 2 của giá trị -3.
Bước 1: Mình nhập hàm SQRT(-3) vào bảng tính Excel.
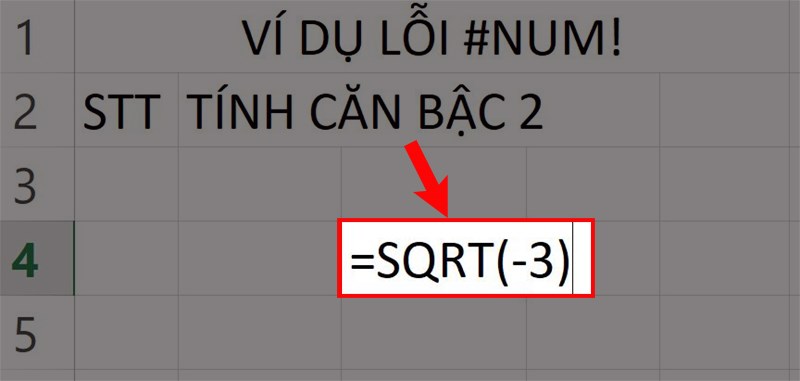
Ví dụ minh họa lỗi #NUM!.
Bước 2: Sau đó bạn nhấn phím Enter. Sẽ xuất hiện lỗi #NUM! như hình.
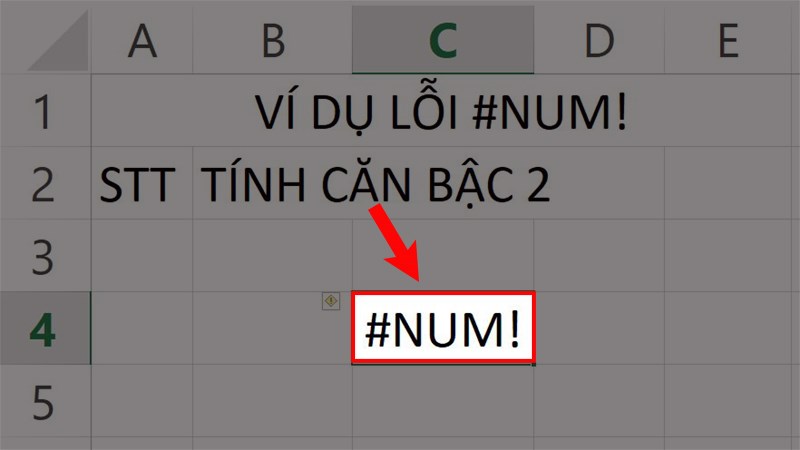
Xuất hiện lỗi #NUM! như hình.
Cách khắc phục: Kiểm tra giá trị tính toán của hàm và chỉnh sửa lại. Ở đây mình chỉnh lại giá trị thành +3 nên Excel trả kết quả như hình (Vì căn bậc 2 chỉnh tính số dương).

Khắc phục lỗi #NUM!.
Mua phần mềm Microsoft Office tại Thế Giới Di Động:
Nguyên nhân: Thường gặp khi hàm được lặp đi lặp lại bằng số lần giới hạn mà vẫn chưa có kết quả thì kết quả trả về sẽ là #NUM!.
Cách khắc phục: Để khắc phục lỗi này cần cài đặt số lần lặp tối đa. Bằng cách sau:
Bước 1: Trên thanh tiêu đề nhấp chuột vào mục File.

Chọn mục File.
Bước 2: Chọn mục Options.
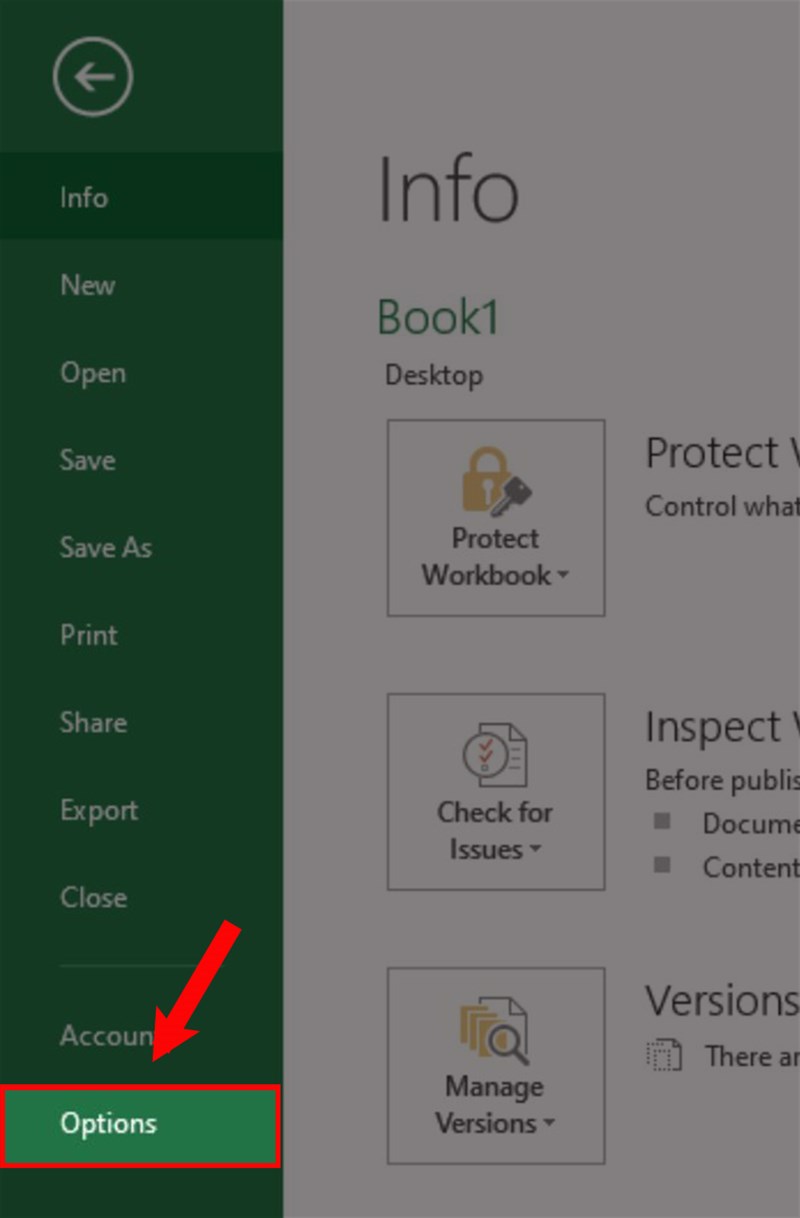
Chọn mục Options.
Bước 3: Chọn tiếp mục Formulas và trong mục Calculation options điều chỉnh mục Maximum Iteration theo mong muốn và bấm OK.
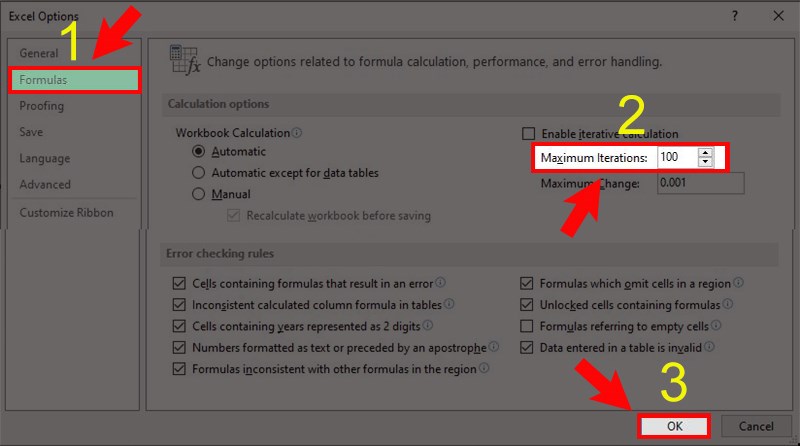
Chọn mục Formulas, điều chỉnh và bấm OK.
Nguyên nhân: Khi bạn muốn tính giá trị quá lớn hoặc quá nhỏ thì Excel sẽ báo lỗi #NUM!. Ở đây mình minh họa cho bạn dễ hình dung.
Bước 1: Mình muốn tính giá trị của 20000 lũy thừa 10000. Mình nhập =20000^10000 vào bảng tính.
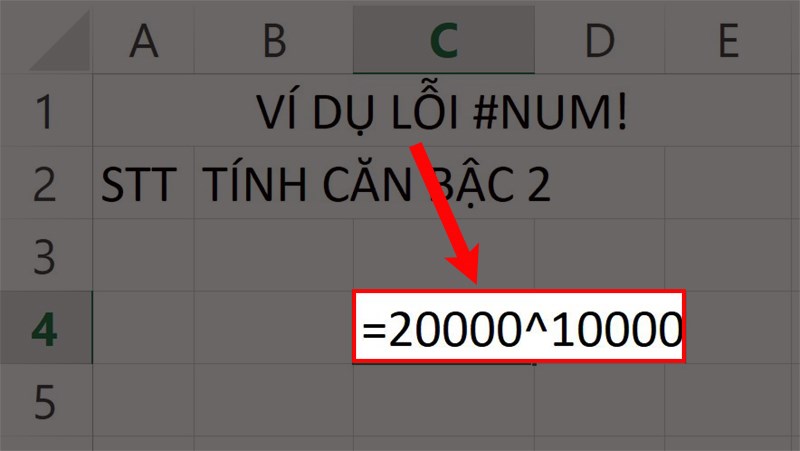
Ví dụ minh họa lỗi #NUM!.
Bước 2: Minh nhấn phím Enter thì Excel báo lỗi như hình.
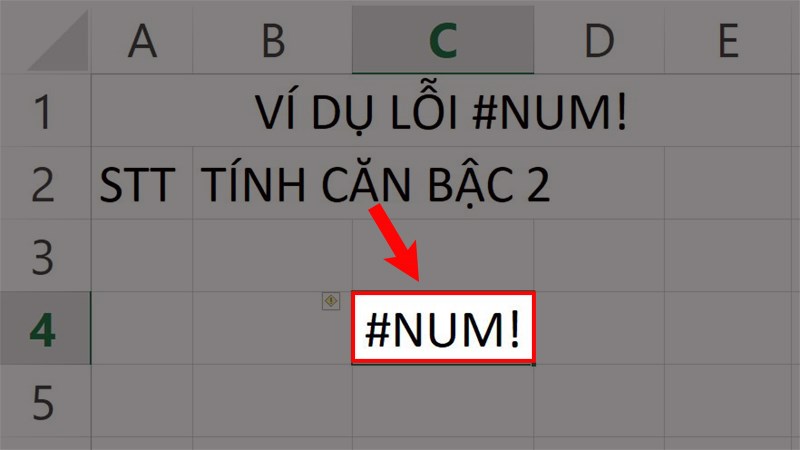
Xuất hiện lỗi #NUM! như hình.
Cách khắc phục: Nhập giá trị tính toán hợp lý (Không quá lớn cũng không quá nhỏ).
Trên đây là bài viết về lỗi #NUM! trong Excel và những cách sửa lỗi #NUM! trong Excel. Hy vọng bài viết sẽ giúp bạn thực hiện được hiểu rõ hơn về lỗi này và nếu bạn có góp ý hãy để lại bình luận bên dưới và đứng quên chia sẻ nếu thấy hữu ích bạn nhé.

