Trong quá trình làm việc với Excel, có một vài trường hợp bạn đã áp dụng đúng các công thức phép tính nhưng kết quả lại bị lỗi. Nguyên nhân có thể là do bị lỗi Font chữ, dẫn đến việc sử dụng sai các hàm tính toán. Vậy làm thế nào để học được cách sửa lỗi Font chữ trong Excel. Mời bạn đọc tìm hiểu những bước sửa lỗi đơn giản và chi tiết thông qua nội dung bài viết của Unica để học Excel Online hiệu quả hơn.
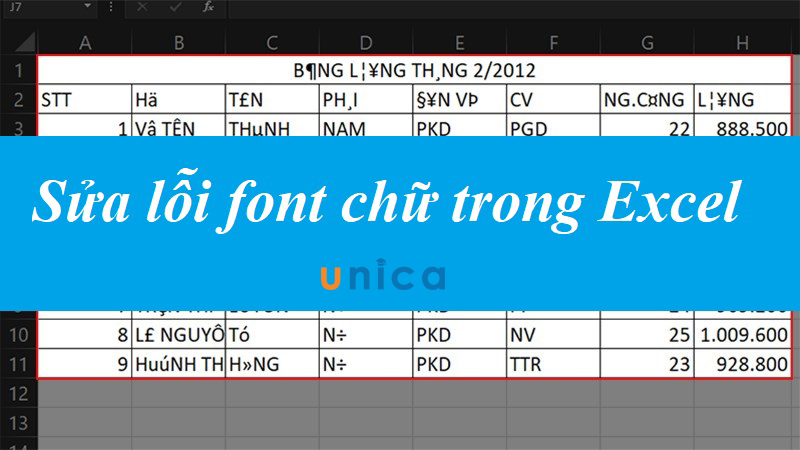
Nguyên nhân và cách sửa lỗi Font chữ trong Excel
1. Nguyên nhân bị lỗi Font chữ trong Excel
Excel bị lỗi Font chữ có thể do một trong các nguyên nhân sau:
– Font chữ bạn nhập liệu vào File Excel khác với Font chữ khi mở File.
– Nhận File Excel của một máy khác có Font chữ khác với Font của máy mà bạn đang sử dụng.
– Máy tính không hỗ trợ các loại Font cần thiết hay sử dụng.
>>> Tất cả đều có trong cuốn sách “HƯỚNG DẪN THỰC HÀNH EXCEL TỪ CƠ BẢN ĐẾN NÂNG CAO”

ĐĂNG KÝ MUA NGAY
2. Cách sửa lỗi Font chữ trong Excel
Sau đây là hướng dẫn chi tiết cách sửa lỗi Font chữ trong Excel cho bạn tham khảo, cùng khám phá để biết cách thực hiện như nào nhé:
– Bước 1: Mở Unikey trên máy tính bạn đang sử dụng.
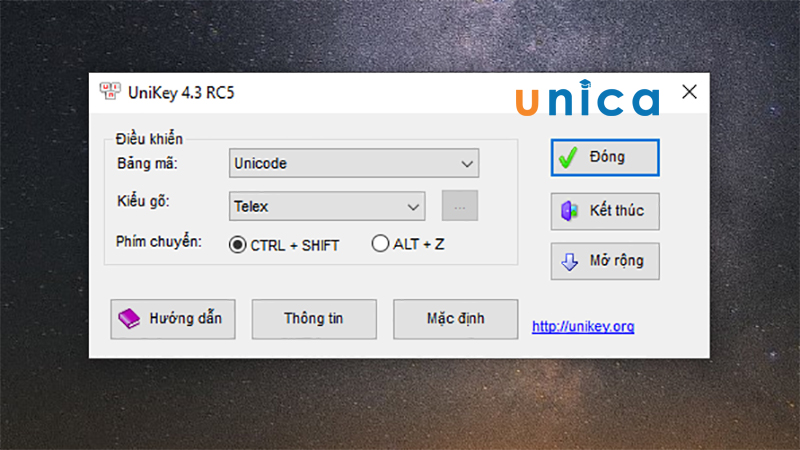
Mở Unikey
– Bước 2: Mở File Excel bạn đang muốn sửa lỗi Font chữ -> Bôi đen chọn vùng bị lỗi Font -> Copy bằng tổ hợp phím Ctrl + C.
Lưu ý: Không tô chọn những phần có định dạng Merge & Center. Nếu có thì bạn phải bỏ định dạng này bằng cách chọn thẻ Home -> vào mục Alignment.
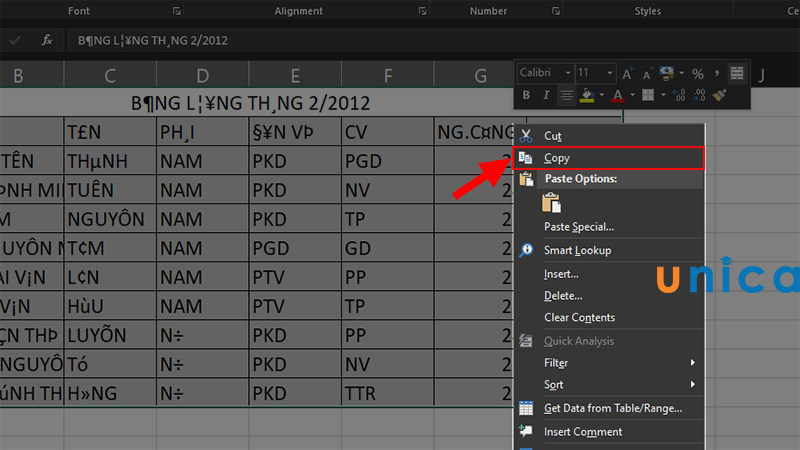
Copy bảng tính
– Bước 3: Nhấn tổ hợp phím Ctrl + Shift + F6. Lúc này cửa sổ Unikey Toolkit sẽ được hiện lên -> đi đến phần bảng mã.
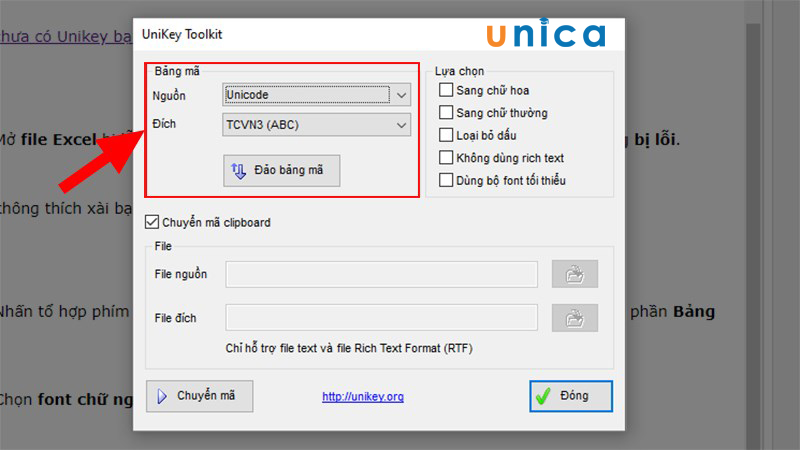
Đi đến phần bảng mã
– Bước 4: Nhấn vào Đảo bảng mã để chuyển Font chữ nguồn là TCVN 3 (ABC) và Font chữ đích là Unicode.
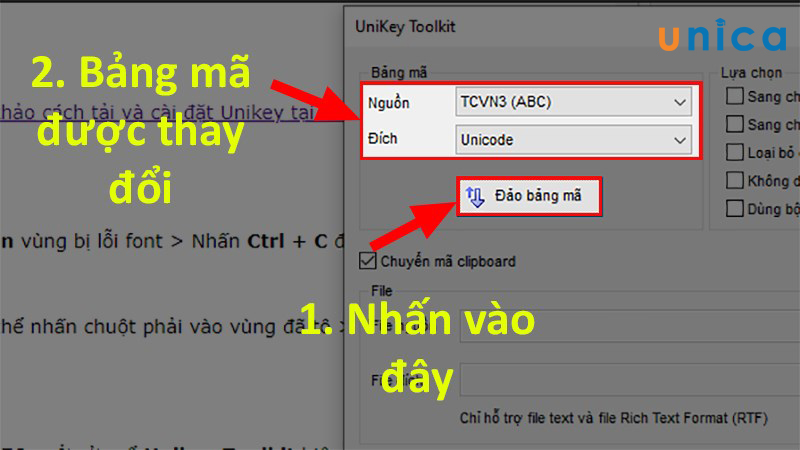
Chọn Đảo bảng mã
– Bước 5: Nhấn chuyển mã để sửa lỗi Font chữ trong Excel.
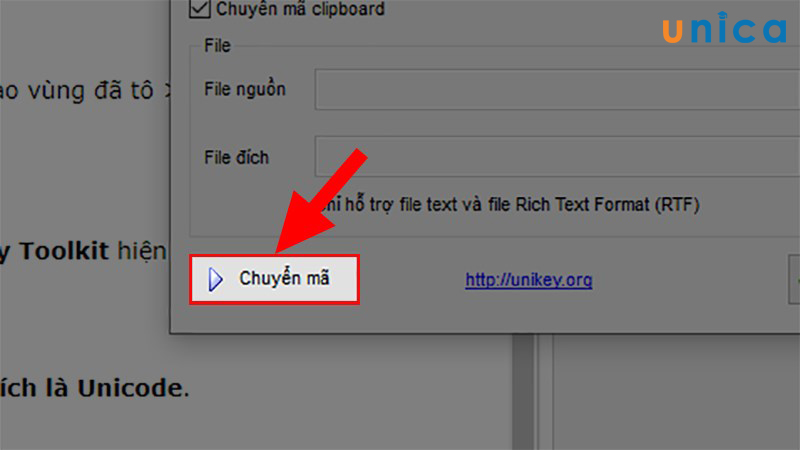
Nhấn vào chuyển mã
– Bước 6: Lúc này cửa sổ Result được mở thông báo bạn đã chuyển đổi thành công -> nhấn OK.
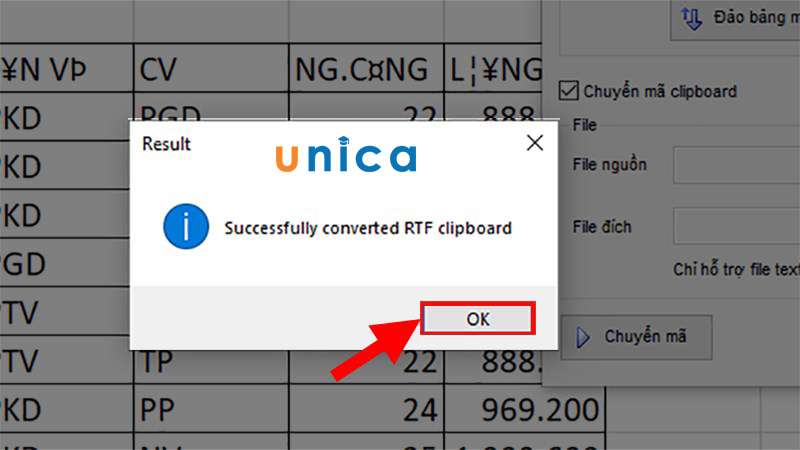
Nhấn OK
– Bước 7: Mở lại File Excel -> chọn một ô bất kỳ để chứa dữ liệu mới -> nhấn Ctrl + V để dán. Hoặc bạn có thể nhấn chuột phải và chọn Paste là được.
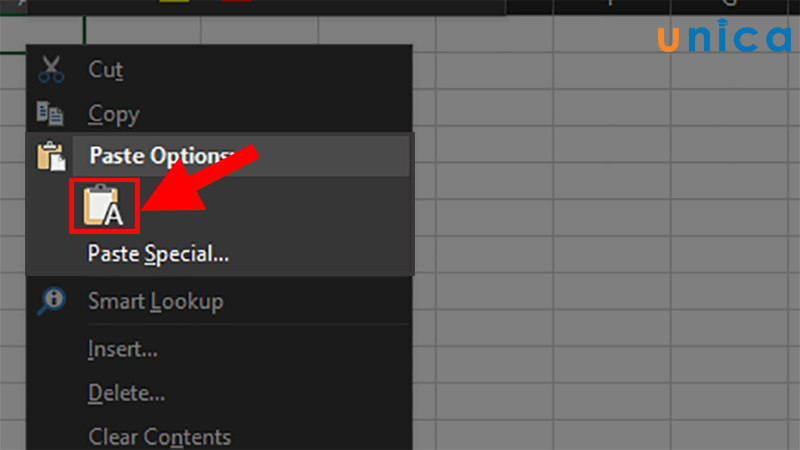
Dán bảng tính vào File Excel
Kết quả sau khi hoàn thành cách sửa lỗi Font chữ trong Excel như sau:
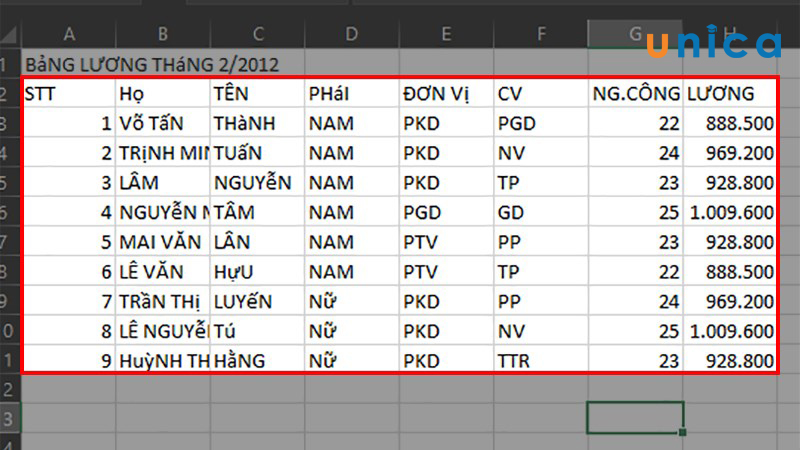
Kết quả sau khi hoàn thành
3. Tổng kết
Như vậy thông qua nội dung bài viết trên, Unica đã cùng bạn tìm hiểu về cách sửa lỗi Font chữ trong Excel từ những thao tác vô cùng đơn giản. Hãy áp dụng ngay những kiến thức mà Unica chia sẻ để học Excel Online hiệu quả hơn.
Cảm ơn và chúc các bạn thành công!
>> Xem thêm: Mách bạn cách xử lý lỗi #N/A trong Excel nhanh nhất
>> Xem thêm: Hàm value là gì ?Cách sửa lỗi #value trong Excel chính xác nhất
