Soạn thảo văn bản trên word là một thao tác đơn giản hầu như ai cũng biết. Tuy nhiên, trong quá trình soạn thảo bạn lại thường xuyên gặp lỗi dính chữ trong word. Dính chữ trong word là một trong những lỗi cơ bản và phổ biến thường xuyên gặp phải khi soạn thảo văn bản. Để biết cách sửa lỗi dính chữ trong word như thế nào? Mời bạn tham khảo nội dung mà Unica chia sẻ trong bài viết sau nhé.
Lỗi dính chữ trong Word là gì?
Lỗi dính chữ trong Word là tình trạng các chữ hoặc các ký tự trong word bị dính lại với nhau, không có dấu cách (khoảng cách) ở giữa. Lỗi này thường xảy ra khi bạn nhập văn bản, copy văn bản từ một nguồn khác hoặc mở một file Word bị lỗi.
Lỗi chữ trong word bị dính không chỉ gây khó khăn cho việc đọc hiểu nội dung văn bản mà còn khiến cho văn bản của bạn trông thiếu chuyên nghiệp. Vì vậy, cách khắc phục lỗi dính chữ trong word như thế nào là vấn đề đang được rất nhiều người quan tâm.

Cách sửa lỗi dính chữ trong word
Nguyên nhân gây ra lỗi chữ dính liền nhau trong word
Lỗi chữ bị dính vào nhau trong word không phải tự nhiên mà có. Thông thường, lỗi chứ dính liền nhau trong word xuất hiện do một số nguyên nhân sau:
Do xung đột phiên bản (Dùng phiên bản cũ để mở phiên bản mới)
Xung đột giữa các phiên bản (sử dụng phiên bản cũ để mở phiên bản mới) là nguyên nhân điển hình gây lỗi chữ trong word. Mỗi một phiên bản word sẽ lại sử dụng một font chữ khác nhau. Nếu như bạn mở file word được tạo bởi phiên bản word mới thì word sẽ cố gắng chuyển đổi định dạng font chữ của file đó sang định dạng font chữ mà bạn đang sử dụng. Trong quá trình chuyển đổi này đôi khi sẽ gặp lỗi dẫn đến tình trạng lỗi và chữ bị dính liền vào nhau.
Nếu bạn đang muốn đạt 900+ điểm MOS Word thì hãy nhanh tay đăng ký khóa học của Unica. Từ khóa học này, bạn sẽ biết các dùng tab file, tab view, tab home, tab layout,… Kết thúc khóa học sẽ có bài thi thử và phần chữa đề chi tiết cho học viên. Đồng thời, chuyên gia sẽ chia sẻ một số lưu ý khi thi MOS Word để bạn vượt qua kỳ thi một cách thuận lợi nhất. Đăng ký học ngay để nhận ưu đãi hấp dẫn:

Bí quyết luyện thi Mos Word 2010 trên 900 điểm
Đặng Thanh Trúc

Kĩ năng soạn thảo văn bản MOS – Word 2016
Nguyễn Trần Thành

Mos word 2016 – Đánh bay nỗi lo chứng chỉ
MOSHUB – Tin học quốc tế hàng đầu
Copy từ các phần mềm khác (Copy dữ liệu từ các phần mềm khác như PDF, PowerPoint, Excel,…)
Nguyên nhân gây lỗi chữ dính liền nhau trong word còn là do copy từ các từ phần mềm khác như: PDF, PowerPoint, Excel,… Các phần mềm PDF, PowerPoint, Excel,… sẽ sử dụng định dạng font chữ và ngắt dòng khác so với word. Vì vậy khi bạn copy nội dung từ các phần mềm này thì sẽ gặp lỗi chữ dính liền nhau khiến người xem khó đọc.
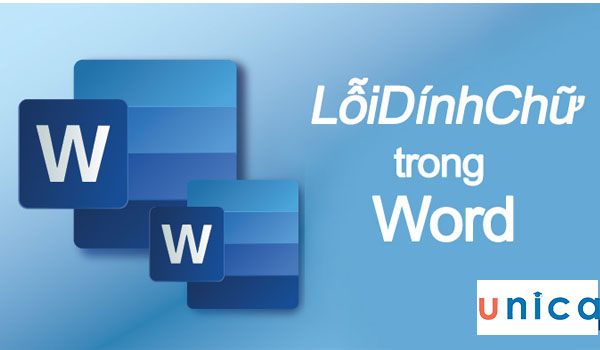
Lỗi dính chữ trong word do copy từ phần mềm khác gây nên
Mở các văn bản ở phần mềm khác bằng Word
Văn bản word không phải mở trên phần mềm nào cũng thương thích. Vì vậy, nếu như bạn mở các văn bản ở phần mềm khác bằng Word thì đôi khi sẽ xảy ra lỗi dính chữ khiến văn bản trông rất thiếu tính thẩm mỹ.

Cách sửa lỗi dính chữ trong word
Cách sửa lỗi văn bản bị dính chữ trong word không khó. Tuy nhiên với những người mới thì chắc hẳn sẽ còn nhiều bỡ ngỡ. Sau đây Unica sẽ hướng dẫn chi tiết cho bạn cách chỉnh chữ dính liền trong word, hãy tham khảo nhé.
Đối với Word 2010, 2013, 2016 và 2019
Cách sửa lỗi dính chữ này có thể áp dụng được ở trên các phiên bản Word từ 2010 trở đi với cả 2 hệ điều hành Windows và MacOS.
- Bước 1: Đầu tiên mở file Word bị lỗi dính chữ > Chọn thẻ File.
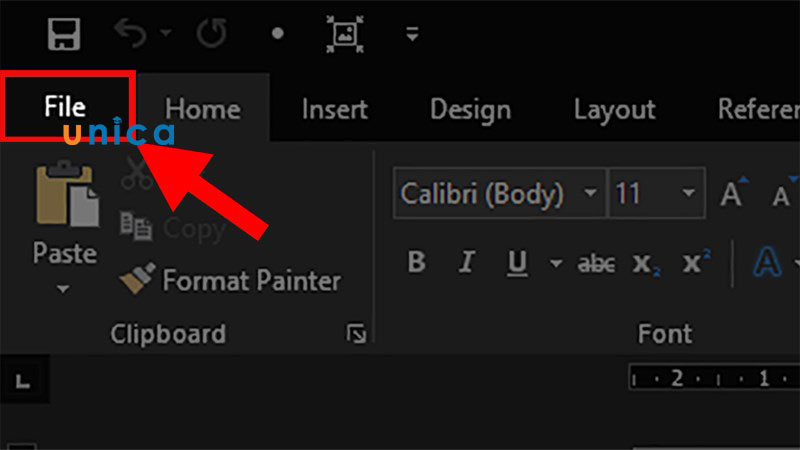
Nhấn chọn thẻ file
- Bước 2: Chọn vào Options.
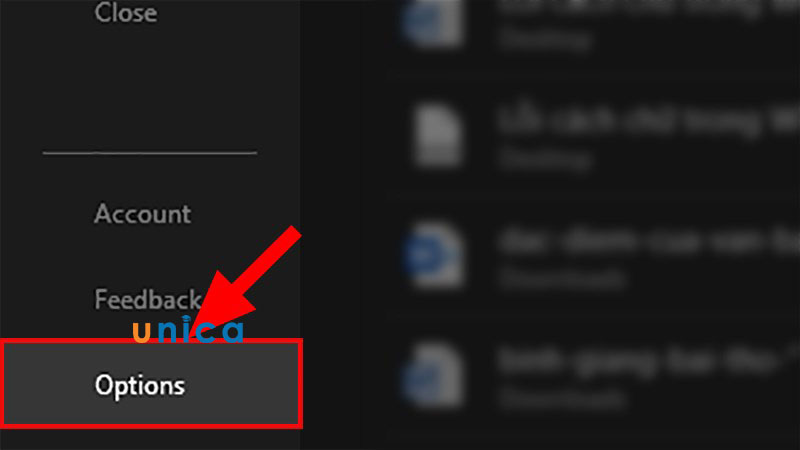
Chọn Options
- Bước 3: Hộp thoại Word Options hiện lên > Chọn đến mục Proffing.
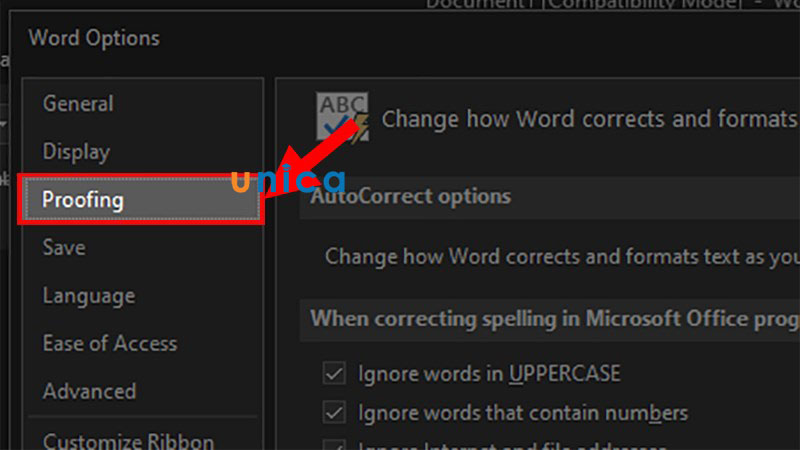
Chọn Proffing
- Bước 4: Tại phần When correcting spelling and grammar in Word > Bỏ tích toàn bộ các ô có trong phần này gồm:
- Check spelling as you type: Kiểm tra chính tả.
- Mark grammar errors as you type: Đánh dấu lỗi ngữ pháp khi bạn nhập.
- Frequently confused words: Các từ thường sẽ bị nhầm lẫn.
- Check grammar with spelling: Kiểm tra ngữ pháp và chính tả.
- Show readability statistics: Thống kê khả năng đọc.
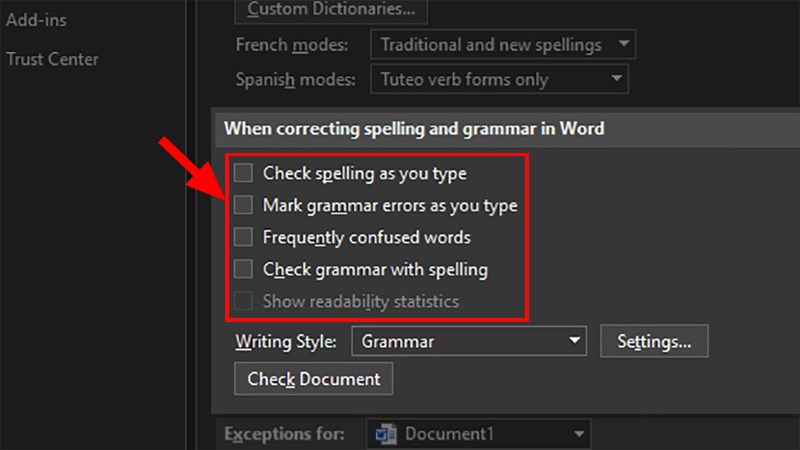
Tùy chọn
- Bước 5: Nhấn OK để tiến hành sửa lỗi dính chữ trong Word.
Đối với Word 2007, 2003
Cách khắc phục chữ bị dính trong word đối với Word 2007, 2003 thực hiện như sau:
- Bước 1: Mở file Word bị lỗi dính chữ > Chọn vào nút Microsoft Office > Chọn Word Options.
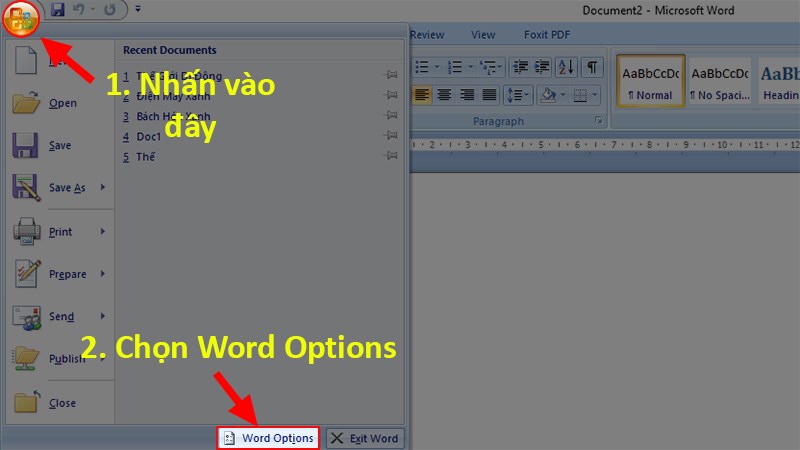
Chọn mục Word options
- Bước 2: Hộp thoại Word Options hiện lên > Sau đó chọn mục Proffing.

Nhấn chọn Proffing
- Bước 3: Tại mục When correcting spelling and grammar in Word > Bỏ tích toàn bộ các ô có trong phần này gồm:
- Check spelling as you type: Kiểm tra chính tả khi bạn thực hiện nhập.
- Mark grammar errors as you type: Đánh dấu lỗi ngữ pháp trong file.
- Frequently confused words: Các từ thường sẽ bị nhầm lẫn.
- Check grammar with spelling: Kiểm tra ngữ pháp và chính tả.
- Show readability statistics: Hiển thị khả năng đọc.
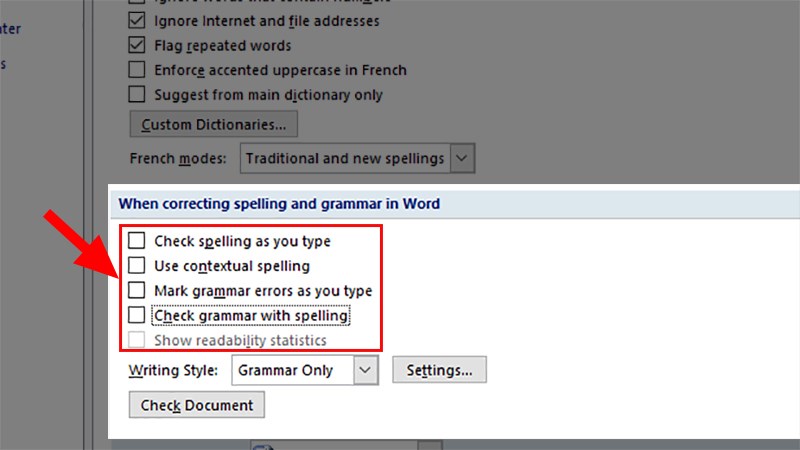
Bỏ tích chọn
- Bước 4: Nhấn OK để thực hiện sửa lỗi dính chữ trong Word.
Cách lưu file Word để không bị dính chữ
Cách này thường được sử dụng khi bạn là người trực tiếp tạo ra file word đó và giúp người xem khi mở file Word bạn gửi sẽ không bị lỗi dính chữ.
Lưu ý: Cách này chỉ áp dụng lưu từng file 1 chứ không thể thực hiện lưu nhiều file 1 lúc.
Để thực hiện được việc này thì bạn phải lưu file Word đã tạo dưới dạng .doc thay vì đuôi .docx.
Đối với Word 2010, 2013
Cách sửa lỗi khoảng cách chữ trong word này có thể thực hiện được trên cả 2 hệ điều hành là Windows và MacOS. Cách sửa văn bản word bị dính chữ trên word 2010, 2013 như sau:
- Bước 1: Mở file Word > Sau đó chọn thẻ File.

Nhấn chọn thẻ file
- Bước 2: Chọn Save as > Chọn lựa vị trí để lưu.
Mẹo: Bạn có thể nhấn vào phím F12 để mở cửa sổ Save as nhanh.
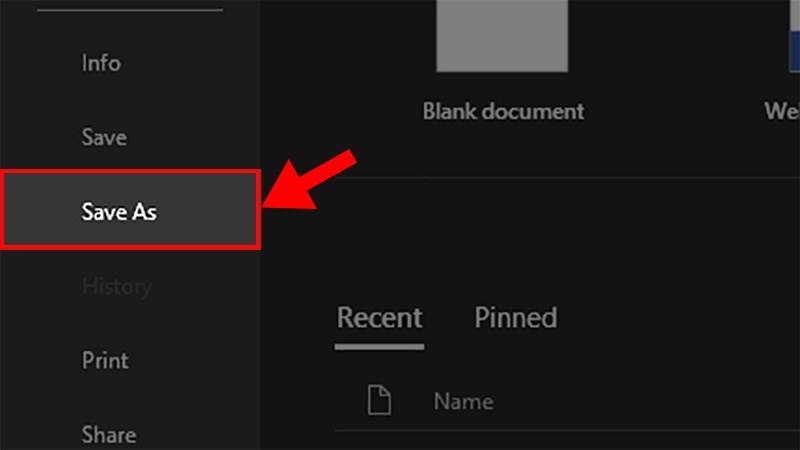
Chọn Save as
- Bước 3: Ở cửa sổ Save as > Đi đến phần Save as type > Chọn vào Word 97-2003 Document (*.doc).
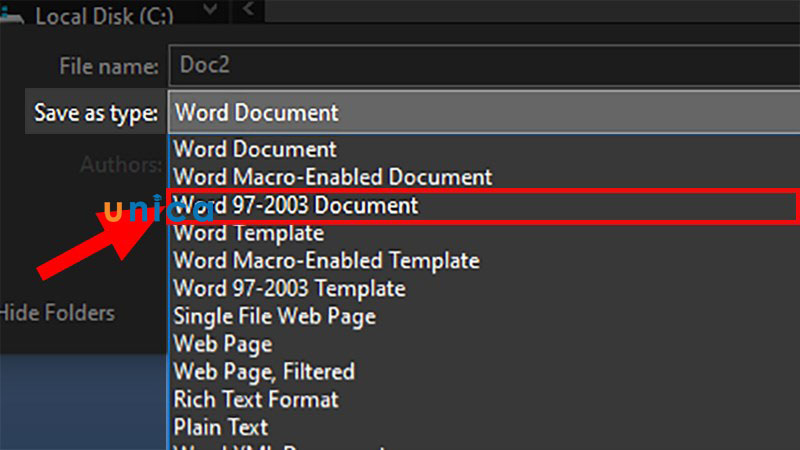
Lựa chọn Word 97
- Bước 4: Nhấn nút Save để lưu file Word không bị lỗi dính chữ.
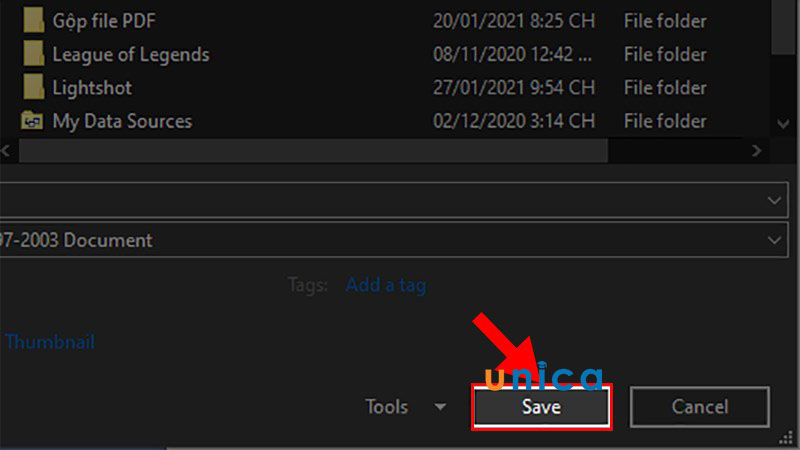
Lưu file
>> Xem thêm: Cách sửa lỗi cách dòng trong Word cực nhanh chóng
>>> Tất cả đều có trong cuốn sách “Sách hướng dẫn thực hành Word từ cơ bản đến nâng cao“

ĐĂNG KÝ MUA NGAY
Đối với Word 2007, 2003
Cách này có thể thực hiện được trên cả 2 hệ điều hành đó là Windows và MacOS.
- Bước 1: Mở file Word > Nhấp chọn vào nút Microsoft Office > Chọn Save as.
- Mẹo: Bạn có thể tiến hành nhấn phím F12 để mở cửa sổ Save as nhanh.
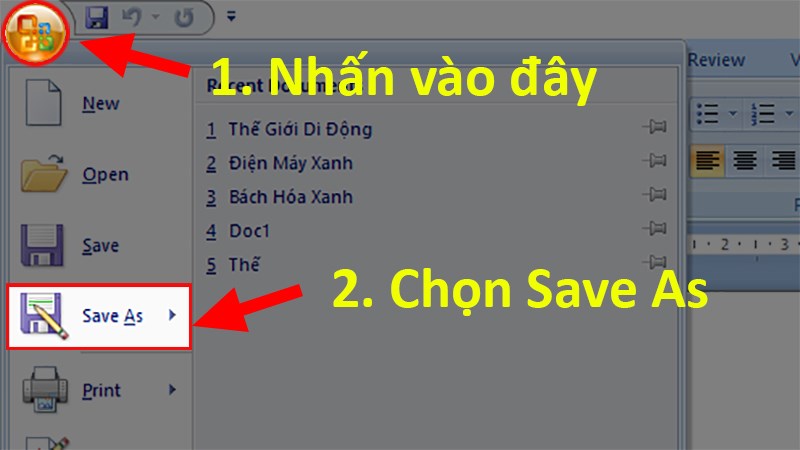
Nhấn chọn Save as
- Bước 2: Ở cửa sổ Save as > Đi đến phần Save as type > Chọn vào Word 97-2003 Document (*.doc).
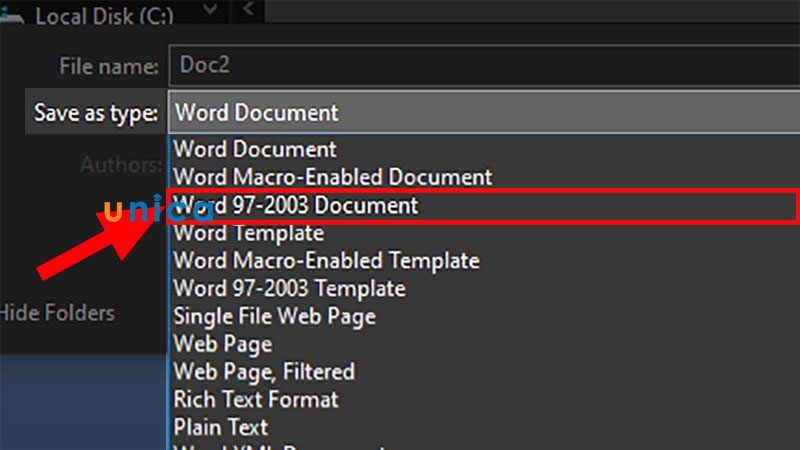
Vào Word 97 -2003
- Bước 3: Nhấn nút Save để lưu file Word không bị lỗi dính chữ.
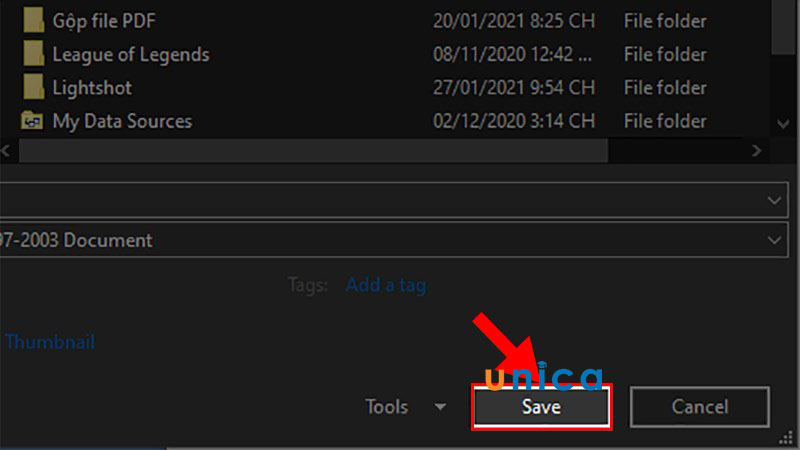
Chọn Save
Kết luận
Vậy là chúng tôi đã hướng dẫn bạn cách sửa lỗi dính chữ trong word dễ dàng rồi. Hy vọng rằng các bạn có thể áp dụng và thao tác nhanh chóng để phục vụ hiệu quả nhất cho quá trình làm việc của mình. Nếu bạn muốn học thêm nhiều kiến thức khác hãy tham khảo các khóa học word của Unica bạn nhé.
