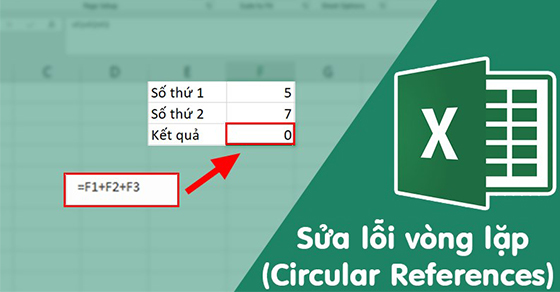Khi sử dụng Excel để tính toán thì có lẽ bạn sẽ gặp trường hợp dù có tính toán như thế nào thì kết quả cũng bằng 0 hết, mặc dù bạn biết rằng đó không phải là kết quả của phép tính. Vậy thì chắc chắn bạn đã bị lỗi vòng lặp hay lỗi Circular References trong Excel. Nhưng đừng lo, hãy theo dõi bài viết sau để biết cách sửa lỗi nhé!

Bài viết được thực hiện trên laptop hệ điều hành Windows với phiên bản Excel 2016. Ngoài ra, bạn cũng có thể thực hiện trên các phiên bản Excel 2007, 2010, 2013, 2019 và trên MacOS với các thao tác tương tự.
Lỗi Circular References hay lỗi vòng lặp trong Excel là 1 lỗi mà bất kỳ ai khi sử dụng Excel đều sẽ bị mắc phải ít nhất 1 lần. Khi bạn bị mắc lỗi này thì bạn sẽ thường thấy kết quả của phép tính bằng 0 hay sẽ gặp 1 bảng báo lỗi There are one or more circular references where a formula refers to its own cell either directly or indirectly…
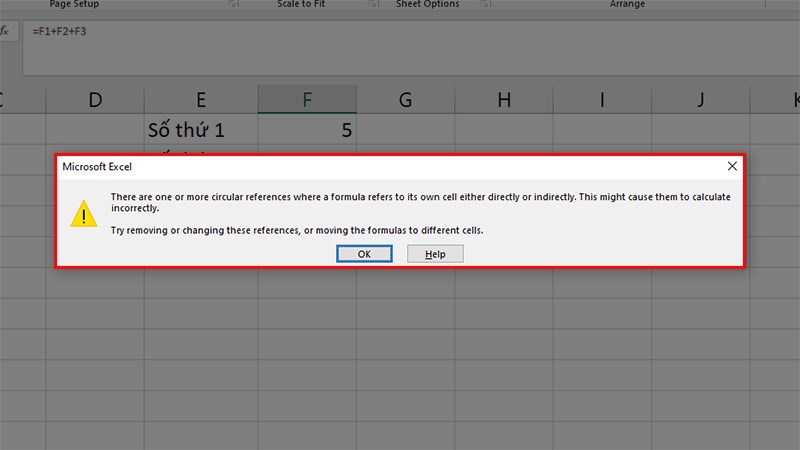
Lỗi Circular References
Lỗi vòng lặp trong Excel thường xảy ra khi có một công thức trong ô tham chiếu vào đúng ô đó.
Ví dụ: Mình sẽ tính tổng của 2 ô F1 và F2 và xuất kết quả ở ô F3. Thế nhưng mình đã vô tình tính tổng luôn cả ô chứa kết quả là ô F3 nên phép tính sẽ trở thành F1+F2+F3 và vô tình mình đã tạo ra 1 vòng lặp và kết quả ở ô F3 sẽ luôn bằng 0. Bạn có thể xem hình bên dưới để dễ hình dung hơn.
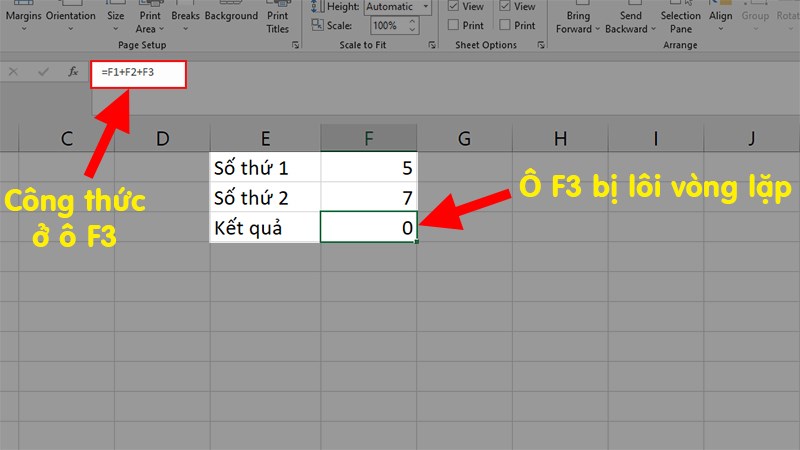
Nguyên nhân gây lỗi
Ở trường hợp này thì vòng lặp bạn tạo ra là bạn do vô tình chọn ô có chứa kết quả, từ đó bạn tạo ra 1 vòng lặp vô tận và kết quả sẽ không thể xuất hiện ở ô chứa kết quả của bạn được. Để khắc phục lỗi này bạn hãy xem các bước bên dưới nhé!
Bước 1: Khi xảy ra lỗi vòng lặp bạn tiến hành xác định ô bị lỗi bằng cách Chọn thẻ Formulas.
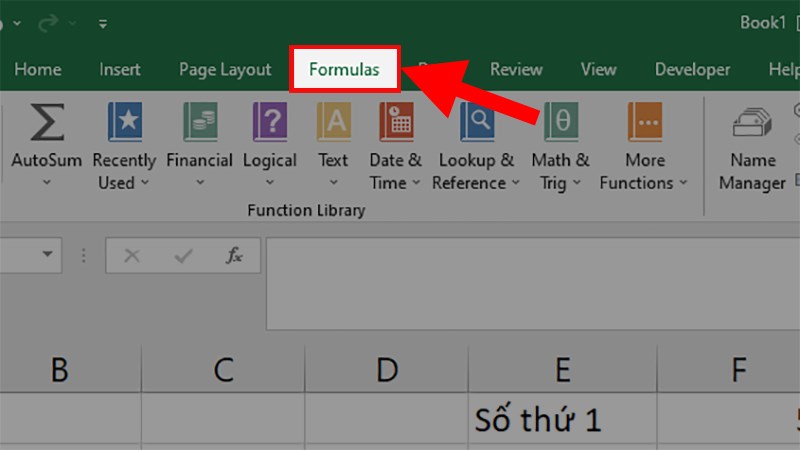
Khi xảy ra lỗi vòng lặp > Chọn thẻ Formulas.
Bước 2: Đi đến phần Formula Auditing > Nhấn vào Error checking.
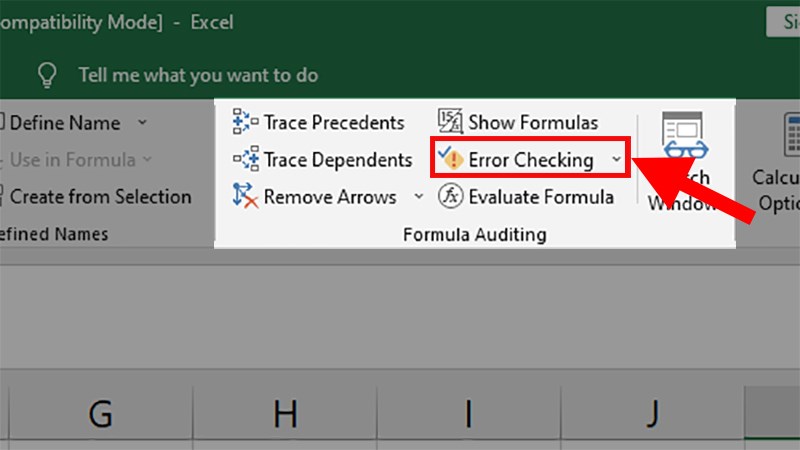
Đi đến phần Formula Auditing > Nhấn vào Error checking
Bước 3: Ở danh sách xổ xuống > Chọn Circular References > Ở đây Excel sẽ chỉ cho bạn ô bị lỗi vòng lặp, theo như trong hình sẽ là ô F3 > Nhấn vào ô hiện ra và bạn sẽ được đưa đến ô bị lôi.
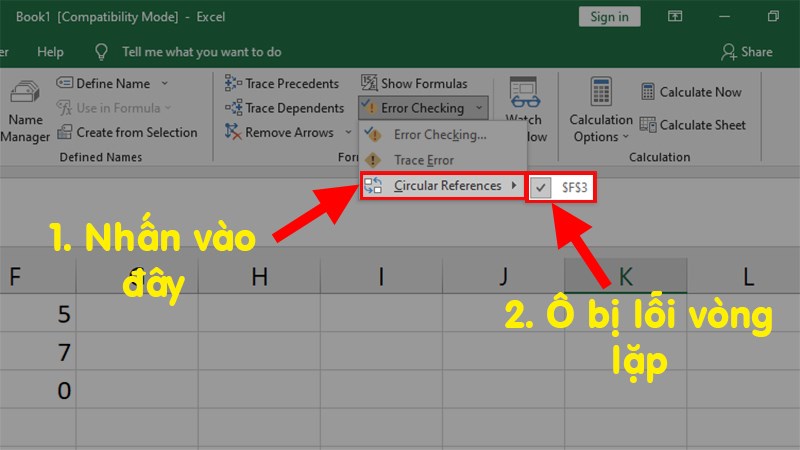
Ở danh sách xổ xuống > Chọn Circular References > Ở đây Excel sẽ chỉ cho bạn ô bị lỗi vòng lặp
Bước 4: Sau khi biết được vị trí bạn tiến hành xóa, chuyển công thức, sửa lại tham chiếu trong công thức và lỗi đã được khắc phục.
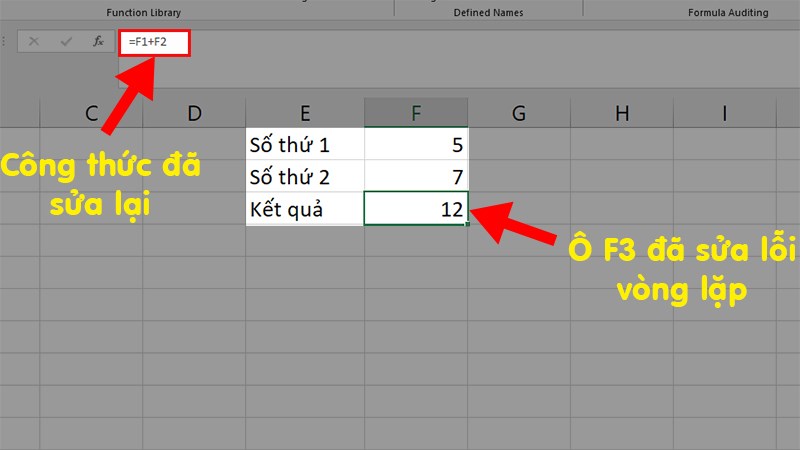
Sau khi biết được vị trí bạn tiến hành xóa, chuyển công thức, sửa lại tham chiếu trong công thức và lỗi đã được khắc phục
Mua phần mềm Microsoft Office tại Thế Giới Di Động
Tuy nhiên, ở 1 vài trường hợp thì bạn cần phải sử dụng lỗi vòng lặp này như 1 công cụ để tính toán và bạn có thể thiết lặp số vòng lặp tối đa cho 1 phép tính. Và để thiết lặp vòng lặp tối đa trong Excel thì bạn hãy thực hiện theo các bước bên dưới nhé!
Bước 1: Mở file Excel > Chọn thẻ File.
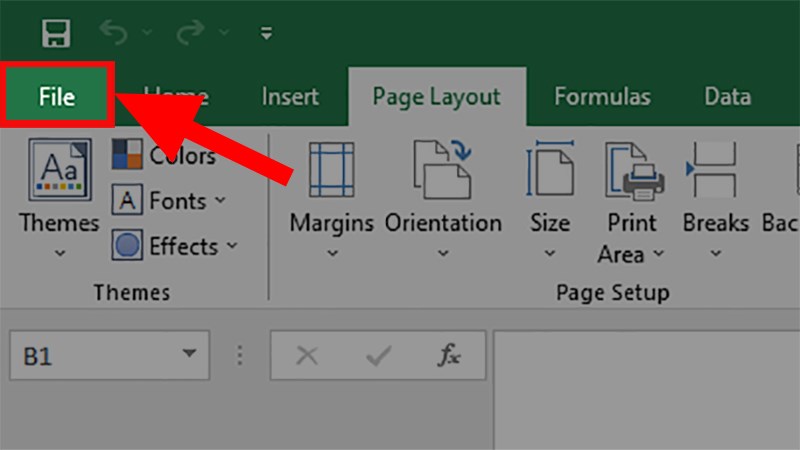
Mở file Excel > Chọn thẻ File
Bước 2: Chọn More > Chọn Options.

Chọn More > Chọn Options
Bước 3: Ở hộp thoại hiện lên > Chọn mục Formulas.
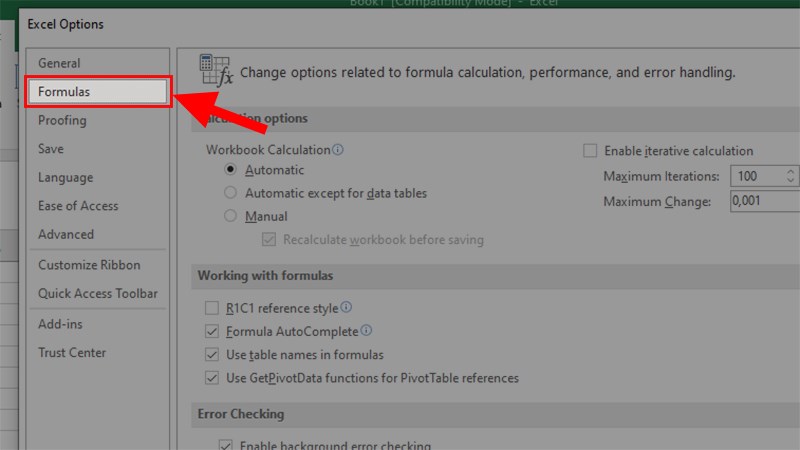
Ở hộp thoại hiện lên > Chọn mục Formulas
Bước 4: Đi đến phần Caculation options > Tích chọn vào Enable iterative calculation.
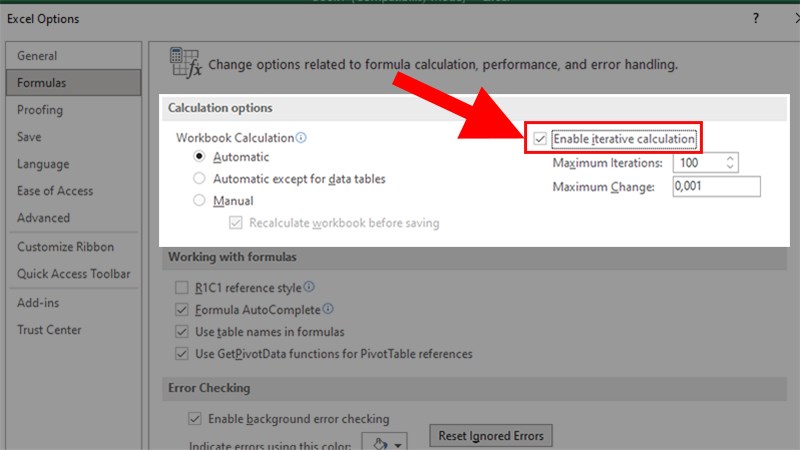
Đi đến phần Caculation options > Tích chọn vào Enable iterative calculation
Bước 5: Chỉnh lại số vòng lặp tùy theo cách bạn muốn tính ở phần Maximum Iterations > Nhấn OK để lưu chỉnh sửa cho các lần tính toán sau.
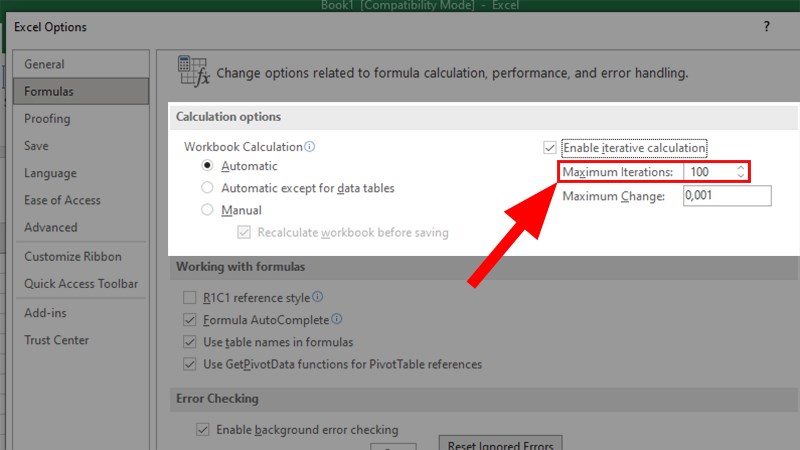
Chỉnh lại số vòng lặp tùy theo cách bạn muốn tính ở phần Maximum Iterations > Nhấn OK để lưu chỉnh sửa cho các lần tính toán sau
Và đó là những cách giúp bạn sửa lỗi vòng lặp trong Excel cực kỳ đơn giản và nhanh chóng. Hy vọng bài viết sẽ hữu ích với bạn. Nếu bạn có thắc mắc về cách làm hãy để lại bình luận bên dưới nhé. Chúc bạn thành công!