Trước đây để gõ văn bản bạn phải sử dụng word trên máy tính, tuy nhiên bây giờ thì đã khác. Bây giờ khi có nhu cầu soạn thảo văn bản trên word bạn có thể sử dụng điện thoai và gõ văn bản bất cứ lúc nào. Điều này giúp cho quá trình làm việc được thuận tiện, dễ dàng và nhanh chóng hơn rất nhiều. Để biết cách sử dụng word trên điện thoại thông minh như thế nào? Bài viết sau Unica sẽ chia sẻ tất tần tật cho bạn tham khảo.
Cách thêm trang trong word trên điện thoại
Để thực hiện cách thêm trang word trên điện thoại thì bạn làm theo các bước sau:
- Bước 1: Đầu tiên bạn vào cửa hàng CH Play hoặc App Store để tìm kiếm ứng dụng “Microsoft word” sau đó tải về máy.
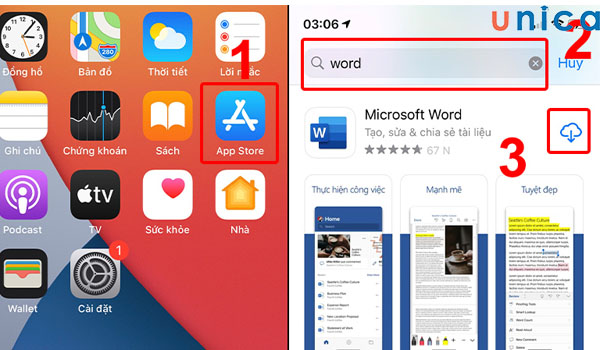
Tải xuống điện thoại
- Bước 2: Sau khi đã tải về thành công, tiếp theo bạn mở ứng dụng ra rồi đăng nhập tài khoản. Nếu chưa có tài khoản thì bạn cần đăng ký. Bạn có thể đăng ký tài khoản miễn phí bằng email hay số điện thoại đều được.
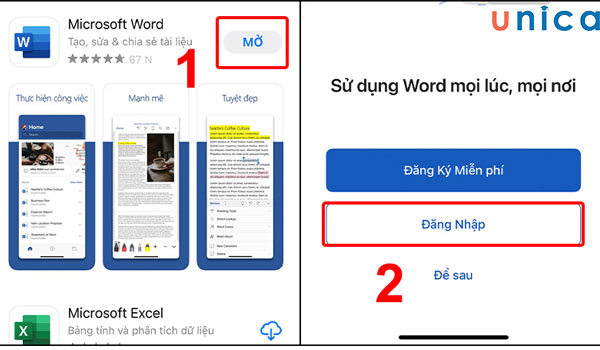
Đăng nhập tài khoản
- Bước 3: Hoàn tất đăng nhập tại giao diện chính bạn bắt đầu thêm trang trong word bằng cách: Chọn “Tài liệu trống” => Sau đó nhập text.
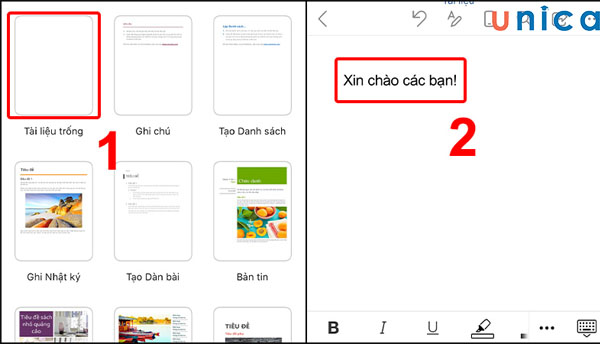
Thêm trang trong word.
- Bước 4: Word hỗ trợ nhiều template có sẵn giúp soạn thảo văn bản một cách tiện lợi. Vì vậy bạn có thể lựa chọn những template sẵn này khi làm việc nhé.
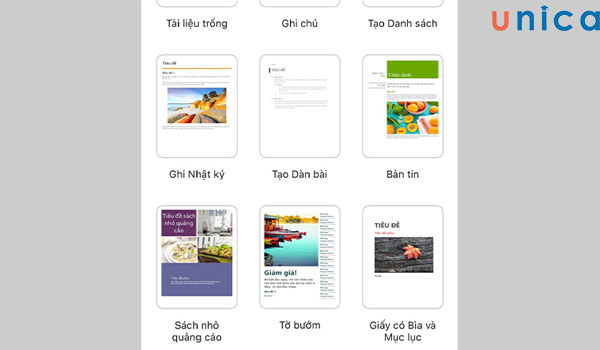
Chọn template sẵn
- Bước 5: Cuối cùng bạn sử dụng các công cụ để soạn thảo và chỉnh sửa văn bản là được.
Nếu muốn chỉnh sửa một đoạn văn bản bất kì, bạn chỉ cần nhấn chọn đoạn vào văn bản mình muốn sau đó “Chọn tất cả” rồi nhấn các công cụ chỉnh sửa văn bản như in đậm (B), in nghiêng (I) để chỉnh sửa.
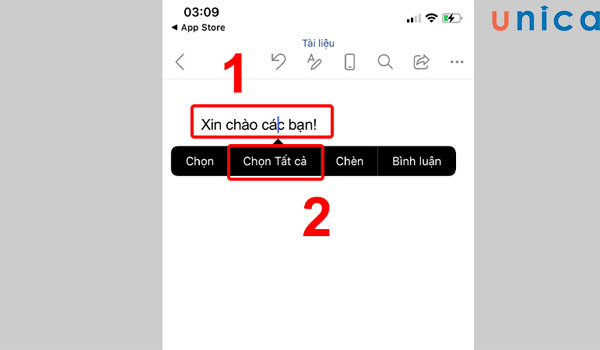
Chỉnh sửa văn bản
Thành thạo các dùng tab file, tab view, tab home, tab layout,… trong Word bằng cách đăng ký học online ngay. Khóa học sẽ giúp bạn sử dụng thành thạo công cụ Word giúp tối ưu thời gian chỉnh sửa và soạn thảo. Từ việc thành thạo Word sẽ tạo tiền đề và bước đệm vững chắc để tạo nhiều cơ hội hơn đến đỉnh cao sự nghiệp. Đăng ký ngay:

Soạn thảo văn bản Word 365 từ cơ bản đến nâng cao
Đỗ Trung Thành

Kĩ năng soạn thảo văn bản MOS – Word 2016
Nguyễn Trần Thành

Bí quyết luyện thi Mos Word 2010 trên 900 điểm
Đặng Thanh Trúc
Cách đếm chữ trong word trên điện thoại
Để đếm chữ trong word trên điện thoại thì bạn sử dụng công cụ trên thanh trạng thái. Cụ thể cách đếm chữ trong word bằng điện thoại thực hiện theo các bước sau:
- Bước 1: Đầu tiên bạn cài đặt phần mềm word về điện thoại, sau đó khởi động word rồi mở bản word mà bạn muốn đếm số lượng chữ lên.
- Bước 2: Tại thanh trạng thái bạn chon Review => Chọn Word Count. Tại hộp thoại Word Count sẽ hiển thị các thông tin gồm: Pages: số trang; Words: số từ; Paragraphs: Số đoạn văn; Lines: số dòng.
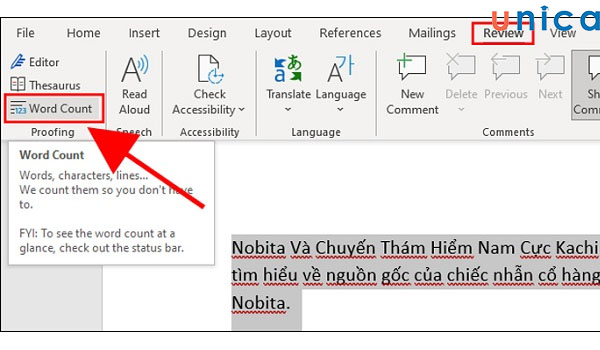
Đếm chữ trong word
Cách đánh văn bản Word trên điện thoại
Cách đánh văn bản trên điện thoại không khác gì trên máy tính là mấy. Cách thực hiện như sau:
- Bước 1: Truy cập vào App Store hoặc CH Play để tải ứng dụng về điện thoại.
- Bước 2: Mở ứng dụng ra, đăng nhập hoặc đăng ký tài khoản.
- Bước 3: Thêm tài liệu mới sau đó màn hình điện thoại sẽ hiển thị bàn phím lên, bạn soạn thảo văn bản như khi gõ soạn tin nhắn trên điện thoại. Phiên bản word trên điện thoại cho phép bạn tạo ghi chú, tạo tài liệu mới, viết nhật ký, tạo danh sách công việc,… nhanh chóng và tiện lợi.
- Bước 4: Sau khi đánh văn bản xong, bạn có thể chỉnh sửa chữ nghiêng, chữ đậm, khoảng cách chữ tuỳ ý làm sao để cho văn bản word trông bắt mắt và chuyên nghiệp nhất.
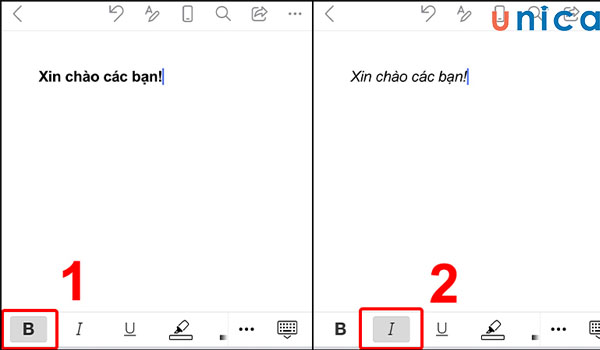
Chỉnh sửa văn bản word
Cách căn lề trong word trên điện thoại
So với word trên máy tính thì word trên điện thoại bị hạn chế nhiều tính năng hơn. Tuy nhiên với thao tác căn lề để nó vẫn đáp ứng đầy đủ. Cách căn lề trong word trên điện thoại như sau:
- Tại văn bản word bạn nhập vào biểu tượng dấu 3 chấm ở góc phía dưới màn hình.
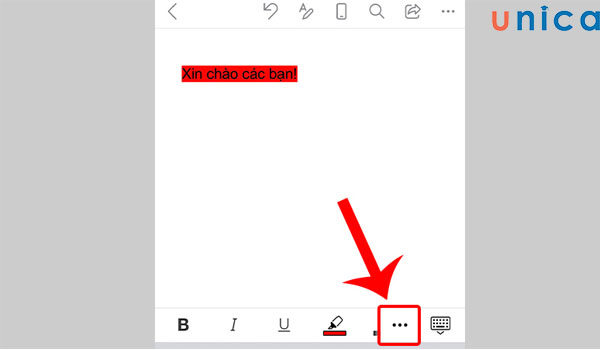
Chọn dấu ba chấm
- Sau khi nhấn vào dấu ba chấm thì sẽ hiện ra một loạt các chức năng tuỳ chỉnh, bạn thực hiện thao tác căn lề trong word tại đây.
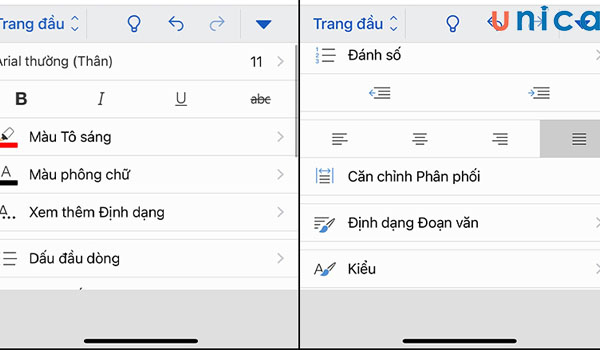
Căn lề trong word
Viết phân số trong word trên điện thoại
Cách viết phân số trong word trên điện thoại iphone thực hiện theo các bước sau:
- Bước 1: Tải ứng dụng word về điện thoại.
- Bước 2: Mở ứng dụng ra sau đó đăng ký hoặc đăng nhập tài khoản.
- Bước 3: Chọn Tài liệu trống => Chọn dấu mũi tên ở góc => Tại trang chủ chọn Chèn, sau đó kéo xuống chọn Phương trình => Gõ phương trình vào văn bản word. Ví dụ bạn gõ 3/5 ấn enter thì hệ thống sẽ tự chuyển thành phân số.
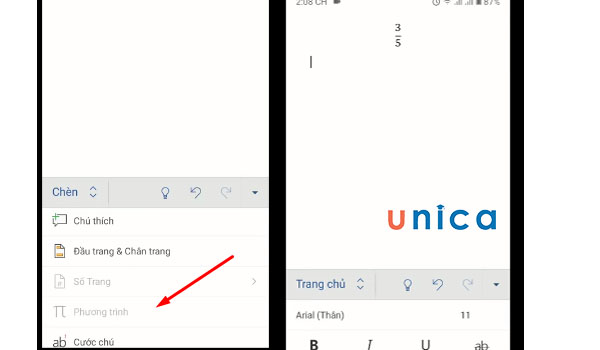
Viết phân số trong word
>>> Tất cả đều có trong cuốn sách “Sách hướng dẫn thực hành Word từ cơ bản đến nâng cao“

ĐĂNG KÝ MUA NGAY
Cách lưu file word trên điện thoại
Lưu văn bản trên Word ở điện thoại cũng rất đơn giản, vì có chế độ lưu tự động nên bạn chỉ cần thực hiện bấm dấu mũi tên trở lại để thoát ra là lưu rồi.
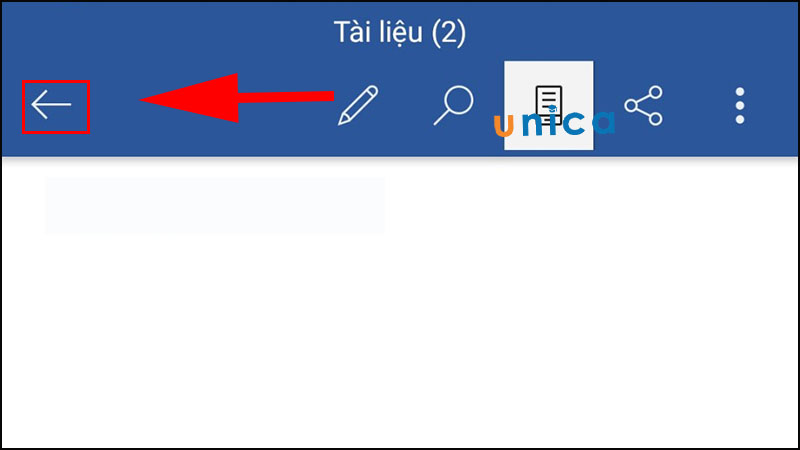
Bấm vào dấu mũi tên
Một số mẹo nhỏ khác
Bạn có thể đưa ra các bình luận cho 1 đoạn văn bản bằng cách giữ đoạn đó > Sau đó chọn Chú thích Mới.
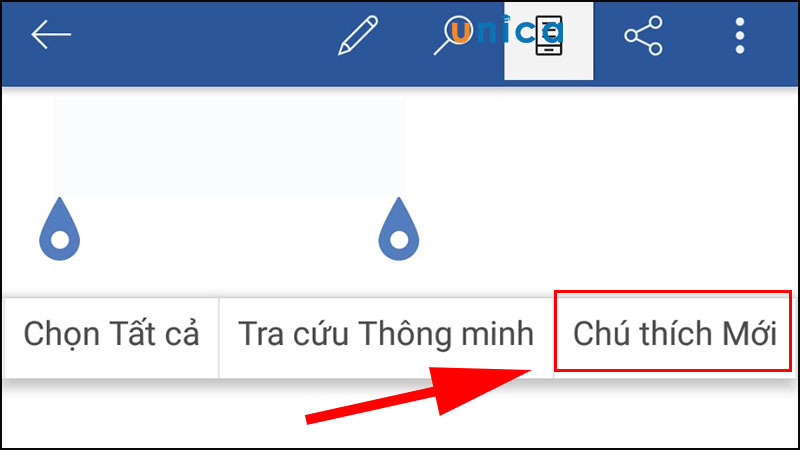
Chọn vào Chú thích mới
Đối với Word trên điện thoại, bạn cũng có thể dễ dàng xem tài liệu một cách nhanh chóng bằng cách nhấn nút xem ở chế độ di động có ngay trên góc phải phía trên màn hình, hình mô phỏng chiếc điện thoại.
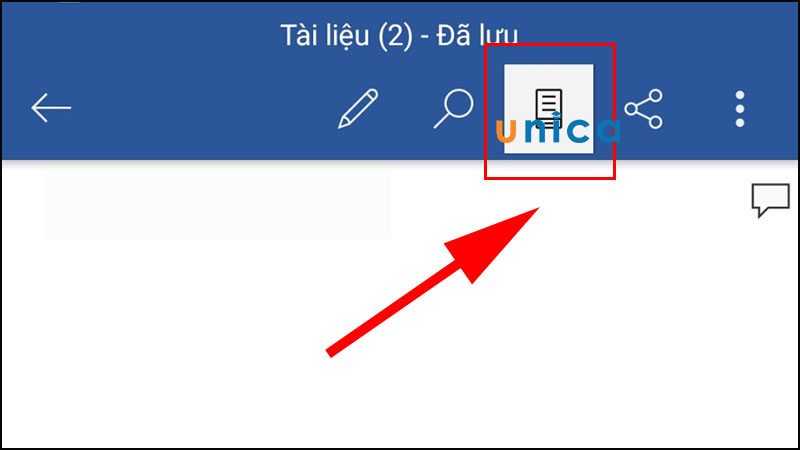
Chọn lưu
Vậy là bạn đã hoàn thanh thao tác cách tạo file word trên điện thoại.

Kết luận
Hy vọng rằng qua bài viết này các bạn có thể nắm được cách làm word trên điện thoại một cách đơn giản và thuận tiện nhất phục vụ công việc của mình. Đồng thời nếu muốn cải thiện kỹ năng tin học văn phòng thì đừng bỏ lỡ các khóa học word tại Unica nhé.
