Khi học Excel hoặc làm việc, bạn có thể nhập hoặc sao chép dữ liệu từ các nguồn khác nhau. Khi này rất có thể sẽ xảy ra tình trạng có nhiều dòng có cùng nội dung. Điều này không chỉ làm mất tính chính xác của dữ liệu, mà còn gây ra sự lãng phí của thời gian và không gian. Vậy cách sử dụng remove duplicate xóa trùng nội dung trùng lặp là thế nào? Hãy cùng Unica tìm hiểu trong bài viết này nhé.
Lợi ích của việc kiểm tra và loại bỏ trùng lặp trong Excel
Việc dùng công thức để loại bỏ trùng lặp trong Excel sẽ đem tới những lợi ích như là đưa ra dữ dữ liệu chính xác, tiết kiệm thời gian và tăng hiệu suất làm việc. Chi tiết như sau:
Đưa ra dữ liệu chính xác
Khi có nhiều dòng có cùng nội dung, Excel sẽ tự động đánh dấu chúng là trùng lặp và hiển thị một thông báo cho bạn. Bạn có thể kiểm tra và xóa những dòng đó để đảm bảo rằng dữ liệu của bạn là chính xác và không có sai sót.
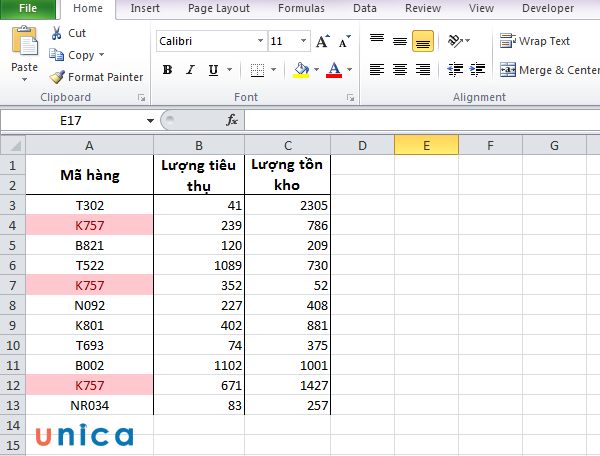
Lọc dữ liệu trùng giúp bạn có bảng dữ liệu chính xác
Tiết kiệm thời gian

Khi có nhiều dòng có cùng nội dung, bạn phải nhập hoặc sao chép lại những dòng đó từ các nguồn khác nhau. Điều này sẽ mất nhiều thời gian hơn so với việc nhập hoặc sao chép một lần duy nhất. Ngoài ra, bạn cũng phải quan sát và xóa những dòng đó để tránh nhầm lẫn hoặc thiếu sót.
Tăng hiệu suất làm việc
Việc excel đưa ra dữ liệu chính xác sẽ giúp bạn tiết kiệm thời gian trong quá trình học tập và xử lý công việc. Nhờ đó, hiệu suất làm việc sẽ tăng lên đáng kể, bạn sẽ không cần mất hàng giờ đồng hồ để xử lý những file dữ liệu dài và phức tạp nữa.
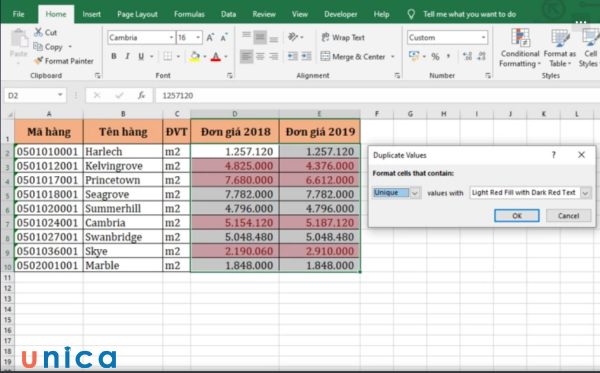
Việc excel đưa ra dữ liệu chính xác sẽ giúp bạn tiết kiệm thời gian
Cách sử dụng remove duplicate xóa trùng nội dung trùng lặp
Remove duplicate trong excel là cách lọc dữ liệu trùng nhau trong 2 cột excel nhanh và phổ biến nhất. Dữ liệu cuối cùng sẽ được loại bỏ toàn bộ các thành phần trùng lặp trong bảng.
Ví dụ: Cho bảng dữ liệu 1 như sau:
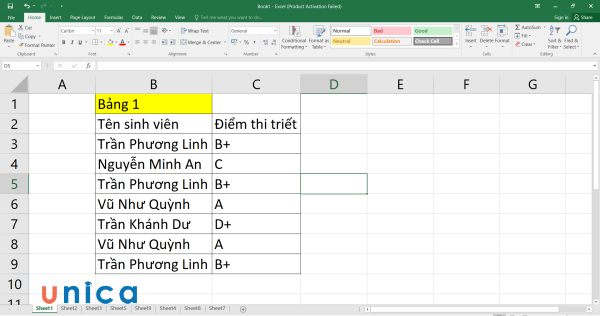
Cho bảng dữ liệu
Yêu cầu: Dùng Remove Duplicates để loại bỏ những đối tượng trùng lặp trong bảng trên.
Cách sử dụng remove duplicate xóa trùng nội dung trùng lặp như sau:
Bước 1: Bôi đen toàn bộ phần dữ liệu cần lọc trùng lặp.
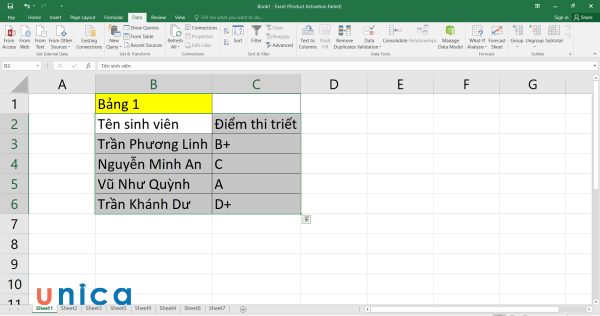
Bôi đen toàn bộ dữ liệu
Bước 2: Trên thanh công cụ, nhấn chọn thẻ Data, ở mục Data Tools chọn Remove Duplicates.

Chọn Remove Duplicates
Bước 3: Ở bảng Remove Duplicate, phần Colums, bạn chọn cột mà mình muốn lọc, ở đây tôi sẽ chọn cả hai cột và B và C.
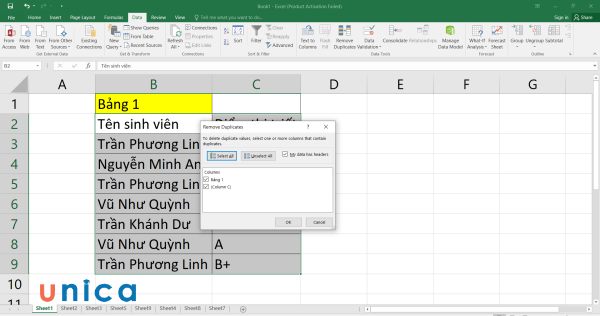
Chọn cột muốn lọc
Bước 4: Nhấn OK. Bảng kết 1 sau khi được lọc như sau:
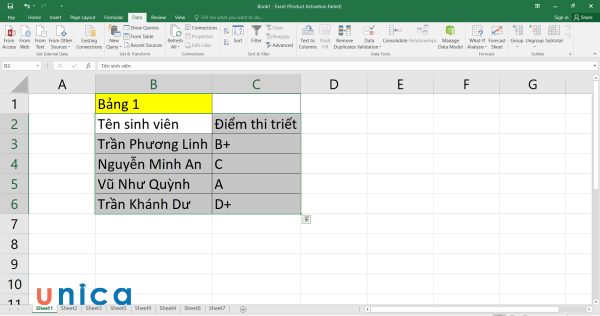
Nhấn OK
>>> Tất cả đều có trong cuốn sách “HƯỚNG DẪN THỰC HÀNH EXCEL TỪ CƠ BẢN ĐẾN NÂNG CAO”

ĐĂNG KÝ MUA NGAY
Phương pháp khác để xóa dữ liệu trùng có điều kiện trong excel
Ngoài cách sử dụng remove duplicate xóa trùng nội dung trùng lặp, để xóa dữ liệu trùng nhau trong excel, bạn có thể sử dụng một số công thức khác để tô màu dữ liệu trùng lặp. Điểm khác biệt của phương pháp này là sẽ vẫn giữ nguyên những phần trùng lặp để bạn thấy chứ không loại bỏ trực tiếp như khi dùng Remove Duplicate.
Điều kiện (Conditional Formatting) để loại bỏ trùng lặp trong Excel
Định dạng có điều kiện hay còn gọi là Conditional Formatting sẽ cho phép bạn làm nổi bật những dữ liệu trùng nhau trong một bảng tính.
Ví dụ: Cho bảng dữ liệu 2 như sau:
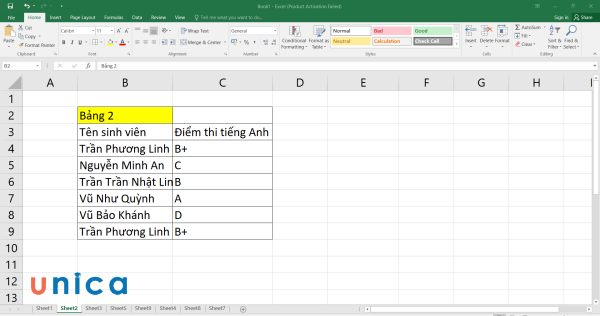
Cho bảng dữ liệu
Yêu cầu: Dùng chức năng Conditional Formatting để loại bỏ những đối tượng trùng lặp trong bảng trên.
Cách thực hiện:
Bước 1: Bôi đen toàn bộ vùng dữ liệu từ B4 – C9.

Bôi đen vùng dữ liệu
Bước 2: Ở thẻ Home, phần Style, bạn chọn Conditional Formatting rồi chọn Highlight Cells Rules. Bạn tìm và chọn mục Duplicate Values.

Chọn Highlight Cells Rules
Bước 3: Khi hộp thoại Duplicate Values hiện ra, bạn chọn một trong hai nút lệnh là:
Ở đây tôi sẽ chọn Duplicate.
Bước 4: Ở ô chọn màu, bạn chọn màu mình muốn tô cho những dữ liệu trùng nhau nhằm làm nổi bật chúng.
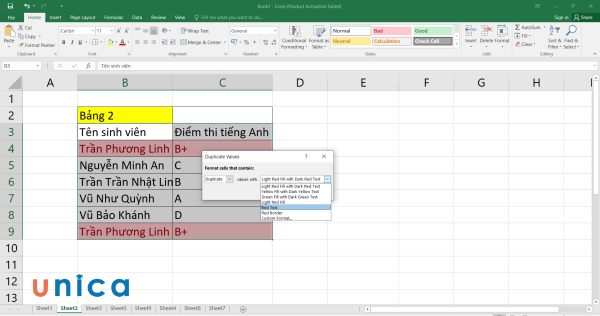
Chọn màu mình muốn tô cho những dữ liệu trùng nhau
Bước 5: Sau đó nhấn OK sẽ được bảng kết quả như dưới đây:
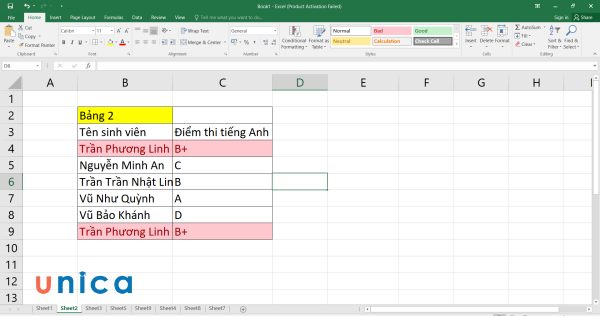
Nhấn OK
Lọc dữ liệu trùng bằng Advanced Filter
Tương tự cách xóa duplicate trong excel, Advanced Filter cũng được dùng để lọc bỏ những dữ liệu trùng nhau trong bảng excel. Kết quả trả về sẽ là bảng đã được lọc bỏ những đối tượng trùng lặp.
Ví dụ: Cho bảng dữ liệu 3 như sau:
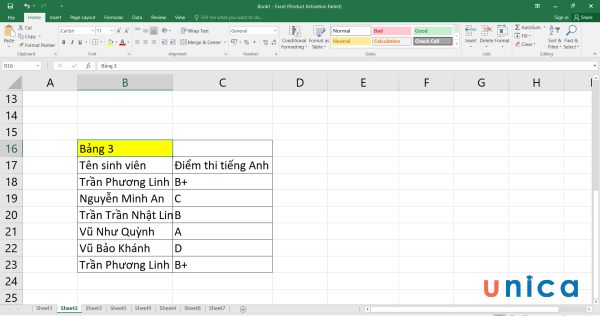
Cho bảng dữ liệu
Yêu cầu: Dùng chức năng Advanced Filter để loại bỏ những đối tượng trùng lặp trong bảng trên.
Cách thực hiện:
Bước 1: Bôi đen toàn bộ vùng dữ liệu cần lọc từ B17 – C23.
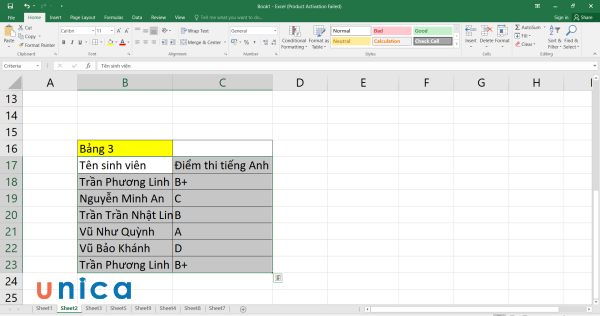
Bôi đen vùng dữ liệu
Bước 2: Vào thẻ Data, ở mục Sort & Filter, bạn chọn Advanced.
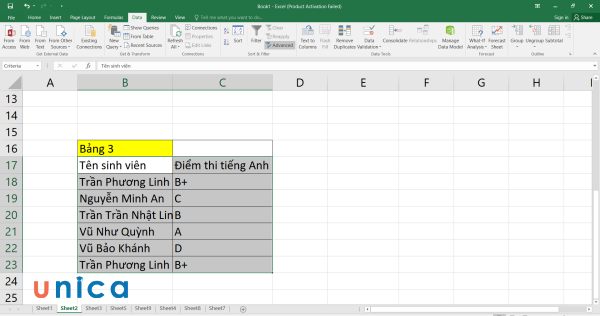
Chọn Advanced
Bước 3: Ở hộp thoại Advanced Filter:
-
Action: Chọn “Copy to another location”
-
List range, Criteria range và copy to: điều chỉnh như hình dưới đây
-
Tích chọn unique records only
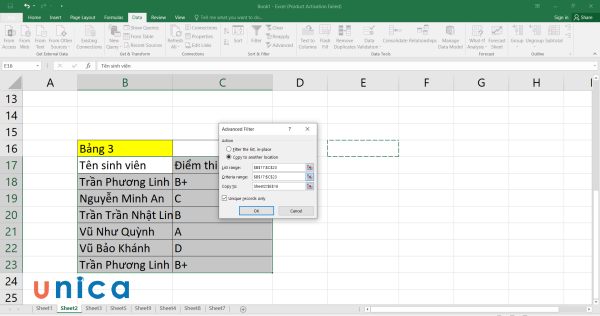
Chỉnh thông số
Bước 4: Nhấn OK sẽ thu được bảng như sau:
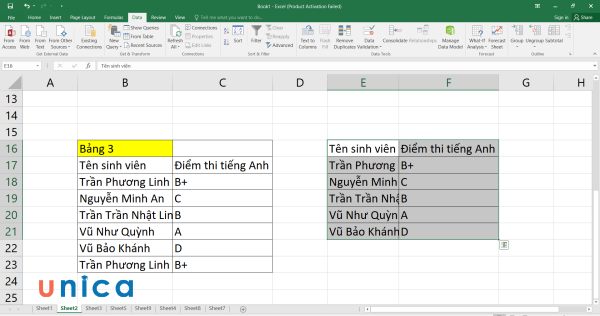
Nhấn OK
Lọc dữ liệu trùng bằng Pivot Table
Ví dụ: Cho bảng dữ liệu 4 như sau:
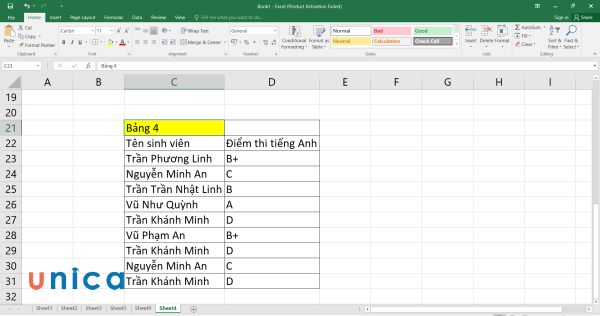
Cho bảng dữ liệu
Yêu cầu: Để dùng Pivot Table lọc dữ liệu trùng trong bảng trên.
Cách thực hiện:
Bước 1: Bôi đen vùng dữ liệu từ C22 đến D31.
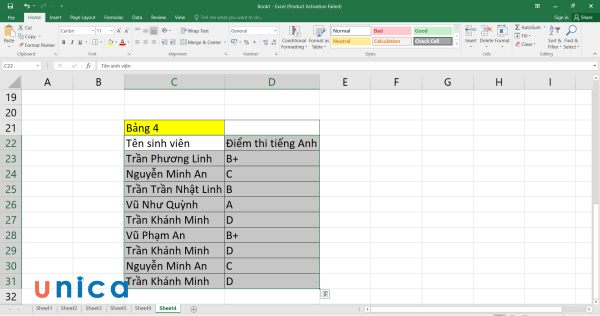
Bôi đen vùng dữ liệu
Bước 2: Trên thanh công cụ, chọn thẻ Insert rồi chọn PivotTable.
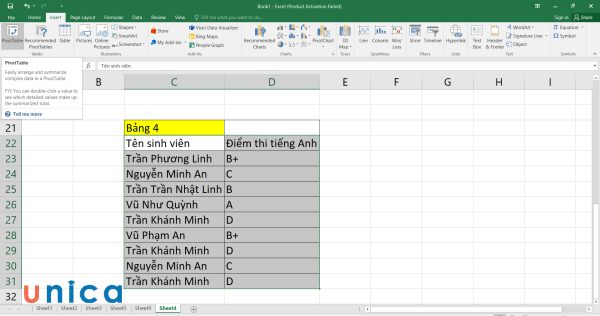
Chọn PivotTable
Bước 3: Khi hộp thoại Create PivotTable hiện ra, nhấn OK.
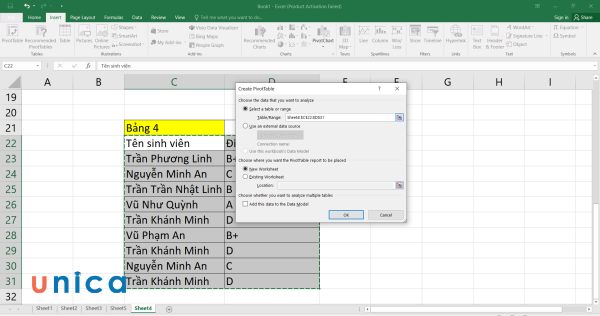
Nhấn OK
Bước 4: Ở Sheet mới, bạn kéo thả mục Tên sinh viên xuống ô ROWS để kiểm tra trùng lặp. Kéo tiếp Tên sinh viên xuống ô VALUES chọn Value Field Settings là Count.
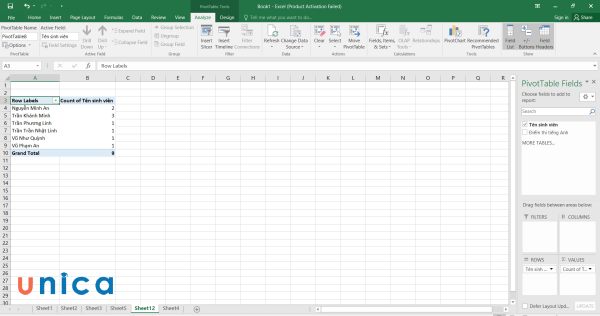
Kéo thả mục Tên sinh viên
Lúc này, bảng giá trị trả về như hình dưới đây, những tên xuất hiện trên 1 lần là những tên bị trùng.
Bước 5: Nhấn đúp chuột vào những giá trị trên 1, ví dụ ở đây tôi nhấn vào tên Nguyễn Minh An, Excel sẽ hiển thị giá trị trùng lặp như sau:
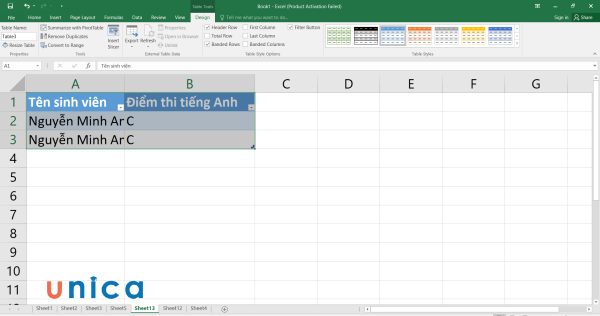
Nhấn đúp chuột vào những giá trị
Kết luận
Trong bài viết này, chúng tôi đã giới thiệu cách sử dụng remove duplicate xóa trùng nội dung trùng lặp. Mong rằng bạn đã biết được lợi ích của việc kiểm tra và loại bỏ trùng lặp trong Excel, cách sử dụng hàm Remove Duplicates, hàm UNIQUE và Power Query để xóa trùng lặp. Nếu muốn học thêm về tin học văn phòng, mời bạn đăng ký và theo dõi thêm các khoá học chứng chỉ tin học IC3 trên Unica.
Còn chần chừ gì mà không nhanh tay đăng ký để có cơ hội sở hữu khóa học ngay hôm nay bạn nhé!
Unica gợi ý cho bạn: Khóa học “Làm chủ excel qua 100+ chuyên đề từ cơ bản đến nâng cao“
XEM TRỌN BỘ KHÓA HỌC TẠI ĐÂY
>>> Xem thêm: Trọn bộ tin học văn phòng online giúp tối ưu hiệu suất cá nhân, nâng cao hiệu quả công việc 100%
