Hàm VLOOKUP sử dụng khá đơn giản, bạn chỉ cần nắm vững cú pháp là có thể thực hiện được. Tuy nhiên, một số trường hợp tìm kiếm giá trị có điều kiện phức tạp chúng ta cần phải sử dụng hàm if lồng ghép với hàm VLOOKUP. Trong nội dung bài viết dưới đây Unica sẽ hướng dẫn bạn cách sử dụng hàm VLOOKUP kết hợp với hàm IF nhiều điều kiện và ít điều kiện Và những lỗi thường gặp khi kết hợp IF và VLOOKUP, cùng tham khảo để biết thêm những kiến thức tin học hữu ích nhé.
Hàm IF trong Excel
Hàm VLOOKUP trong Excel
Cú phàm hàm VLOOKUP kết hợp với hàm IF
Cách dùng hàm VLOOKUP kết hợp với hàm IF
Dưới đây là hướng dẫn chi tiết cách dùng hàm VLOOKUP kết hợp với hàm IF trong excel, bạn hãy lưu lại để sử dụng trong từng tình huống cụ thể nhé.
Ví dụ 1: Kết hợp VLOOKUP và hàm IF để trả về giá trị TRUE/FALSE hoặc 1 và 0
Trong trường hợp này chúng ta giả sử có một danh sách hàng tồn kho và số lượng. Nếu bạn tìm kiếm những sản phẩm có lượng tồn kho bằng 0 để nhập giá trị “Hết hàng” và những sản phẩm có lượng tồn kho lớn hơn 0 là “Còn hàng” thì chúng ta áp dụng công thức sau đây:
=IF(VLOOKUP(A2,$A$2:$B$6,2,FALSE)>0,”Còn hàng”,”Hết hàng”)
Dưới đây là bảng tính mô tả chi tiết
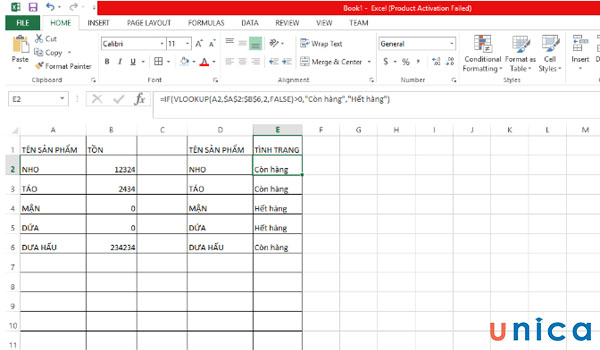
Bảng mô tả chi tiết
Ví dụ 2: Để so sánh giá trị
Ví dụ 3: Dùng IF để bẫy lỗi cho hàm VLOOKUP
Trong một số trường hợp, giá trị tìm kiếm sẽ không có trong bảng tham chiếu. Lúc này, nếu bạn sử dụng hàm VLOOKUP kết quả trả về sẽ bị báo lỗi. Lúc này chúng ta sẽ dùng hàm IF lồng với hàm VLOOKUP để xử lý lỗi của bảng tính. Dưới đây là ví dụ cụ thể:
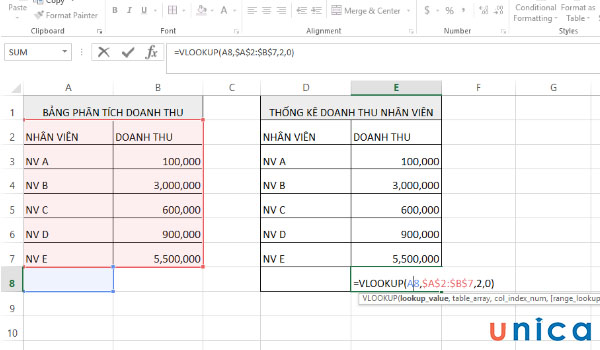
Ví dụ hàm IF để bẫy lỗi cho hàm VLOOKUP
Như bạn thấy trong bảng tính, ô D8 không có giá trị tìm kiếm nên khi chúng ta sử dụng công thức VLOOKUP kết quả hiển thị sẽ bị báo lỗi như sau:
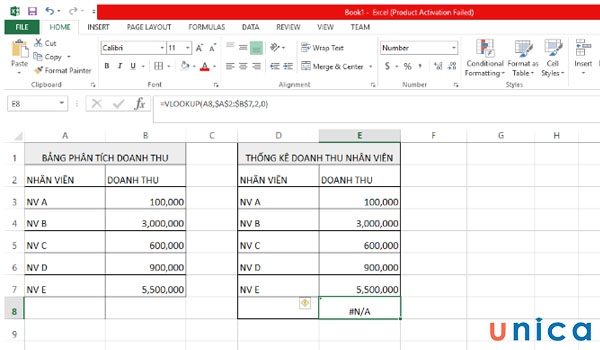
Kết quả hiển thị
Lúc này chúng ta sẽ dùng hàm IF lồng ghép VLOOKUP để xử lý lỗi này theo cú pháp như sau:
=IF(D8=””,””,VLOOKUP(D8,$A$2:$B$8,2,0))
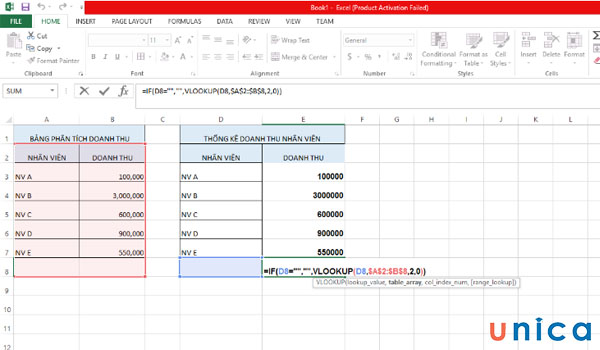
Nhập công thức hàm
Theo công thức trên thì nếu D8 là giá trị rỗng thì chúng ta sẽ giữ kết quả là giá trị rỗng, nếu D8 không phải là giá trị rỗng thì chúng ta sẽ áp dụng công thức VLOOKUP(D8,$A$2:$B$8,2,0)
Kết quả trả về sau khi áp dụng công thì là ô E8 sẽ là kết quả rỗng.
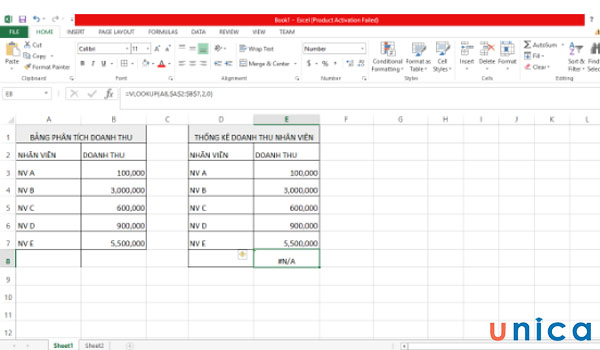
Kết quả khi áp dụng công thức
>>> Tất cả đều có trong cuốn sách “HƯỚNG DẪN THỰC HÀNH EXCEL TỪ CƠ BẢN ĐẾN NÂNG CAO”

ĐĂNG KÝ MUA NGAY
Ví dụ 4: Dùng IF để tùy biến vị trí cột tham chiếu trong hàm VLOOKUP
Dưới đây là ví dụ minh họa hàm VLOOKUP kết hợp với hàm IF để tuỳ biến vị trí cột tham chiếu:
Nếu chúng ta muốn khi thay đổi điều kiện ở ô E1 trong hình minh họa bên dưới để xét kết quả của hàm VLOOKUP tương ứng với điều kiện này thì chúng ta sẽ dùng hàm IF lồng ghép với VLOOKUP theo cú pháp sau:
=IF(D2=””,””,VLOOKUP(D2,$A$2:$C$7,IF(E1=”Số tiền”,2,3),0))
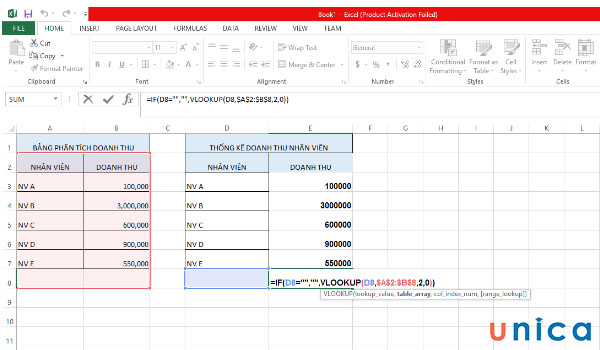
Ví dụ
Ví dụ 5: Xác định đơn giá sản phẩm khi đơn giá có sự thay đổi theo tháng
Căn cứ theo bảng dữ liệu trên chúng ta thấy rằng, thời gian phát sinh gồm tháng 2 – 4- 5. Và mỗi tháng sẽ có đơn giá khác nhau. Vấn đề cần giải quyết ở đây là làm thế nào để xác định được đơn giá đúng theo thời điểm phát sinh?
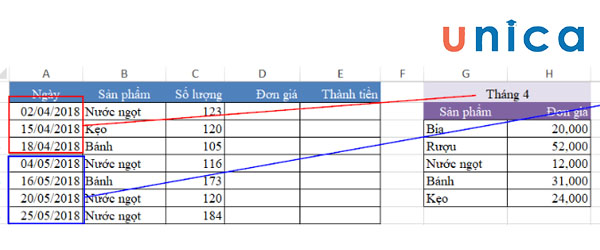
Xác định đơn giá sản phẩm khi đơn giá có sự thay đổi theo tháng
Dưới đây là cách giải quyết:
Bước 1: Chúng ta cần xác định tháng bán hàng với hàm Month theo công thức =MONTH (serial_number)
Bước 2: biện luận với hàm IF
Nếu MONTH (A2) là 4 thì kết quả tham chiếu sẽ là bảng đơn giá tháng 4, nếu MONTH(A2) là 5 thì chúng ta sẽ sử dụng bảng đơn giá tháng 5.
Bước 3: Kết hợp các hàm vào cùng 1 công thức chúng ta sẽ có cú pháp như sau:
=IF(MONTH(A2)=4,VLOOKUP(B2,$G$3:$H$7,2,0),VLOOKUP(B2,$J$3:$K$7,2,0))
Và đây là kết quả sau khi áp dụng hàm IF lồng ghép với VLOOKUP
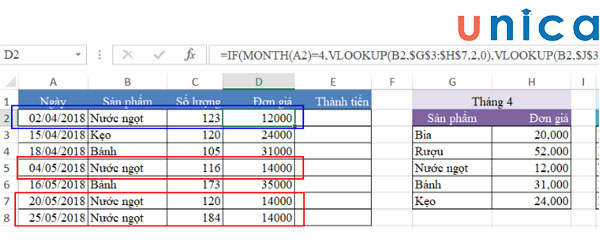
Kết quả cuối nhận được
>>> Xem thêm: Hướng dẫn chi tiết 8 cách in file PDF chuẩn xác và đơn giản nhất

Các lỗi thường gặp khi hàm IF lồng VLOOKUP
Trong quá trình sử dụng hàm IF kết hợp với hàm VLOOKUP không tránh khỏi có lúc bạn sẽ gặp lỗi. Vậy lỗi đó là gì và cách khắc phục như thế nào, cùng tham khảo nội dung bài viết sau đây để biết câu trả lời.
Lỗi #ERROR!
Lỗi này xuất hiện do bạn đã nhập sai cú pháp của công thức kép IF và VLOOKUP.
Giải pháp: Bạn hãy nhấp chuột vào công thức tính sau đó nhìn theo công thức gợi ý và chỉnh sửa lại các giá trị hoặc dấu giữa các đối số theo gợi ý.
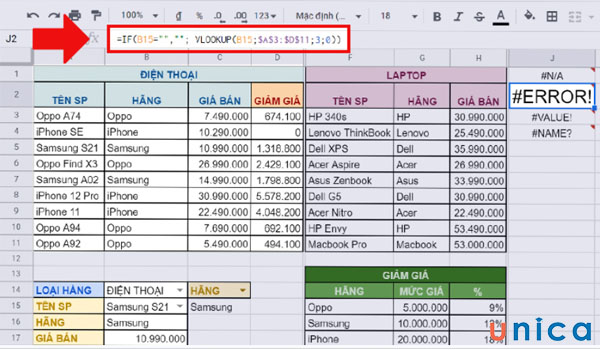
Lỗi #ERROR! xuất hiện trong excel
Lỗi #N/A
Lỗi #N/A xuất hiện khi hàm VLOOKUP không tìm thấy giá trị tra cứu trong bảng tính. Để xử lý lỗi này, bạn có thể sử dụng kết hợp hàm VLOOKUP và hàm IFna bằng cách đưa ra giá trị thay thế theo công thức sau:
=IFNA(value, value_IF_na)
Trong đó:
- Value: là một địa chỉ ô, một số, một văn bản hoặc một công thức trong Excel
- Value_IF_na: là giá trị ghi nhận trong trường hợp excel báo lỗi #N/A
Dưới đây là ví dụ cụ thể:
Đây là trường hợp excel báo lỗi #N/A khi bạn dùng hàm VLOOKUP mà bảng tính không thể tìm thấy giá trị “NV F”
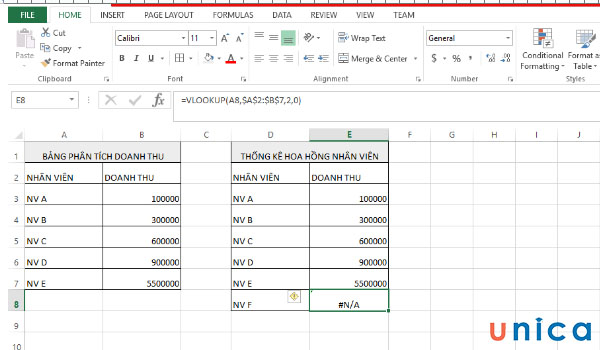
Ví dụ lỗi #N/A trong excel
Và đây là công thức áp dụng trong trường hợp này:
=IFNA(VLOOKUP(A8,$A$2:$B$7,2,0),”Không tìm thấy”)
Và đây là kết quả hiển thị
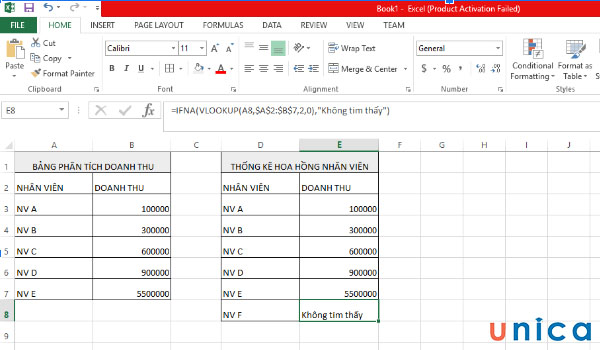
Kết quả hiển thị
Lỗi #VALUE!
Lỗi này thường xuất hiện khi bạn sử dụng các công thức mà giá trị yêu cầu là dạng số nhưng trong dữ liệu của bạn loại là khoảng trắng hoặc ký tự, văn bản.
Giải pháp trong trường hợp này là bạn hãy kiểm tra lại phần dữ liệu tham chiếu sử dụng trong công thức và cập nhật lại.
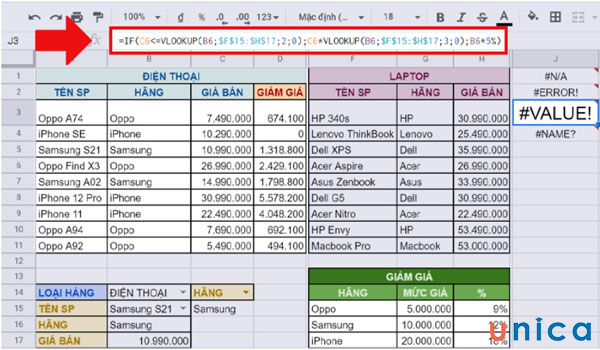
Lỗi #ERROR! xuất hiện trong excel
Lỗi #NAME?
Lưu ý khi sử dụng hàm IF kết hợp VLOOKUP
Khi học cách kết hợp hàm VLOOKUP với hàm IF trong Excel chúng ta cần nên lưu ý một số vấn đề sau đây:
-
Hãy luôn cố định bảng tham chiếu để đảm bảo kết quả chính xác khi chúng ta copy hoặc di chuyển công thức tính đến ô khác
-
Đối với những hàm IF kết hợp với hàm VLOOKUP phức tạp bạn hãy dùng từng bước phân tích mệnh đề như ví dụ 3 chúng tôi đã chia sẻ ở trên.
-
Hàm VLOOKUP có 2 dạng tìm kiếm hoặc là tìm kiếm kết quả tương đối hoặc là tìm kiếm kết quả tuyệt đối. Do vậy, bạn cần phải xác định dạng tìm kiếm để kết quả đảm bảo chuẩn xác nhất.
-
Hàm VLOOKUP sẽ dò tìm kết quả dữ liệu từ trái qua phải. Do đó, khi xác định cột lấy giá trị tham chiếu, bạn hãy đếm số cột theo thứ tự từ trái qua phải.
>>> Xem thêm: Bộ khóa học tin học văn phòng cơ bản đến nâng cao
Kết luận
Trên đây, Unica đã hướng dẫn cách sử dụng hàm VLOOKUP kết hợp với hàm IF chuẩn một cách cụ thể qua các ví dụ. Hy vọng rằng với ví dụ minh hoạ và lời giải chi tiết về hàm VLOOKUP IF trong excel chắc chắn đã giúp bạn hiểu được công dụng cũng như áp dụng hàm VLOOKUP hiệu quả nhất. Bạn đọc muốn học Excel từ cơ bản đến nâng cao hãy đặt mua ngay sách Excel từ cơ bản đến nâng cao từ giảng viên uy tín tại Unica.
