Trong số các hàm lọc dữ liệu trong Excel thì Unique là một trong những hàm phổ biến và dễ dùng. Nếu bạn đang tìm hiểu về các hàm lọc thì hàm Unique trong Excel là một trong những hàm bạn tuyệt đối không nên bỏ qua. Để tìm hiểu chi tiết về cú pháp, cách sử dụng và lưu ý của hàm này, mời bạn đọc tham khảo nội dung chi tiết qua bài học excel online ngày hôm nay.
Hàm UNIQUE trong Excel là gì?
Hàm unique là gì? Hàm UNIQUE là một hàm mới được giới thiệu trong Excel 365, cho phép bạn trả về một mảng các giá trị duy nhất từ một vùng dữ liệu hoặc một danh sách. Hàm UNIQUE có thể loại bỏ các giá trị trùng lặp, hoặc chỉ lấy các giá trị xuất hiện một lần duy nhất.

Hàm UNIQUE là một hàm mới được giới thiệu trong Excel 365
Ứng dụng của hàm UNIQUE trong Excel
Hàm UNIQUE có nhiều ứng dụng trong việc xử lý và phân tích dữ liệu trong Excel, ví dụ như:
-
Lọc ra các giá trị duy nhất từ một danh sách hoặc một bảng dữ liệu, để dễ dàng thống kê hoặc tạo biểu đồ.
-
Kết hợp với các hàm khác như FILTER, SORT, COUNTIF, SUMIF để thực hiện các thao tác nâng cao trên các giá trị duy nhất.
-
Tạo ra các danh sách không trùng lặp, để sử dụng làm danh mục chọn hoặc điều kiện lọc.
>>> Xem thêm: Giới thiệu cách đánh dấu mũ trong excel mà bạn nên biết
Công thức của hàm UNIQUE
Công thức unique trong excel như sau:
=UNIQUE(array, by_col, occurs_once)
Trong đó:
-
array: Là một vùng, cột hoặc hàng mà bạn cần lọc ra những giá trị duy nhất.
-
by_col: Là tham số không bắt buộc có giá trị mặc định là FALSE sắp xếp theo hàng và TRUE sắp xếp theo cột.
-
occurs_once: Là tham số không bắt buộc có giá trị mặc định là FALSE lọc lấy ra đại diện mỗi giá trị 1 lần và TRUE lọc lấy ra giá trị chỉ xuất hiện 1 lần duy nhất trong array.
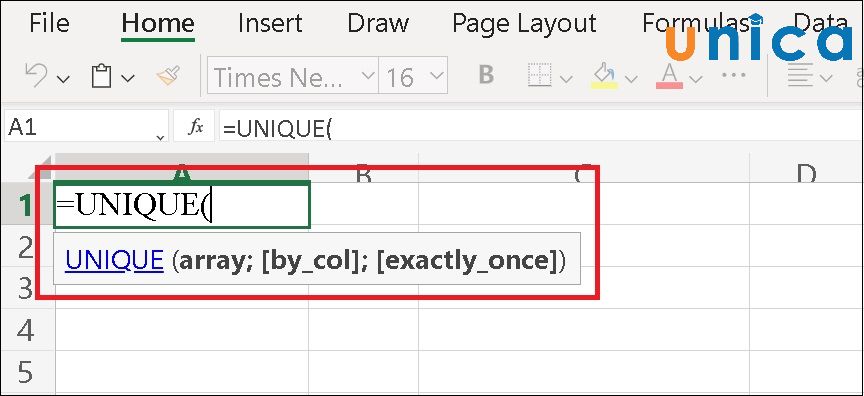
Công thức hàm Unique
Cách dùng hàm unique trong excel
Để minh họa cách dùng hàm UNIQUE trong excel, chúng ta cùng theo dõi một số ví dụ dưới đây:
Ví dụ 1: Cho bảng ví dụ 1:
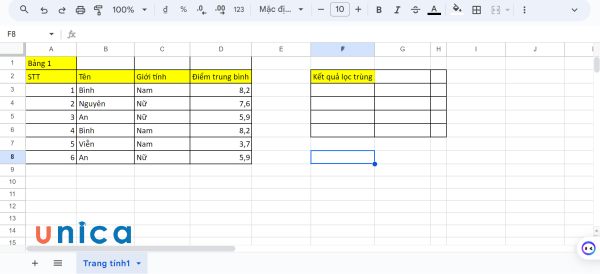
Cho bảng ví dụ
Yêu cầu: Dùng hàm unique excel để lọc ra tên học sinh trong bảng ví dụ 1.
Hướng dẫn sử dụng hàm unique:
Bước 1: Ở ô F3, bạn nhập công thức =unique(B3:D8).
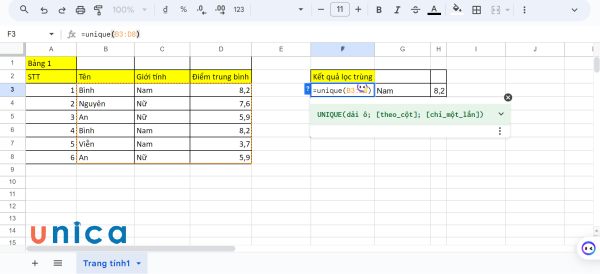
Nhập công thức vào F3
Bước 2: Nhấn Enter, Excel sẽ trả về bảng kết quả như sau:

Kết quả hàm trả về
Từ bảng này, bạn có thể thấy là tên những học sinh trùng nhau đã được lọc bỏ hết.
>>> Tất cả đều có trong cuốn sách “HƯỚNG DẪN THỰC HÀNH EXCEL TỪ CƠ BẢN ĐẾN NÂNG CAO”

ĐĂNG KÝ MUA NGAY
Ví dụ 2: Cho bảng ví dụ 2:
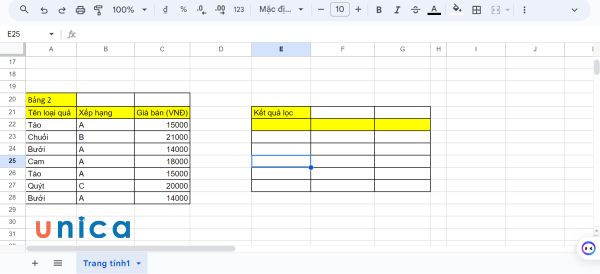
Cho bảng ví dụ
Yêu cầu: Dùng hàm unique để lọc những loại quả trùng nhau có trong bảng 2.
Cách thực hiện:
Bước 1: Ở ô E22, bạn nhập công thức =unique(A21:C28).
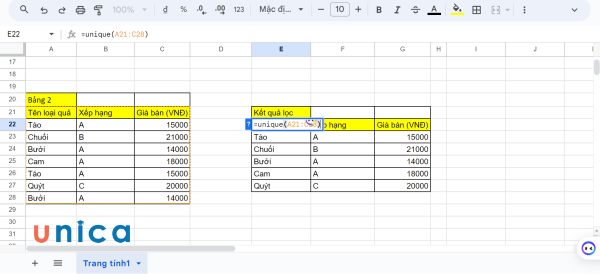
Nhập công thức unique vào ô E22
Bước 2: Nhấn Enter, Excel sẽ trả về bảng kết quả đã được lọc như sau:
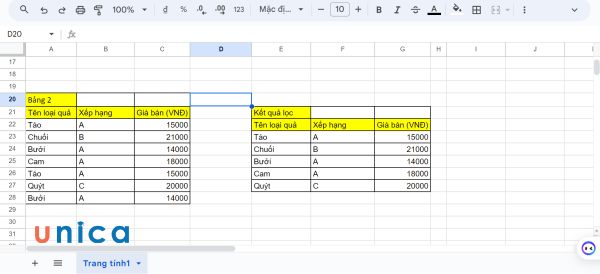
Kết quả hàm trả về
Ví dụ 3: Cho bảng dữ liệu sau:
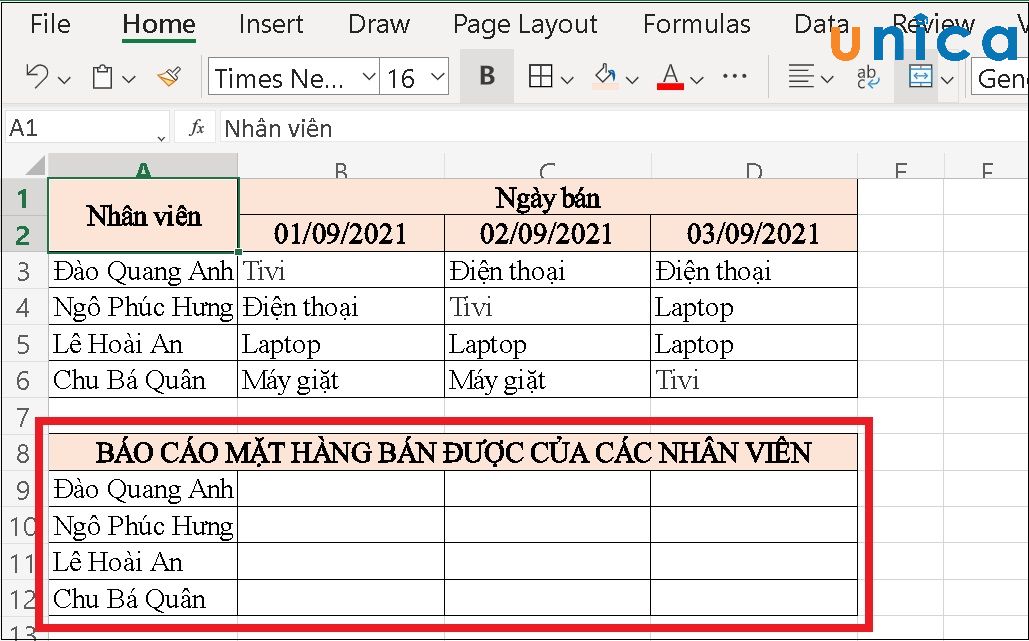
Cho bảng ví dụ
Yêu cầu: Lọc danh sách các mặt hàng bán được của mỗi nhân viên.
Cách dùng hàm unique excel:
Bước 1: Nhập công thức =Unique(B3:D3;TRUE;FALSE) vào ô B9.
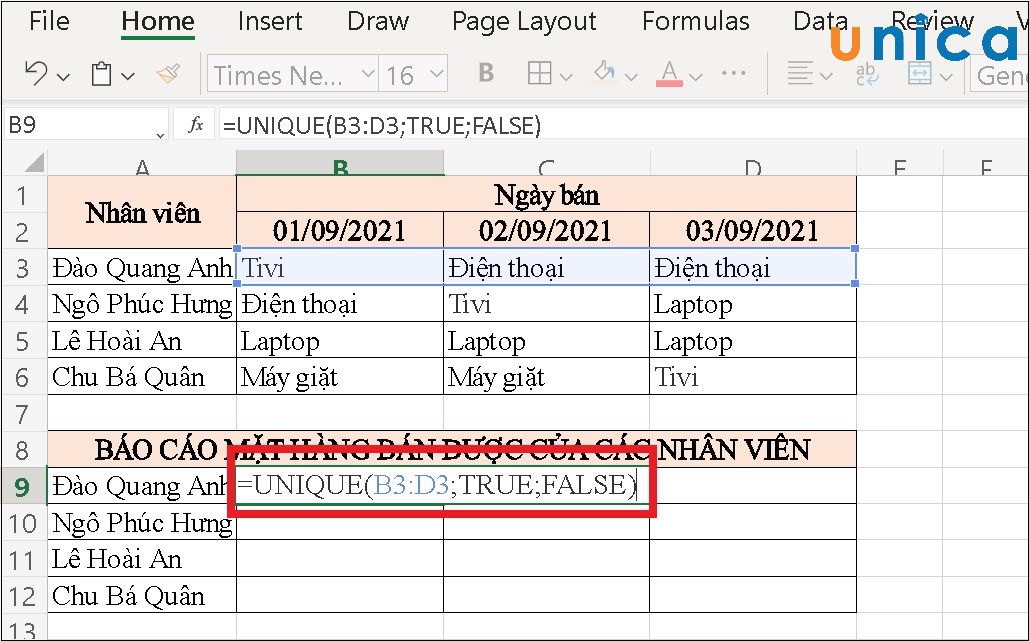
Nhập công thức tính toán
Bước 2: Nhấn Enter, Excel sẽ trả về kết quả là:
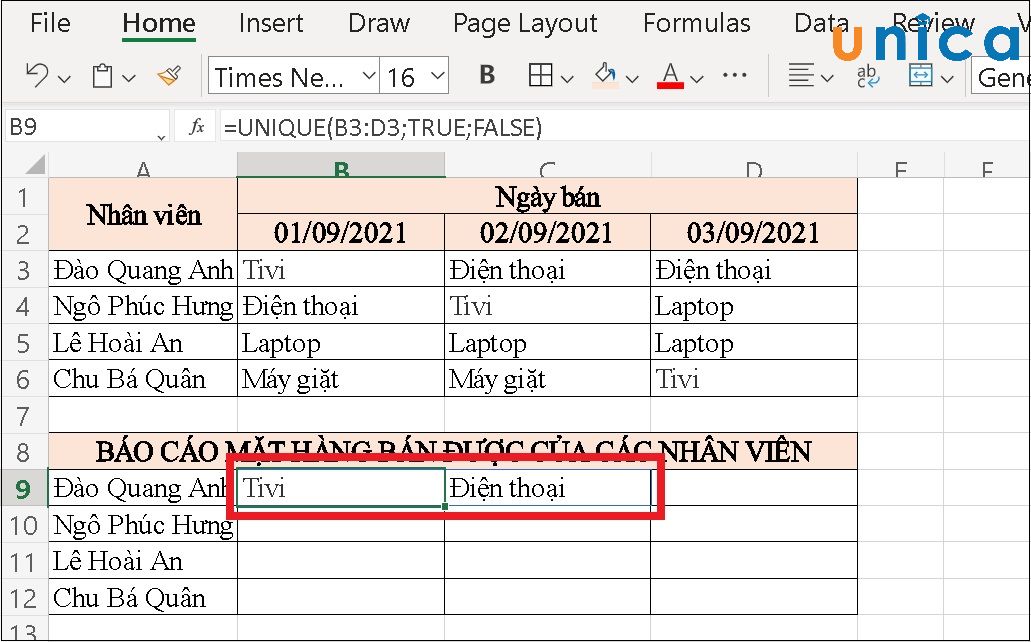
Kết quả sau khi nhập công thức
Bước 3: Kéo chuột xuống hết các dòng để nhận kết quả.
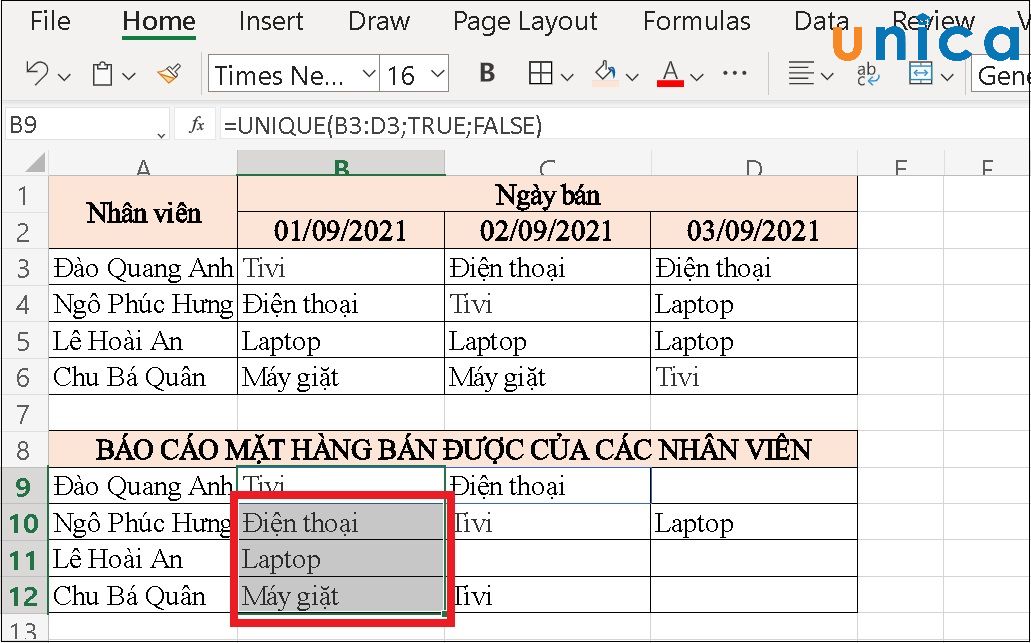
Kết quả cuối cùng
Ví dụ 4: Cho bảng ví dụ sau:
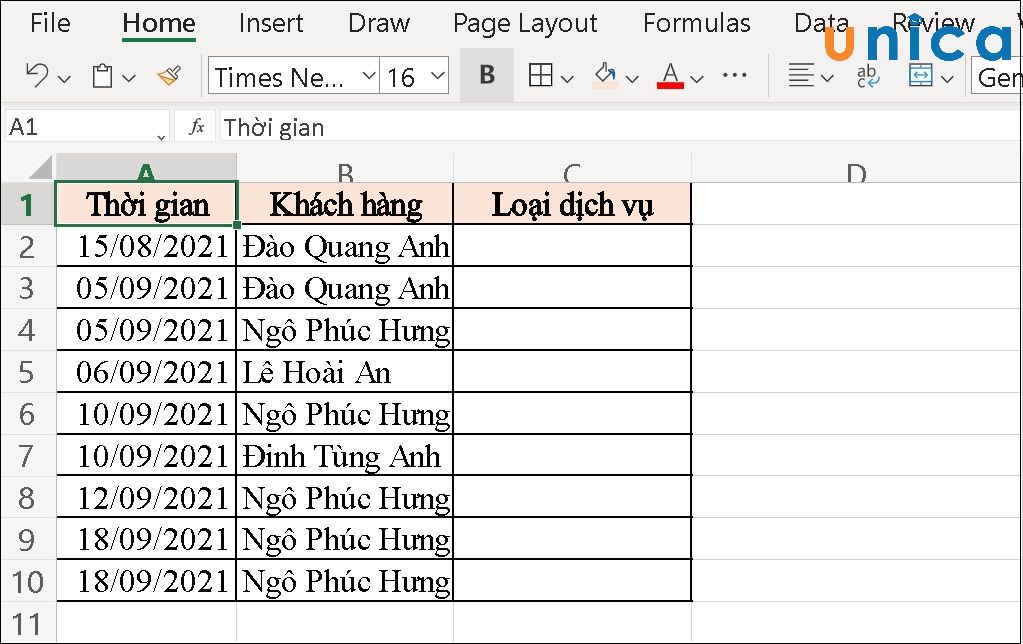
Cho bảng ví dụ
Yêu cầu: Tìm tên những khách hàng đã sử dụng dịch vụ duy nhất một lần dựa theo danh sách trên.
Cách thực hiện hàm unique trong excel:
Bước 1: Viết công thức sau =UNIQUE(B2:B10;TRUE) trong ô C2 như sau:

Nhập công thức hàm Unique
Bước 2: Nhấn Enter sẽ thu được kết quả sau:
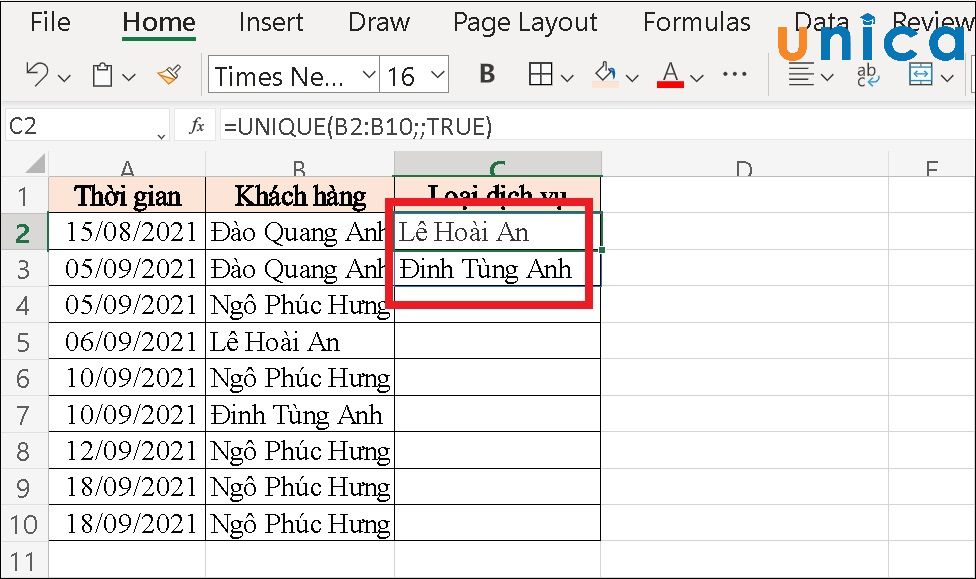
Kết quả sau khi lọc
>>> Xem thêm: Hàm tách số ra khỏi chuỗi trong excel cực dễ chỉ 5 giây
Hàm unique kết hợp với một số hàm khác
Hàm UNIQUE có thể kết hợp với một số hàm khác để thực hiện các thao tác nâng cao trên các giá trị duy nhất. Dưới đây là một số ví dụ:

Hàm unique trong excel kết hợp với FILTER
Hàm FILTER cho phép bạn lọc ra các hàng hoặc cột thỏa mãn một hoặc nhiều điều kiện từ một vùng dữ liệu. Hàm FILTER có cú pháp như sau:
=FILTER(mảng; điều_kiện; [giá_trị_nếu_rỗng])
Trong đó:
- mảng: là vùng dữ liệu cần lọc.
- điều_kiện: là một biểu thức logic hoặc một mảng các biểu thức logic để xác định các hàng hoặc cột cần lấy.
- [giá_trị_nếu_rỗng]: là một tham số tùy chọn
Ví dụ hàm filter kết hợp unique: Cho bảng dữ liệu 3:
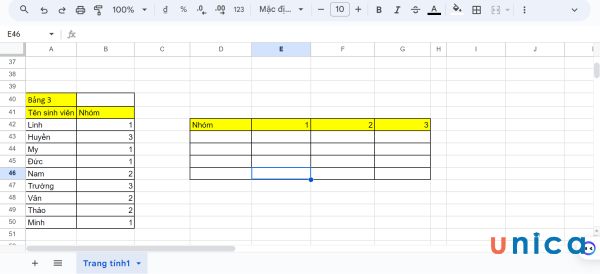
Cho bảng ví dụ
Yêu cầu: Kết hợp hai hàm là FILTER và UNIQUE để lọc tên học sinh ở nhóm 1, nhóm 2 và nhóm 3.
Cách làm:
Bước 1: Nhập công thứ =UNIQUE(FILTER(A42:A50;B42:B50=E42)) vào ô E43.
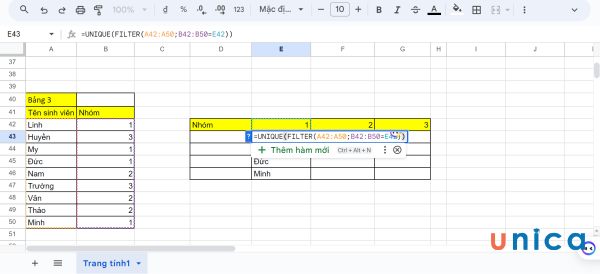
Nhập công thức lọc nhóm 1
Bước 2: Nhấn Enter, sẽ thu được kết quả như hình dưới đây.
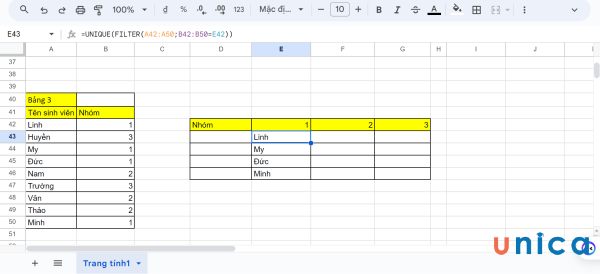
Kết quả lọc nhóm 1
Bước 3: Ở ô F43, bạn nhập công thức =UNIQUE(FILTER(A42:A50;B42:B50=F42)) vào F43.
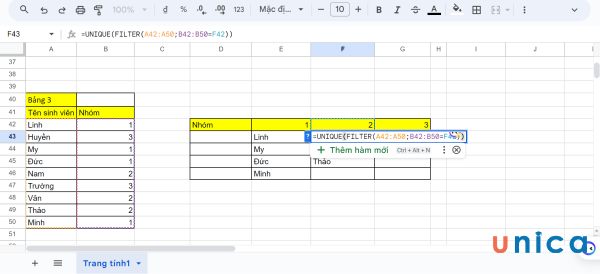
Nhập công thức lọc nhóm 2
Bạn sẽ thu được kết quả sau khi lọc là:
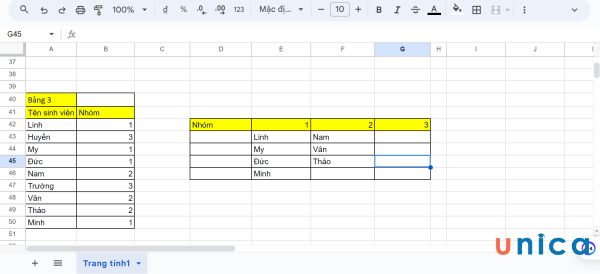
Kết quả sau khi lọc
Bước 4: Ở ô G43, bạn nhập công thức =UNIQUE(FILTER(A42:A50;B42:B50=G42)).
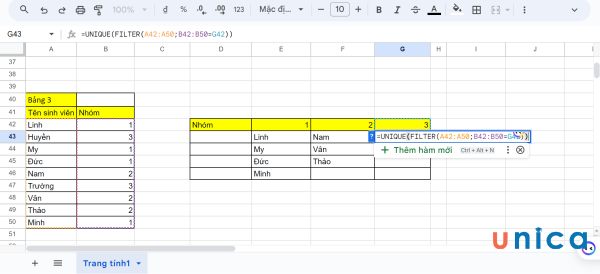
Nhập công thức lọc nhóm 3
Sau khi nhấn Enter, Excel sẽ trả về kết quả là:
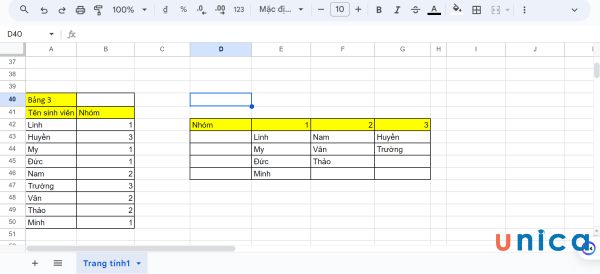
Kết quả sau khi lọc
Hàm UNIQUE kết hợp với hàm SORT
Hàm SORT cho phép bạn sắp xếp các hàng hoặc cột theo một hoặc nhiều tiêu chí từ một vùng dữ liệu. Hàm SORT có cú pháp như sau:
=SORT(mảng; [số_cột_hoặc_hàng]; [xuôi_hoặc_ngược]; [số_cột_hoặc_hàng]; [xuôi_hoặc_ngược]; …)
Trong đó:
-
mảng: là vùng dữ liệu cần sắp xếp.
-
[số_cột_hoặc_hàng]: là một tham số tùy chọn, chỉ định cột hoặc hàng cần sắp xếp. Nếu bỏ trống, hàm SORT sẽ sắp xếp theo cột hoặc hàng đầu tiên của mảng.
-
[xuôi_hoặc_ngược:] là một tham số tùy chọn, có thể là TRUE hoặc FALSE. Nếu là TRUE, hàm SORT sẽ sắp xếp theo thứ tự tăng dần. Nếu là FALSE, hàm SORT sẽ sắp xếp theo thứ tự giảm dần. Nếu bỏ trống, hàm SORT sẽ mặc định là TRUE.
-
Bạn có thể nhập thêm các cặp [số_cột_hoặc_hàng] và [xuôi_hoặc_ngược] để sắp xếp theo nhiều tiêu chí.
Hàm UNIQUE kết hợp với hàm SORT có thể giúp bạn lấy ra các giá trị duy nhất và sắp xếp chúng theo một thứ tự nhất định.
Ví dụ 1: Cho bảng dữ liệu số 4:
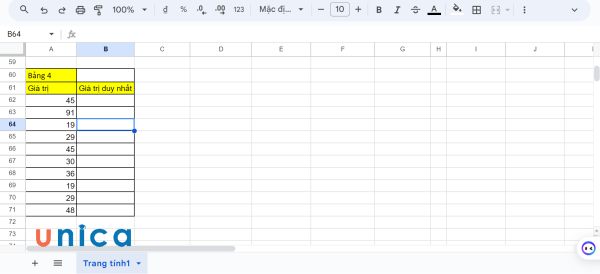
Cho bảng ví dụ
Yêu cầu: Dùng hàm SORT và UNIQUE để lọc và sắp xếp dữ liệu duy nhất từ nhỏ tới lớn.
Cách sử dụng hàm unique:
Bước 1: Ở ô B62, bạn nhập công thức =sort(unique(A62:A71)).
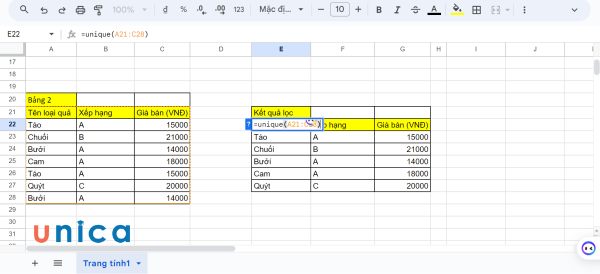
Nhập công thức sort
Bước 2: Nhấn Enter, kết quả lọc và sắp xếp sẽ được Excel trả về như sau:
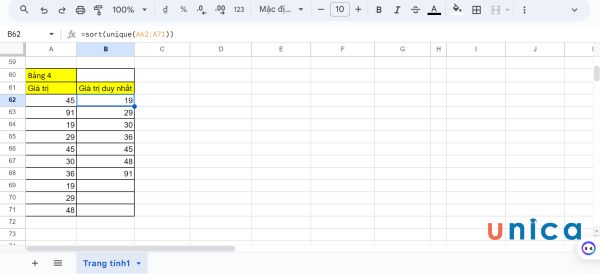
Kết quả nhận được
Ví dụ 2: Cho bảng dữ liệu số 5:
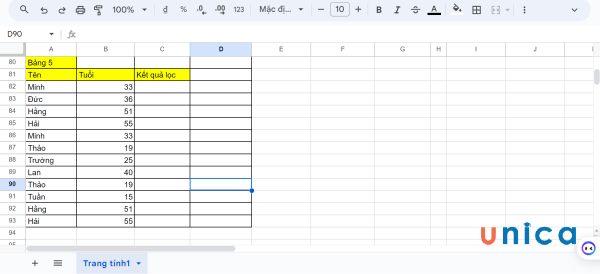
Cho bảng ví dụ
Yêu cầu: Dùng hàm SORT và UNIQUE để lọc và sắp xếp tên theo độ tuổi trong bảng ví dụ 5. Lưu ý, tên sẽ được sắp xếp theo vần trong bảng chữ cái A,B,C.
Cách dùng hàm unique trong excel:
Bước 1: Nhập công thức =sort(unique(A82:B93)) vào ô C82.
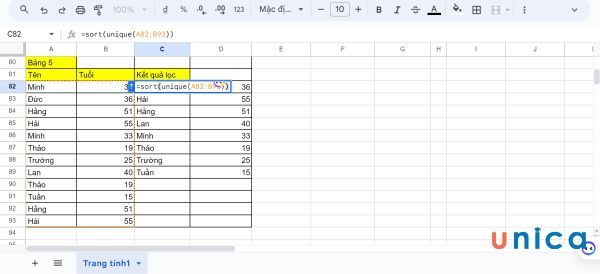
Nhập công thức kết hợp
Bước 2: Nhấn Enter, kết quả thu được như sau:
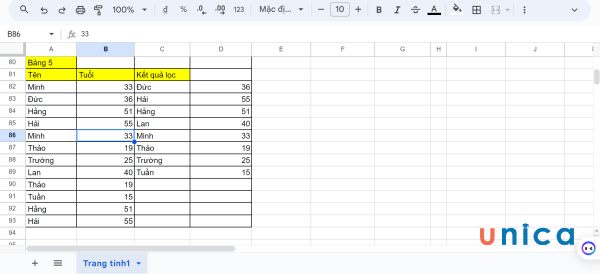
Kết quả nhận được
Không sử dụng được hàm UNIQUE: Nguyên nhân và cách xử lý
Tại sao không dùng được hàm unique trong excel? Hàm UNIQUE là một hàm mới được giới thiệu trong Excel 365, nên nếu bạn đang sử dụng các phiên bản Excel cũ hơn, bạn có thể không sử dụng được hàm này. Để kiểm tra phiên bản Excel của bạn, bạn có thể vào File > Account > About Excel.
Nếu bạn không có Excel 365, bạn có thể sử dụng các cách khác để lấy ra các giá trị duy nhất trong Excel, ví dụ như:
- Sử dụng tính năng Remove Duplicates để loại bỏ các giá trị trùng lặp trong một vùng dữ liệu.
- Sử dụng tính năng Advanced Filter để lọc ra các giá trị duy nhất trong một vùng dữ liệu.
- Sử dụng công thức kết hợp các hàm IF, COUNTIF, INDEX và SMALL để trả về các giá trị duy nhất trong một vùng dữ liệu.

Không sử dụng được hàm UNIQUE: Nguyên nhân và cách xử lý
Những lưu ý khi sử dụng hàm UNIQUE trong excel
Khi sử dụng hàm UNIQUE trong excel, bạn cần lưu ý một số điểm sau:
- Hàm UNIQUE trả về một mảng động, nghĩa là kết quả sẽ tự động thay đổi khi dữ liệu thay đổi. Bạn không cần phải kéo hay sao chép công thức để lấy kết quả cho các ô khác.
- Công thức UNIQUE có thể trả về nhiều hàng hoặc cột, tùy thuộc vào kích thước của mảng đầu vào và các tham số tùy chọn. Bạn cần đảm bảo rằng không có dữ liệu khác bị chèn đè bởi kết quả của hàm UNIQUE.
- Lệnh unique trong excel có thể nhận vào một mảng là kết quả của một hàm khác, ví dụ như hàm FILTER, hàm RANDARRAY, hàm SEQUENCE,… Bạn có thể kết hợp các hàm này để tạo ra các công thức phức tạp hơn.
- Hàm UNIQUE có thể nhận vào một mảng là một hàng hoặc cột cố định, ví dụ như A:A, 1:1,… Bạn có thể sử dụng cách này để lấy ra các giá trị duy nhất trong cả bảng tính.

Những lưu ý khi sử dụng hàm UNIQUE trong excel
Kết luận
Hàm UNIQUE trong Excel là một hàm rất hữu ích để lấy ra các giá trị duy nhất từ một vùng dữ liệu hoặc một danh sách. Bạn có thể sử dụng hàm UNIQUE để loại bỏ các giá trị trùng lặp, hoặc chỉ lấy các giá trị xuất hiện một lần duy nhất. Bạn cũng có thể kết hợp hàm UNIQUE với các hàm khác để thực hiện các thao tác nâng cao trên các giá trị duy nhất. Hy vọng bài viết này đã giúp bạn hiểu rõ hơn về cách sử dụng hàm UNIQUE trong Excel. Nếu bạn có bất kỳ câu hỏi hay góp ý nào, xin vui lòng để lại bình luận phía dưới. Cảm ơn bạn đã theo dõi!
