Hàm SUMIF trong Excel là hàm tính tổng dãy số với các điều kiện khác nhau dễ dàng giúp bạn làm việc hiệu quả hơn và bạn chưa biết cách sử dụng hàm này. Hãy cùng theo dõi bài viết sau để hiểu rõ hơn về hàm SUMIF cũng như cách sử dụng hàm này nhé.

Hướng dẫn được thực hiện trên Laptop hệ điều hành Windows 10 với phiên bản Excel 2013. Bạn cũng có thể thực hiện tương tự trên các sản phẩm Excel 2007, 2010, 2013, 2019 và trên các dòng laptop có cùng hệ điều hành hay dòng MacOS có cùng thao tác khác.

Hàm SUMIF là hàm tính tổng có điều kiện được dùng khi cần tính tổng một vùng nào đó trong bảng tính excel theo điều kiện cho trước.
Ứng dụng hàm SUMIF trong Excel.
- Tính được nhanh chóng tổng dãy số theo các điều kiện cần thiết.
- Kết hợp nhiều dạng hàm trong Excel, thuận tiện trong công việc.
Trong bảng tính Excel bạn nhập hàm =SUMIF(range, criteria,sum_range) vào ô bảng tính cần hiển thị kết quả.
Trong đó:
- Range: Là vùng được chọn có chứa các ô điều kiện.
- Criteria: Là điều kiện để thực hiện hàm này.
- Sum_range: Vùng cần tính tổng.
Để hiểu rõ hơn về hàm SUMIF ở đây mình hướng dẫn cụ thể qua các ví dụ minh họa.
Ví dụ 1: Hãy sử dụng hàm SUMIF để tính giá trị sản phẩm > 3.000.000 trong bảng sau:
Lưu ý:
- Khi bạn muốn tính giá trị nhỏ hơn chỉ cần thay dấu > thành dấu
- Khi bạn muốn tính giá trị bằng bạn chỉ cần nhập giá trị điều kiện
Bước 1: Trong bảng tính Excel bạn nhập hàm =SUMIF(D2:D8,”>3000000″,E2:E8) vào ô tham chiếu muốn hiển thị kết quả.
Giải thích hàm:
- SUMIF: Là lệnh hàm tính tổng có điều kiện.
- D2:D8: Là vùng dữ liệu dữ liệu cho điều kiện bài toán.
- “>3000000”: Là điều kiện yêu cầu của bài toán cần tìm.
- E2:E8: Là vùng dữ liệu lấy kết quả.
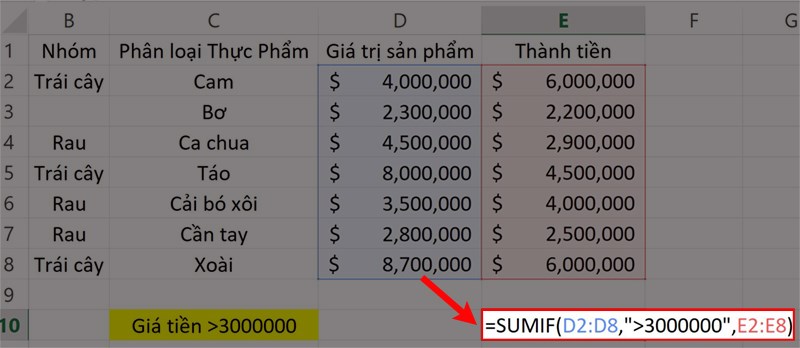
Nhập hàm như hình vào ô bảng tính.
Bước 2: Nhấn phím Enter để hiển thị kết quả.
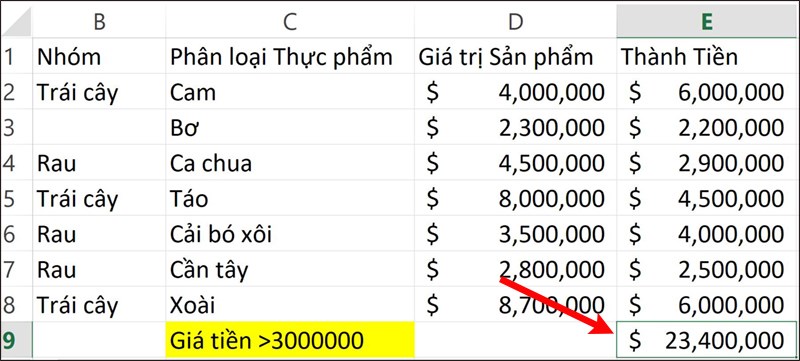
Nhấn Enter để hiển thị kết quả.
Ví dụ 2: Hãy sử dụng hàm SUMIF để tính giá tiền lớn hơn 1 ô đã chọn. Ở đây mình chọn giá trị so sánh là 5.000.000
Bước 1: Trong bảng tính Excel bạn nhập hàm =SUMIF(D2:D8,”>”&F2,E2:E8) vào ô tham chiếu muốn hiển thị kết quả.
Giải thích hàm:
- SUMIF: Là lệnh hàm tính tổng có điều kiện.
- D2:D8: Là vùng dữ liệu dữ liệu cho điều kiện bài toán.
- “>”&F2: Là điều kiện yêu cầu của bài toán cần tìm ở ô tham chiếu F2.
- E2:E8: Là vùng dữ liệu lấy kết quả.
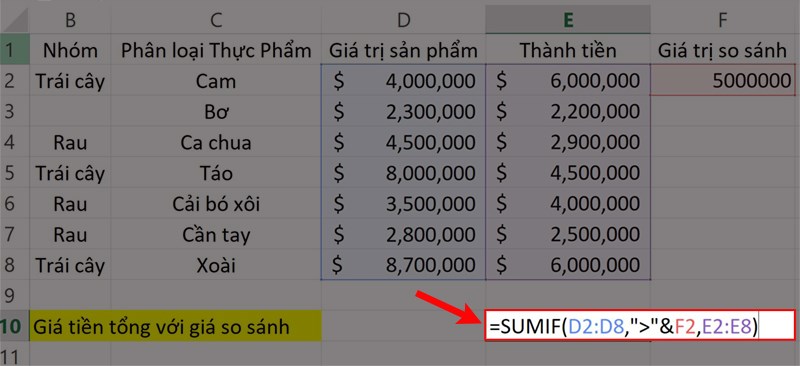
Nhập lệnh hàm như hình vào ô bảng tính.
Bước 2: Nhấn phím Enter để hiển thị kết quả.
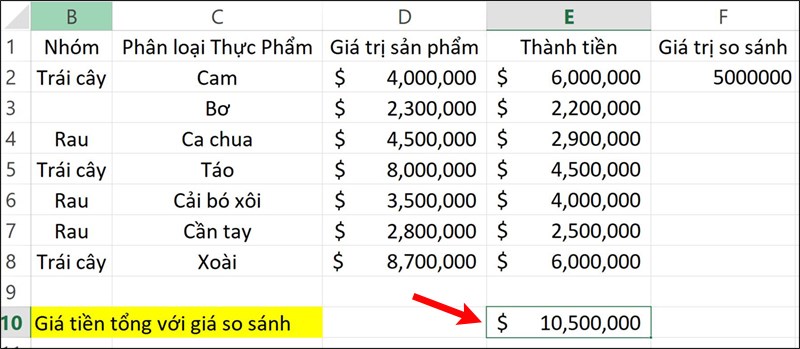
Nhấn Enter để hiển thị kết quả.
XEM NGAY bộ phần mềm chính hãng, sử dụng thả ga tại Thế Giới Di Động:
Ví dụ 3: Hãy sử dụng hàm SUMIF để tính tổng giá tiền của nhóm trái cây trong bảng sau:
Bước 1: Trong bảng tính Excel bạn nhập hàm =SUMIF(B2:B8,”Trái cây”,E2:E8) vào ô tham chiếu muốn hiển thị kết quả.
Giải thích hàm:
- SUMIF: Là lệnh hàm tính tổng có điều kiện.
- B2:B8: Là vùng dữ liệu dữ liệu cho điều kiện bài toán.
- “Trái cây”: Là điều kiện yêu cầu của bài toán cần tìm.
- E2:E8: Là vùng dữ liệu lấy kết quả.
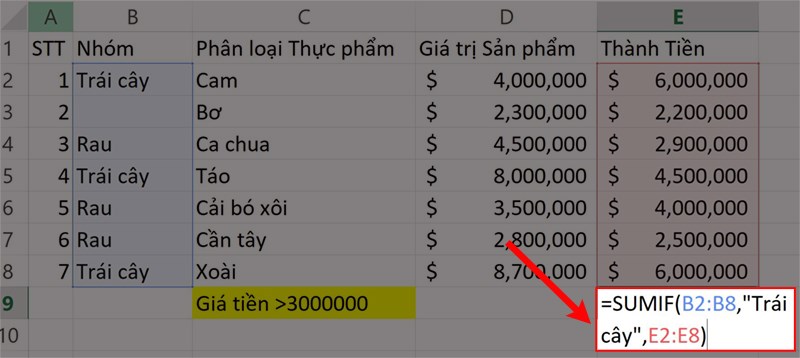
Nhập hàm =SUMIF(B2:B8,
Bước 2: Nhấn phím Enter để hiển thị kết quả.
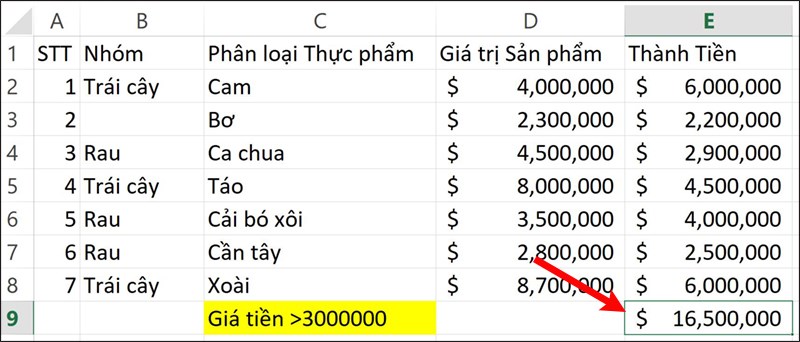
Nhấn Enter để hiển thị kết quả.
Ví dụ 4: Hãy sử dụng hàm SUMIF để tính tổng giá tiền của quả các thực phầm không nằm trong nhóm nào trong bảng sau:
Bước 1: Trong bảng tính Excel bạn nhập hàm =SUMIF(B2:B8,””,E2:E8) vào ô tham chiếu muốn hiển thị kết quả.
Giải thích hàm:
- SUMIF: Là lệnh hàm tính tổng có điều kiện.
- B2:B8: Là vùng dữ liệu dữ liệu cho điều kiện bài toán.
- “”: Là điều kiện yêu cầu của bài toán cần tìm.
- E2:E8: Là vùng dữ liệu lấy kết quả.
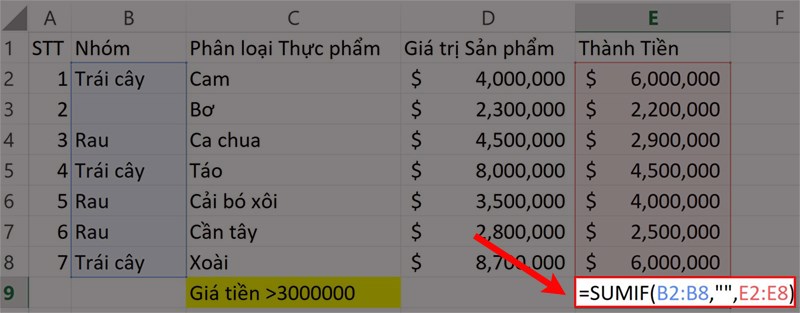
Nhập hàm =SUMIF(B2:B8,
Bước 2: Nhấn phím Enter để hiển thị kết quả.
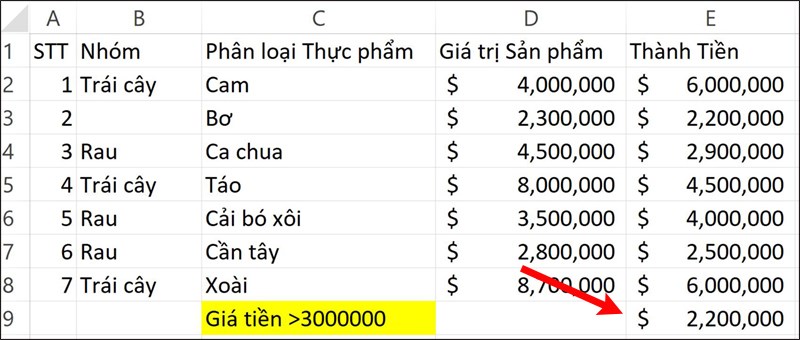
Nhấn Enter để hiển thị kết quả.
Trên đây là cách sử dụng hàm SUMIF trong Excel tính thời gian thực có ví dụ minh họa. Hy vọng bài viết sẽ giúp bạn thực hiện được hàm SUMIF trong công việc cũng như học tập và nếu bạn có góp ý hãy để lại bình luận bên dưới và đứng quên chia sẻ nếu thấy hữu ích bạn nhé.

