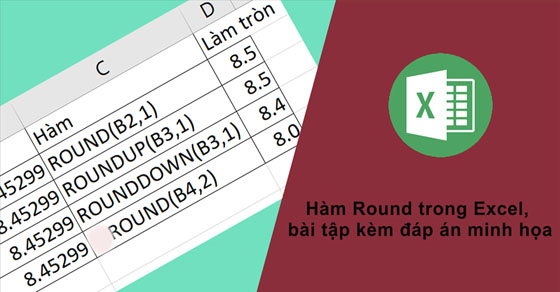Hàm Round là một hàm cơ bản trong Excel, có chức năng làm tròn số giúp bạn quản lý số liệu hiệu quả hơn. Hãy đọc bài viết bên dưới để biết sử dụng hàm Round và tham khảo bài tập kèm đáp án minh họa.

Hàm Round là 1 hàm giúp cho bạn làm tròn các chữ số nhanh và hiệu quả nhất trên Excel. Hàm này có thể kết hợp với các hàm khác mà khi tính toán dễ ra các số lẻ như hàm chia, hàm căn bậc 2 (SQRT),…
=ROUND(Number,Num_digits)
- Number là số cần làm tròn.
- Num_digits là vị trí số cần làm tròn.
Lưu ý:
- Number là một số thực ∈ R. Number có thể là một số nguyên (-25; -1; 0; 5; 1000;…) hoặc là số thập phân hay phân số (-7,2; 0,5; 2/3;…)
- Num_digit phải là số nguyên ∈ Z, có thể là số âm, số dương hoặc bằng 0 (VD: -25; -1; 0; 2; 100;…)
- Phần được làm tròn (số lớn nhất trong phần xét làm tròn) nhỏ hơn 5 thì làm tròn xuống. Ngược lại, phần được làm tròn (số lớn nhất trong phần xét làm tròn) lớn hơn hoặc bằng 5 thì làm tròn lên.
| Điều kiện Num_digits |
Mô tả
|
Ví dụ
|
| Num_digits > 0 |
Làm tròn tới vị trí số thập phân chỉ định (số bên phải ngoài cùng)
|
|
| Num_digits = 0 |
Làm tròn thành số nguyên gần nhất theo hàng đơn vị
|
|
| Num_digits |
Làm tròn sang phần nguyên (bên trái dấu thập phân)
|
|
Mở file excel, nhập hàm ROUND vào ô bạn muốn với cú pháp =ROUND(Number,Num_digits). Nhập giá trị hoặc chọn ô chứ Number và Num_digits.
- Nếu Num_digits = 0 thì ta sẽ làm tròn tới số nguyên gần nhất.
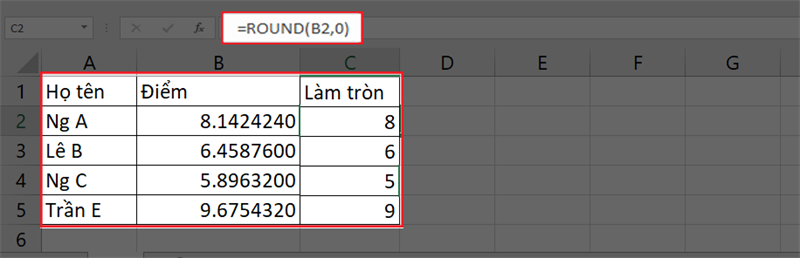
n=0
- Nếu Num_digits > 0 thì số sẽ được làm tròn tới vị trí thập phân chỉ định. Nếu Num_digits =1 lấy 1 số lẻ, Num_digits=2 lấy 2 số lẻ,…
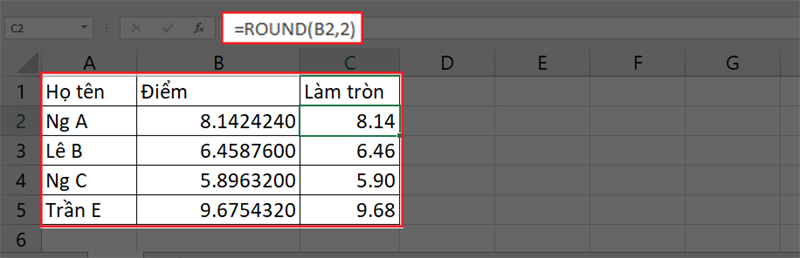
Hàm round
- Nếu Num_digits thì số sẽ được làm tròn sang bên trái dấu thập phân. Nếu Num_digits = -1 thì làm tròn đến hàng chục, Num_digits = -2 làm tròn đến trăm và Num_digits = -3 là đến hàng nghìn…
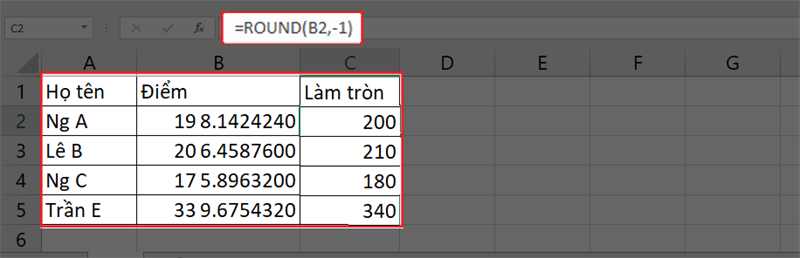
n
Hàm Roundup sẽ cho ra kết quả làm tròn lớn hơn giá trị gốc và giá trị lớn hơn bao nhiêu sẽ phụ thuộc vào cách sử dụng hàm.
=ROUNDUP(Number,Num_digits)
- Number là số cần làm tròn.
- Num_digits là vị trí số cần làm tròn. Num digit phải là số nguyên ∈ Z, có thể là số âm, số dương hoặc bằng 0.
Lưu ý:
- Number là một số thực ∈ R. Number có thể là một số nguyên (-25; -1; 0; 5; 1000;…) hoặc là số thập phân hay phân số (-7,2; 0,5; 2/3;…)
- Num_digit phải là số nguyên ∈ Z, có thể là số âm, số dương hoặc bằng 0 (VD: -25; -1; 0; 2; 100;…)
| Điều kiện Num_digits |
Mô tả
|
Ví dụ
|
| Num_digits > 0 |
Làm tròn tới vị trí số thập phân chỉ định (số bên phải ngoài cùng)
|
|
| Num_digits = 0 |
Làm tròn thành số nguyên gần nhất theo hàng đơn vị
|
|
| Num_digits |
Làm tròn sang phần nguyên (bên trái dấu thập phân)
|
|
XEM NGAY bộ phần mềm chính hãng sử dụng thả ga tại Thế Giới Di Động:
Mở file excel, nhập hàm ROUNDUP vào ô bạn muốn với cú pháp =ROUNDUP(Number,Num_digits). Nhập giá trị hoặc chọn ô chứ Number và Num_digits.
- Nếu Num_digits = 0 thì ta sẽ làm tròn tới số nguyên gần nhất.
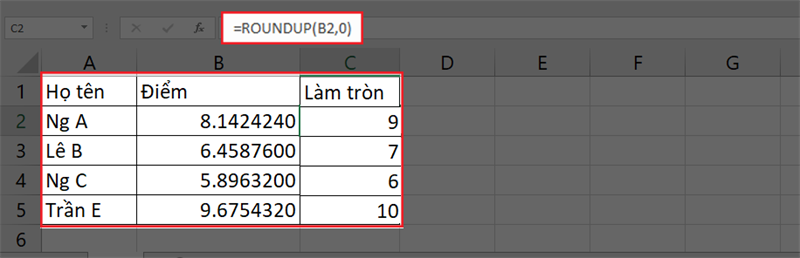
n=0
- Nếu Num_digits > 0 thì số sẽ được làm tròn tới vị trí thập phân chỉ định. Nếu Num_digits = 1 lấy 1 số lẻ, Num_digits=2 lấy 2 số lẻ,…
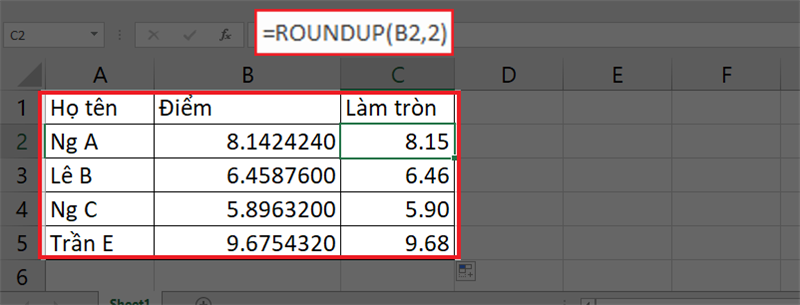
Hàm roundup
- Nếu Num_digits thì số sẽ được làm tròn sang bên trái dấu thập phân. Nếu Num_digits = -1 thì làm tròn đến hàng chục, Num_digits = -2 làm tròn đến trăm và Num_digits = -3 là đến hàng nghìn…
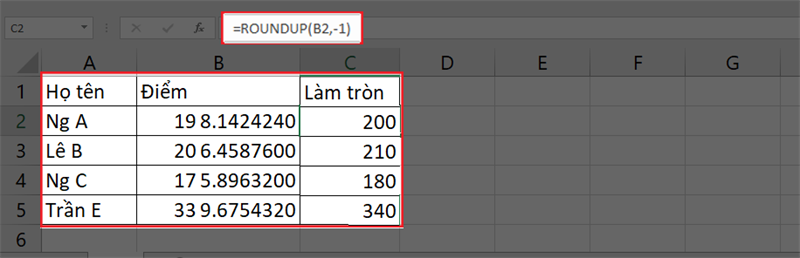
n
Hàm Rounddown sẽ cho ra kết quả làm tròn nhỏ hơn giá trị gốc và giá trị nhỏ hơn bao nhiêu sẽ phụ thuộc vào cách sử dụng hàm.
=ROUNDDOWN(Number,Num_digits)
- Number là số cần làm tròn.
- Num_digits là vị trí số cần làm tròn. Num digit phải là số nguyên ∈ Z, có thể là số âm, số dương hoặc bằng 0.
Lưu ý:
- Number là một số thực ∈ R. Number có thể là một số nguyên (-25; -1; 0; 5; 1000;…) hoặc là số thập phân hay phân số (-7,2; 0,5; 2/3;…)
- Num_digit phải là số nguyên ∈ Z, có thể là số âm, số dương hoặc bằng 0 (VD: -25; -1; 0; 2; 100;…)
| Điều kiện Num_digits |
Mô tả
|
Ví dụ
|
| Num_digits > 0 |
Làm tròn tới vị trí số thập phân chỉ định (số bên phải ngoài cùng)
|
|
| Num_digits = 0 |
Làm tròn thành số nguyên gần nhất theo hàng đơn vị
|
|
| Num_digits |
Làm tròn sang phần nguyên (bên trái dấu thập phân)
|
|
Mở file excel, nhập hàm ROUNDDOWN vào ô bạn muốn với cú pháp =ROUNDDOWN(Number,Num_digits). Nhập giá trị hoặc chọn ô chứ Number và Num_digits.
- Nếu Num_digits = 0 thì ta sẽ làm tròn tới số nguyên gần nhất.
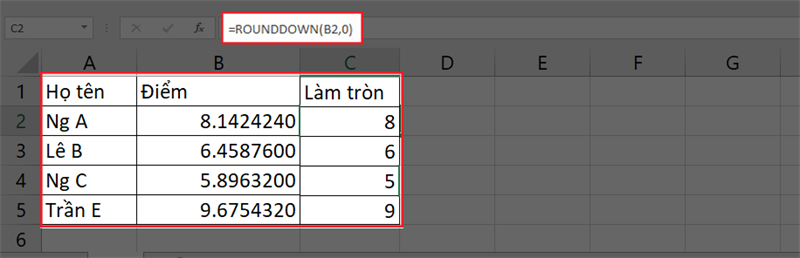
- Nếu Num_digits > 0 thì số sẽ được làm tròn tới vị trí thập phân chỉ định. Nếu Num_digits = 1 lấy 1 số lẻ, Num_digits=2 lấy 2 số lẻ,…

Roundown
- Nếu Num_digits thì số sẽ được làm tròn sang bên trái dấu thập phân. Nếu Num_digits = -1 thì làm tròn đến hàng chục, Num_digits = -2 làm tròn đến trăm và Num_digits = -3 là đến hàng nghìn…
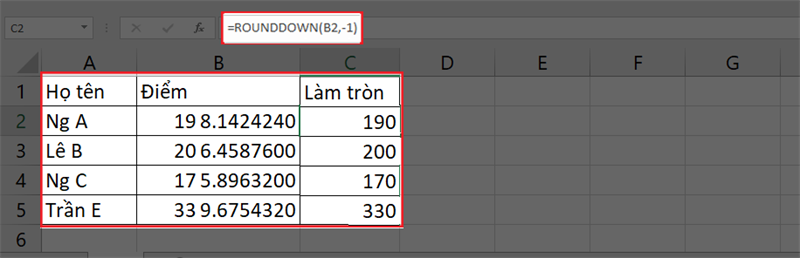
n
Hàm MROUND giúp làm tròn đến bội số gần nhất của một giá trị được chỉ định.
=MROUND(Number,Multiple)
- Number là số cần làm tròn.
- Multiple là giá trị mà số cần làm tròn đến bội số gần nhất.
Lưu ý:
- Number và Multiple là một số thực ∈ R. Number và Multiple có thể là một số nguyên (-25; -1; 0; 5; 1000;…) hoặc là số thập phân hay phân số (-7,2; 0,5; 2/3;…).
|
Điều kiện hàm MROUND
|
Ví dụ
|
|
Nếu Number và Significance là số dương (lớn hơn 0) thì kết quả trả ra sẽ làm tròn Number lên đến bội số lớn hơn gần nhất của Significance.
Nếu có hai bội của Multiple số cách Number bằng nhau, chọn bội số lớn hơn & xa số 0 nhất
|
|
|
Nếu Number và Significance là số âm (nhỏ hơn 0) thì kết quả trả ra sẽ làm tròn Number lên đến bội số lớn hơn gần nhất của Significance.
Nếu có hai bội của Multiple số cách Number bằng nhau, chọn bội số nhỏ hơn & xa số 0 nhất
|
|
|
Number và Multiple phải cùng dấu (đều là số âm hoặc số dương). Nếu khác dấu thì hàm sẽ báo lỗi #NUM.
|
|
|
Nếu Number hoặc Multiple bằng 0 thì kết quả hàm MROUND trả ra bằng 0.
|
|
|
Nếu Number và Multiple bằng nhau thì kết quả chính là số đó.
|
|
Mở file excel, nhập hàm MROUND vào ô bạn muốn với cú pháp =MROUND(Number,Multiple). Nhập giá trị hoặc chọn ô chứ Number và Multiple.
- Nếu Num_digits = 2 thì ta sẽ làm tròn tới giá trị gần nhất của số cần làm tròn là bội số của 2.
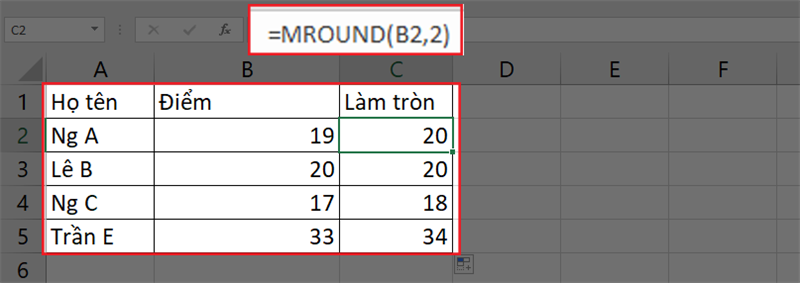
Hàm Mround
Một số phần mềm Office đang kinh doanh tại TGDĐ:
Với bài hướng dẫn trên, hy vọng bạn sẽ thực hiện công việc của mình với hàm Round một cách dễ dàng và hiệu quả. Có bất kỳ thắc mắc nào, bạn hãy để lại câu hỏi bình luận bên dưới nhé.