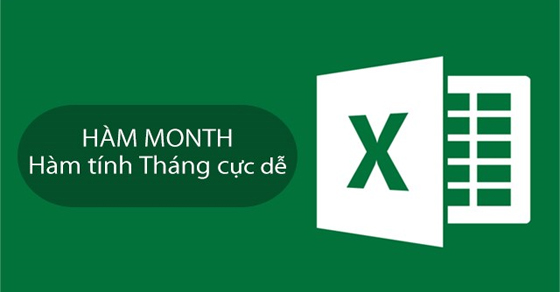Bạn đang muốn sử dụng hàm để lấy giá trị là tháng trong cột ngày tháng năm để phục vụ công việc trong Excel nhưng chưa biết cách thực hiện. Bài viết sau sẽ hướng dẫn bạn hàm MONTH trong Excel, một hàm có thể giúp bạn thực hiện tốt để tính tháng cực đơn giản và có ví dụ chi tiết.

Hướng dẫn được thực hiện trên Laptop hệ điều hành Windows 10 và phiên bản Excel 2013. Bạn có thể thực hiện tương tự trên các dòng Excel hiện có và trên MacOS với các thao tác tương tự.

Hàm MONTH trong Excel là hàm có chức năng tách giá trị tháng trong một ngày cụ thể. Tháng được trả về dưới dạng số nguyên và có giá trị từ 1 đến 12.
Ứng dụng của hàm MONTH.
- Xác định số tháng cụ thể trong bảng tính.
- Kết hợp với một số hàm khác để thuận tiện trong công việc
Trong bảng tính Excel, bạn nhập lệnh =MONTH(serial_number) vào ô dữ liệu bạn cần và nhấn Enter.
Trong đó: Đối số serial_number là ô dữ liệu ngày mà bạn muốn trả về tháng.
Lưu ý:
- Bạn nên cung cấp ngày cho hàm MONTH theo số seri hoặc tham chiếu đến các ô chứa ngày hoặc là giá trị ngày được trả về từ công thức Excel khác.
- Nếu bạn cố nhập ngày dưới dạng văn bản thì Excel sẽ hiểu sai do các hệ thống ngày khác nhau hoặc cài đặt hiển thị ngày trên máy tính của bạn.
Ở đây, mình sẽ hướng dẫn cụ thể qua 2 ví dụ minh họa.
Ví dụ 1: Hãy sử dụng hàm MONTH để lấy ra tháng ở ô A1.
Bước 1: Trong bảng tính Excel bạn nhập hàm =MONTH(A1) vào ô bạn muốn trả kết quả.
Lưu ý:
- Mình hướng dẫn ở ô A1 nên nhập A1, bạn có thể thay đổi số seri này nha.
- Tùy theo định dạng ngày tháng trên máy của bạn mà tháng sẽ hiển thị trước hoặc sau ngày. Như của mình là tháng hiển thị trước ngày.
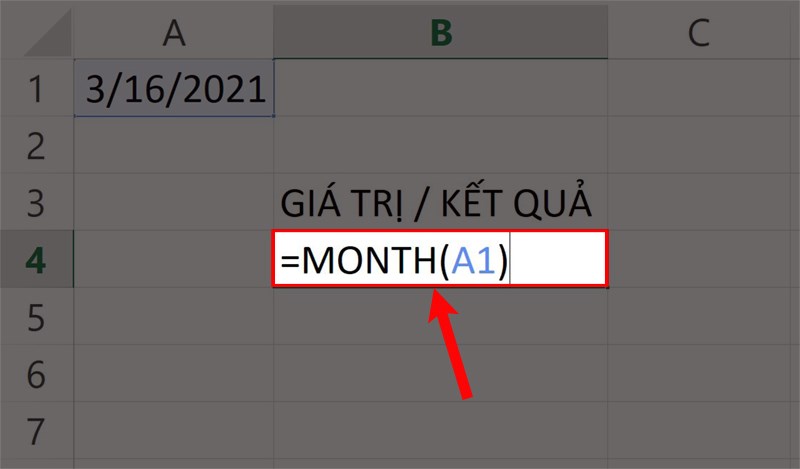
Nhập hàm =MONTH(A1) vào ô bạn cần trên bảng tính.
Bước 2: Nhấn phím Enter và kiểm tra kết quả.
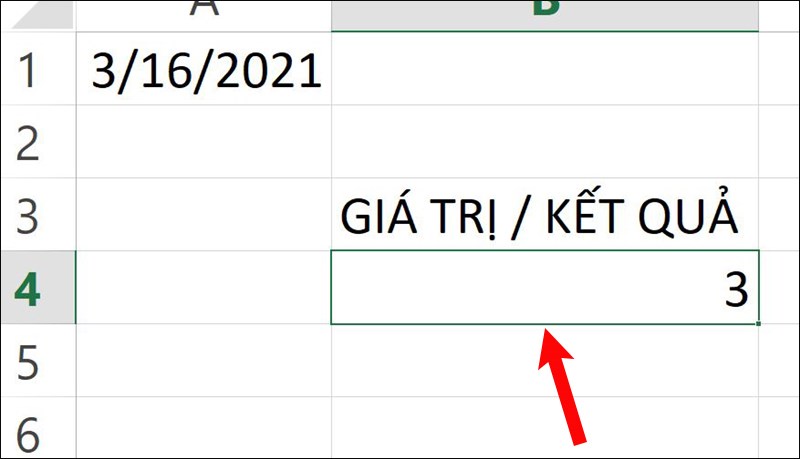
Nhấn phím Enter.
Ví dụ 2: Hãy sử dụng hàm MONTH để trả về giá trị tháng của 15/3/2021, 30/4/1945, 2/9/1945.
Bước 1: Trong bảng tính Excel bạn nhập hàm =MONTH(A1) vào ô bạn muốn trả kết quả.
Lưu ý: Vì mình hướng dẫn ở ô bảng tính là A1 nên nhập giá trị ở đây là A1. Bạn có thể nhập giá trị ở bất cứ ô nào trên bảng dữ liệu làm việc của mình.
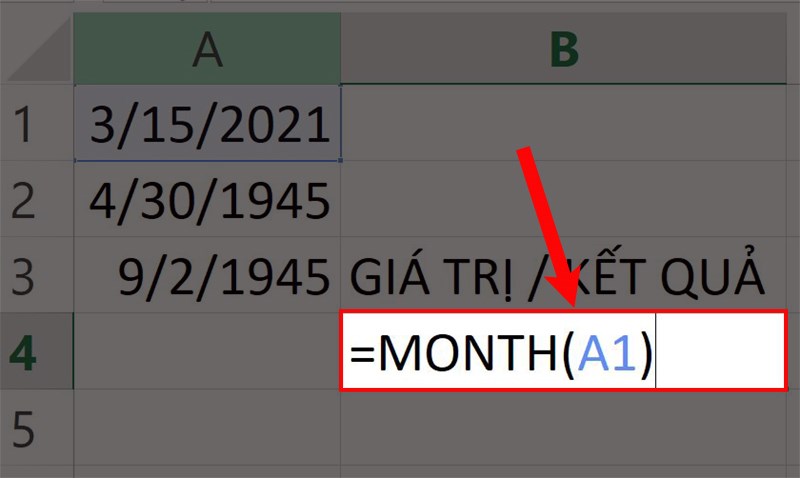
Nhập hàm =MONTH(A1) vào ô bạn cần trên bảng tính.
Nhập hàm =MONTH(A1) vào ô bạn cần trên bảng tính.
Bước 2: Nhấn phím Enter và kiểm tra kết quả.
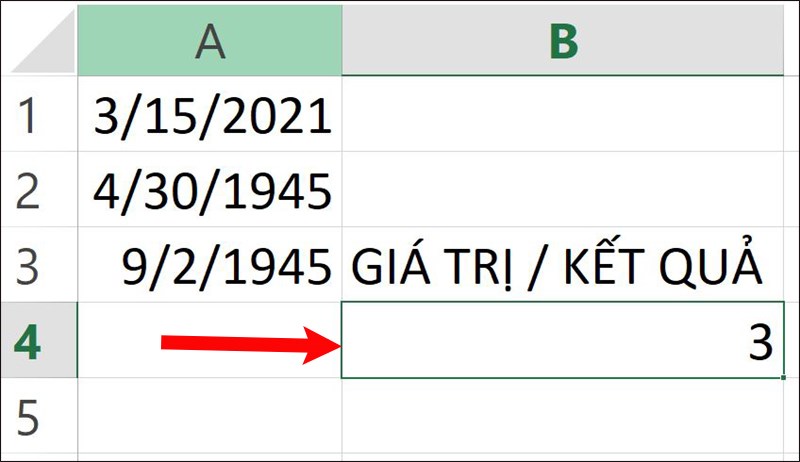
Nhấn phím Enter.
Bước 3: Tại góc phải bên dưới ô kết quả. Nhấn giữ chuột và kéo xuống dưới Excel sẽ tự động trả kết quả tương ứng với các giá trị bạn cần và thả chuột ra khi hoàn thành. Ở đây mình có 3 giá trị cần xuất kết quả nên kéo xuống 3 ô tương ứng.

Nhấn giữ chuột và kéo thả theo giá trị cần xuất kết quả.
XEM NGAY bộ phần mềm chính hãng, sử dụng thả ga tại Thế Giới Di Động:
Nguyên nhân: Lỗi này xảy ra khi serial_number trong hàm MONTH không phải là giá trị GENERAL, DATE, NUMBER mà là 1 giá trị dạng TEXT (Chữ), Ký tự.
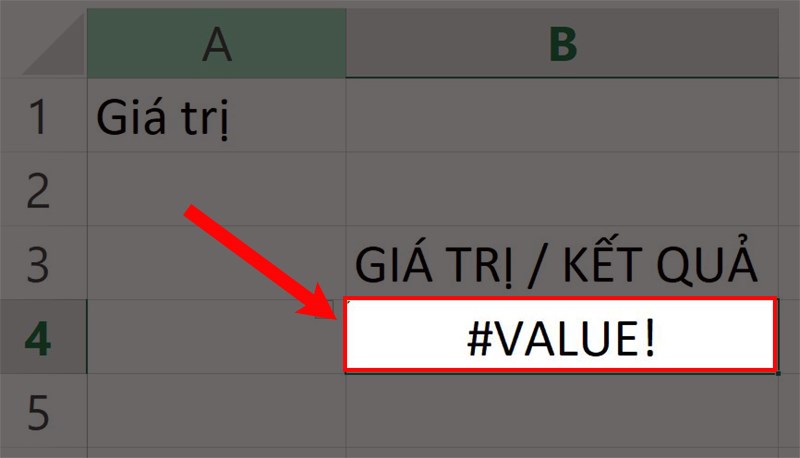
Lỗi khi nhập sai hàm.
Cách khắc phục:
- Kiểm tra lại vùng dữ liệu.
- Nhập chính xác yêu cầu của hàm là ngày, tháng, năm bằng số.
Nguyên nhân: Trong hàm tính bạn đã nhập bị lỗi giá trị là chữ hoặc ký tự. Ví dụ: MONTH(AA), MONTH(A@),…
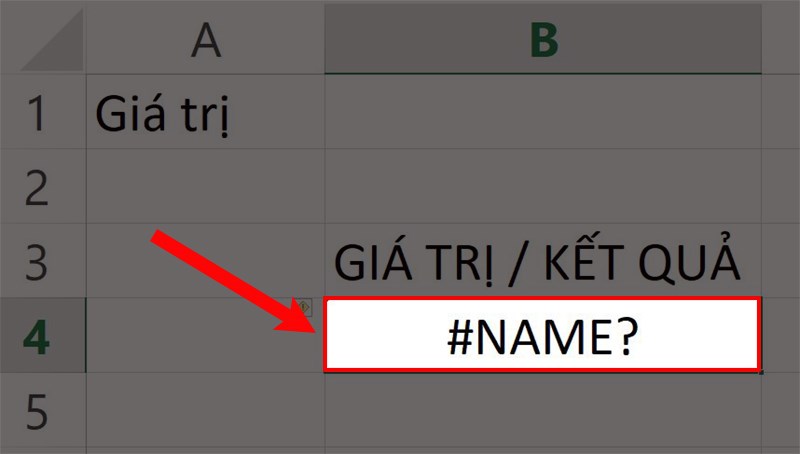
Lỗi #NAME.
Cách khắc phục: Kiểm tra và chỉnh sửa lại hàm tính.
Nguyên nhân: Do định dạng ở ô hoặc cột dữ liệu được định dạng dưới dạng “Date” nên kết quả xuất ra sẽ hiển thị như một ngày. Ở đây kết quả của mình xuất ra là ngày 01/01/1900.
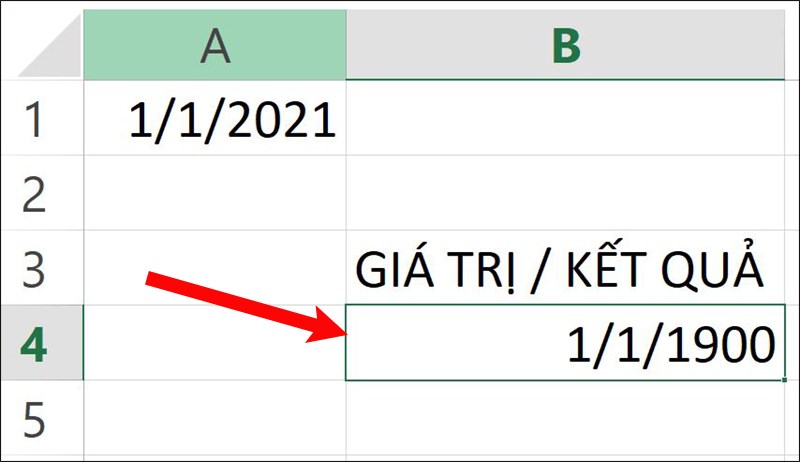
Lỗi trả kết quả không phải là số nguyên.
Cách khắc phục: Cách dễ nhất để thực hiện việc này là chọn tùy chọn General từ menu định dạng của bảng tính Excel.
Trên đây là cách sử dụng hàm MONTH trong Excel để tính tháng cực đơn giản, có ví dụ chi tiết. Hy vọng với những thông tin trong bài viết sẽ giúp bạn thực hiện được hàm MONTH trong công việc cũng như học tập, bạn hãy để lại bình luận phía dưới khi muốn góp ý và đừng quên chia sẻ bài viết nếu thấy hữu ích nha.