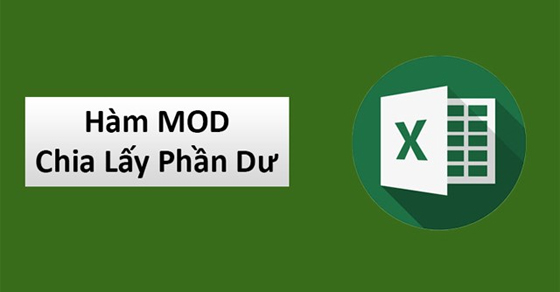Khi bạn thực hiện phép chia trong Excel thì lúc nào bạn cũng sẽ có 2 giá trị trong kết quả, đó là phần dư và phần nguyên. Vậy làm cách nào để xác định được phần dư khi bạn đã có kết quả phép chia trong Excel. Hãy theo dõi bài viết cách sử dụng hàm MOD chia lấy phần dư trong Excel sau đây để biết cách làm nhé!

Bài viết được thực hiện trên laptop hệ điều hành Windows với phiên bản Excel 2016, ngoài ra bạn cũng có thể thực hiện trên các phiên bản Excel 2007, 2010, 2013, 2019 và trên MacOS với thao tác tương tự.
Hàm MOD hay hàm chia lấy phần dư trong Excel là hàm sẽ giúp bạn lấy được phần dư trong kết quả của phép chia.
Ví dụ: Mình có phép chia 10 / 3 = 3,333 vậy khi sử dụng hàm MOD kết quả sẽ hiển thị là 3.
Ngoài ra hàm MOD còn giúp bạn rất nhiều việc trong Excel như:
- Lấy ra phần dư trong toàn bộ kết quả bạn chọn.
- Xác định được phép chia hết hay phép chia dư.
- Kết hợp với các hàm khác để tính toán.
Cú pháp: =MOD(number;division)
Trong đó:
- Number (bắt buộc): Là số bị chia (tử số).
- Division (bắt buộc): Là số chia (mẫu số).
Lưu ý:
- Nếu mẫu số bị bỏ trống hoặc có giá trị là 0, thì hàm MOD trả về giá trị lỗi #DIV/0!
- Nếu từ số bị bỏ trống thì hàm MOD sẽ mặc định hiểu là giá trị 0.
- Nếu số được nhập vào là số âm (-1, -2, -3,…) thì phải có dấu ngoặc đơn bên ngoài số đó (-1), (-2),… nếu không kết quả sẽ sai.
- Kết quả của hàm MOD trả về cùng dấu với số chia (không quan tâm tới dấu của số bị chia).
- Hàm MOD có thể được biểu đạt bằng các số hạng của hàm INT: MOD (n, d) = n-d * INT (n/d)
Ở đây mình có 1 ví dụ như sau, hãy cùng xem các con số sẽ thay đổi như thế nào khi sử dụng hàm MOD nhé!
Bước 1: Nhập hàm =MOD(A3;B3) vào ô Kết quả.
Giải thích hàm:
- A3: Là số bị chia hay còn gọi là tử số.
- B3: Là số chia hay còn gọi là mẫu số.
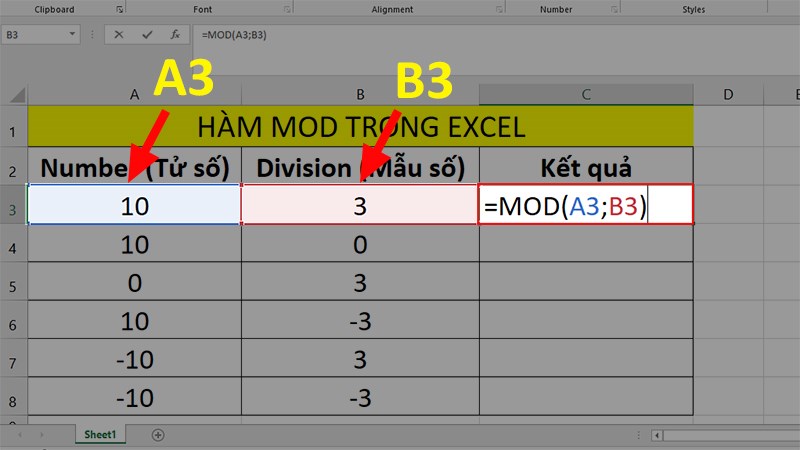
Nhập hàm =MOD(A3;B3) vào ô Kết quả
Bước 2: Nhấn Enter và kiểm tra kết quả.
Giải thích kết quả: Kết quả hiện số 1 vì 10 / 3 = 3 và dư 1.
Ở đây hàm MOD sẽ làm tròn giúp bạn kết quả.
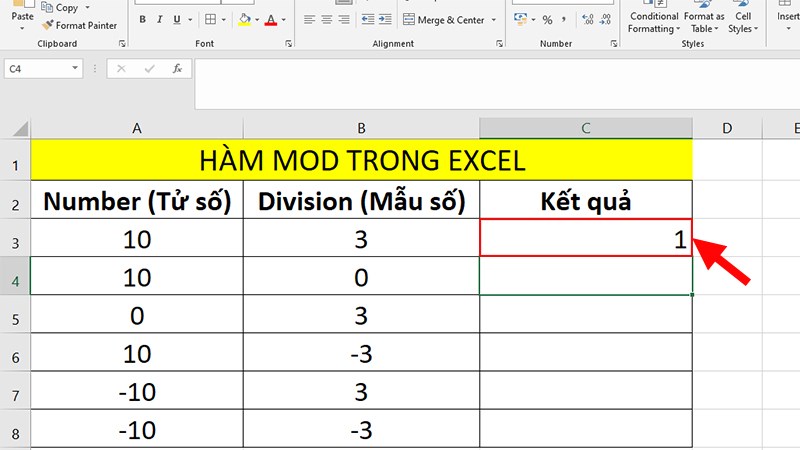
Nhấn Enter và kiểm tra kết quả
Bước 3: Nhấn giữ ô vuông nhỏ ở góc phải ô dữ liệu > Kéo xuống để áp dụng cho các ô bên dưới.
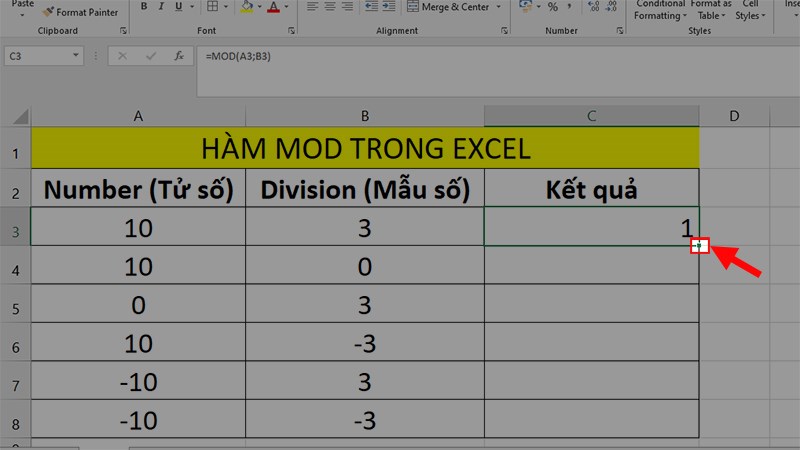
Nhấn giữ ô vuông nhỏ ở góc phải ô dữ liệu > Kéo xuống để áp dụng cho các ô bên dưới
Và ta có kết quả như sau:
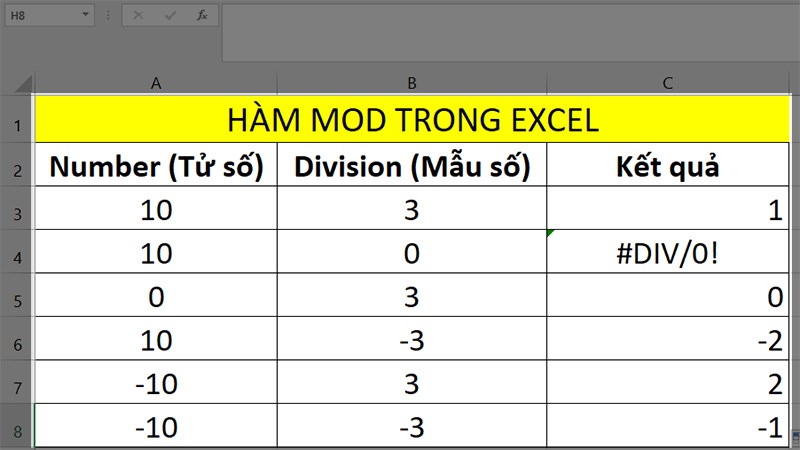
Kết quả
Trong đó:
- Kết quả ô C4: Mẫu số là 0 nên kết quả trả về lỗi #DIV/0!
- Kết quả ô C5: Tử số là 0 nên kết quả trả về là 0.
- Kết quả ô C6: Mẫu số mang dấu âm nên kết quả mang dấu âm.
- Kết quả ô C7: Tử số mang dấu âm không ảnh hưởng đến kết quả.
- Kết quả ô C8: Tử số và mẫu số mang dấu âm thì kết quả vẫn mang dấu âm cùng dấu với số chia.
Mua phần mềm Microsoft Office tại Thế Giới Di Động
Thường thì hàm MOD có thể giúp chúng ta lấy phần dư trong kết quả của phép chia, thế nhưng khi được áp dụng ở các tình huống thực tế ngoài cuộc sống thì lại khác.
Cách sử dụng hàm MOD trong thực tế: Tính số ngày trả phòng của khách khi sử dụng phòng tại khách sạn, nhà nghỉ.
Mình sẽ hướng dẫn làm các cách trên thông qua những ví dụ sau:
Ví dụ: Tính số ngày trả phòng của khách khi sử dụng phòng tại khách sạn, nhà nghỉ.
Ở ví dụ này bạn cần phải làm 2 thao tác như sau:
Thao tác 1: Xác định số tuần khách ở lại khách sạn.
Tại sao ở đây mình không xài Tháng, vì 1 lý do đơn giản đó chính là nếu xài Tháng thì số ngày sẽ không được ổn định vì sẽ có tháng 30 ngày, tháng 31 ngày, tháng 28, 29 ngày (năm nhuận).
Ở thao tác này bạn sẽ thực hiện số ngày mà khách sẽ ở lại khách sạn theo tuần bằng hàm INT. Có nghĩa là từ ngày đầu tiên đến ngày mà khách trả phòng nếu:
- 3 ngày thì tính 1 tuần.
- 8 ngày thì tính 2 tuần.
- 20 ngày thì tính 3 tuần.
Cú pháp hàm INT ở thao tác này như sau: =INT((B3-A3)/7)
Giải thích hàm: Ở đây bạn có thể hiểu là lấy Ngày đi (Ngày trả phòng) – Ngày đến (Ngày nhận phòng) sau đó lấy kết quả đã trừ ra chia cho 7 (số ngày trong 1 tuần) để xác định người đó ở bao nhiêu tuần.
Nếu bạn muốn biết thêm về hàm INT cũng như các bài tập về hàm INT bạn có thể tham khảo bài cách sử dụng hàm INT lấy ra phần nguyên Tại đây!
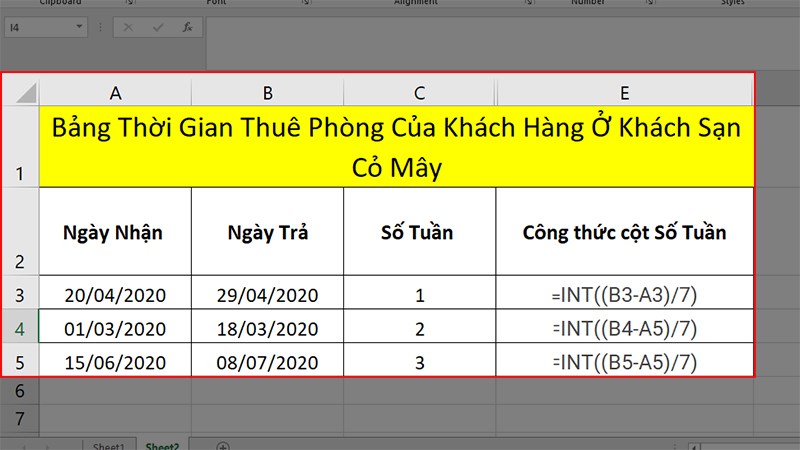
Xác định số tuần khách ở lại khách sạn
Thao tác 2: Xác định số ngày khách trả phòng sớm (Với số dư ra là số lẻ biểu thị cho số ngày còn lại tính đến ngày trả phòng)
Với thao tác này bạn sẽ sử dụng hàm MOD để biết được thời hạn từ lúc khách trả phòng đến khi hết thời gian trả phòng ban đầu đặt còn dư bao nhiêu ngày.
Cú pháp hàm: =MOD(B3-A3,7)
Giải thích hàm: Ở đây bạn lấy Số Ngày Trả – Số Ngày Nhận để xác định được số ngày khách hàng ở, sau đó bạn lấy số đó chia cho 7 ngày (1 tuần) để xác định phần dư ra của kết quả và sẽ có 2 trường hợp sau đây:
- Nếu (Số Ngày Trả – Số Ngày Nhận)/7 = 0 thì có nghĩa là phép chia hết và khách ở hết số ngày ban đầu đã đặt.
- Nếu (Số Ngày Trả – Số Ngày Nhận)/7 = 1, 2, 3,… thì có nghĩa là phép chia dư và khách chưa ở hết số ngày ban đầu đã đặt.
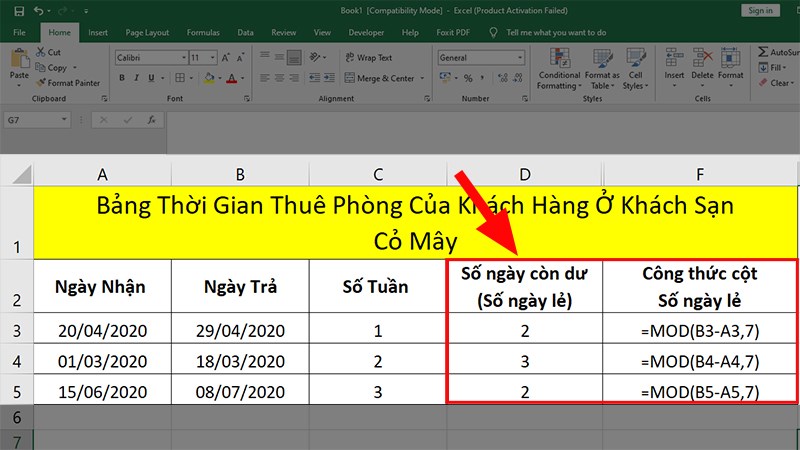
Xác định số ngày khách trả phòng sớm
Kết quả cuối cùng: Bạn có thể tính được ngày của khách hàng ở thông qua phép tính: Số Tuần x 7 – Số Ngày Còn Dư.
Nếu bạn gặp lỗi này thì đừng lo lắng vì cách khắc phục của lỗi này rất đơn giản.
- Nguyên nhân: Do mẫu số là 0.
- Cách khắc phục: Thay đổi mẫu số hoặc phép tính vì trong phép chia không có số nào có thể chia được cho 0.
Lỗi này thường xảy ra khi bạn nhập sai hàm, nhưng trong trường hợp hàm chia thì do nguyên nhân sau đây:
- Nguyên nhân: Do 1 trong 2 đối số bạn nhập vào không phải là số mà là ký tự, chữ.
- Cách khắc phục: Kiểm tra lại các đối số và nhập lại.
Đây là 1 lỗi rất rất thường xuyên xảy ra, bạn hãy xem nguyên nhân cũng như cách khắc phục ở bên dưới nhé!
- Nguyên nhân: Do ô bạn đang nhập dữ liệu được định dạng kiểu ngày tháng.
- Cách khắc phục: Chỉnh lại định dạng ô thành kiểu Number (Nhấn chuột phải vào ô đang nhập > Chọn Format Cells > Chọn thẻ Number > Chọn Number > Nhấn OK để sửa lỗi).
Và đó là cách để sử dụng hàm MOD để chia lấy phần dư trong Excel cực đơn giản có ví dụ minh họa dễ hiểu. Nễu có thắc mắc về cách làm bạn hãy để lại bình luận bên dưới nhé. Hy vọng bài viết sẽ hữu ích với bạn. Chúc bạn thành công!