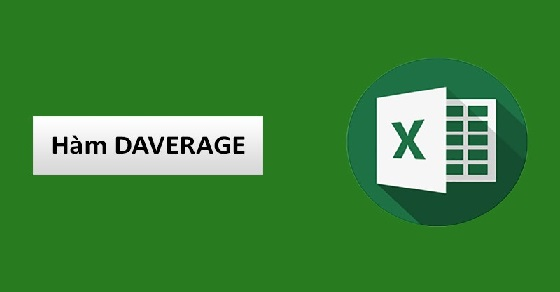Ngoài hàm AVERAGE có thể tính trung bình ra thì còn có 1 hàm nữa không những có thể tính trung bình mà còn có thêm điều kiện giúp tính chính xác hơn nữa đấy nhé. Vậy nên ở bài viết này mình sẽ giới thiệu cho bạn cách sử dụng hàm DAVERAGE trong Excel cực kỳ đơn giản và chi tiết.

Bài viết được thực hiện trên laptop hệ điều hành Windows với phiên bản Excel 2016, ngoài ra bạn cũng có thể thực hiện trên các phiên bản Word 2007, 2010, 2013, 2019 và trên MacOS với thao tác tương tự.
Hàm DAVERAGE hay hàm tính trung bình có điều kiện, là hàm có thể giúp bạn tính trung bình các giá trị trong một trường (cột) bản ghi trong danh sách hay cơ sở dữ liệu khớp với các điều kiện mà bạn xác định.
Hàm DAVERAGE còn giúp bạn xử lý nhanh hơn các dữ liệu để đưa ra số liệu trung bình chính xác nhất, có thể áp dụng hàm DAVERAGE vào các trường hợp như:
- Tính trung bình của 1 cột nhiều dữ liệu có sẵn điều kiện.
- Có thể tự lấy điều kiện hoặc tạo điều kiện bên trong công thức.
- Tính toán được các giá trị bạn mong muốn.
- Lọc ra những giá trị không cần tính trong điều kiện cho trước.
Ngoài ra, hàm DAVERAGE còn kết hợp được với với địa chỉ tương đối và địa chỉ tuyệt đối. Nếu bạn chưa nghe về địa chỉ tương đối và tuyệt đối thì có thể tham khảo ở link bên dưới trước khi đi sâu vào hàm DAVERAGE nhé!
Khái niệm về địa chỉ tương đối và địa chỉ tuyệt đối trong Excel
Cú pháp: =DAVERAGE(database, field, critera)
Trong đó:
- Database (Tham số buộc): Toàn bộ vùng, bảng dữ liệu muốn tính trung bình (Quét toàn bộ bảng kể cả tiêu đề).
- Field (Tham số bắt buộc): Cột có số liệu được sử dụng để tính trung bình (Chỉ lấy tiêu đề của cột đó).
- Critera (Tham số bắt buộc): Điều kiện để tính trung bình, có thể lấy từ bảng dữ liệu hoặc tự tạo điều kiện ở bên ngoài vùng trống.
Lưu ý:
- Bạn có thể dùng bất kỳ dữ liệu nào cho đối số criteria, miễn là nó có chứa ít nhất một tiêu đề và ít nhất một ô bên dưới nhãn cột để xác định điều kiện.
- Mặc dù điều kiện có thể được định vị ở bất kỳ đâu trên trang tính, nhưng bạn không nên đặt điều kiện bên dưới danh sách. Nếu bạn thêm thông tin vào danh sách, thông tin mới sẽ được thêm vào hàng đầu tiên bên dưới danh sách. Nếu hàng bên dưới danh sách không trống, Excel không thể thêm thông tin mới vào được.
- Hãy đảm bảo là điều kiện đó không chồng lấp lên danh sách.
- Để thực hiện thao tác trên toàn bộ một cột trong cơ sở dữ liệu, hãy nhập một dòng trống bên dưới nhãn cột trong điều kiện.
Trước khi đi vào sử dụng hàm DAVERAGE thì bạn bắt buộc phải có trước điều kiện được tạo sẵn trong sheet Excel đang sử dụng.
Ví dụ: Mình có 1 bảng dữ liệu như sau và mình sẽ tạo điều kiện là “Giới Tính: Nam“
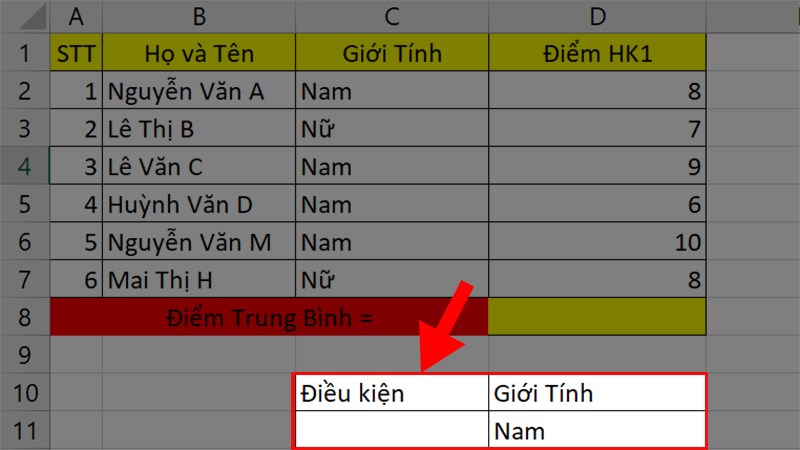
Tạo điều kiện
- Ưu điểm: Dễ làm, không có quá nhiều bước.
- Nhược điểm: Kết quả dễ bị thay đổi khi di chuyển các ô điều kiện.
Mình có 1 ví dụ như sau: Hãy tính điểm trung bình HK1 của tất cả học sinh Nam.

Ví dụ
Bước 1: Đi đến ô tính trung bình > Nhập công thức =DAVERAGE(A1:D7;D1;C10:D11).
Giải thích hàm:
- A1:D7: Là toàn bộ vùng dữ liệu của ví dụ đã cho.
- D1: Là cột sẽ được tính trung bình (Ở đây là cột điểm HK1).
- C10:D11: Điều kiện đã tạo sẵn (học sinh Nam).
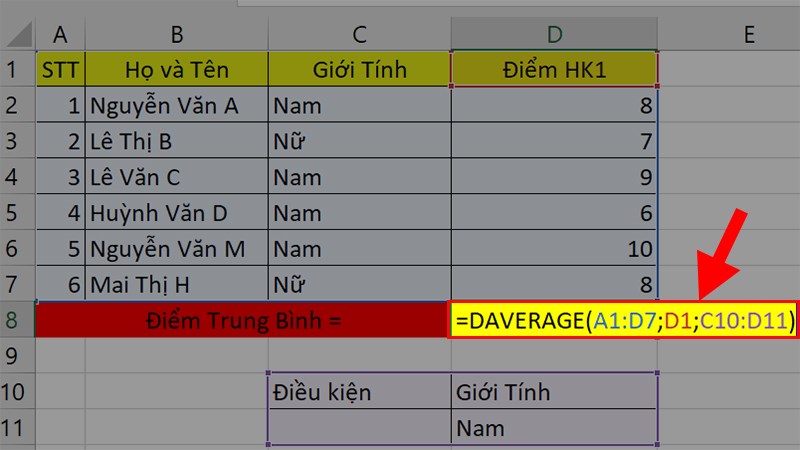
Đi đến ô tính trung bình > Nhập công thức =DAVERAGE(A1:D7;D1;C10:D11)
Bước 2: Nhấn Enter và kiểm tra lại kết quả.
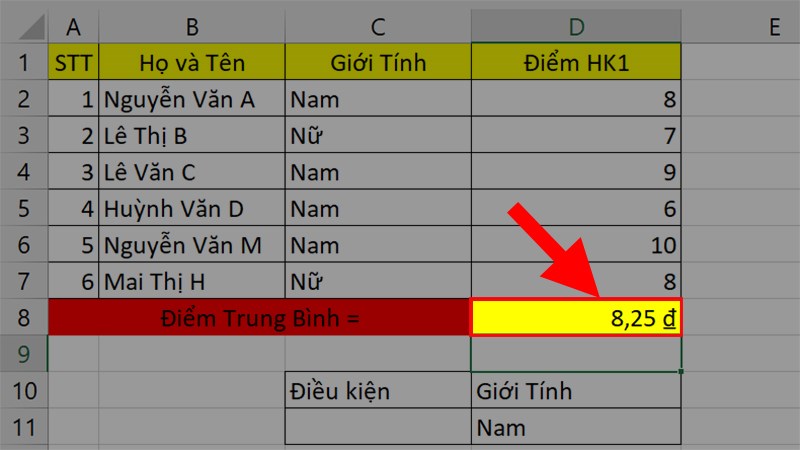
Nhấn Enter và kiểm tra lại kết quả
- Ưu điểm: Kết quả không bị thay đổi khi di chuyển các ô điều kiện.
- Nhược điểm: Nhiều bước, khá phức tạp.
Mình có 1 ví dụ như sau: Hãy tính điểm trung bình HK1 của tất cả học sinh Nam với vùng điều kiện là địa chỉ tuyệt đối.
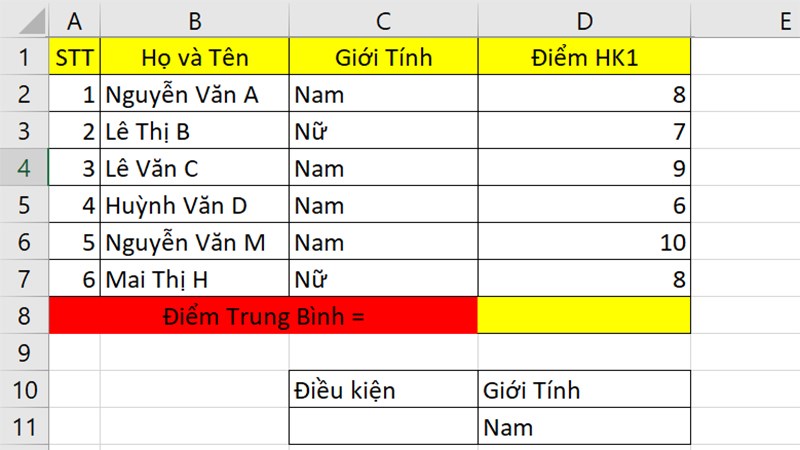
Ví dụ
Mua phần mềm Microsoft Office tại Thế Giới Di Động:
Bước 1: Đi đến ô tính trung bình > Nhập công thức =DAVERAGE(A1:D7;D1;$C$10:$D$11).
Giải thích hàm:
- A1:D7: Là toàn bộ vùng dữ liệu của ví dụ đã cho.
- D1: Là cột sẽ được tính trung bình (Ở đây là cột điểm HK1).
- $C$10:$D$11: Điều kiện đã tạo sẵn (học sinh Nam) nhưng sau khi nhập vào bạn hãy tô chọn vùng điều kiện và nhấn F4 nhé!
Để biết thêm về cách tạo địa chỉ tuyệt đối bạn có thể tham khảo Tại đây!
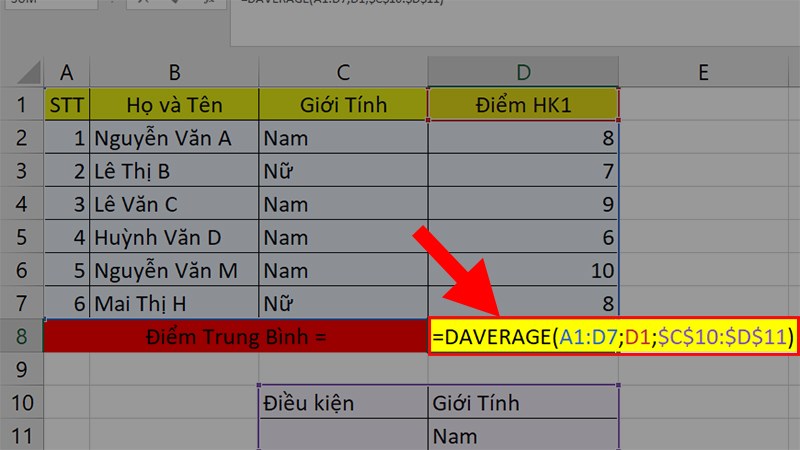
Đi đến ô tính trung bình > Nhập công thức =DAVERAGE(A1:D7;D1;$C$10:$D$11)
Bước 2: Nhấn Enter và kiểm tra lại kết quả.
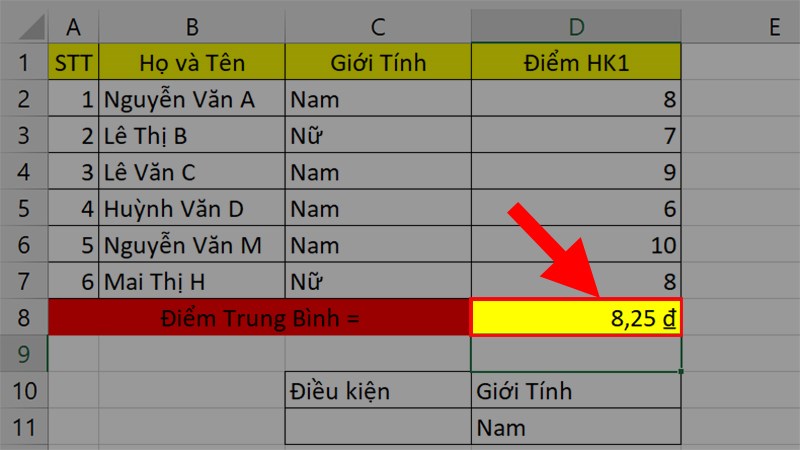
Nhấn Enter và kiểm tra lại kết quả
Trong quá trình sử dụng hàm sẽ luôn phát sinh ra nhiều lỗi ngoài ý muốn. Vậy nên ở đây mình sẽ chia sẽ những lỗi mình đã gặp cũng như cách sửa những lỗi đó.
Nếu bạn có gặp những vấn đề về các lỗi khác hãy để lại bình luận bên dưới kèm hình ảnh lỗi để mình có thể giải đáp nhé!
Đây là 1 lỗi khá phổ biến khi sử dụng hàm DAVERAGE.
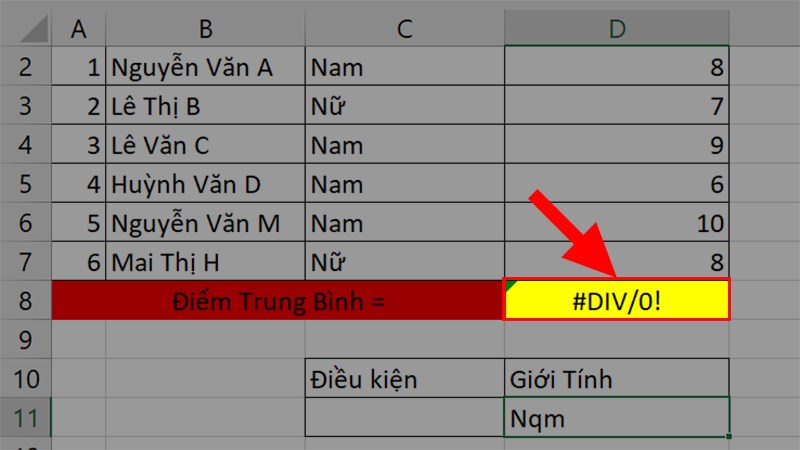
Lỗi #DIV/0
Nguyên nhân: Do đặt điều kiện sai hoặc tất cả các ô được tính trung bình không phải số mà là chữ, ký tự.
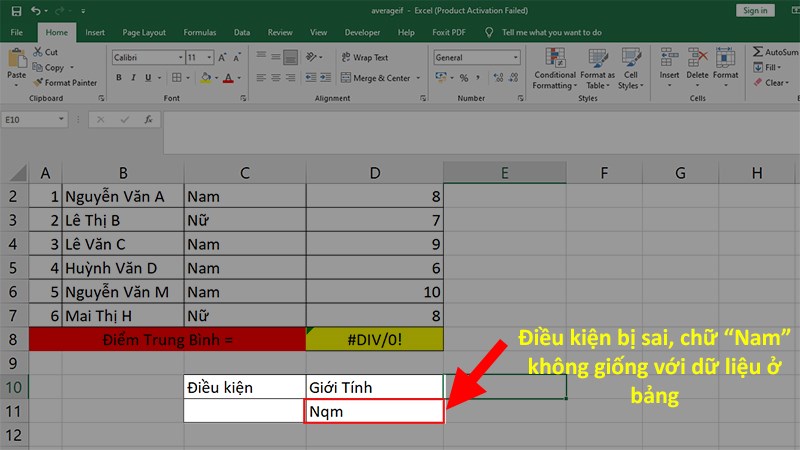
Nguyên nhân gây ra lỗi #DIV/0!
Cách khắc phục: Kiểm tra và chỉnh sửa lại dữ liệu hoặc điều kiện.
Đây là 1 lỗi khi bạn sử dụng hàm DAVERAGE để tính thì sẽ xuất hiện các ô có chứa số 0 hoặc bị bỏ trống
Nguyên nhân: Không có dữ liệu trong ô đó và hàm DAVERAGE sẽ mặc định xem đó là số 0.
Cách khắc phục: Kiểm tra lại các ô đó và thêm vào dữ liệu nếu được.