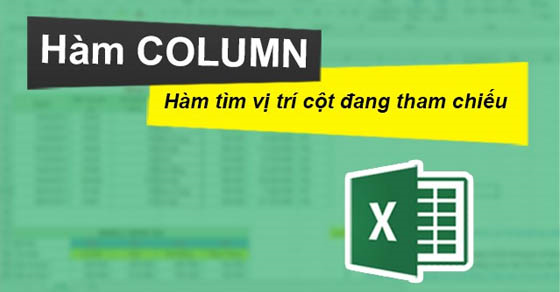Hàm COLUMN trong Excel là hàm giúp tìm vị trí cột đang tham chiếu và nếu bạn chưa biết cách sử dụng hàm này. Hãy cùng theo dõi bài viết sau để hiểu rõ hơn về hàm COLUMN cũng như cách sử dụng hàm này nhé.

Hướng dẫn được thực hiện trên Laptop hệ điều hành Windows 10 với phiên bản Excel 2013. Bạn cũng có thể thực hiện tương tự trên các sản phẩm Excel 2007, 2010, 2013, 2016, 2109 và trên các dòng laptop có cùng hệ điều hành hay dòng MacOS có cùng thao tác khác.
Hàm COLUMN là hàm giúp tìm nhanh vị trí cột của ô hoặc vùng đang tham chiếu dễ dàng.
Ứng dụng của hàm COLUMN trong Excel:
- Hàm COLUMN rất hữu ích khi bạn cần tìm vị trí của cột đang tham chiếu.
- Kết hợp được với nhiều hàm thông dụng khác để hỗ trợ công việc.
Cú pháp hàm COLUMN: =COLUMN([reference])
Trong đó:
- Reference: Là ô hoặc vùng mà bạn muốn trả về số cột.
Lưu ý:
- Nếu tham chiếu là một vùng hàm COLUMN sẽ trả về vị trí cột của ô đầu tiên trong vùng đó.
- Nếu hàm COLUMN được nhập vào dưới dạng công thức mảng ngang cho một vùng thì giá trị trả về sẽ TĂNG dần tới hết vị trí cột của vùng đó.
Ví dụ 1: Hãy sử dụng hàm COLUMN để tìm kiếm vị trị của cột trong bảng sau.
Bước 1: Trong bảng dữ liệu tính Excel, bạn nhập hàm =COLUMN(B4:D6) vào ô tham chiếu muốn hiển thị kết quả.
Giải thích hàm:
- COLUMN: Là lệnh hàm.
- B4:D6: Là vùng tham chiếu để tra dữ liệu.

Ví dụ minh họa hàm COLUMN.
Bước 2: Nhấn phím Enter để hiển thị kết quả. Kết quả 2 là vị trí của cột theo vùng dữ liệu tìm kiếm.
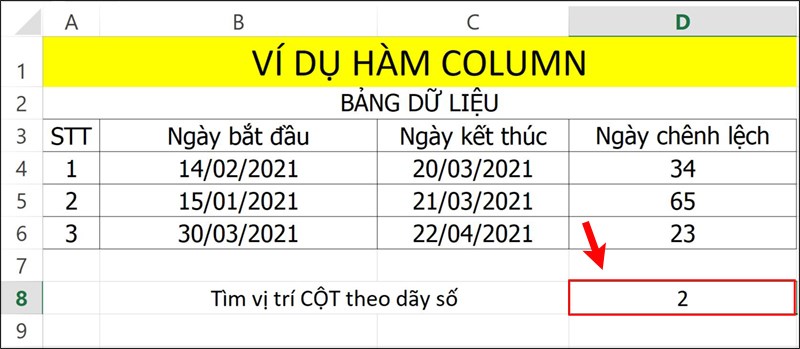
Nhấn Enter để hiển thị kết quả.
Mua phần mềm Microsoft Office tại Thế Giới Di Động:
Ví dụ 2: Hãy sử dụng hàm COLUMN để tạo dãy tăng tiến cho cột trong bảng sau.
Bước 1: Trong bảng dữ liệu tính Excel, bạn nhập hàm =$B$3*(COLUMN()-1) vào ô tham chiếu muốn hiển thị kết quả.
Mẹo: Để cố định dữ liệu $B$3 như trên sau khi bạn chọn ô dữ liệu thì bấm phím F4.
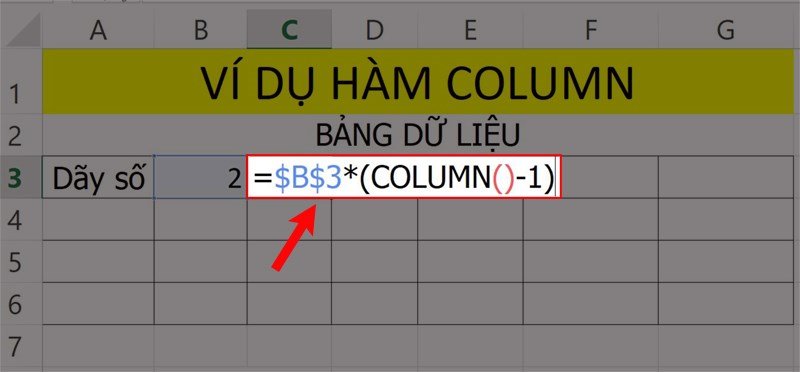
Ví dụ minh họa hàm COLUMN.
Bước 2: Nhấn phím Enter để hiển thị kết quả và dùng trỏ chuột giữ và kéo kết quả vừa rồi để hiển thị thêm như hình.
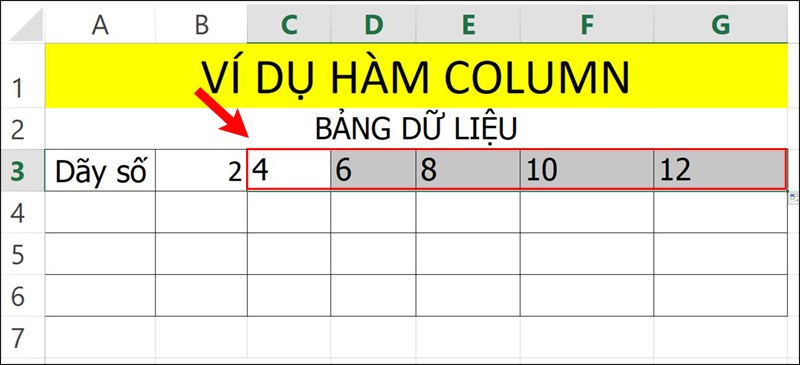
Nhấn Enter để hiển thị kết quả.
Trên đây là cách sử dụng hàm COLUMN tìm cột trong Excel chi tiết, có ví dụ dễ hiểu. Hy vọng bài viết sẽ giúp bạn thực hiện được hàm COLUMN trong công việc cũng như học tập và nếu bạn có góp ý hãy để lại bình luận bên dưới và đứng quên chia sẻ nếu thấy hữu ích bạn nhé.